- 公開日:
Excelで印刷範囲の点線を消す方法
この記事では、Excelで印刷範囲の点線を消す方法をご紹介します。
点線は印刷範囲を示すために表示されますが、時には邪魔になったり不要な場合があります。
オプションの設定やページ設定から点線を消す方法や、エクセルの再起動で点線を消す方法をご説明しています。
Excelで印刷範囲の点線を消す方法
Excelで印刷範囲の点線を消す方法をご紹介します。
オプションの設定から点線を消す方法
以下でオプションの設定から点線を消す方法をご説明します。
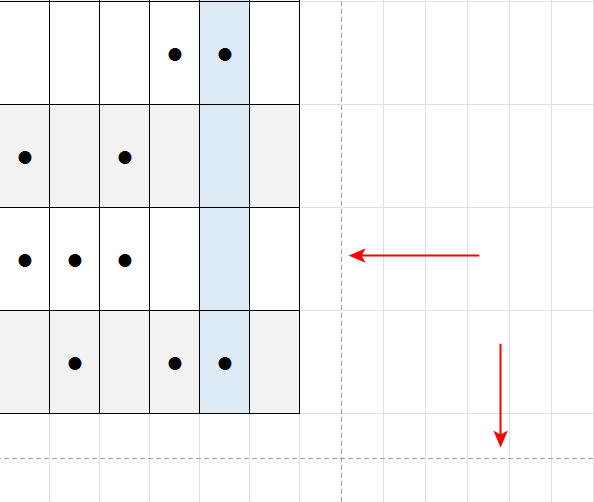
エクセルの編集中に、上の画像のような点線が表示される場合があります。これは印刷範囲を表しています。

点線を消す操作をオプションの設定から行います。ファイルタブを選択します。
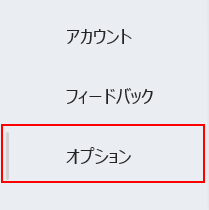
オプションを選択します。
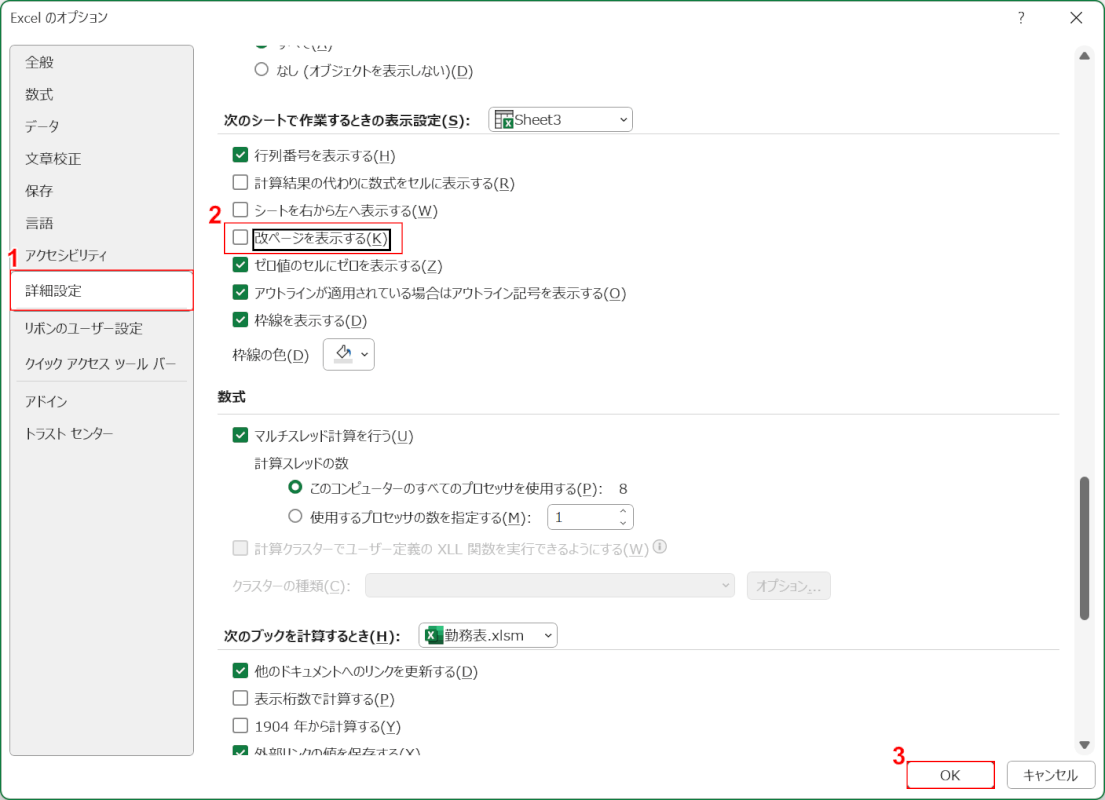
「Excelのオプション」ダイアログボックスが表示されました。①詳細設定を選択し、②「改ページを表示する」のチェックマークを外します。③OKボタンを押します。
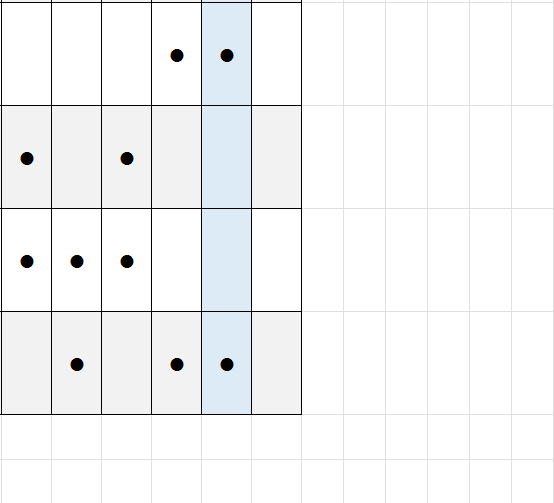
編集画面を確認すると、印刷範囲の点線が消えました。
ページ設定で点線を消す方法
ページ設定で点線を消す方法をご説明します。
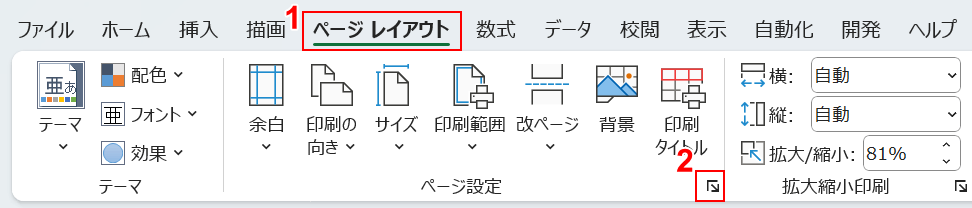
①ページ レイアウトタブ、②ページ設定の順に選択します。
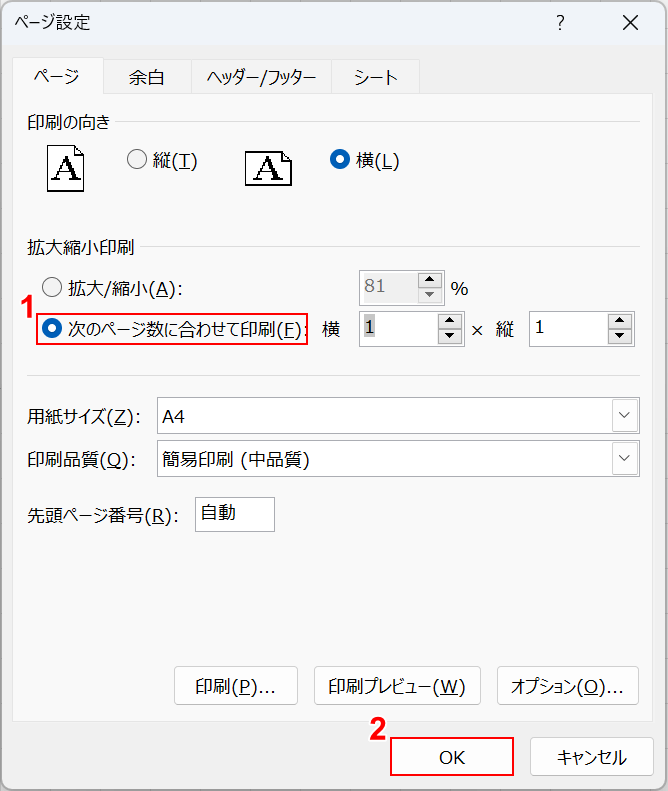
「ページ設定」ダイアログボックスが表示されました。
①「次のページ数に合わせて印刷」を選択し、②OKボタンを押します。
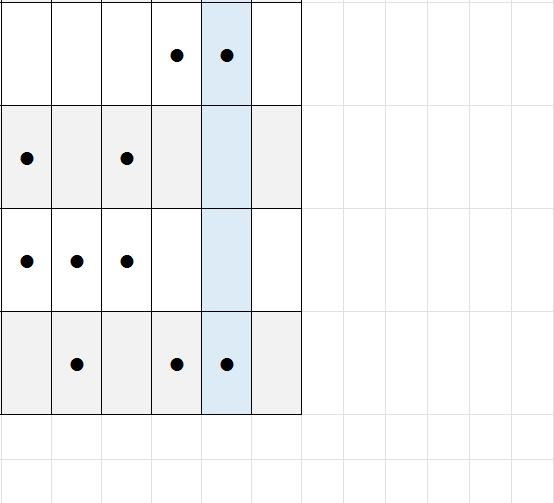
編集画面で確認すると、印刷範囲の点線が消えました。
点線は「改ページ(ページ区切り)」を表すため、印刷範囲を1ページにまとめてしまうことで点線を消しました。
ただし、もしも印刷する場合はそれだけ縮小して印刷されることになる(文字が小さくなる)ため、ご注意下さい。
再起動をして点線を消す方法
再起動をして点線を消す方法をご説明します。
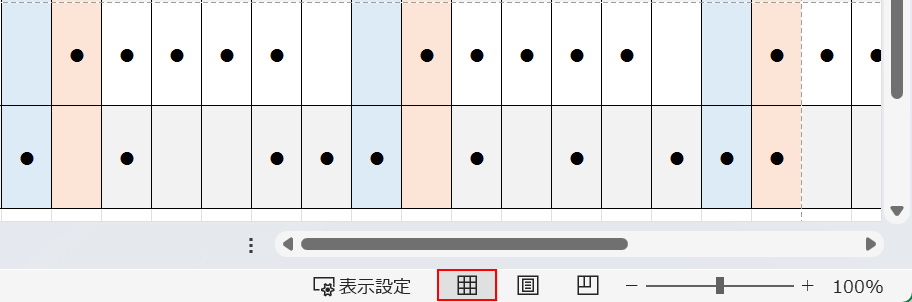
画面下のエクセルの表示で「標準」を選択します。

ファイタブを選択します。
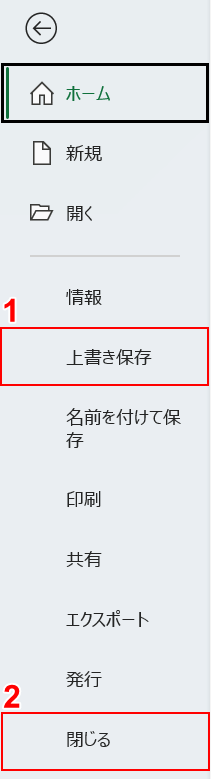
①上書き保存(保存が初めての場合は「名前を付けて保存」を選択)、②閉じるの順に選択します。

エクセルファイルが一旦閉じられました。
エクセルファイルを再起動するため、ファイルタブを選択します。
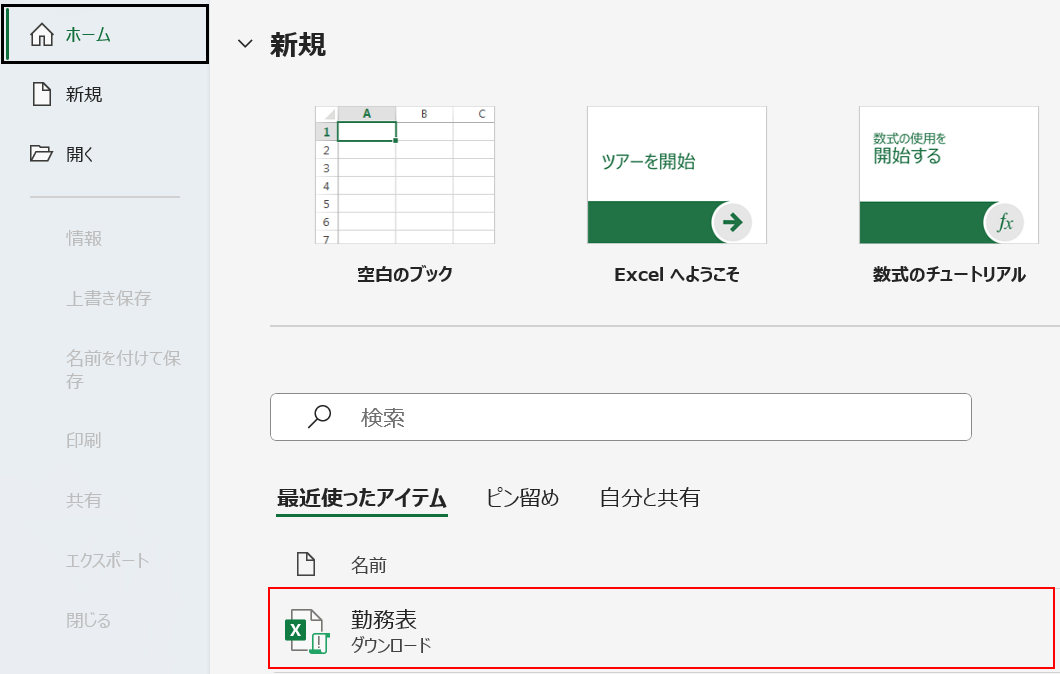
最近使ったアイテムに先ほど閉じたファイルが表示されるので(例:勤務表)、選択して開きます。
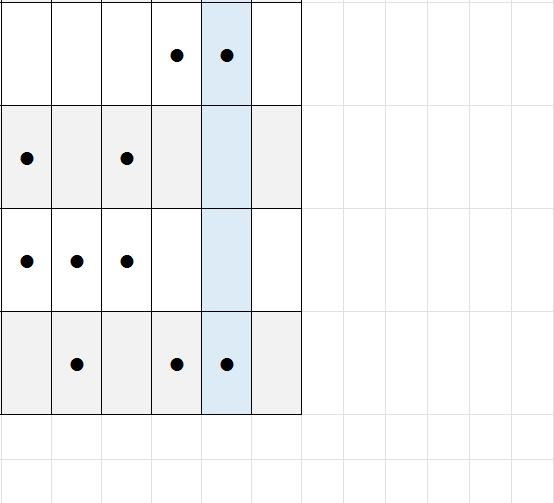
編集画面を確認すると、印刷範囲の点線が消えました。
