- 公開日:
エクセルで日付の数字が直らない場合
この記事では、エクセルで日付の数字が直らない場合の対処法をご紹介します。
日付を入力しても「シリアル値」と呼ばれる5桁の数字で表示されてしまう場合は、エクセルの設定を見直して変更しましょう。
「1/2」のように、スラッシュと数字を組み合わせて日付を入れると小数になってしまう場合の対処法もご紹介しています。
エクセルで日付の数字が直らない場合
エクセルで日付の数字が直らない場合の現象と対処法をご紹介します。
数式をセルに表示する設定になっている
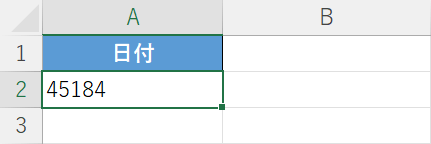
日付を入力しても5桁の数字(シリアル値)で表示されてしまう場合は、設定でセルに「数式」が表示されるようになっている可能性があります。
「数式が表示される設定」とは、例えば=1+1とセルに入力した場合、セルに計算結果の「2」ではなくそのまま「=1+1」と数式が表示されるようにする設定です。
日付も「日付の表示形式」ではなく、シリアル値がそのまま表示されてしまいます。
日付がシリアル値で表示される場合、エクセルの設定を見直しましょう。方法の詳細はいかのとおりです。
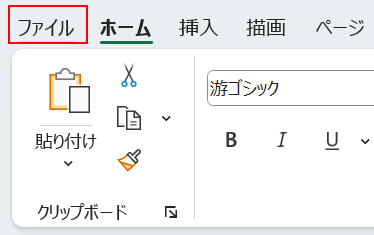
ファイルタブを選択します。
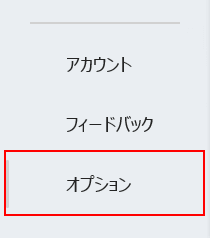
画面左下のオプションを選択します。
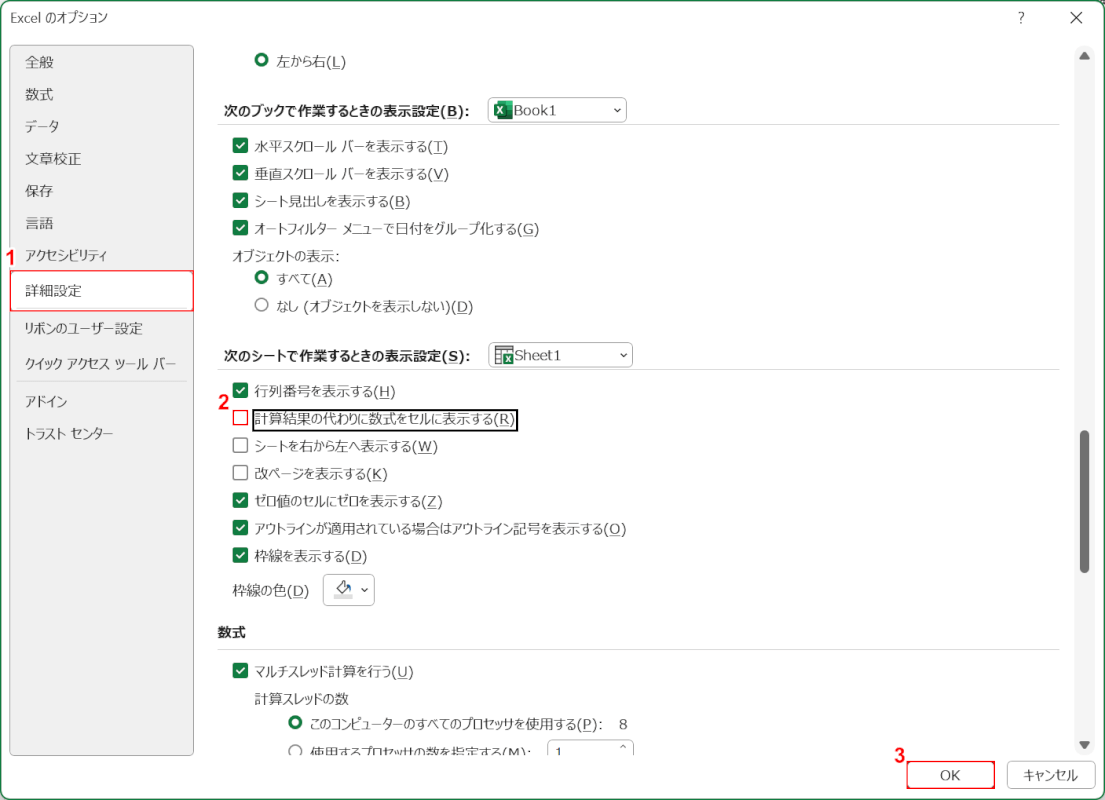
「Excel のオプション」ダイアログボックスが表示されます。
①詳細設定を選択し、②「計算結果の代わりに数式をセルに表示する」のチェックマークを外します。
③OKボタンを押します。
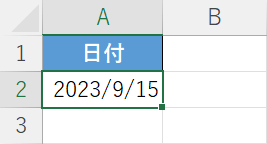
シートに戻って正しく日付が表示されていれば問題なく設定が完了しています。
セルに日付形式以外の設定されている
日付が数字で表示されてしまう場合、セルに「日付形式」以外の表示形式が設定されている可能性があります。
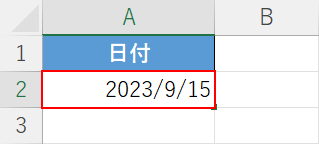
例えば、上記のA2セルのように「2023/9/15」と入力しEnterを押します。
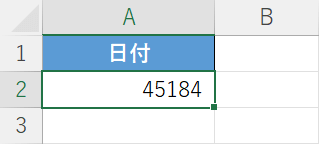
すると、日付が5桁の数字(シリアル値)で表示されました。
このように日付がシリアル値で表示される場合、セルに「日付形式」以外の表示形式が設定されている可能性があります。
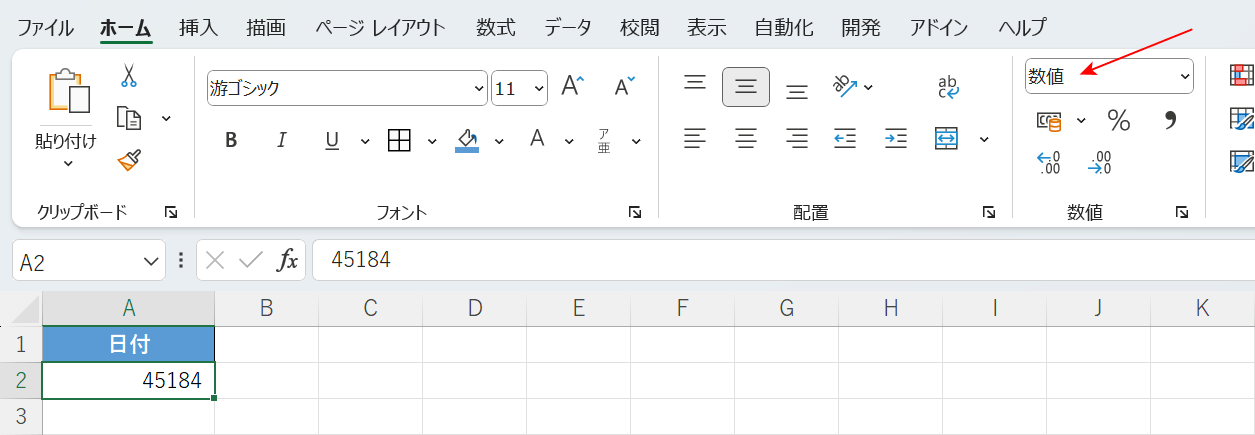
シリアル値が表示されたセルの表示形式を確認してみると、赤矢印で示したように「数値」になっています。
表示形式を変更して正しく日付が表示されるように設定する方法は以下のとおりです。
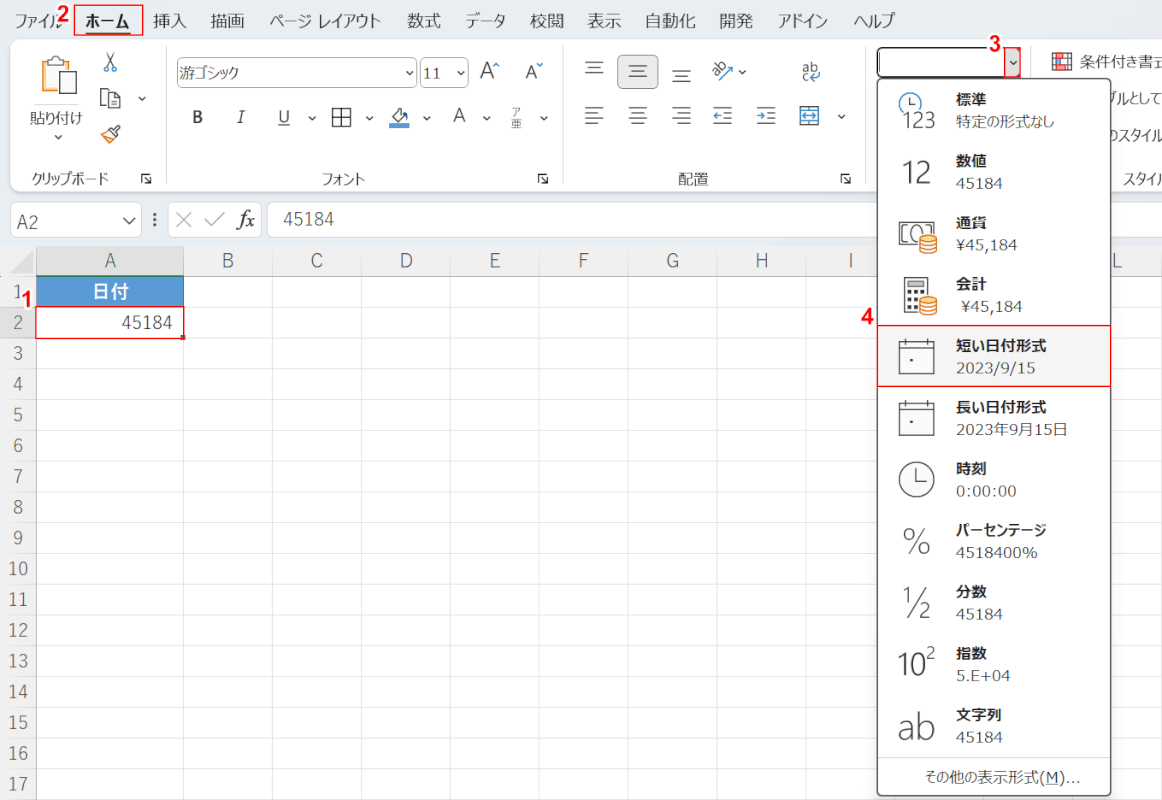
①日付を入力したいセル(例:A2セル)、②ホーム、③数値の書式の▼の順に選択します。
④「短い日付形式」もしくは「長い日付形式」を選択します。
「数値」や「文字列」などを選択してしまうと、シリアル値など日付ではない形式で表示されてしまうためご注意ください。
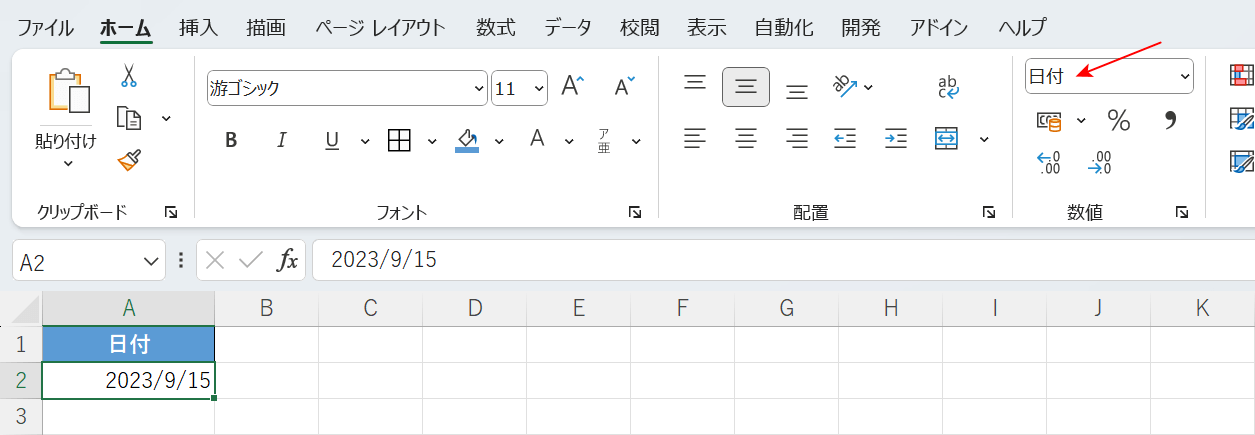
すると、赤矢印で示したように表示形式が「日付」に変わり、A2セルの日付も正しく表示されました。
スラッシュで区切った数字が小数になる設定になっている
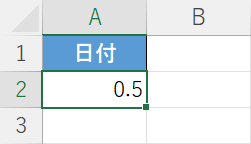
上の画像のように、「1/2」「3/5」などスラッシュで区切って入力した数字が、日付ではなく数字になってしまう場合の対処法は以下のとおりです。
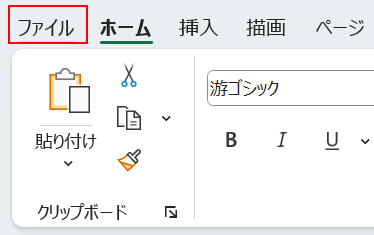
ファイルタブを選択します。
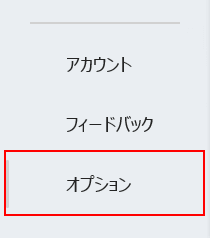
画面左下のオプションを選択します。
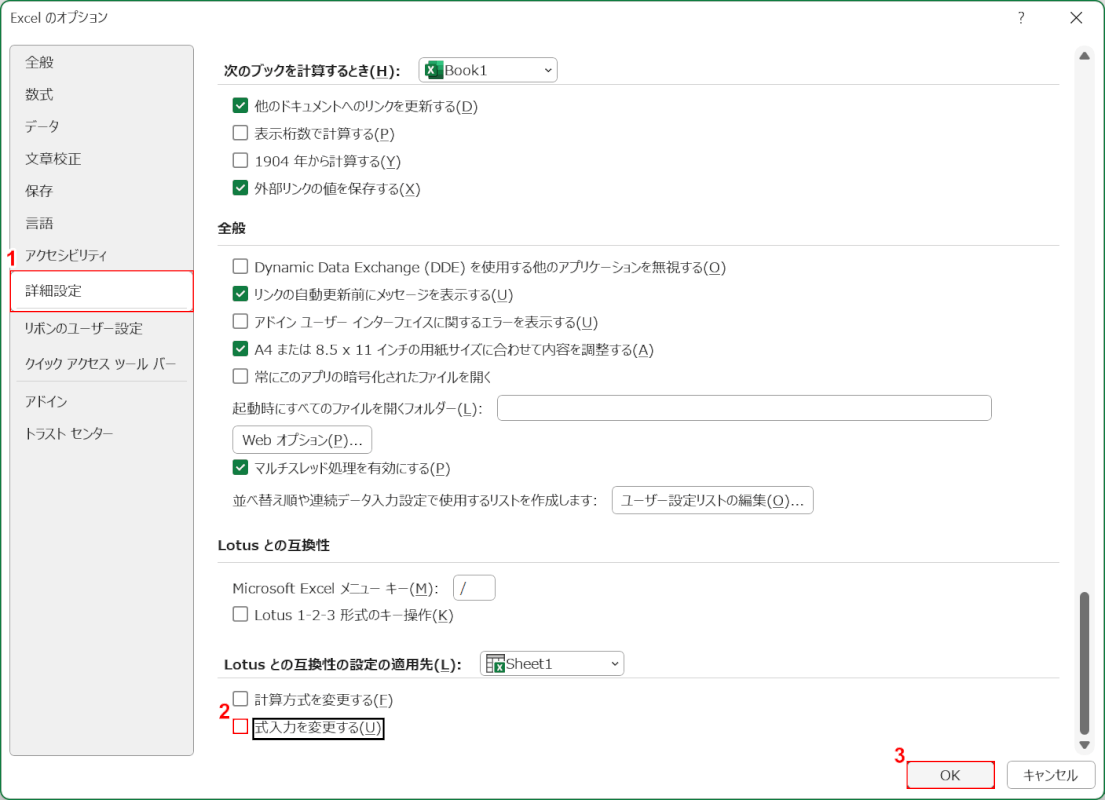
「Excel のオプション」ダイアログボックスが表示されます。
①詳細設定を選択し、②「式入力を変更する」のチェックマークを外します。
③OKボタンを押します。
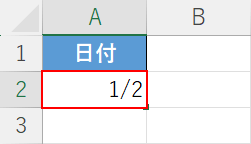
以上で設定の変更が完了しました。
シートに戻ってセルに「1/2」と入力し、Enterを押します。
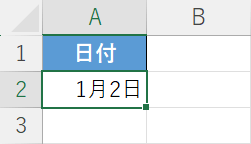
「1/2」が「1月2日」など日付形式で表示されたら問題なく設定が完了しています。
