- 公開日:
エクセルで日付が和暦にならない場合
日本では、公的な書類や契約書の作成など、和暦を使用しなければならない場面がまだまだよく見られます。
この記事では、Excelで日付が和暦にならない場合の対処法についてご紹介します。
「日付を入力したのに西暦のまま変わらない」「和暦が昭和73年になってしまった!?」等の症状が発生した場合は以下の対処法をお試し下さい。
エクセルで日付が和暦にならない場合
以下で日付が和暦にならない場合の対処法をご紹介します。
手順を再度見直してみる
Excelで年月日を和暦にする方法は大きく分けて2種類あります。
1つは「セルの書式設定」を使う方法、もう1つは関数(DATESTRING関数もしくはTEXT関数)を使う方法です。
日付が和暦にならない場合は、以下の記事を参考に手順を再度見直してみてください。
以下では、日付を和暦に設定する際に注意するべき2点(ユーザー定義の確認および和暦の表示形式)についてご紹介します。
セルの書式設定を使っている場合
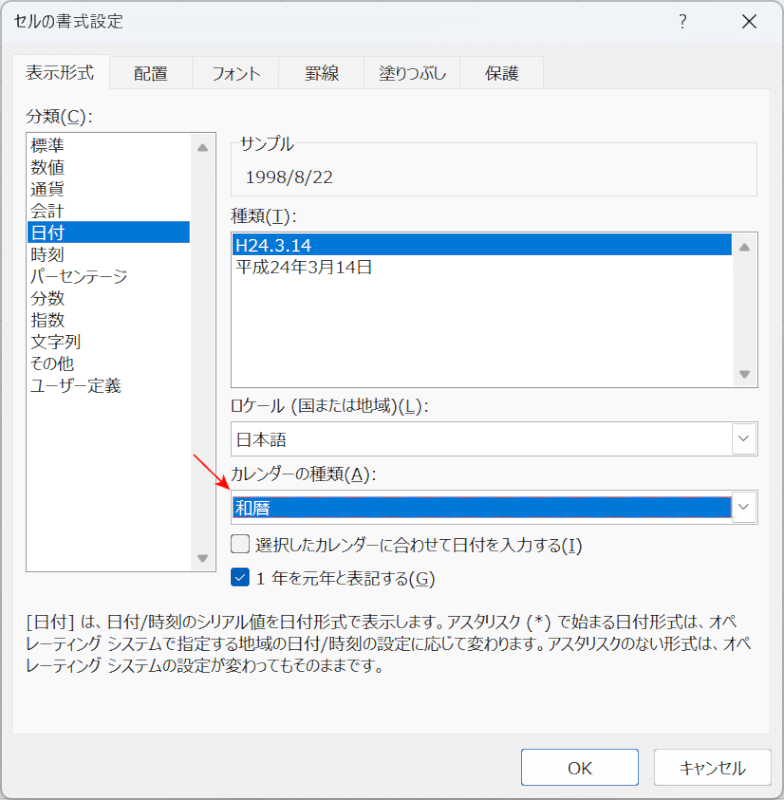
セルの書式設定を行う際、上の図のように「カレンダーの種類」が「和暦」に設定されていないと日付が和暦で表示されません。
「カレンダーの種類」のプルダウンで「和暦」が選択されていることをしっかり確認しましょう。
TEXT関数を使っている場合
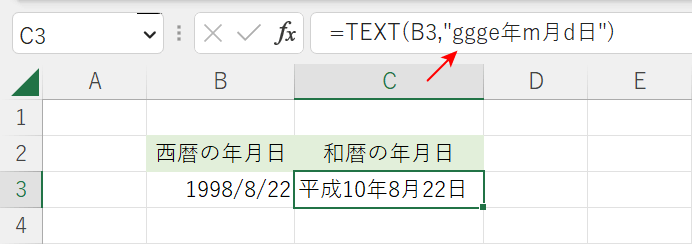
TEXT関数で指定したセルを参照して和暦に変換する際、上の図のように和暦の表示形式が正しく入力されていないと年月日が和暦で表示されません。
和暦の表示形式が正しいかどうかについて以下の表を参照し、和暦になったかどうかをご確認ください。
| 表示書式 | 表示内容 |
|---|---|
| ge | H10 |
| gge | 平10 |
| ggge | 平成10 |
Excelを更新してみる
Excelで和暦にできない原因がシステムの不具合等であれば、Excelを更新することで症状が改善される可能性があります。
ただし、和暦が「令和」の場合はExcel 2007かExcel 2010かExcel 2013以降かで状況が変わってきますので、詳しくは以下の記事の「Excelのバージョンを確認してみる」セクションを参照してください。
平成以前の和暦が表示されない場合は、以下の方法でExcelを更新すると表示される可能性があります。
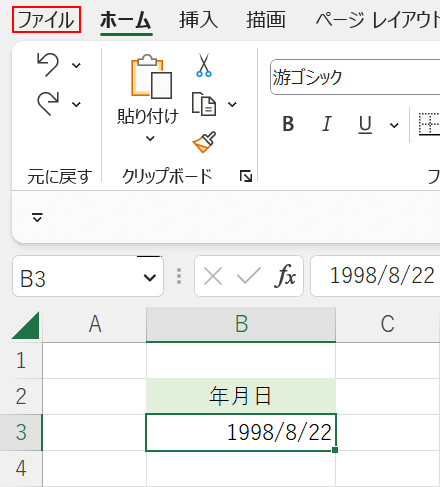
ファイルタブを選択します。
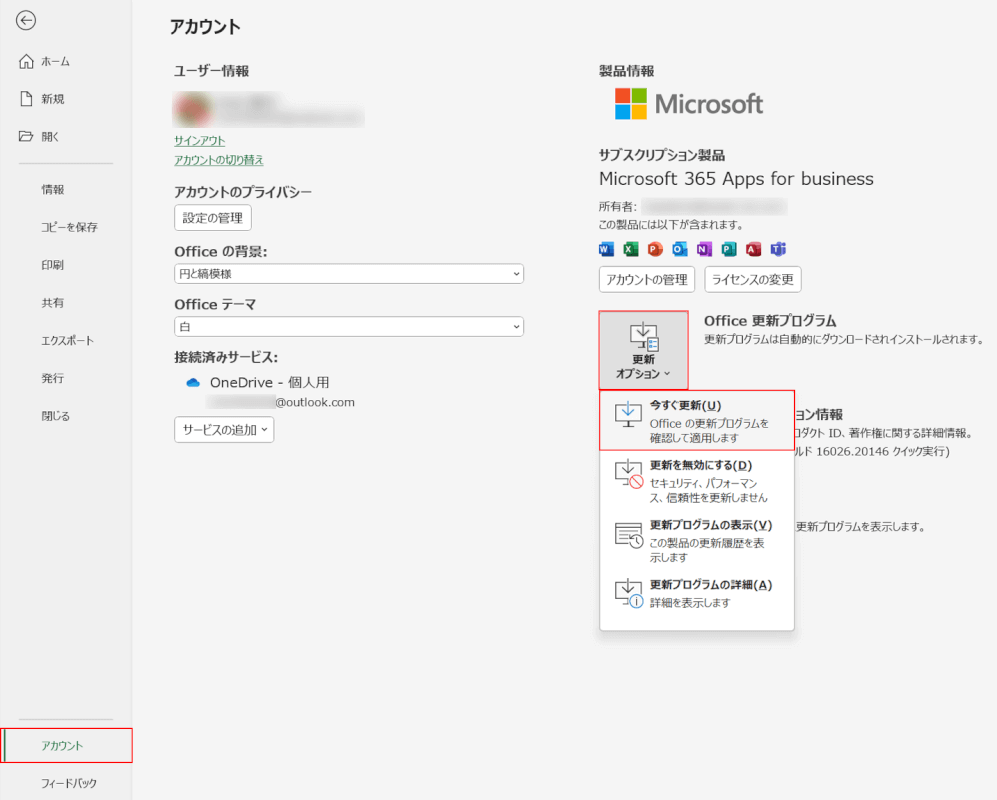
アカウントタブ、「更新オプション」、「今すぐ更新」の順に選択します。
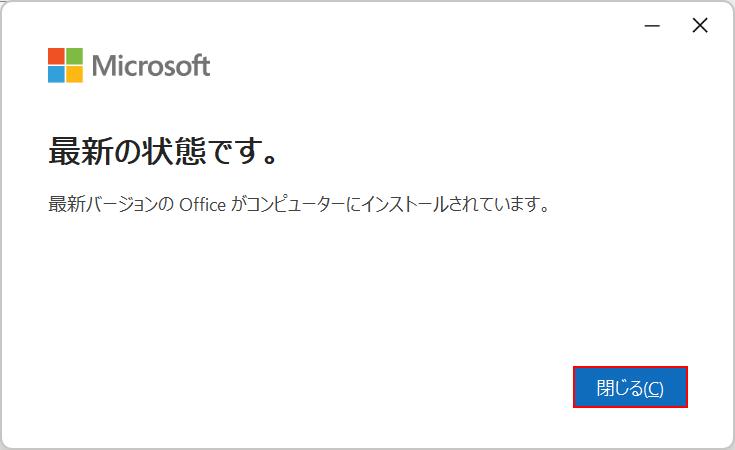
「最新の状態です。」のメッセージが表示されました。今回Excelの更新をしたところ最新の状態でした。閉じるボタンを押します。
Excelが最新の状態になっていない場合は、画面の指示に従ってExcelの更新を進めましょう。
OSを更新してみる
Excelで日付が和暦にならない場合は、OS(WindowsもしくはMac)を更新して日付が和暦になるかどうかを確認してみましょう。
OSの更新については、以下の記事の「OSを更新してみる」セクションを参照してください。
条件付き書式で変更する
Excelの条件付き書式を使うことで、例えば「平成〇年〇月〇日」の和暦の表示に変えることができます。
条件付き書式で対象期間のセルを「平成〇年〇月〇日」の形式にするには、以下を参照してください。
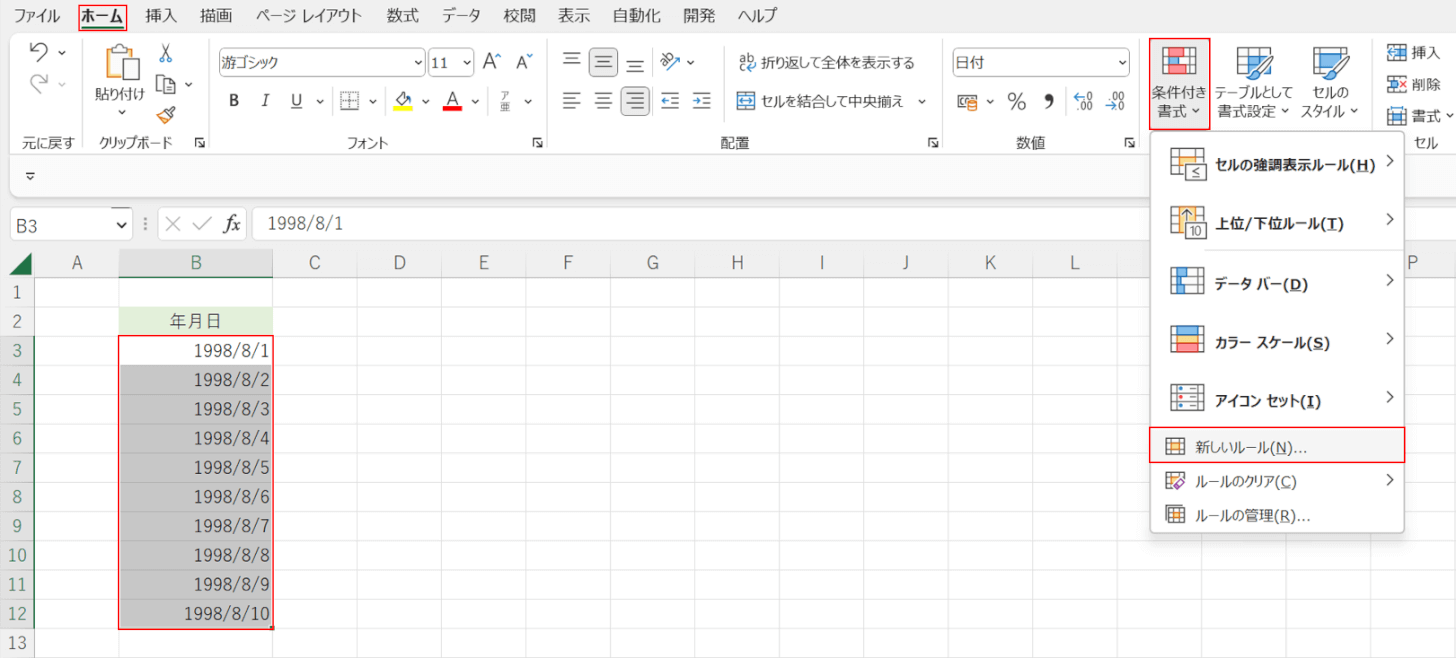
B3~B12セルまでに「1998/8/1~1998/8/10」の日付が表示されています。
ホームタブ、条件付き書式、新しいルールの順に選択します。
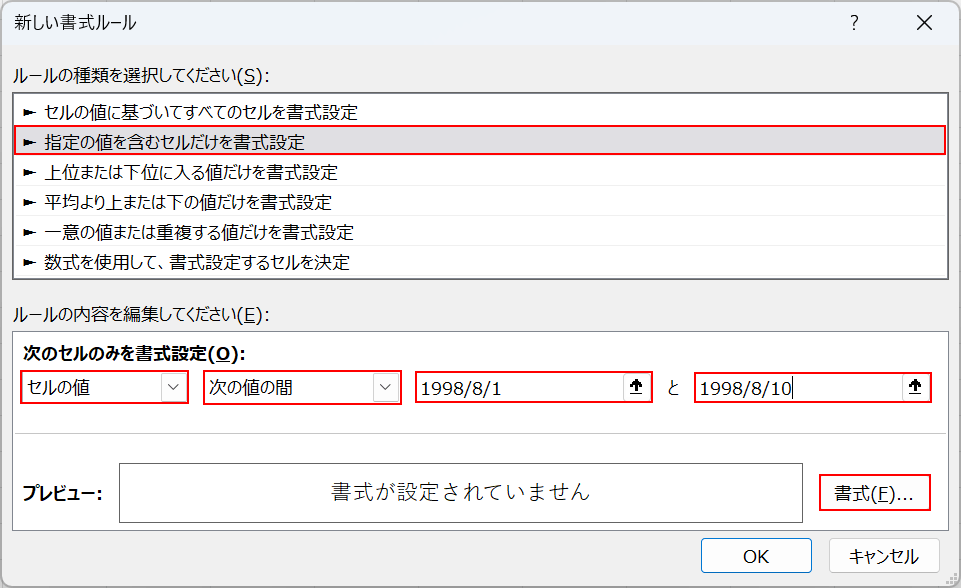
「新しい書式ルール」ダイアログボックスが表示されました。「指定の値を含むセルだけを書式設定」を選択します。
「次のセルのみを書式設定」でプルダウンから「セルの値」、「次の値の間」をそれぞれ選択します。
「1998/8/1」と「1998/1/10」をそれぞれ入力し、書式ボタンを押します。
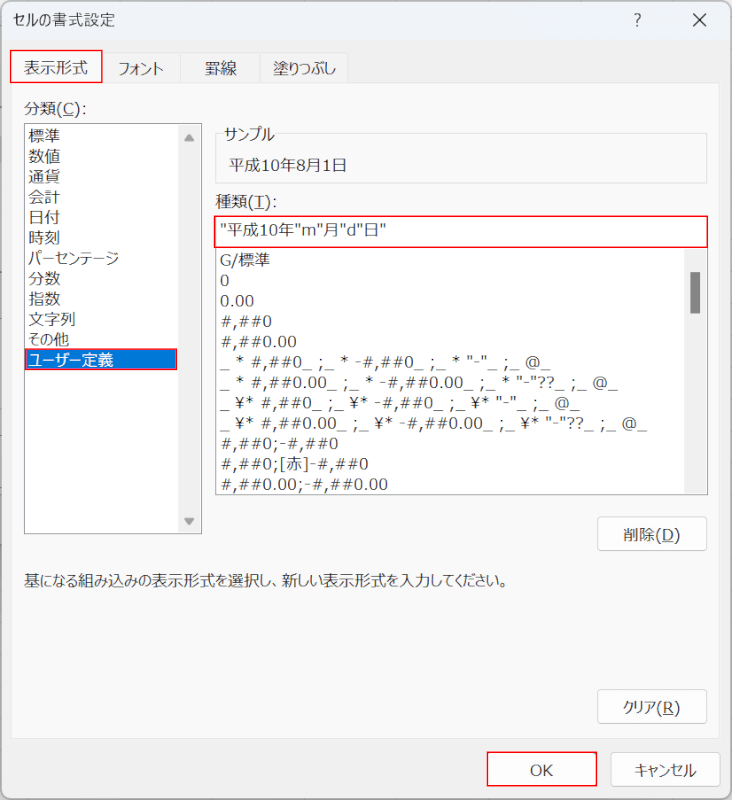
「セルの書式設定」ダイアログボックスが表示されました。表示形式タブ、「ユーザー定義」の順に選択します。
「種類」に「”平成10年”m”月”d”日”」を直接入力し、OKボタンを押します。
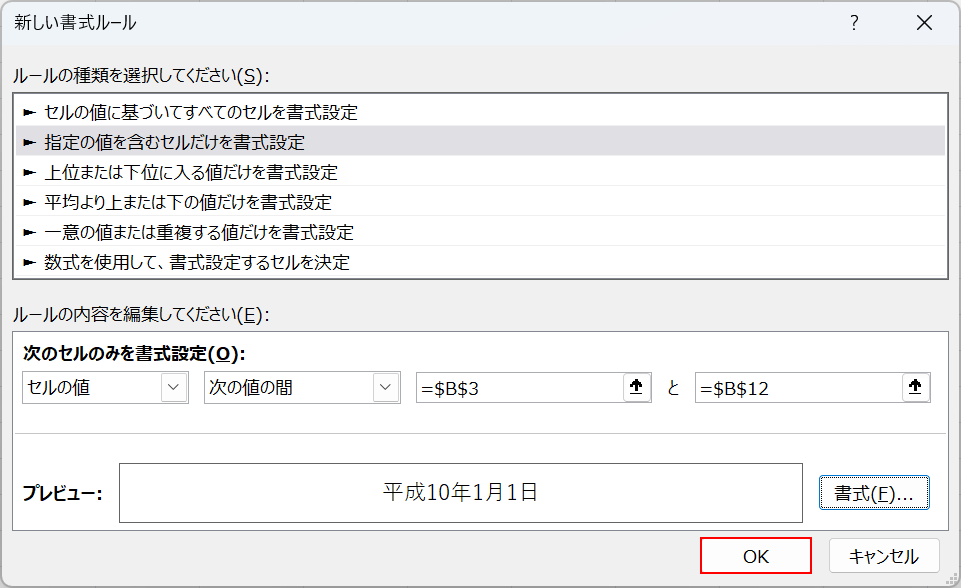
OKボタンを押します。
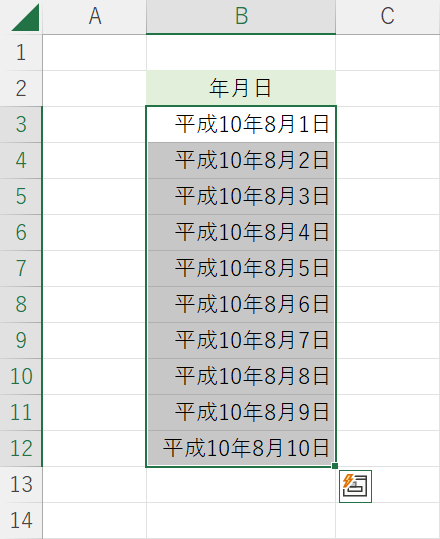
年月日が「平成10年1月〇日」の表示になりました。
置換機能を使う
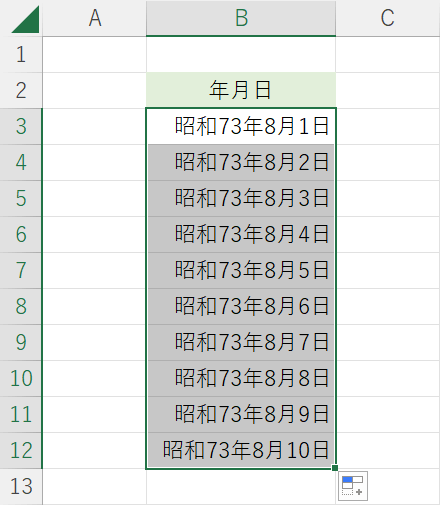
年月日の値が「文字列」の場合、ホームタブにある「置換」機能を使って「平成」に置き換えることもできます。
上の図は「昭和73年8月〇日」のデータ(文字列)で、これを「平成10年8月〇日」に置き換えます。
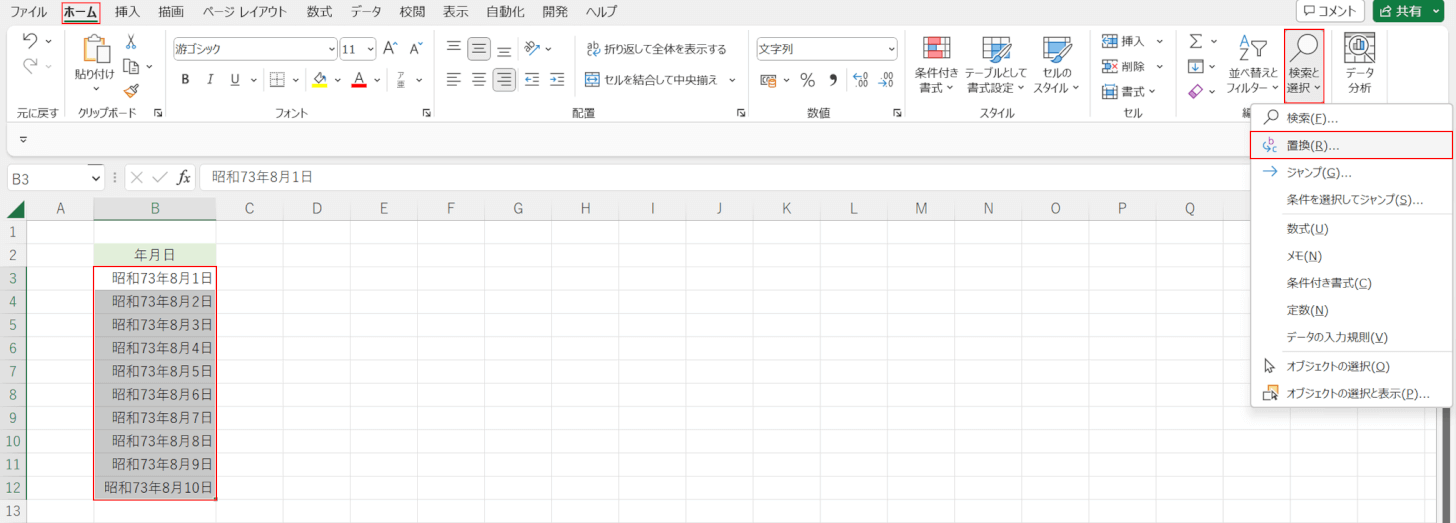
「昭和73年8月〇日」が表示されているB3~B12セルを選択します。
ホームタブ、検索と選択、置換の順に選択します。
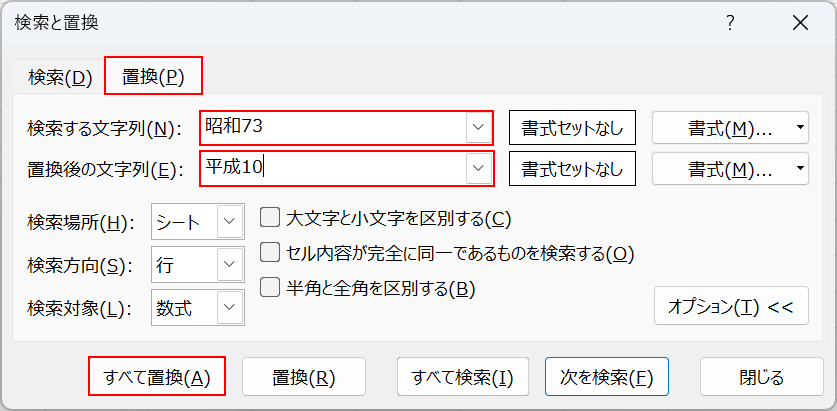
「検索と置換」ダイアログボックスが表示されました。「置換」タブを選択します。
「検索する文字列」に「昭和73」、「置換後の文字列」に「平成10」を入力し、「すべて置換」ボタンを押します。
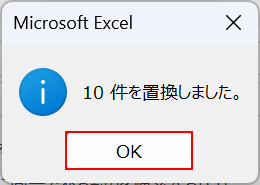
「Microsoft Excel」ダイアログボックスが表示されました。
OKボタンを押します。
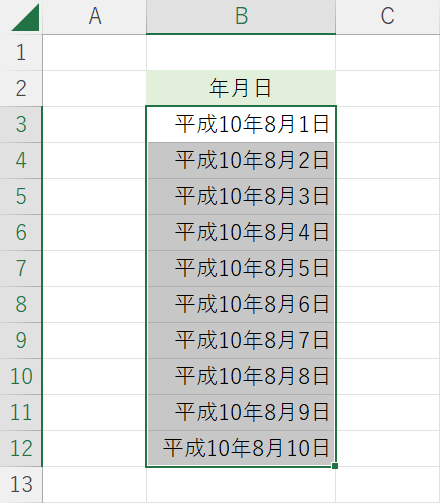
「平成10年8月〇日」の表示になりました。
