- 公開日:
- 更新日:
エクセルで日付が令和にならない場合
日本では公文書や契約書などの文書を作成する際など、和暦を用いる場面がまだまだあります。
この記事では、エクセルで日付が令和にならない場合の対処法について解説します。
「和暦が平成までしか表示されない」「TEXT関数を使ってgeeと入力しても令和が表示されない」等の場合は以下の対処法をお試し下さい。
エクセルで日付が令和にならない場合
以下の手順を上から順に試して、日付が令和にならない状況の改善を試みてください。
手順を再度見直してみる
Excelで日付を令和にする方法は大きく分けて2種類あります。
1つは「セルの書式設定」を使う方法、もう1つは関数(DATESTRING関数もしくはTEXT関数)を使う方法です。
まだ試していない方法がある場合は、以下の記事を参考に手順を再度見直してみてください。
Excelのバージョンを確認してみる
Excel 2007以前のバージョンの場合は、元号が令和に代わる前にサポート期間が終了しているために自動的に「令和」を表示させることはできません。
Excel 2007をお使いの場合は手動で令和にする必要があるため、以下「置換機能を使う」セクションを参照して年号を令和に置き換えましょう。
お使いのExcelが2007以前のものかどうか分からない場合は以下の方法でバージョンの確認を行って下さい。
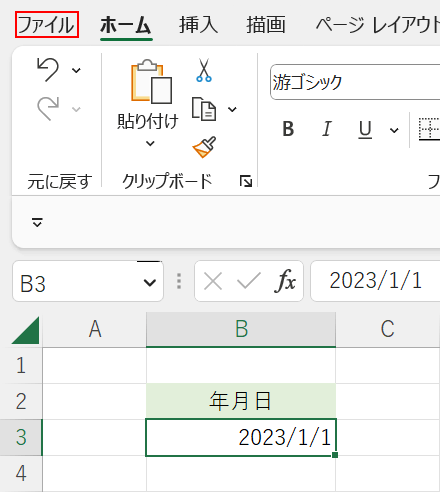
ファイルタブを選択します。
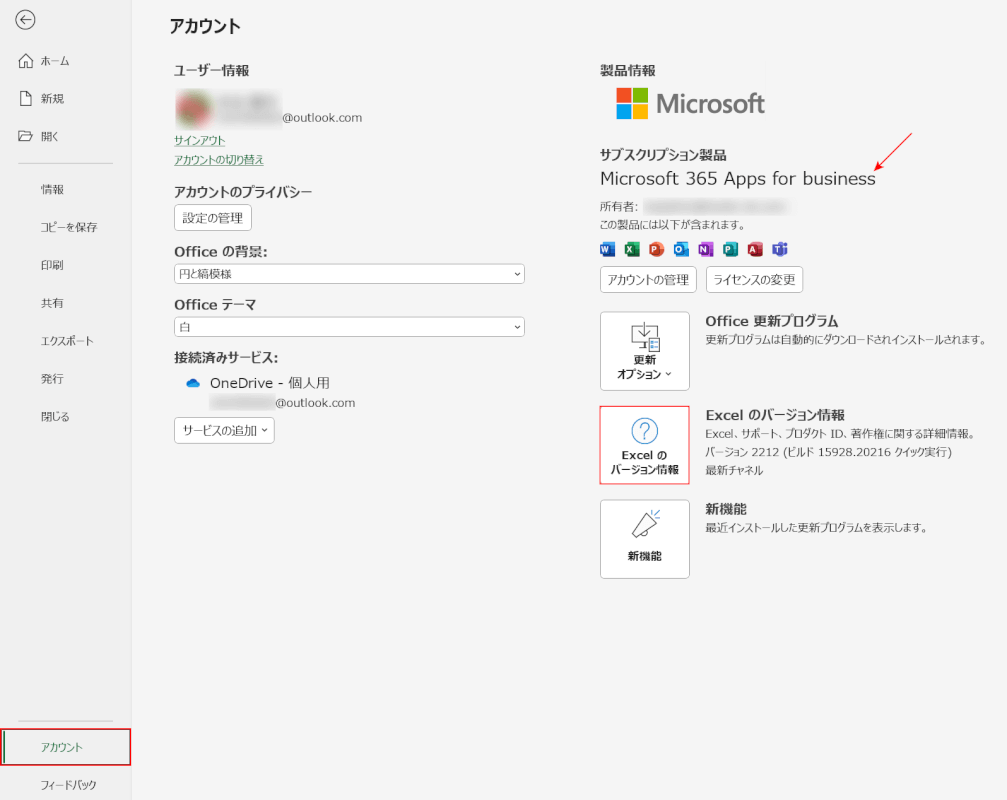
アカウントタブを選択します。
矢印の場所でExcelのバージョン(Excel 2021など)を確認することができます。しかし、今回は「Microsoft 365 Apps for business」を利用していますので、Excelのバージョンを確認できません。
確認するには「Excelのバージョン情報」ボタンを押します。
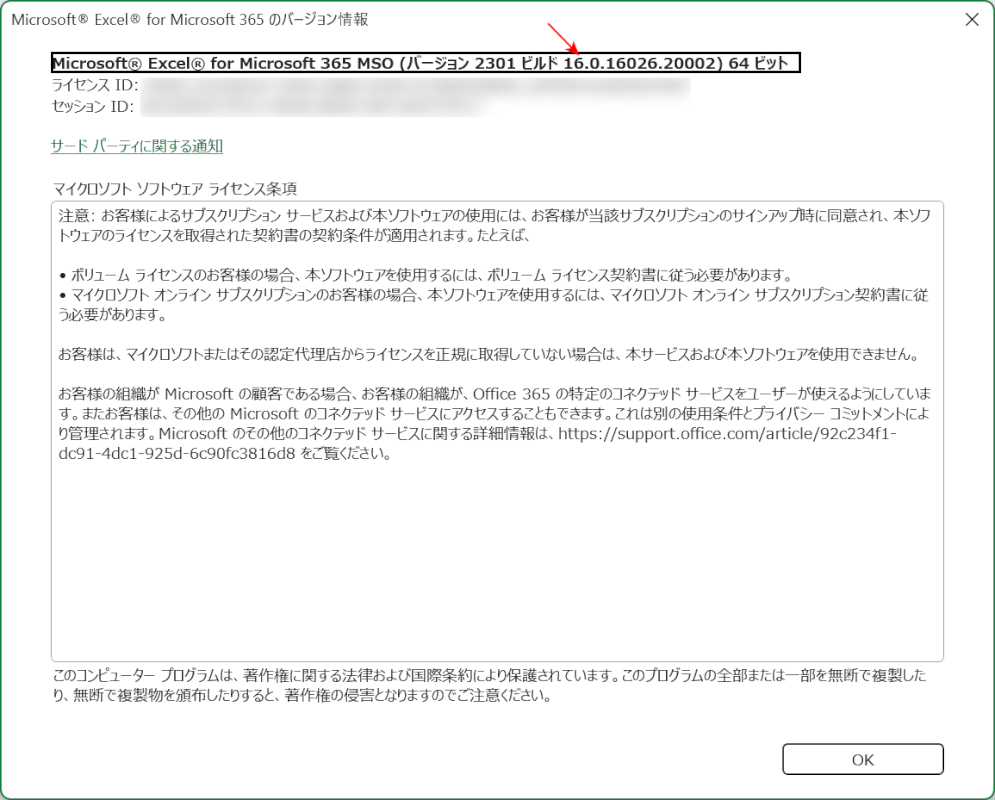
「Microsoft Excel for Microsoft 365のバージョン情報」ダイアログボックスが表示されました。
ビルド番号に「16.0」が含まれているのでExcel 2016以降であることが分かりました。Excel 2007以降のビルド番号について知りたい場合は、以下の表を参照してください。
| Excelのバージョン | ビルド番号 |
|---|---|
| Excel 2007 | 12.0 |
| Excel 2010 | 14.0 |
| Excel 2013 | 15.0 |
| Excel 2016以降 | 16.0 |
Excel 2010をお使いの場合
Excel 2010の場合はサポート期限が2020年10月13日までであるため、令和がスタートした2019年5月1日から2020年10月13日までにプログラムを更新していれば「令和」に対応できます。
対象期間にプログラムを更新していない場合は、Excel 2007同様に手動で「令和」にすることになります。
以下「置換機能を使う」セクションを参照して年号を令和に置き換えましょう。
Excelを更新してみる
Excelを更新することで日付が令和(和暦)にならない症状が改善される可能性があります。Microsoft 365などサブスクリプション版をお使いの場合は、この方法が有効かもしれませんのでお試しください。
ただし、パッケージ版のExcel 2007、Excel 2010(サポート期限までにプログラムを更新していない場合)をお使いの場合は、最新のOfficeを購入してインストールした方が良いでしょう。

Microsoft Excel 2024(最新 永続版)|カード版|Windows11、10/mac対応|PC2台
\Yahoo!プレミアム会員限定 最大50%OFFクーポン/Yahoo!ショッピングで価格を見る
Excelの更新方法の詳細については、以下を参照してください。
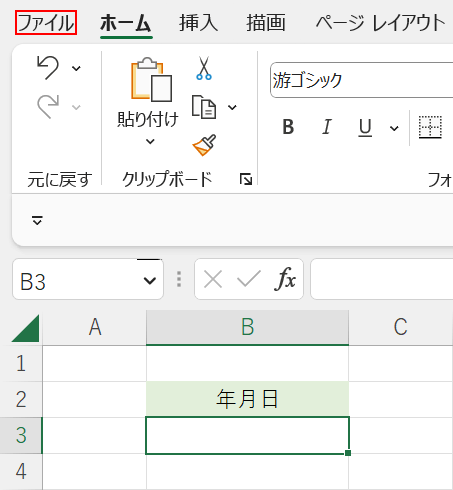
ファイルタブを選択します。
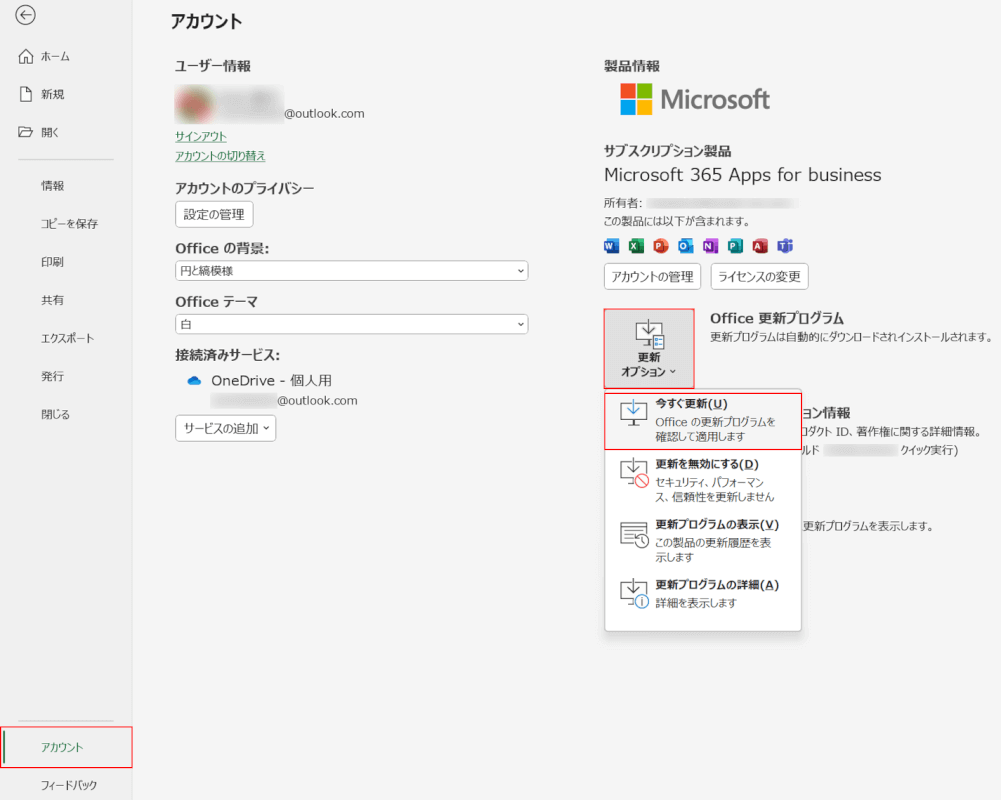
アカウントタブを選択します。
更新オプション、今すぐ更新の順に選択します。
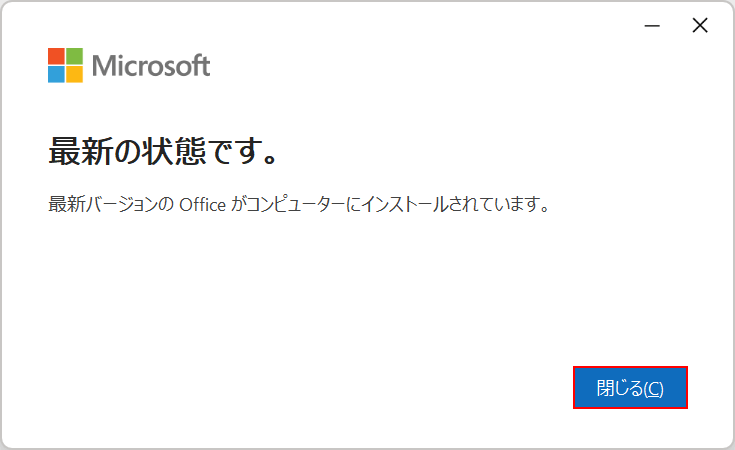
ここではExcelのバージョンが最新の状態だったので、「最新の状態です。」が表示されました。閉じるボタンを押して終了します。
最新の状態でない場合は更新モードになりますので、そのままお進みください。更新が終わったら、再び「令和」が表示されるかどうかをお確かめください。
OSを更新してみる
Excelを更新しても日付が令和(和暦)にならない症状が改善されない場合、OSを更新してみましょう。
以下、OS(Windows)を更新する方法について解説します。
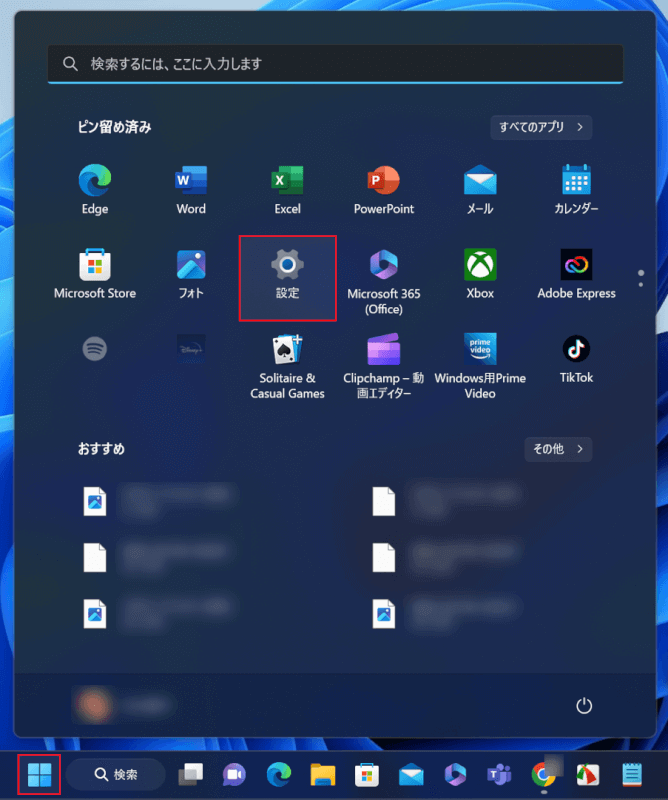
Windowsを開き、スタート、設定の順に選択します。
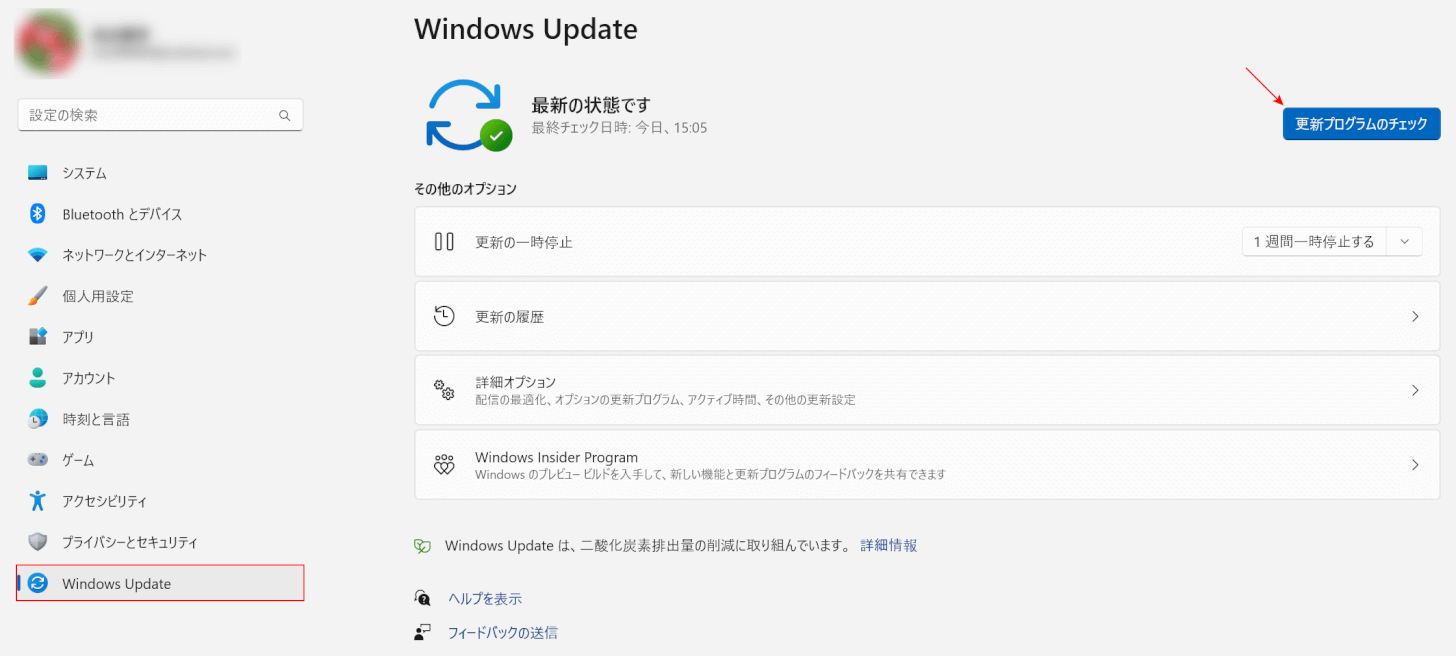
「Windows Update」を選択します。
今回は更新プログラムは最新でしたが、更新されていない場合は矢印の先に位置するボタンを押して更新をしましょう。
更新が終わったら、再び「令和」が表示されるかどうかをお確かめください。
条件付き書式で変更する
Excelの条件付き書式を使うことで、「令和〇年〇月〇日」の表示に変えることができます。
条件付き書式で対象期間のセルを「令和〇年〇月〇日」の形式にするには、以下を参照してください。
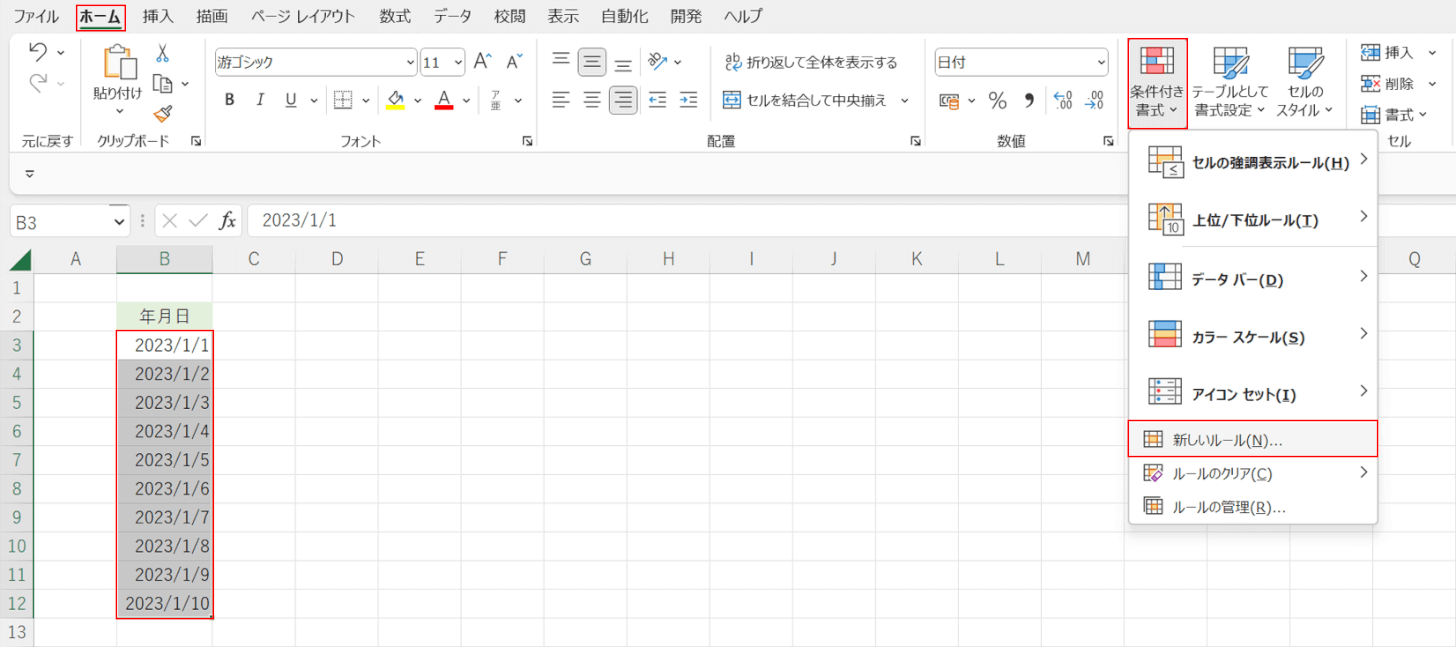
B3~B12セルまでに「2023/1/1~2023/1/10」の日付が表示されています。
ホームタブ、条件付き書式、新しいルールの順に選択します。
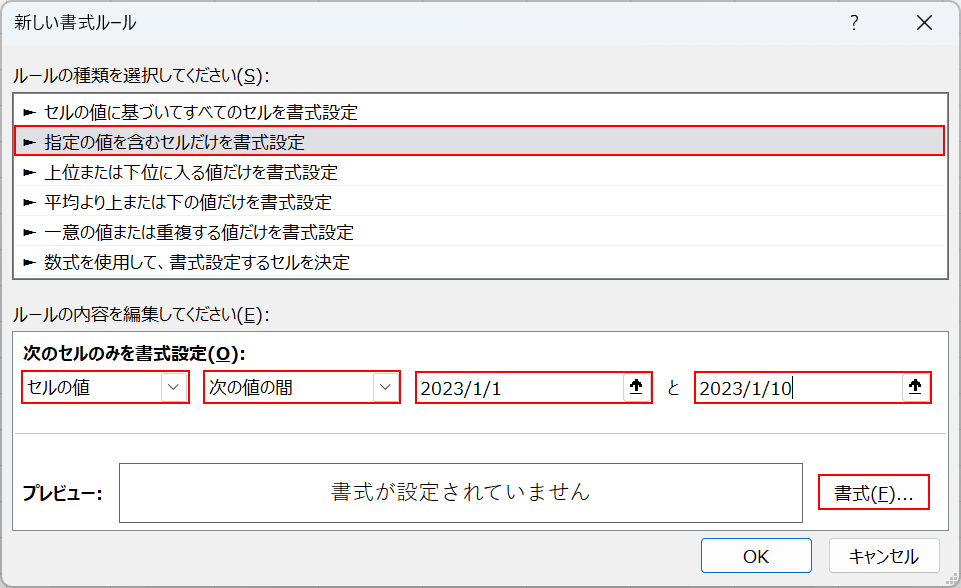
「新しい書式ルール」ダイアログボックスが表示されました。「指定の値を含むセルだけを書式設定」を選択します。
「次のセルのみを書式設定」でプルダウンから「セルの値」、「次の値の間」をそれぞれ選択します。
「2023/1/1」と「2023/1/10」をそれぞれ入力し、書式ボタンを押します。
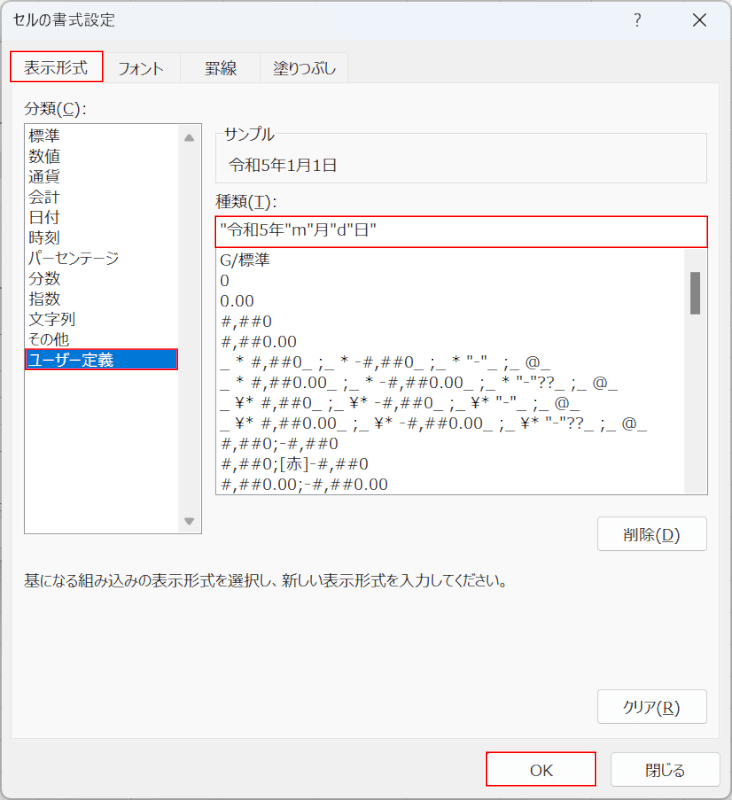
「セルの書式設定」ダイアログボックスが表示されました。表示形式タブ、「ユーザー定義」の順に選択します。
「種類」に「"令和5年"m"月"d"日"」を直接入力し、OKボタンを押します。
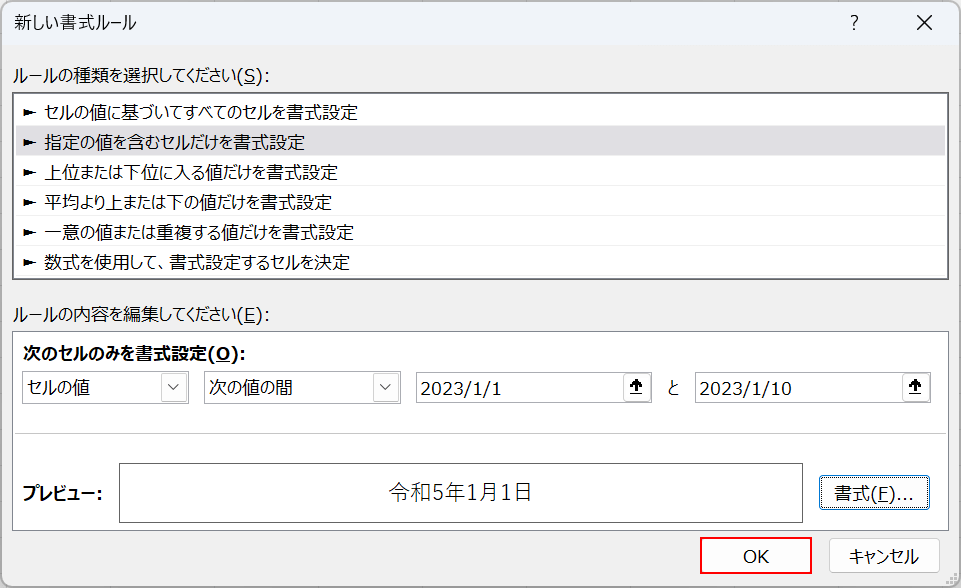
OKボタンを押します。
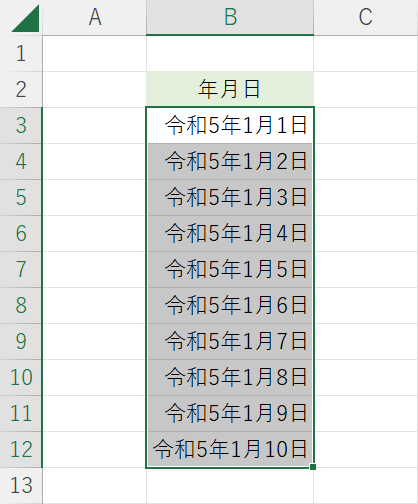
年月日が「令和5年1月〇日」の表示になりました。
置換機能を使う
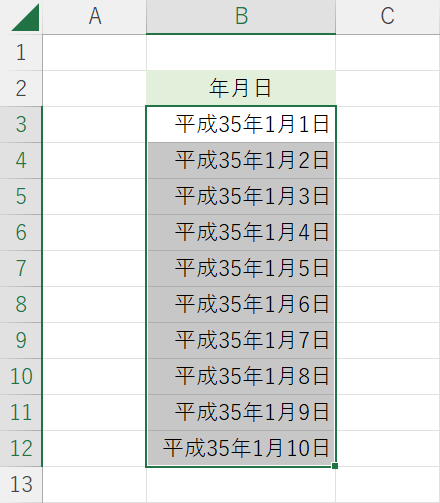
年月日の値が「文字列」の場合、ホームタブにある「置換」機能を使って「令和」に置き換えることもできます。
上の図は「平成35年1月〇日」のデータ(文字列)で、これを「令和5年1月〇日」に置き換えます。
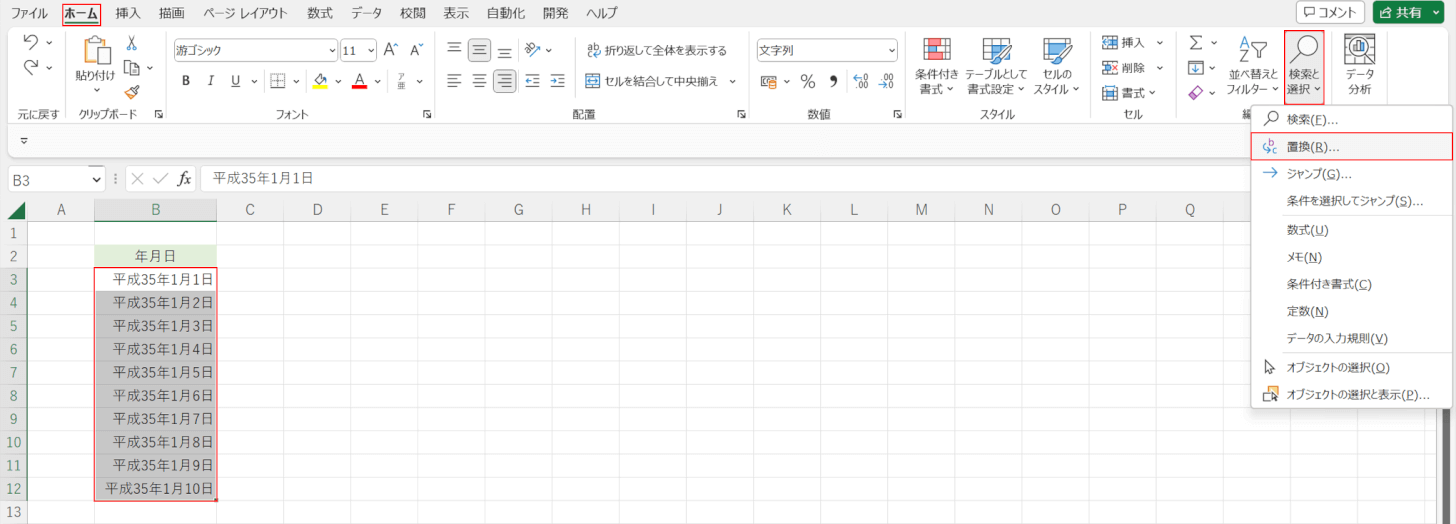
「平成35年1月〇日」が表示されているB3~B12セルを選択します。
ホームタブ、検索と選択、置換の順に選択します。
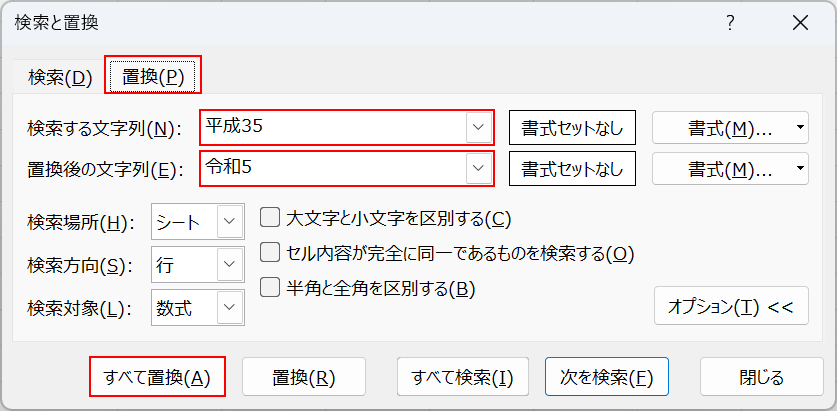
「検索と置換」ダイアログボックスが表示されました。「置換」タブを選択します。
「検索する文字列」に「平成35」、「置換後の文字列」に「令和5」を入力し、「すべて置換」ボタンを押します。
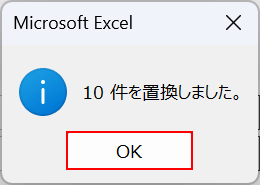
「Microsoft Excel」ダイアログボックスが表示されました。
OKボタンを押します。
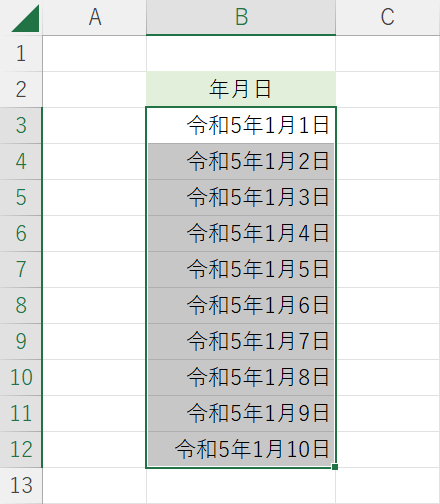
「令和5年1月〇日」の表示になりました。
