- 公開日:
エクセルで今日の日付に色をつける方法
この記事では、Excelで今日の日付に色をつける方法について解説します。
Excelで今日の日付に色をつけることができれば、今日の日程でやるべきことを見逃すことが無くなります。
いつも今日の日付に色をつけずに確認に時間がかかっていた方には、スケジュール管理がより簡単になるおすすめのテクニックです。
エクセルで今日の日付に色をつける方法
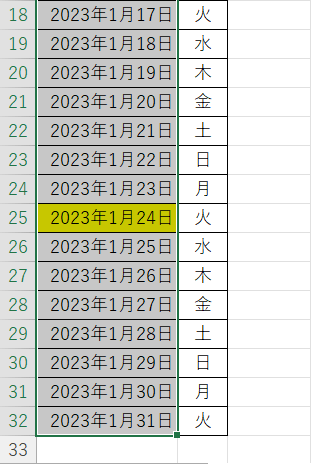
上図のように、ファイルを開く日ごとに今日の日付(例: 2023年1月24日)が自動的に色がつくと、スケジュール管理がしやすくなります。
以下で今日の日付に色をつける方法をご紹介します。
また、行単位で今日の日付に色を付ける方法についても説明します。色をつける方法は塗りつぶしだけでなく、文字を白色にして背景色を濃い色にする方法もあるのでこちらもご紹介します。
今日の日付のセルに色を付ける
Excelの条件付き書式を使って、今日の日付のセルに色をつける方法をご紹介します。
カレンダーの日付の列セルをすべて選択します。ホームタブ、条件付き書式、セルの強調表示ルール、日付の順に選択します。
「日付」ダイアログボックスが表示されました。「次の期間内の日付を含むセルを書式設定」で「今日」、書式の「v」、「ユーザー設定の書式」の順に選択します。
「セルの書式設定」ダイアログボックスが表示されました。「塗りつぶし」タブ、お好きな色(例: 黄色)の順に選択し、OKボタンを押します。
OKボタンを押します。
今日の日付(年月日)のセルが黄色で表示されました。作成した年月日が2023年1月24日だったので、「2023年1月24日」のセルに色がつきました。
行単位で今日の日付に色を付ける
Excelのセルの強調表示ルールでは1つのセルのみしか今日の日付の色を変更できませんが、条件付き書式にTODAY関数を設定する方法だと選択した行単位で色を付けることができます。
TODAY関数とは、指定したセルに今日の日付を表示する関数で、書式は「=TODAY()」です。TODAY関数の書式に引数はありません。
Excelの条件付き書式にTODAY関数を設定して、今日の日付と曜日のセルにそれぞれ色をつける方法は以下をご覧ください。
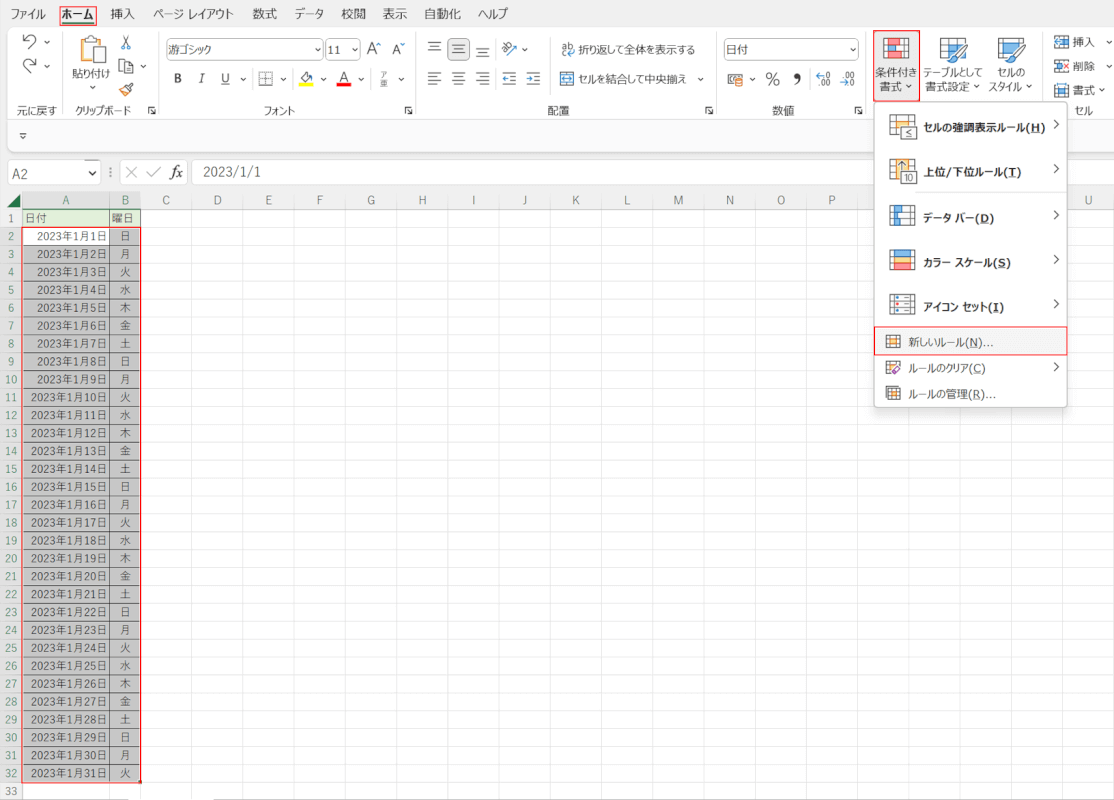
カレンダーの日付および曜日のセル(A2~B32)をすべて選択します。
ホームタブ、条件付き書式、「新しいルール」の順に選択します。
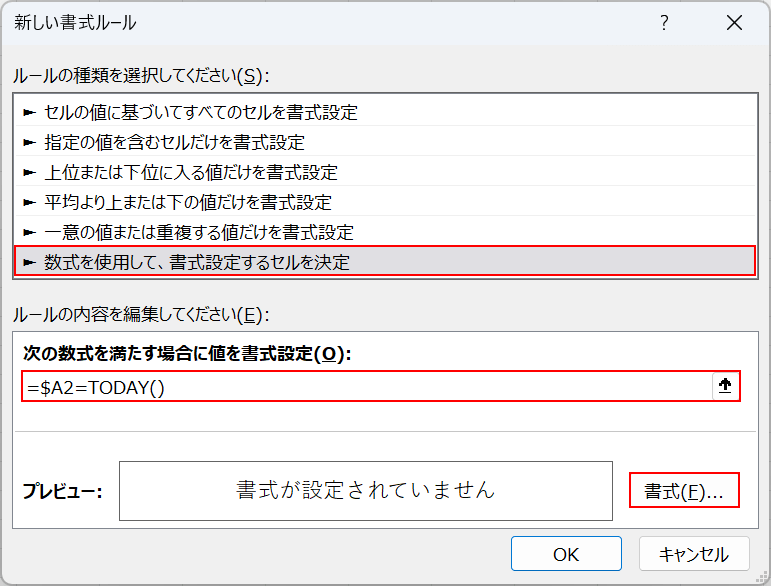
「新しい書式ルール」ダイアログボックスが表示されました。「数式を使用して、書式設定するセルを決定」を選択します。
「次の数式を満たす場合に値を書式設定」に「=$A2=TODAY()」を入力し、「書式」ボタンを押します。
「$A2」はA列を絶対参照にするという意味です。
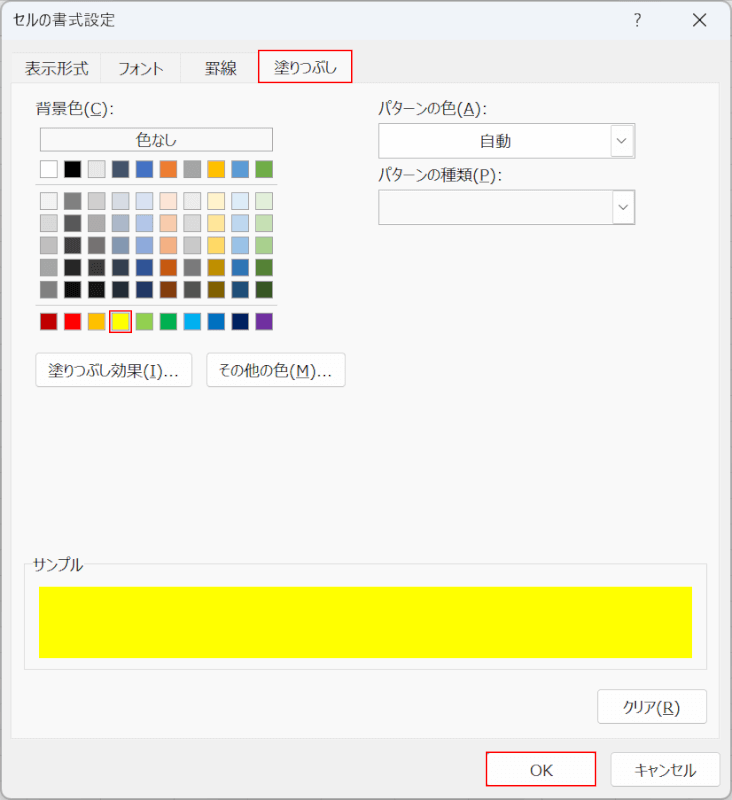
「セルの書式設定」ダイアログボックスが表示されました。
塗りつぶしタブ、お好きな色(例: 黄色)の順に選択し、OKボタンを押します。
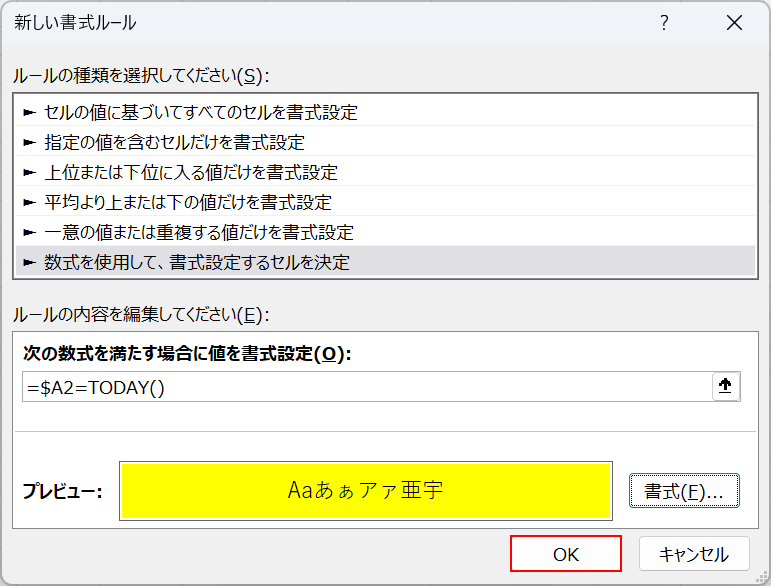
OKボタンを押します。
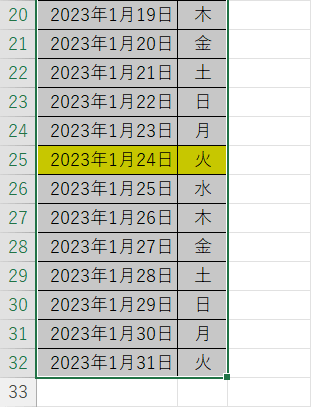
今日の日付(年月日)および曜日のセルが黄色で表示されました。
作成した年月日が2023年1月24日だったので、「2023年1月24日」のセルに色がつきました。
今日の日付のセルを塗りつぶし文字色を白にする
今日の日付のセルを塗りつぶす際、白抜き(背景を濃い色、文字色を白色)にすることもできます。
条件付き書式でTODAY関数を設定し、今日の日付および曜日を白抜きにする方法は以下を参照してください。
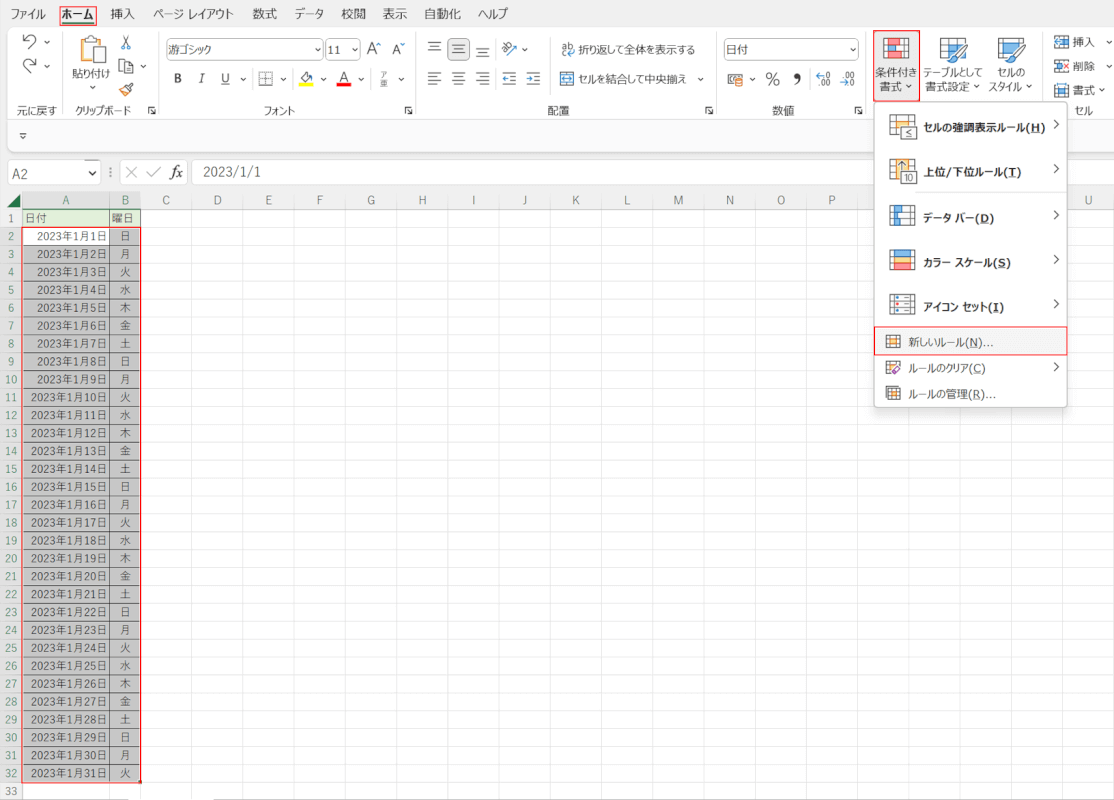
カレンダーの日付および曜日のセル(A2~B32)をすべて選択します。
ホームタブ、条件付き書式、「新しいルール」の順に選択します。
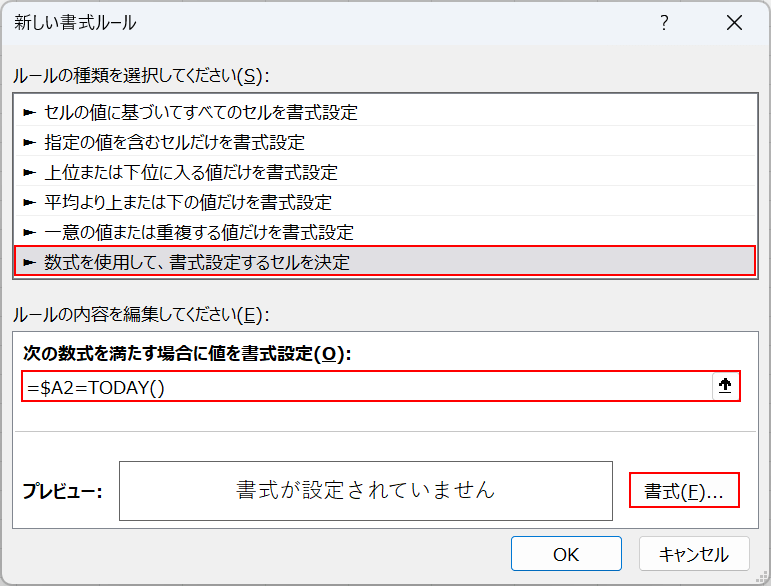
「新しい書式ルール」ダイアログボックスが表示されました。「数式を使用して、書式設定するセルを決定」を選択します。
「次の数式を満たす場合に値を書式設定」に「=$A2=TODAY()」を入力し、「書式」ボタンを押します。
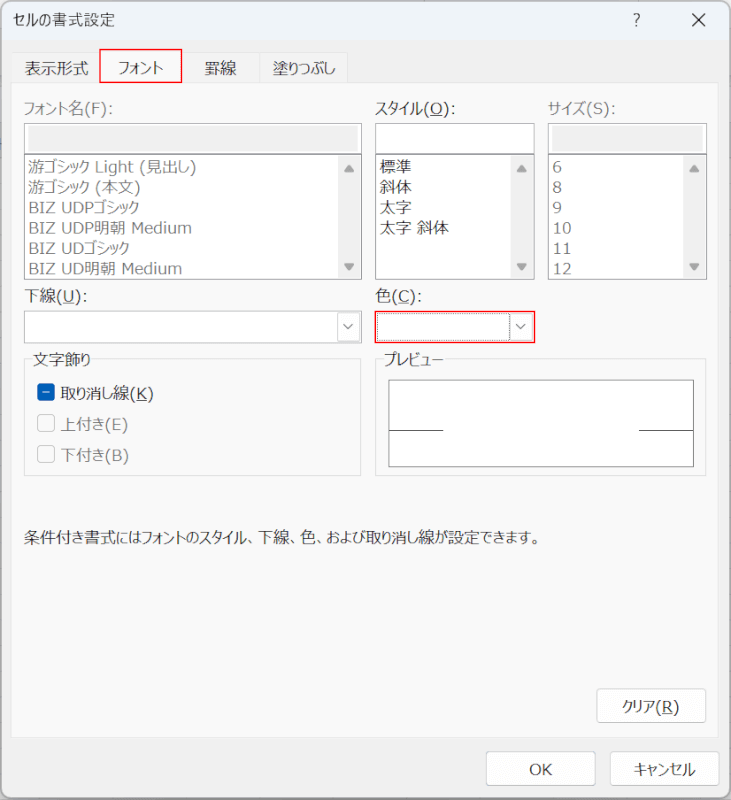
「セルの書式設定」ダイアログボックスが表示されました。
フォントタブを選択し、色を「白」に指定します。
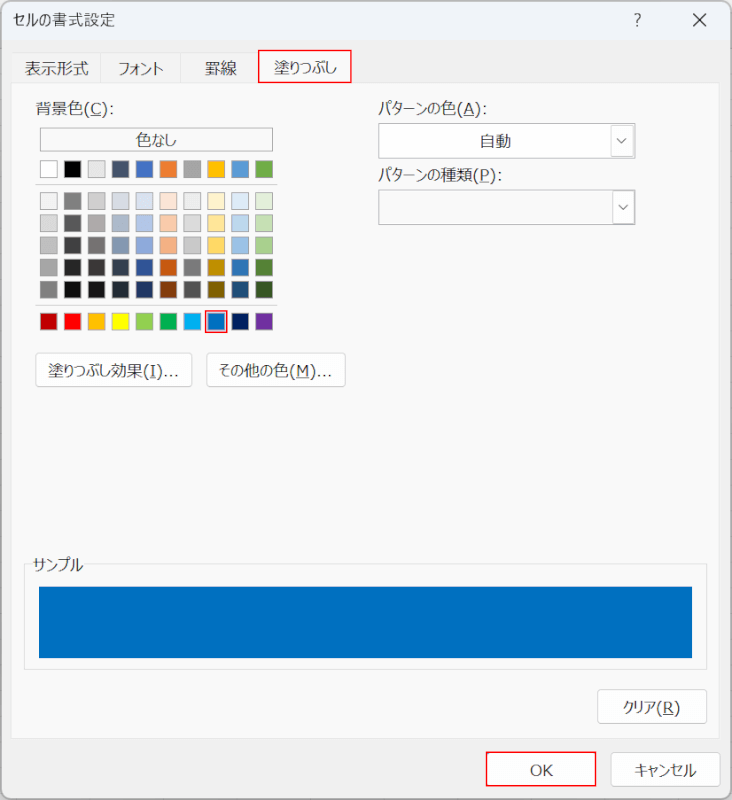
塗りつぶしタブを選択します。
お好きな濃い色(例: 青)を選択し、OKボタンを押します。
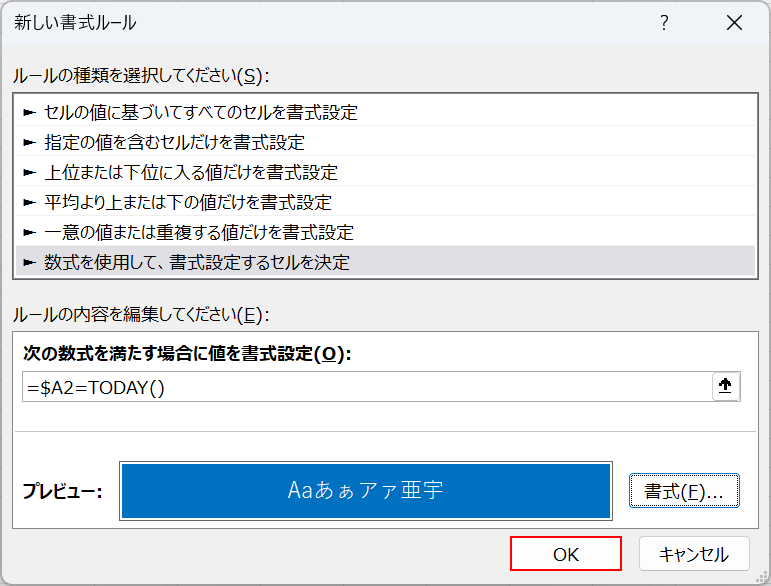
OKボタンを押します。
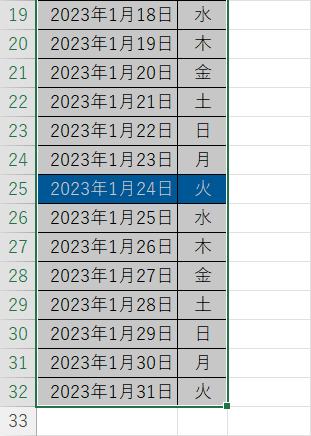
今日の日付(年月日)と曜日が白抜き(背景は青)で表示されました。
作成した年月日が2023年1月24日だったので、「2023年1月24日」のセルに色がつきました。
