- 公開日:
エクセルの日付に基づいて条件付き書式を設定する方法
エクセルの条件付き書式では、設定した条件に該当するデータの色や、フォントの種類などを簡単に変更することができます。
この記事では、エクセルの日付に基づいて条件付き書式を設定する方法をご紹介します。
「今日の予定だけに色を付けたい」「昨日までのデータを判別したい」などの場合にご活用ください。
エクセルの日付に基づいて条件付き書式を設定する方法
エクセルの日付に基づいて条件付き書式を設定する方法をご紹介します。
日付に基づいて条件付き書式を設定することで、指定した条件に該当する日付の色を変えることができます。
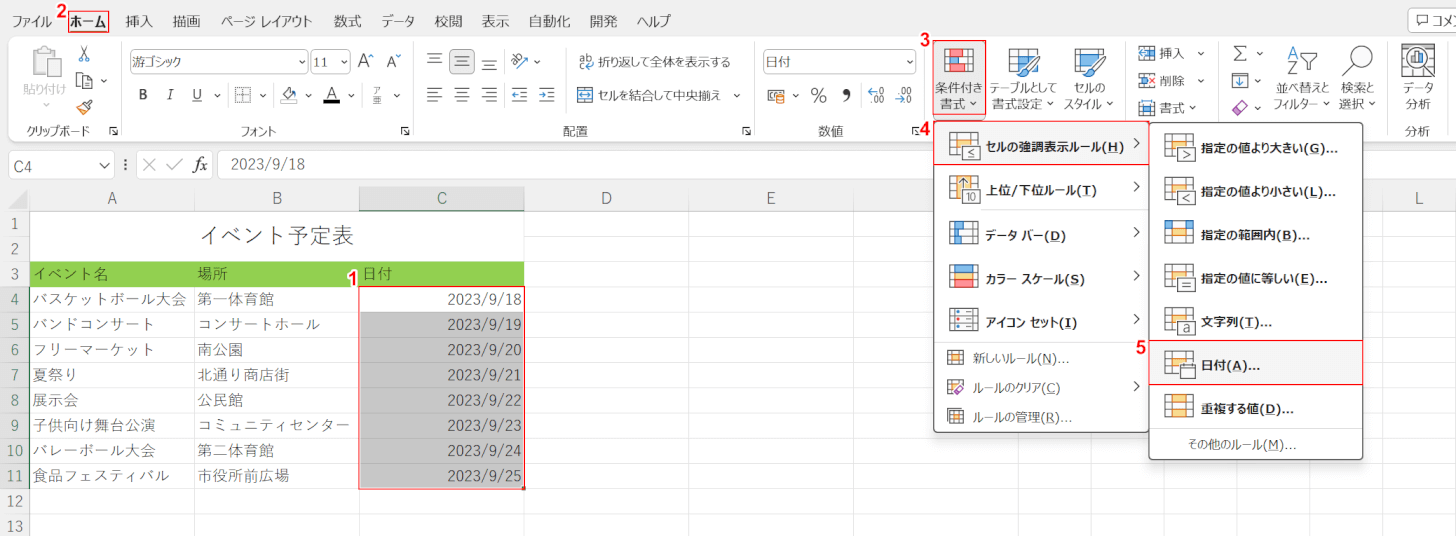
今回は上記画像のC4セルからC11セルに入力されている日付の中から、今日の日付(2023/9/22)だけに色を付けます。
①色付けしたい日付(例:C4セルからC11セル)、②ホームタブ、③条件付き書式の順に選択します。
④セルの強調表示ルール、⑤日付の順に選択します。
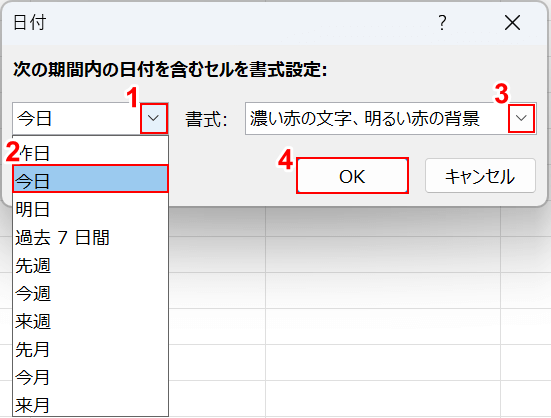
「日付」ダイアログボックスが表示されました。
①次の期間内の日付を含むセルを書式設定の「v」ボタンを押し、②プルダウンから「今日」を選択します。
プルダウンから選択する項目によって、色付けする日付の条件が変わります。
③書式のプルダウンから任意の色(例:濃い赤の文字、明るい赤の背景)を選択し、④OKボタンを押します。
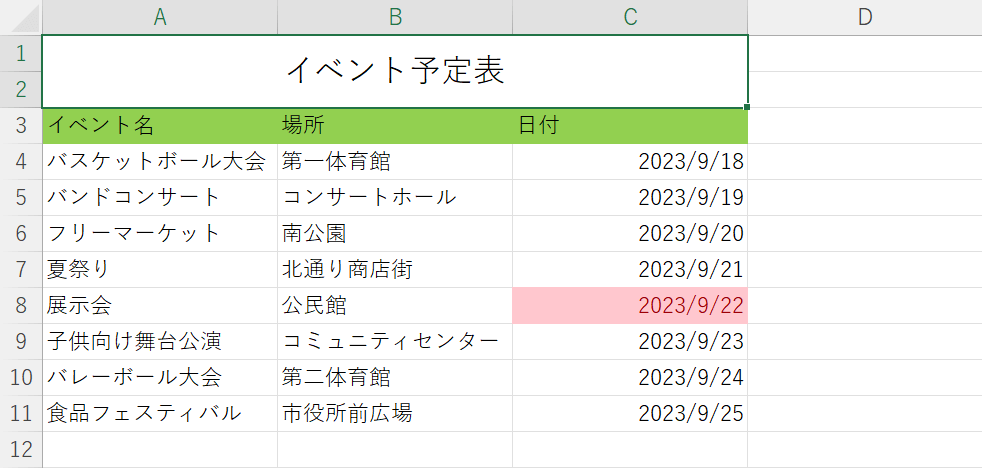
C4セルからC11セルの日付の中から、「2023/9/22」が入力されているC8セルのみが赤く塗りつぶされました。
条件付き書式を設定して、日付の色を変えることができました。
今日を過ぎたら色付けする方法
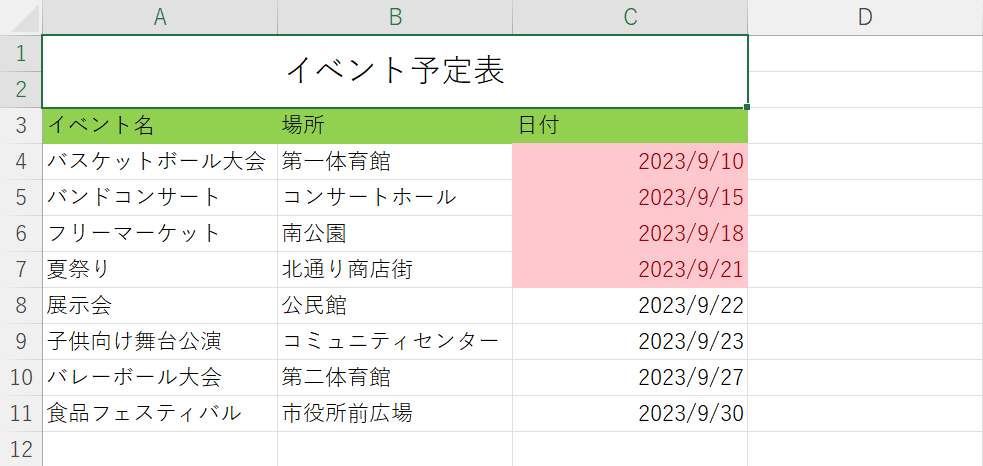
上記画像では「2023/9/22」(今日の日付)を基準に、「昨日までの日付」に色を付けています。
このように「昨日までの日付」に色を付ける場合には、条件付き書式を設定する際に、TODAY関数を使うなどの工夫をして条件指定する必要があります。
以下の記事では、昨日までの日付に色を付ける方法と合わせて、指定した日付「より前」「より後」それぞれの日付に色を付ける方法などもご紹介しています。
日付に基づいて列全体に色付けする方法

上記画像では「2023/9/22」(今日の日付)を基準に、「昨日までの日付」が含まれる列に色を付けています。
このように条件に指定した日付が入力されているセルだけでなく、該当の日付を含む列全体に色を付けるよう設定することができます。
詳しい方法については、以下の記事でご紹介しています。
日付に基づいて行全体に色付けする方法
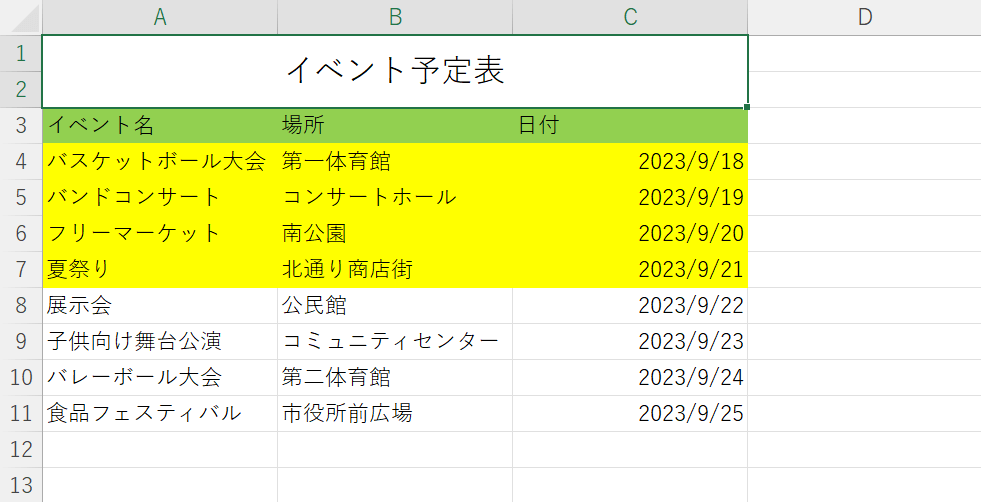
上記画像では「2023/9/22」(今日の日付)を基準に、「昨日までの日付」が含まれる行に色を付けています。
このように条件に指定した日付が入力されているセルだけでなく、該当の日付を含む行全体に色を付けるよう設定することができます。
詳しい方法については、以下の記事でご紹介しています。
日付の曜日に基づいて色付けする方法
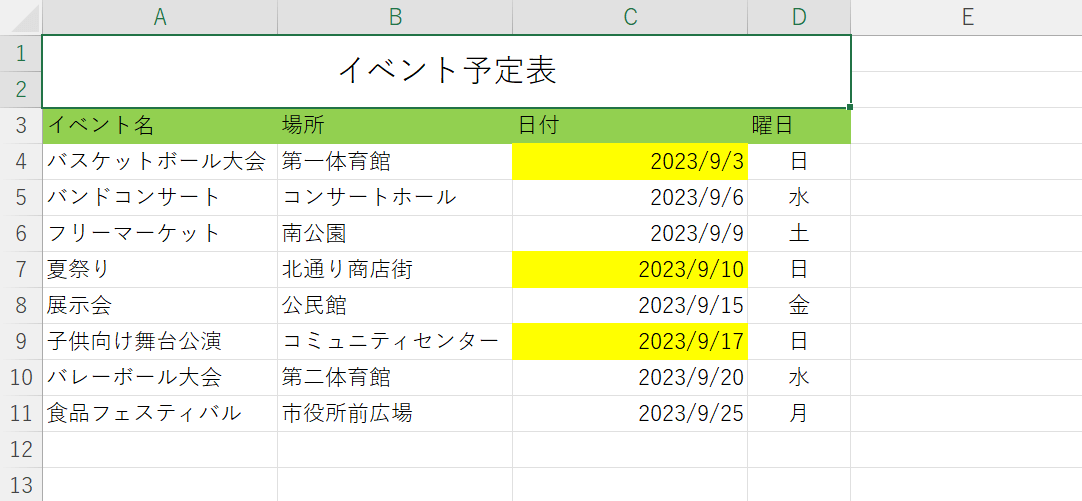
上記画像では、C4セルからC11セルに入力された日付の中から「日曜日」の日付にだけ色を付けています。
日付の曜日に基づいて色付けする方法は、以下の記事でご紹介しています。
「予定表を曜日によって色分けしたい」などの場合にご活用ください。
条件付き書式を解除する方法
条件付き書式の設定を解除する方法をご紹介します。
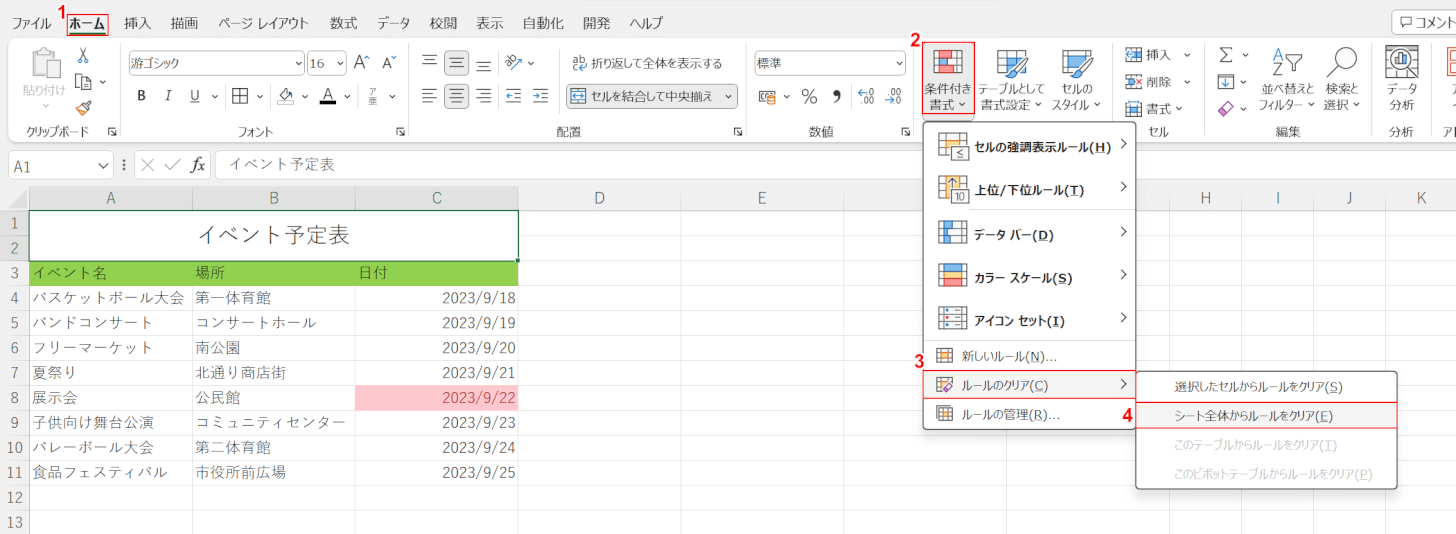
上記画像では、条件付き書式から「2023/9/22」(今日の日付)を色付けする設定がされているため、C8セルが赤く塗りつぶされています。
今回は条件付き書式の設定を解除して、C8セルを塗りつぶされていない状態に戻します。
①ホームタブ、②条件付き書式、③「ルールのクリア」の順に選択します。
④「シート全体からルールをクリア」を選択します。
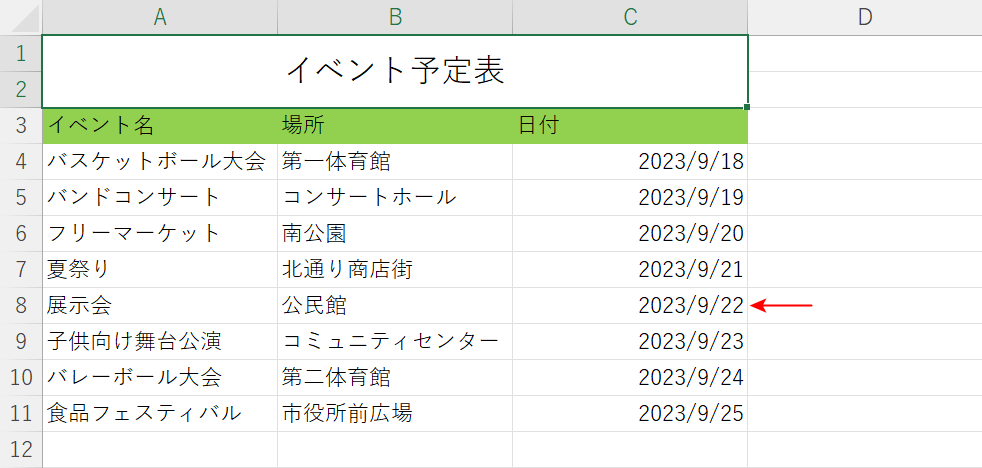
C8セルが塗りつぶされていない状態に戻りました。
条件付き書式の設定を解除することができました。
