- 公開日:
エクセルでセルに入力した日付を表示する方法
Excelでセルに日付を入力した時、用途に応じて表示を変えることが必要な場合があります。
この記事では、Excelでセルに入力した様々な日付の表示方法を解説します。
「/」を含む日付、「年月日」の日付、曜日を含む日付、年を省略した日付、今日の日付の表示方法を説明します。
エクセルでセルに入力した日付を表示する方法
Excelではセルに入力した様々な形式の日付を表示する方法があります。例えば、以下のようなパターンがあります。
- 「/」入りの日付
- 「年月日」入りの日付
- 曜日入りの日付
- 「年」を省略した日付
- 今日の日付
/入りの日付
セルに入力されている日付(例: 2023年9月27日)を「年/月/日」形式で表示する方法については、以下を参照してください。
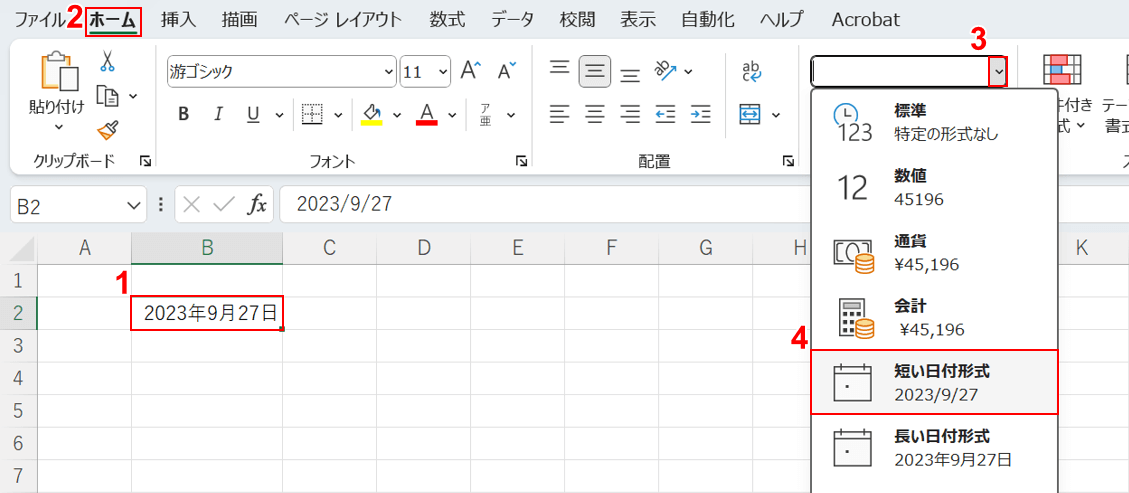
①日付(例: 2023年9月27日)が入力されているB2セルを選択します
②ホームタブ、③「数値の書式」のv、④短い日付形式の順に選択します。
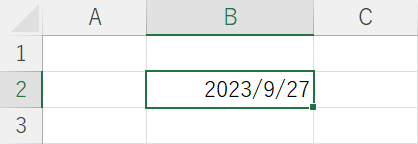
B2セルに「2023/9/27」の日付が表示されました。
年月日入りの日付
セルに入力されている日付(例: 2023/9/27)を「○年○月○日」形式で表示する方法については、以下を参照してください。
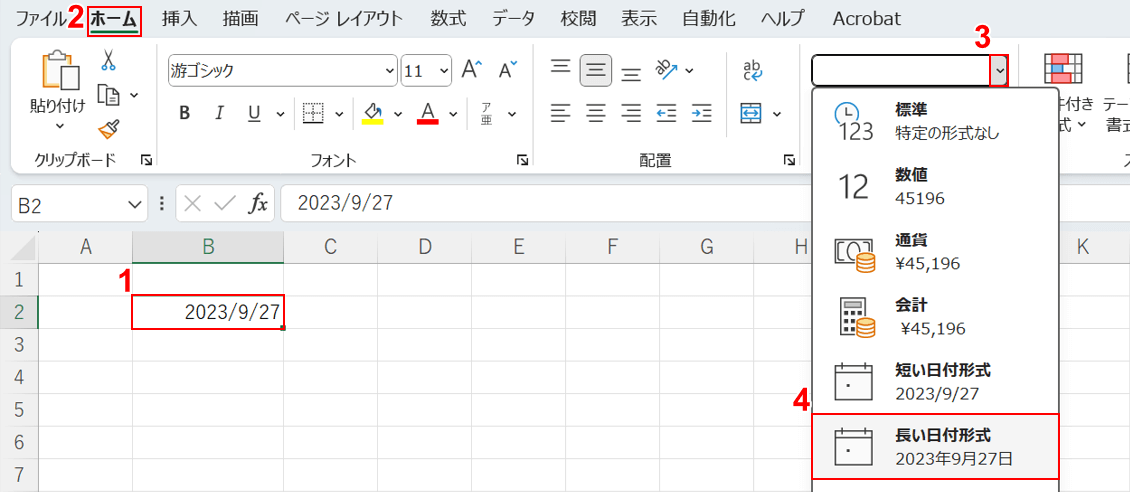
①日付(例: 2023/9/27)が入力されているB2セルを選択します
②ホームタブ、③「数値の書式」のv、④長い日付形式の順に選択します。
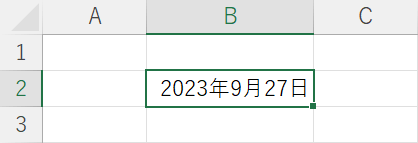
B2セルに「2023年9月27日」の日付が表示されました。
曜日入りの日付
Excelでは、日付に加えて曜日を括弧などで表示する場面があります
例えば、会社のスケジュール作成やイベントの計画では、日付に曜日を加えるとわかりやすくなります。
以下の記事では、曜日入りの日付を表示する方法について解説しています。
年を省略した日付
Excelで日付のデータをさらにシンプルにしたい場合は、年なしの日付で表示するのも一つの方法です。
例えば、業務予定表や誕生日などのイベントスケジュールを作成する際、年を入力しない方がシンプルで効率的な場合があります。
以下の記事では、年なしの日付を表示する方法について解説しています。
今日の日付
今日の日付をそのまま入力したい場合、TODAY関数を使うと便利です。
「今日は何月何日だろう」と調べてシートに入力する必要がありません。
以下の記事では、今日の日付を表示する方法を解説します。
