- 公開日:
- 更新日:
エクセルで同じセル内に日付と曜日を表示する方法
この記事では、Excelで日付と曜日を同じ1つのセルに表示する方法について説明します。
日付と曜日を1つのセルに入れることでどの日が曜日なのかが一目でわかるようになり、曜日列と日付列を1つにまとめることで管理も楽になります。
この表示方法には、セルの書式設定を利用する方法と、TEXT関数を利用する方法の2つがあります。
同じセル内に日付と曜日が含まれている状態
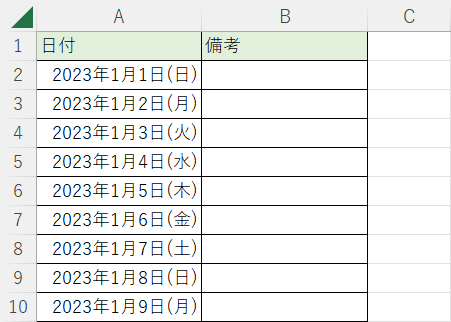
Excelでスケジュール表を作成する場合、日付と曜日を別々の列に分けるパターンと、日付と曜日を同じセル内に収めるパターンがあります。
上の図は、日付と曜日を同じセル内に含めた場合の状態です。
日付と曜日を同じセルにすると1つの列ですむので、表の列がよりシンプルになります。
この操作はセルの書式設定やTEXT関数を使って行うことができます。詳しくは以下を参照してください。
エクセルで同じセル内に日付と曜日を表示する方法
Excelで日付と曜日を同じセル内に表示するには、セルの書式設定を利用する方法と、TEXT関数を利用する方法があります。日付データから曜日データを抽出した後の結果はどちらも同じです。
しかし、「セルの書式設定」を利用する方法では日付データを直接「日付と曜日を含むデータ」に変更することができますが、TEXT関数では日付を表すシリアル値などの数値が入った参照セルを別途用意する必要があります。
以下、セルの書式設定を使う方法とTEXT関数を使う方法の2つをご紹介しますので、ご自身の使いやすい方法をお選びいただくことをおすすめします。
日付データを直接「日付と曜日を含むデータ」に変更する
以下、「セルの書式設定」ダイアログボックスを表示し、「yyyy"年"m"月"d"日"(aaa)」を入力して「〇〇〇〇年〇〇月〇〇日(曜日)」の表示形式に変更する方法を説明します。
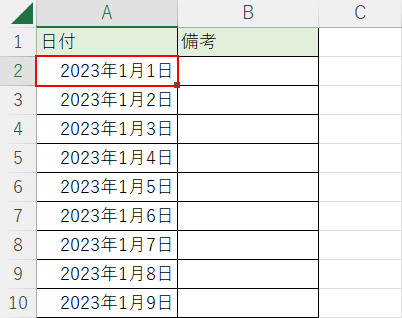
日付と曜日を表示させたいセル(A2)を選択します。
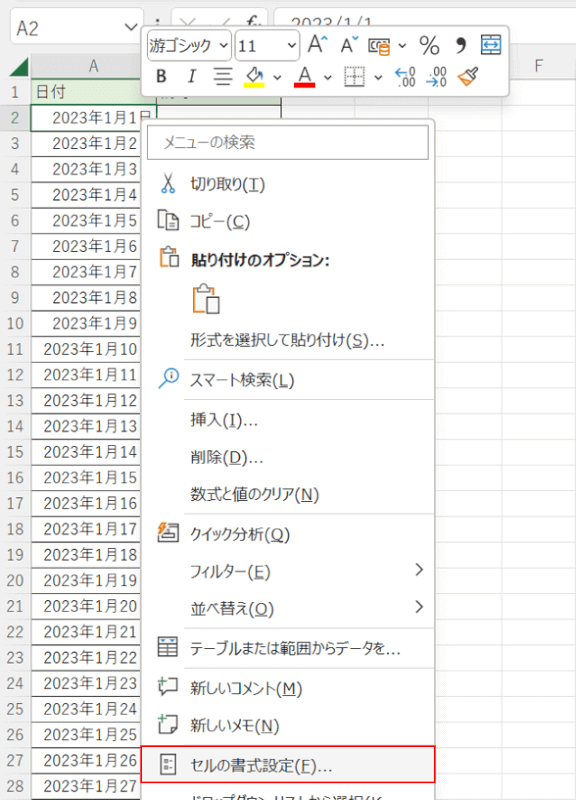
右クリックし、「セルの書式設定」を選択します。
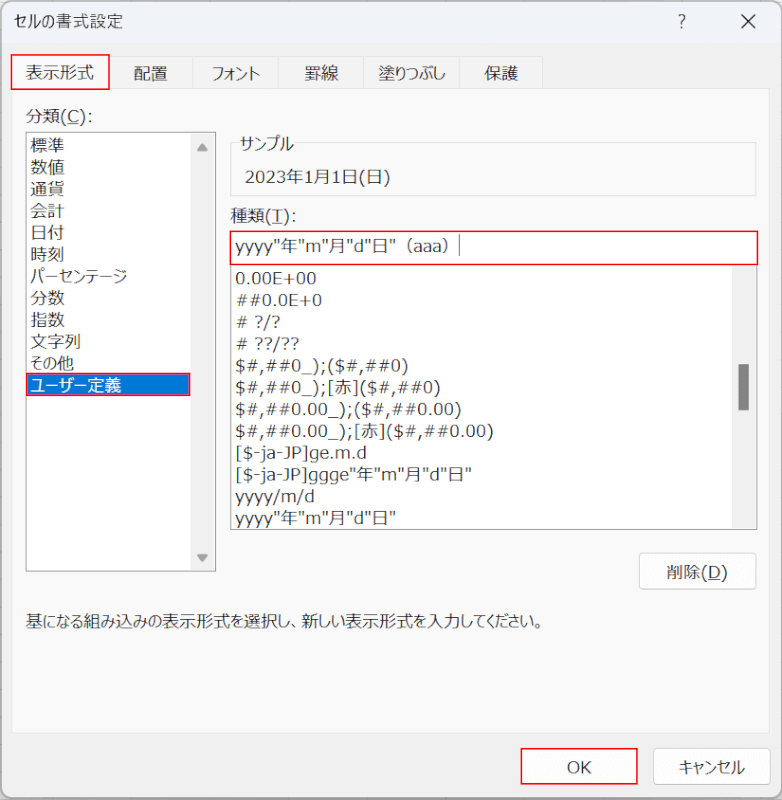
「セルの書式設定」ダイアログボックスが表示されました。表示形式タブ、ユーザー定義の順に選択します。「種類」のテキストボックスに「yyyy"年"m"月"d"日"(aaa)」を入力し、OKボタンを押します。
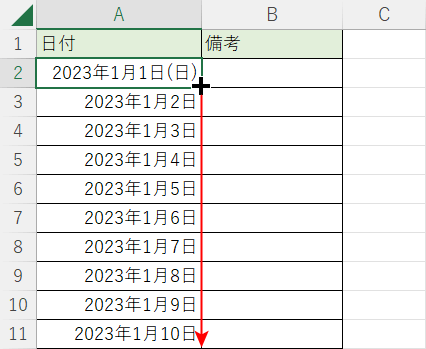
A2セルの日付が「2023年1月1日(日)」の表示形式になりました。この表示形式を同じ列の他の日付にも適用するには、A2セルの右下にカーソルを移動し、十字が表示されたことを確認した後、そのまま下にドラッグしてオートフィルを実行します。
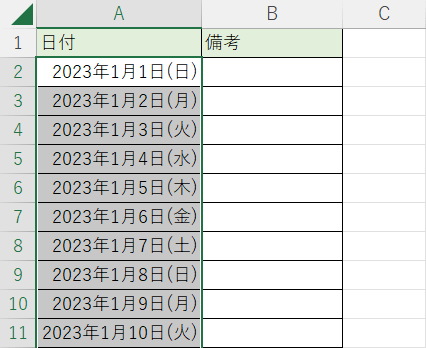
A2以下のセルも、日付と曜日を同じセル内に表示することができました。
シリアル値を参照して「日付と曜日を含むデータ」に変更する
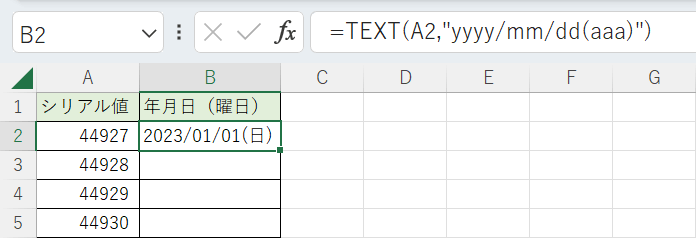
Excelで扱うシリアル値とは、日付を数値データとして表現したものです。Excelのシリアル値では、日付は1900年1月1日からの経過日数が数字として表示されます。
例えば、2023年1月1日は「44927」日目がシリアル値になります。このデータを他のセルで使う可能性がある場合、A列にシリアル値を残しておいて、その都度参照できるようにしてもよいでしょう。
ここで使用するTEXT関数は、数値を文字列に変換する関数です。
TEXT関数の書式は「=TEXT(数値, 適用する表示形式コード)」ですが、上の図ではA2のシリアル値「44927」を参照し、適用する表示形式コードに「A2,"yyyy/mm/dd(aaa)」を使用しています。TEXT関数の使い方の詳細については、以下を参照してください。
TEXT関数でシリアル値を参照する
TEXT関数でシリアル値を参照し、「日付と曜日を含むデータ」(2023/01/01(日))に変更する方法について解説します。
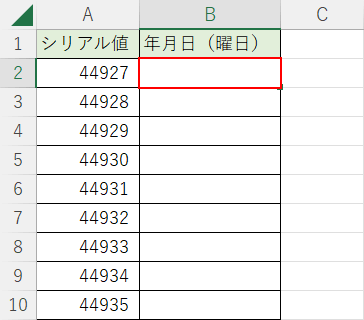
「日付と曜日を含むデータ」を返したいセル(B2)を選択します。
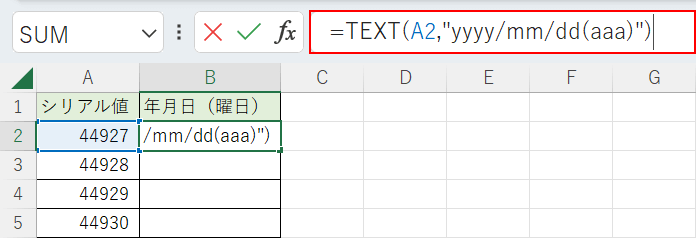
数式バーに「=TEXT(A2,"yyyy/mm/dd(aaa)")」を入力します。
「yyyy/mm/dd(aaa)」は、「年/月/日(短縮形の曜日)」の構成になっています。
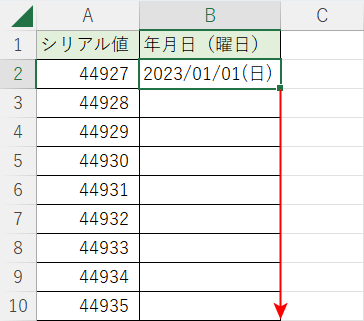
Ctrl + Enterを押し、数式バーに入力していた数式の編集を確定します。
B2セルの右下にカーソルを移動し、十字が表示されたことを確認した後、そのまま下にドラッグしてオートフィルを実行します。
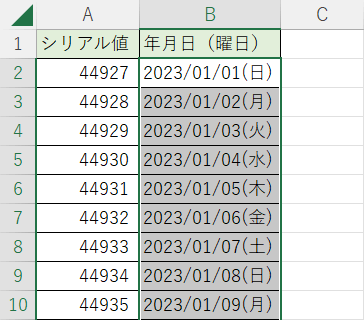
TEXT関数でシリアル値を参照し、日付と曜日でスケジュールを完成させることができました。
