- 公開日:
ExcelのVLOOKUP関数とIF関数で一致したら○をつける方法
この記事では、ExcelのVLOOKUP関数とIF関数で一致したら○をつける方法をご紹介します。
VLOOKUP関数は検索値に紐づく値を抽出するのに便利な関数ですが、IF関数を組み合わせることでチェック機能として使うこともできます。
以下では、重複した値や条件に当てはまる値に〇をつける方法をご紹介します。
ExcelのVLOOKUP関数とIF関数で一致したら○をつける方法
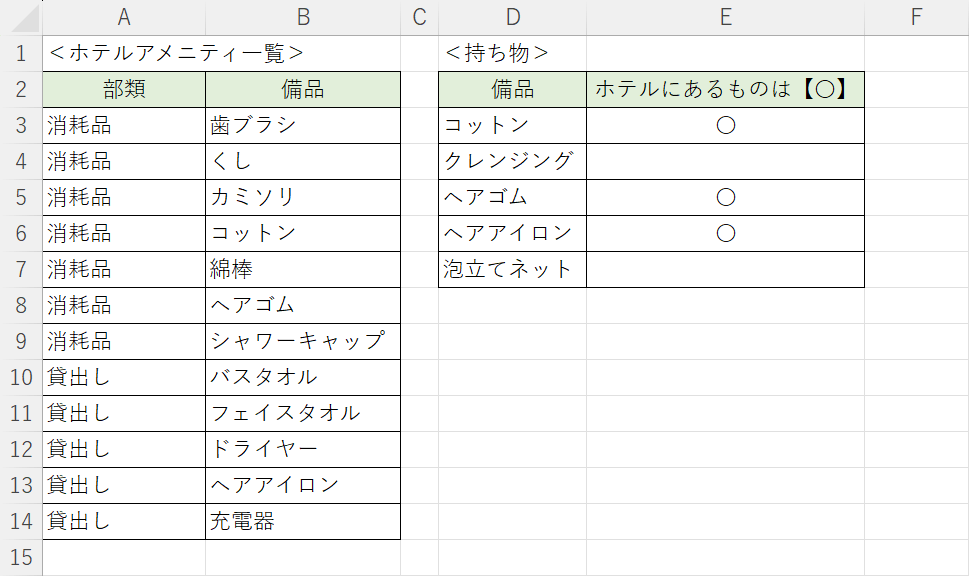
上記の画像の左側にある表の備品(例:B3セルからB14セル)と右側にある表の備品(例:D3セルからD7)を比較して値が一致する場合は「〇」を表示させる方法をご紹介します。
例では「持ち物」と「ホテルアメニティ一覧」の表を比較して、「持ち物」内の備品と「ホテルアメニティ」内の備品が重複する場合に〇を付けていきます。
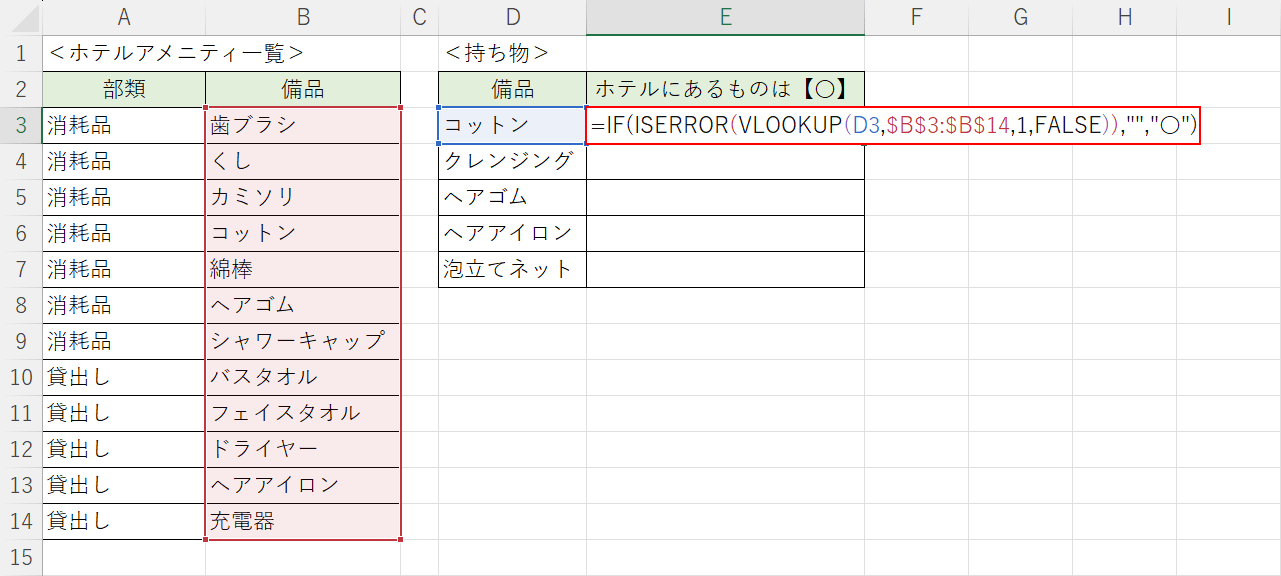
E3セルに「=IF(ISERROR(VLOOKUP(D3,$B$3:$B$14,1,FALSE)),"","〇")」を入力して、Enterを押します。
上記の数式は、VLOOKUP関数にIF関数とISERROR関数を組み合わせてIF関数が「真」の場合(D3セルの値が存在しない)は空白を返し、IF関数が「偽」の場合(D3セルの値が存在する)は〇を返します。
IF関数は指定した論理式が「真」か「偽」かを判定します。書式は「=IF(論理式,値が真の場合,[値が偽の場合])」です。
IF関数の引数や使い方の詳細は以下の記事でご紹介しています。
ExcelのIF関数の使い方|論理式の条件(IF文)によって処理を分岐
ISERROR関数は、対象の値がエラーであるかどうかを判定します。値がエラーであれば「TRUE」を返し、エラー以外は「FALSE」を返します。書式は「=ISERROR(テストの対象)」です。
ISERROR関数の引数や使い方の詳細は、以下の記事でご紹介しています。
ExcelのISERROR関数の使い方|セルの値がエラーかどうか判定する
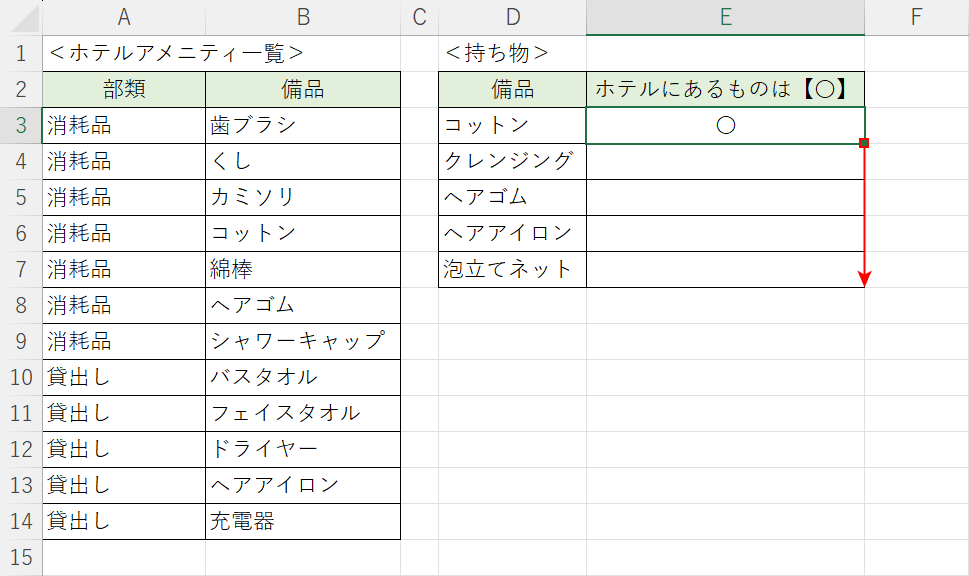
E3セルに結果が表示されました。「検索値」コットンは範囲内に存在するため、「〇」が返されました。
E3セルのフィルハンドルをドラッグして数式をコピーします。
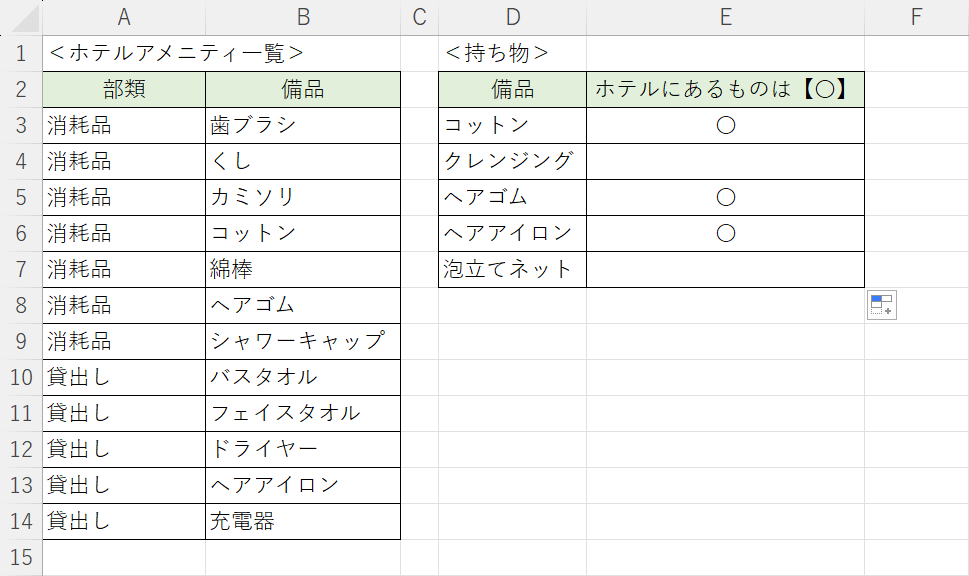
すべての表に結果が表示されました。
ExcelのVLOOKUP関数とIF関数で指定した条件に一致したら○をつける方法
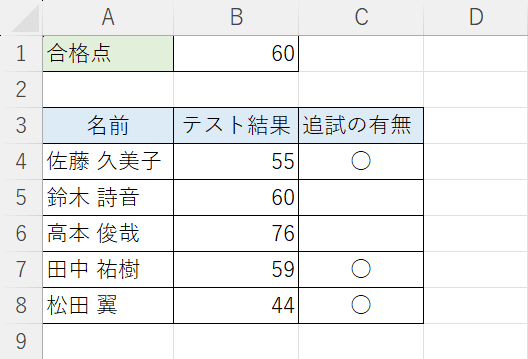
以下では、条件に指定した数値(例:B1セル)とテスト結果(例:B4セルからB8セル)を比較して、指定した条件に一致する場合は「〇」を表示させる方法をご紹介します。
例ではテスト結果が合格点(例:60点)に満たない人に〇をつけて、追試の有無が一目でわかるようにしていきます。
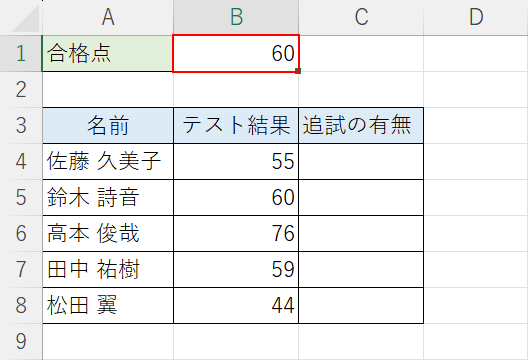
B2セルに条件に指定する数値(例:60)を入力します。
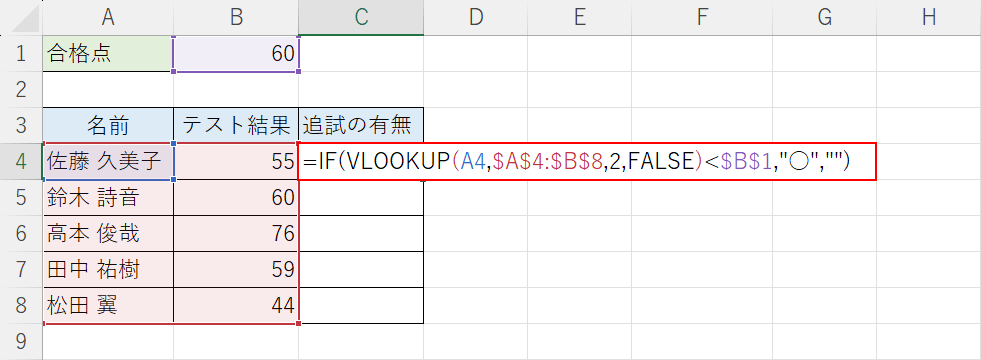
C4セルに「=IF(VLOOKUP(A4,$A$4:$B$8,2,FALSE)<$B$1,"○","")」を入力して、Enterを押します。
上記の数式は、IF関数が「真」の場合(VLOOKUP関数で抽出した値が60より小さい)は〇を返し、IF関数が「偽」の場合(VLOOKUP関数で抽出した値が60以上)は空白を返します。
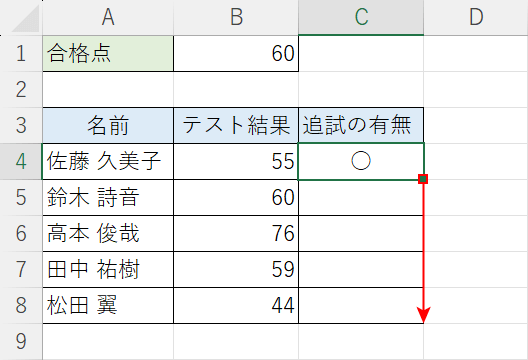
C4セルに結果が表示されました。VLOOKUP関数で抽出した55は60より小さいので、「〇」が返されました。
E3セルのフィルハンドルをドラッグして数式をコピーします。
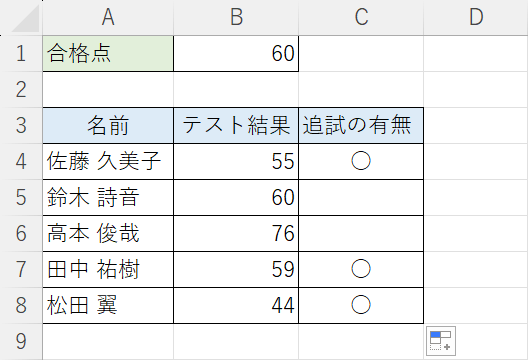
すべての表に結果が表示されました。
