- 公開日:
Excelで日付かどうか判定する方法
「2023/9/32」のように間違った日付が入力されていると、計算などができないため正確な日付に直す必要があります。
この記事では、Excelで日付かどうか判定する方法をご紹介します。
関数を使って一括で判定することができるので、「大量のデータから直すべき日付を見つけたい」場合などにご活用ください。
Excelで日付かどうか判定する方法
日付をシリアル値に変換できるVALUE関数を使って、正しい日付かどうか判定する方法をご紹介します。
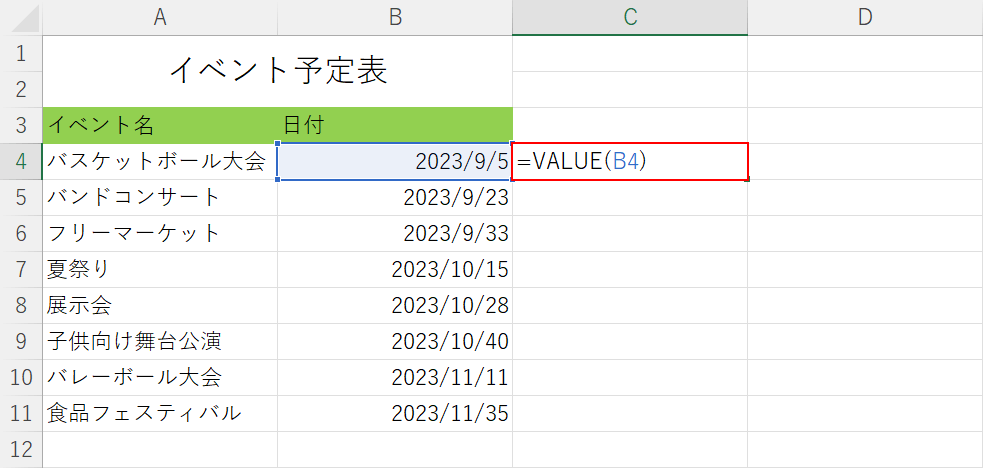
今回は、上記画像のB4セルからB11セルに入力されているデータが正しい日付かどうか判定します。C4セルに「=VALUE(B4)」を入力し、Enterを押します。
VALUE関数の書式は「=VALUE(文字列)」です。文字列には、正しい日付かどうか判定したいセル(B4)を入力します。
VALUE関数の詳細については、以下の記事でご紹介しています。
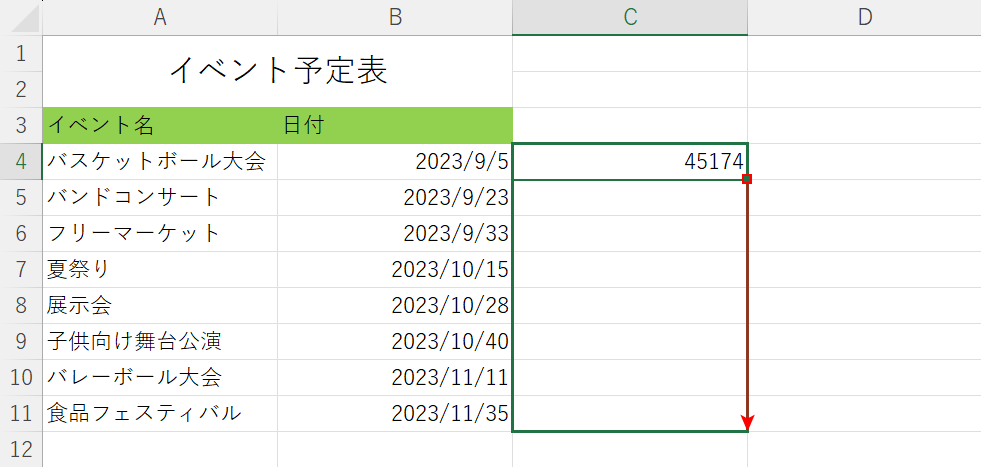
C4セルに入力したVALUE関数がシリアル値に変換されました。
他のセルにも適用します。C4セル右下のフィルハンドルを選択し、下にドラッグします。
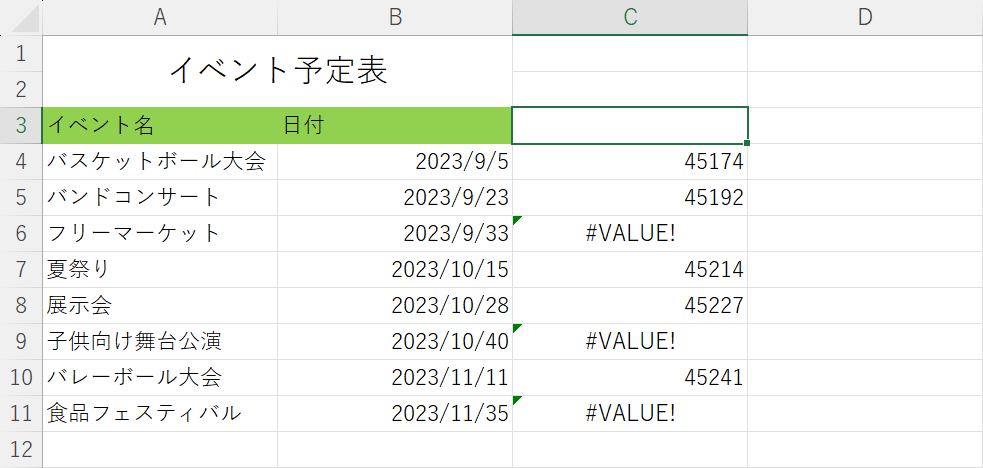
C5セルからC11セルにそれぞれの日付に対応するVALUE関数が適用されました。
正しい日付の場合にはシリアル値に変換されていますが、「2023/9/33」「2023/10/40」「2023/11/35」と、間違った日付が入力されている場合にはシリアル値ではなくエラーが表示されました。
このように、間違った日付をVALUE関数で参照するとエラーが返るので、正しい日付かどうかを判定することができます。
文字列の日付を判定する方法
対象のデータが数値かどうかを調べることができるISNUMBER関数を使って、文字列で入力された日付を判定する方法をご紹介します。
ただし、今回使うISNUMBER関数は、日付もシリアル値という数値として認識し、データが数値かどうかの判定を行います。
そのため「日付が文字列で入力されているか」の判定しかできませんので、数値などの形式で日付が認識されている場合にはご注意ください。
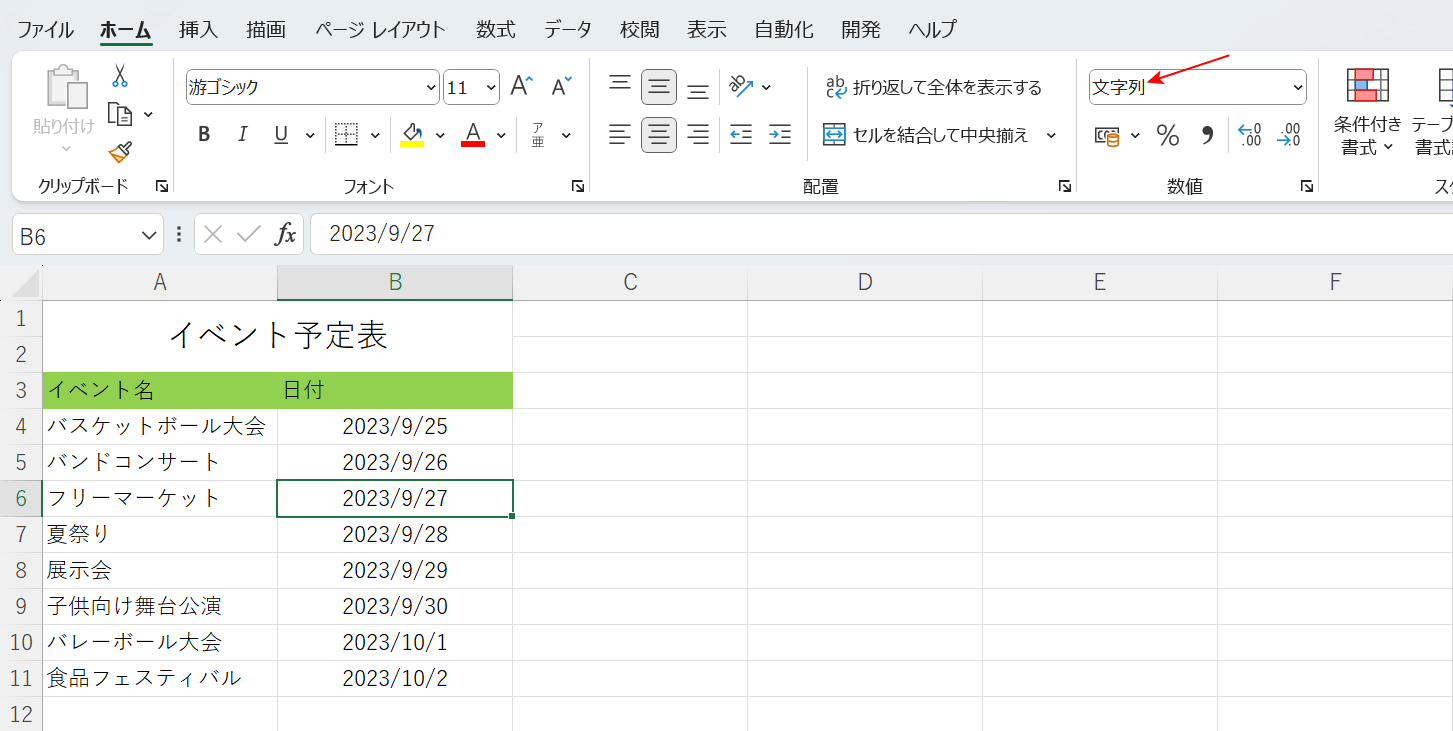
上記画像の日付のうち、B6セル、B9セル、B10セルの日付は文字列で入力されていますが、見た目での判断は難しいです。
今回はISNUMBER関数を使って、日付が文字列かどうかを判定します。
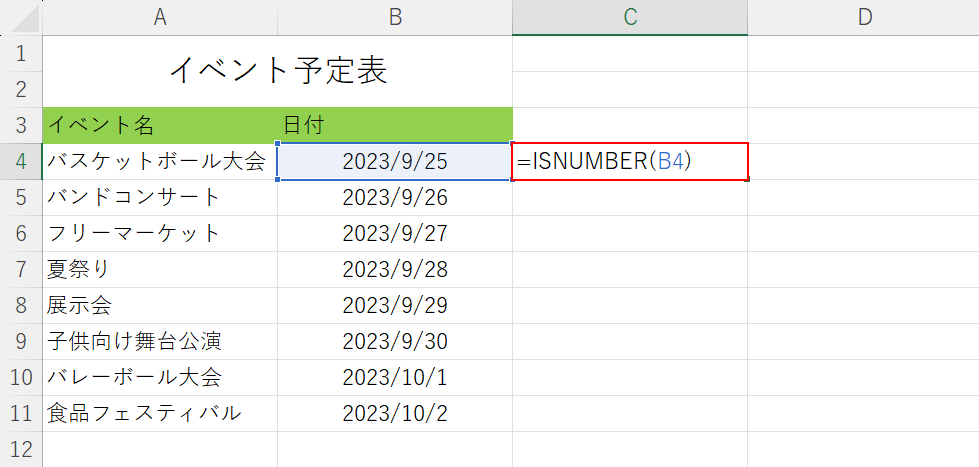
C4セルに「=ISNUMBER(B4)」を入力し、Enterを押します。
ISNUMBER関数の書式は、「=ISNUMBER(テストの対象)」です。テストの対象には、文字列かどうか判定したい日付のセル(B4)を入力します。
ISNUMBER関数の詳細は、以下の記事でご紹介しています。
ExcelのISNUMBER関数の使い方|セルの値が数値か判定する
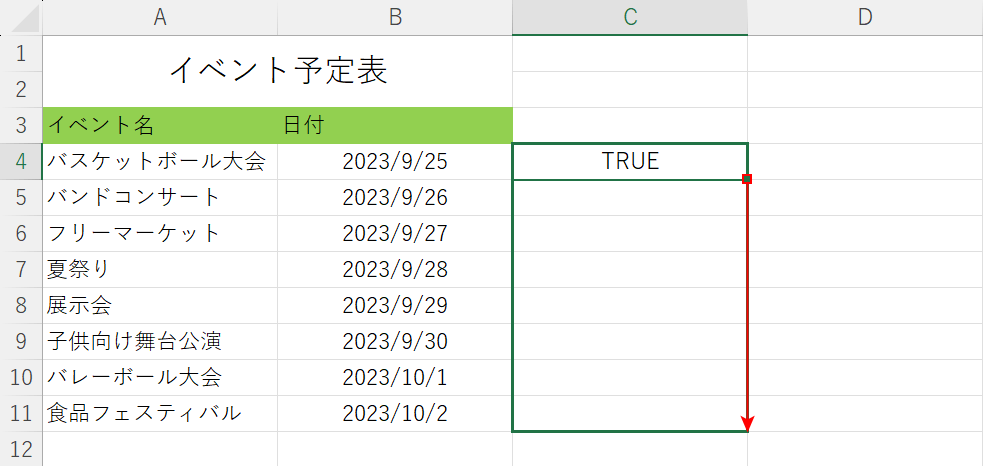
C4セルに入力されたISNUMBER関数が「TRUE」に変換されました。
ISNUMBER関数では、日付の表示形式などのデータが「数値」として認識できる場合は「TRUE」、データが「文字列」として認識されている場合は「FALSE」をそれぞれ返します。
したがって、C4セルで判定したB4セルの「2023/9/25」は数値として認識されているということになります。
次に、他のセルにもISNUMBER関数を適用していきます。C4セル右下のフィルハンドルを下にドラッグします。
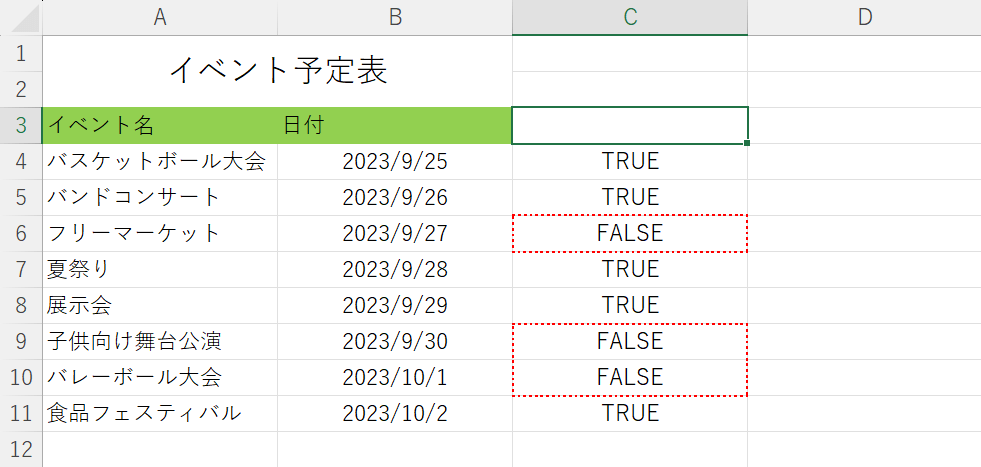
C5セルからC11セルにもそれぞれの日付に対応するISNUMBER関数が適用されました。
C6セル、C9セル、C10セルには「FALSE」が表示されているため、「2023/9/27」「2023/9/30」「2023/10/1」は文字列として認識されているということになります。
このように、ISNUMBER関数を使って日付を参照することで、文字列の日付かどうかを判定することができます。
