- 公開日:
エクセルでピボットテーブルの日付データを月単位で集計
エクセルのピボットテーブルは、入力されている表を基にして様々な項目や単位で数値データの集計を行うことができます。
この記事では、エクセルでピボットテーブルの日付データを月単位で集計する方法をご紹介します。
「売上額を月単位で集計したい」「月ごとの集客人数を数えたい」などの場合にご活用ください。
エクセルでピボットテーブルの日付データを月単位で集計する方法
エクセルで入力されている表を基にピボットテーブルを作成し、月単位でデータを集計する方法をご紹介します。
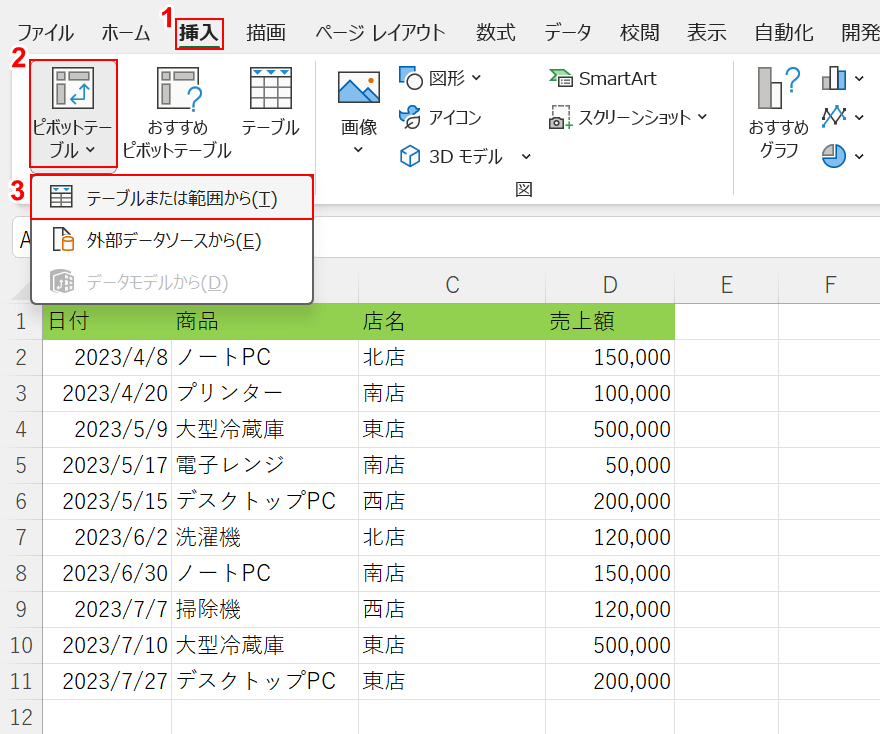
今回は上記画像の表を基にピボットテーブルを作成し、月単位で売上額を集計します。
①挿入タブ、②ピボットテーブル、③「テーブルまたは範囲から」の順に選択します。
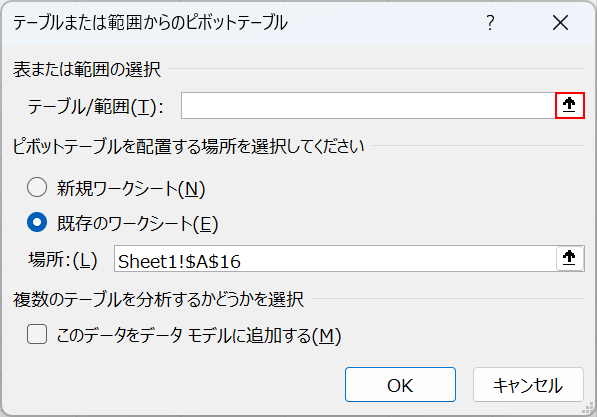
「テーブルまたは範囲からのピボットテーブル」ダイアログボックスが表示されました。
まず、ピボットテーブルで基にする表を指定します。「テーブル/範囲」の上矢印ボタンを押します。
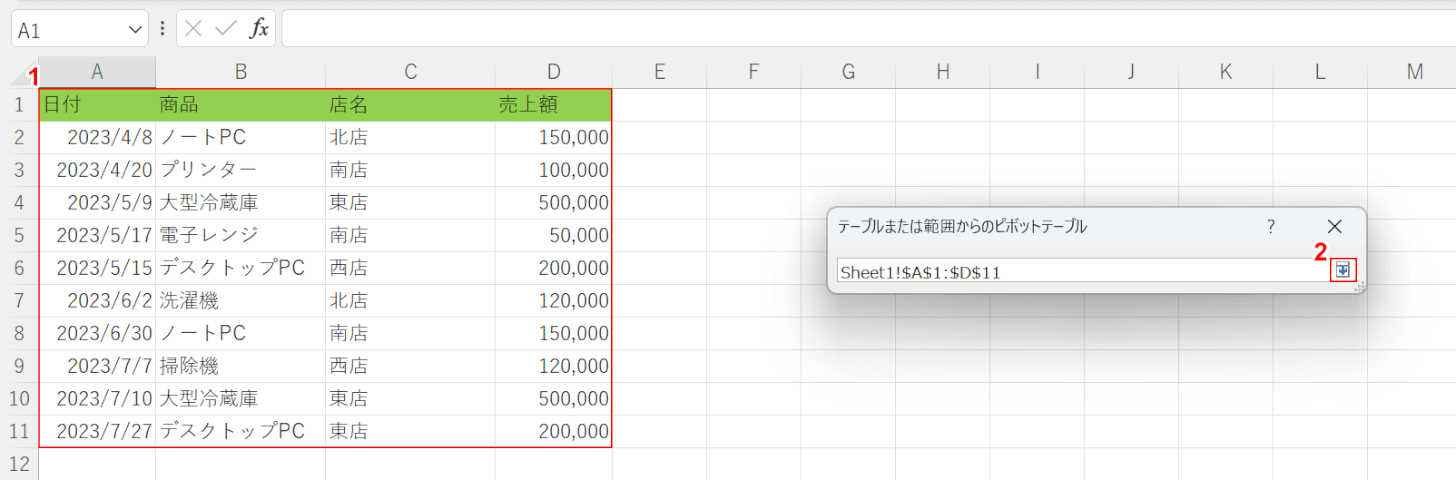
①表全体(例:A1セルからD11セル)を範囲選択し、②ダイアログボックスの下矢印ボタンを押します。
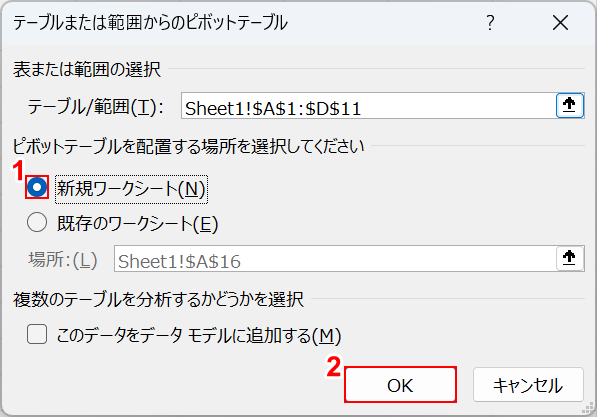
ピボットテーブルで基にする表を指定できました。次に、ピボットテーブルを作成します。
①ここでは「新規ワークシート」を選択し、②OKボタンを押します。
「既存のワークシート」を選択して場所を指定することで、基にする表と同じワークシートにピボットテーブルを作成することもできます。
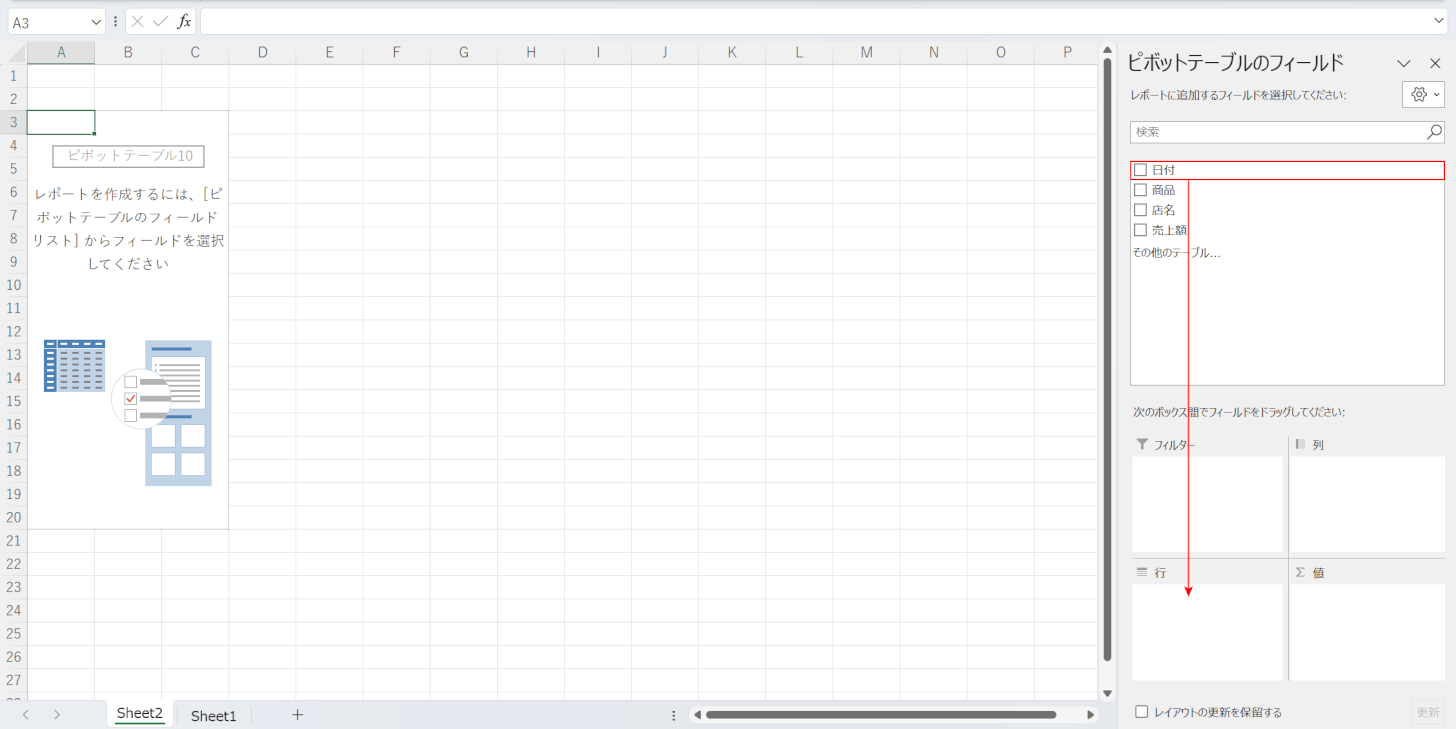
追加された新規ワークシート(例:Sheet2)にピボットテーブルが作成されました。
次に、ワークシートの右側に表示されている「ピボットテーブルのフィールド」から行や列などの項目を指定します。「日付」を「行」にドラッグします。
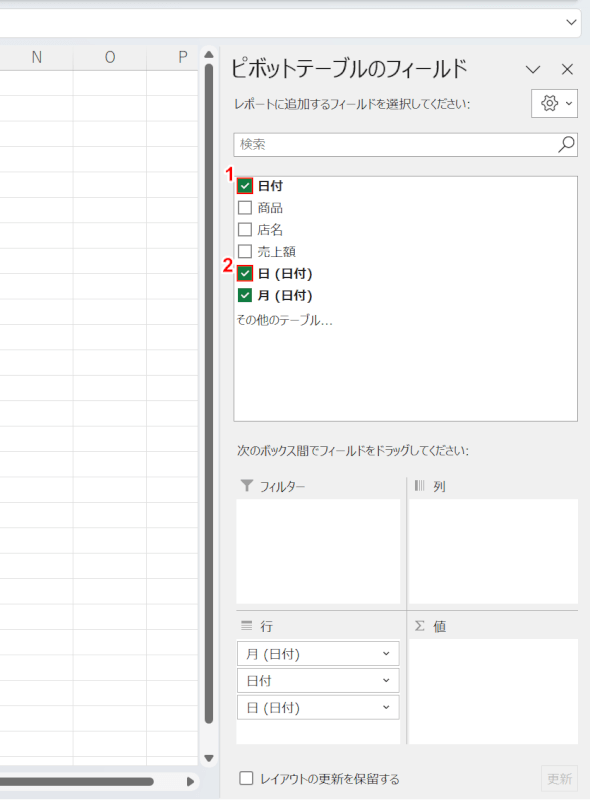
「行」に「日付」がドラッグされ、自動的に「月(日付)」「日(日付)」という項目も追加されました。
①「日付」、②「日(日付)」のチェックマークをそれぞれ外し、行の項目を「月(日付)」だけにします。
このように行の項目を「月(日付)」だけにすることで、月単位でデータを集計できます。
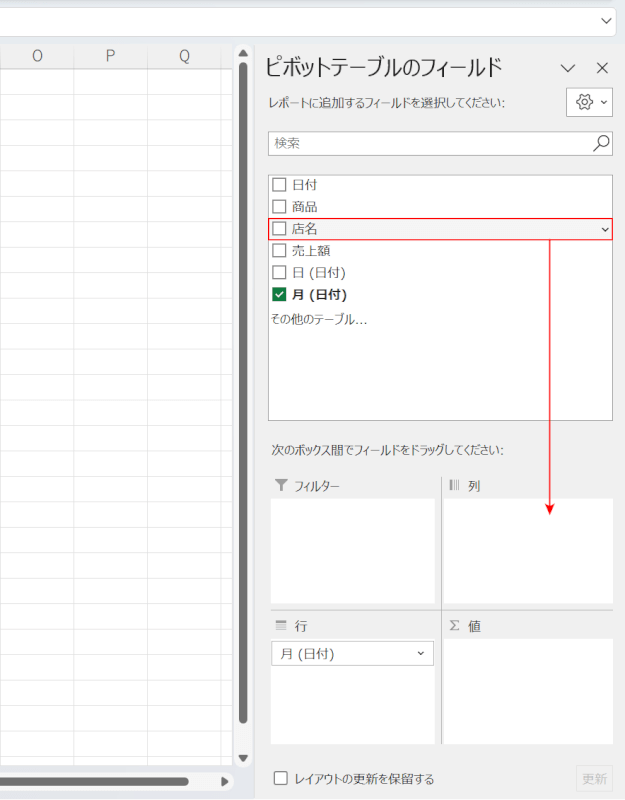
次に、「列」「値」にもそれぞれ項目を指定します。「店名」を「列」にドラッグします。
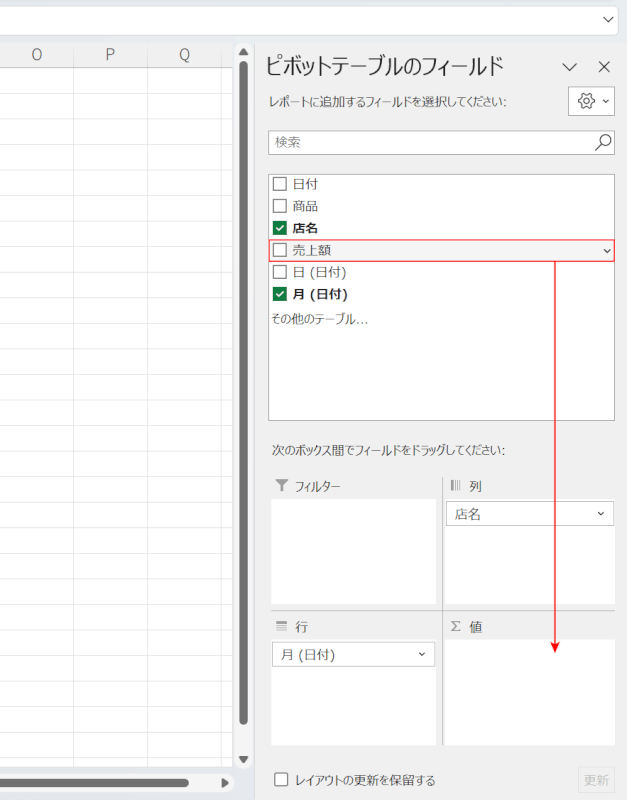
「売上額」を「値」にドラッグします。
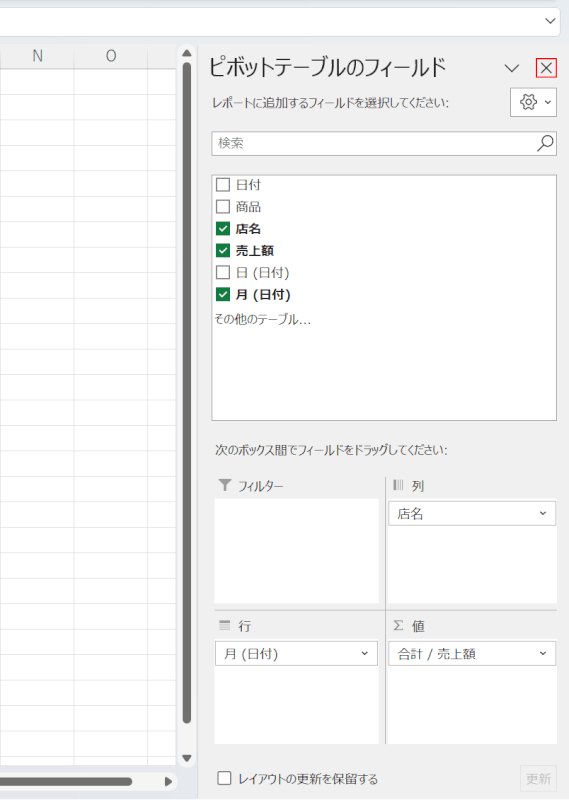
「行」「列」「値」それぞれに項目を指定することができました。
「ピボットテーブルのフィールド」右上の「閉じるボタン」を押します。
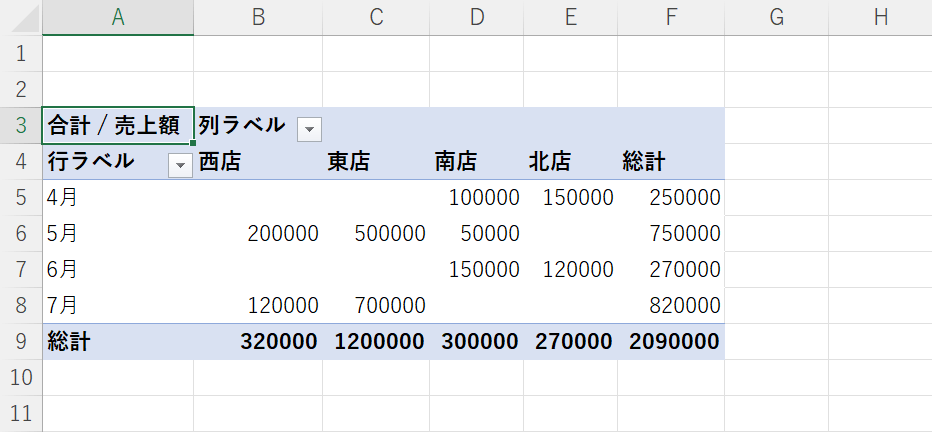
指定した表を基にピボットテーブルを作成して、月単位で売上額を集計することができました。
ピボットテーブルの日付データを月単位に変更する方法
すでに作成されているピボットテーブルの日付データを月単位に変更して、データを集計する方法をご紹介します。
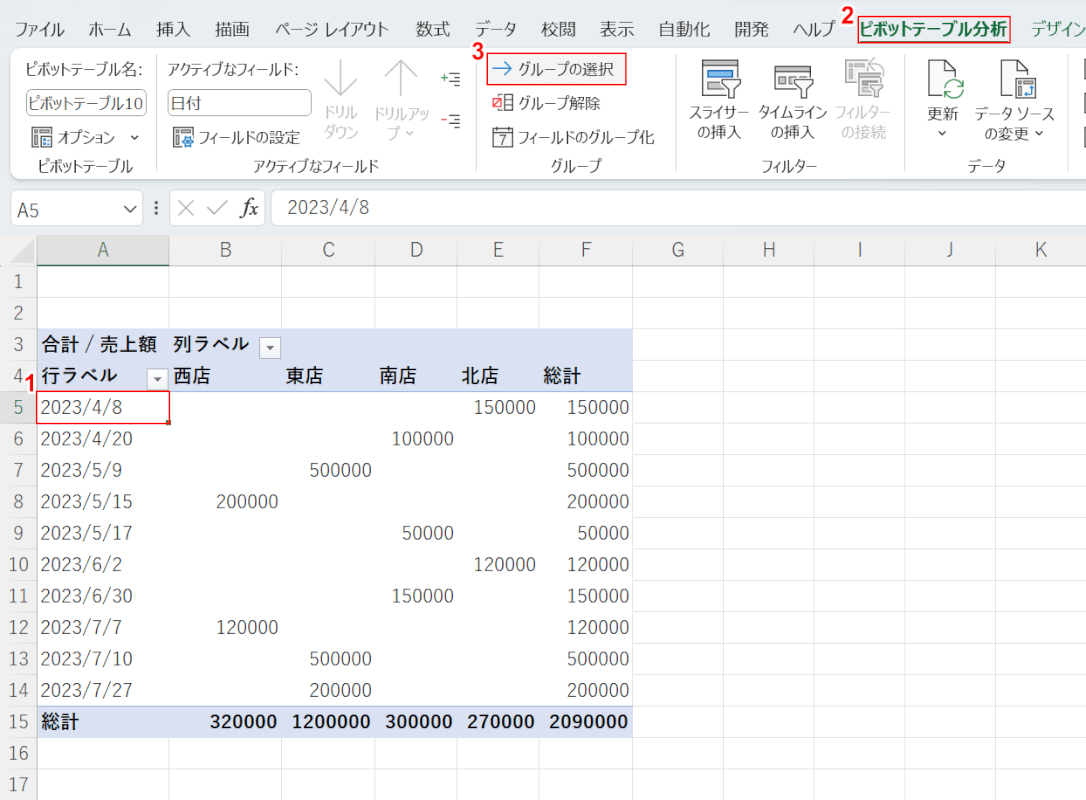
今回は上記画像A3セルからF15セルに作成されているピボットテーブルの日付データを変更して、売上額を月単位で集計します。
①任意の日付セル(例:A5セル)、②ピボットテーブルの分析、③「グループの選択」の順に選択します。
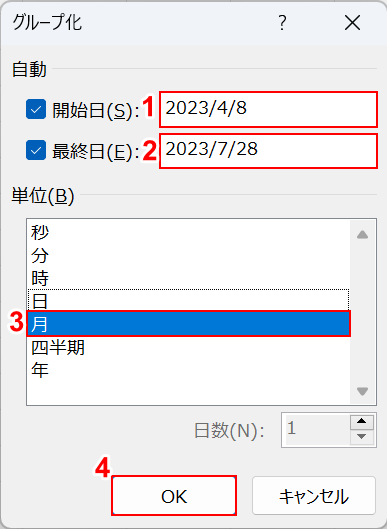
「グループ化」ダイアログボックスが表示されました。
①開始日に自動で入力されている日付(例:2023/4/8)、②終了日に自動で入力されている日付(例:2023/7/28)がそれぞれピボットテーブルの日付と一致しているのかを確認します。
②単位で「月」だけを選択し、④OKボタンを押します。
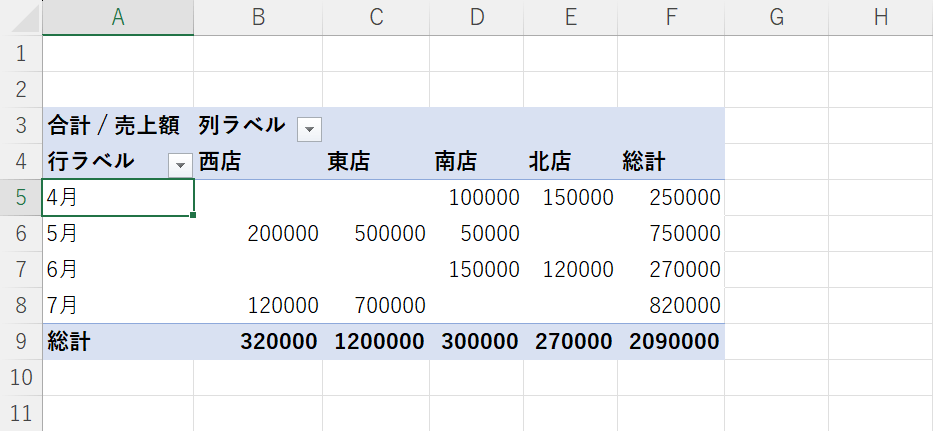
ピボットテーブルの日付データを変更して、月単位で売上額を集計することができました。
