- 公開日:
エクセルで日付から月のみ抽出する方法
家計簿の月別支出分析や個人ブログの月間訪問者数の確認など、月単位でのデータ整理が必要となるケースはよくあります。そのような場面で、Excelで日付から月部分だけを抽出すると、作業効率が大幅に向上します。
この記事では、Excelで日付(例:2023/9/4)から月(例:9)だけを抽出する方法について具体的に解説していきます。
セルの書式設定やMONTH関数、TEXT関数を使って抽出することができます。
エクセルで日付から月のみ抽出する方法
Excelで「セルの書式設定」を使って、日付(2023/9/4)から月(9)のみ抽出する方法について解説します。
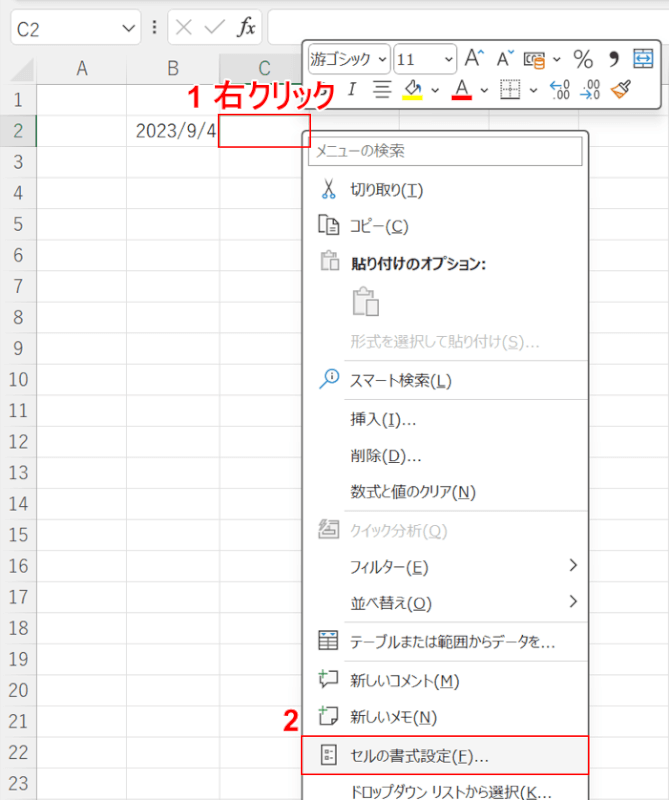
B2セルに「2023/9/4」を入力した状態にします。C2セルに「月」の部分(9)のみ返したいので、①C2セルを右クリックし、②セルの書式設定を選択します。
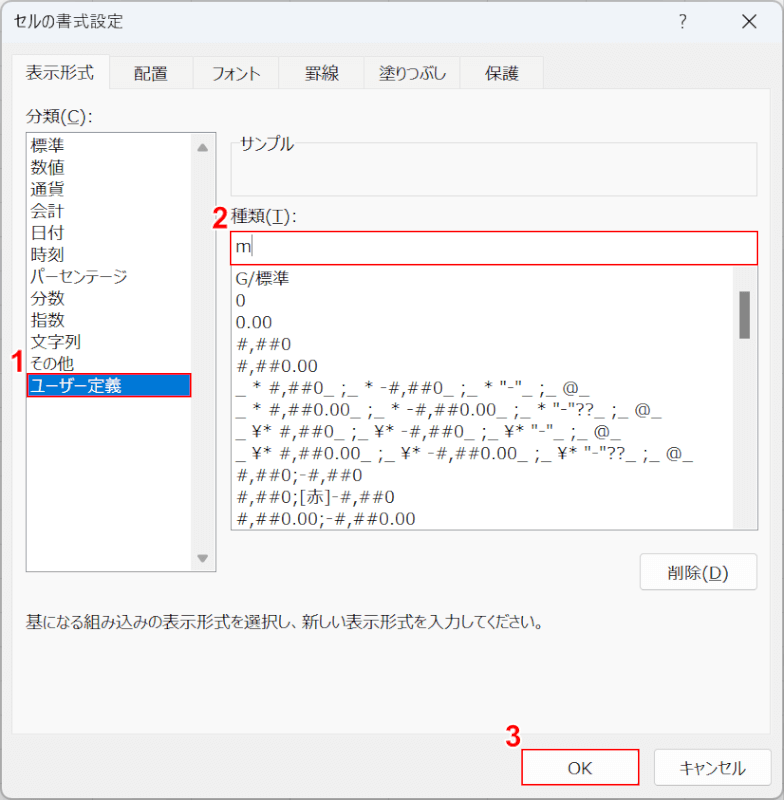
「セルの書式設定」ダイアログボックスが表示されました。①ユーザー定義タブを選択し、②「種類」で「m」を入力し、③OKボタンを押します。
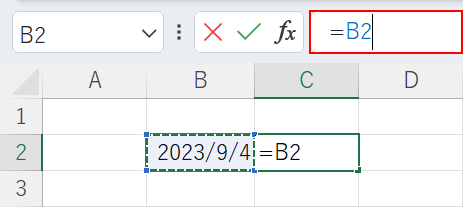
数式バーに「=B2」を入力し、Ctrl + Enterを押して確定します。
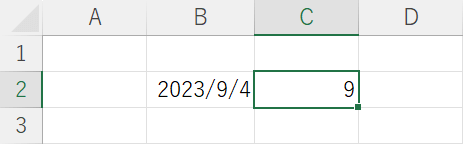
B2セルの「2023/9/4」から、C2セルに月の「9」のみが表示されました。
関数を使う
以下では、日付から月を抽出するための2つの異なる関数を解説します。1つ目はMONTH関数を用いる方法、2つ目はTEXT関数を使用する方法です。
下記の表では、これら2つの関数について「関数名」、「書式」、「結果の表示形式」を説明しています。ご自身のニーズに最適な関数を選んで活用してください。
| 関数 | 書式 | 結果の表示形式 |
|---|---|---|
| MONTH関数 | =MONTH(B2) | 数値 |
| TEXT関数 | =TEXT(B2,"M") | 文字列 |
MONTH関数を使う
MONTH関数を使って、日付(2023/9/4)から月(9)だけ抽出する方法について解説します。
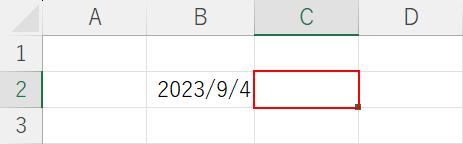
B2セルに日付(2023/9/4)が入力された状態になっています。
月を抽出したい空白セル(C2)を選択します。
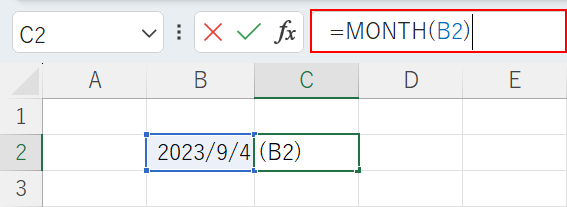
数式バーに「=MONTH(B2)」を入力し、Ctrl + Enterを押して確定します。
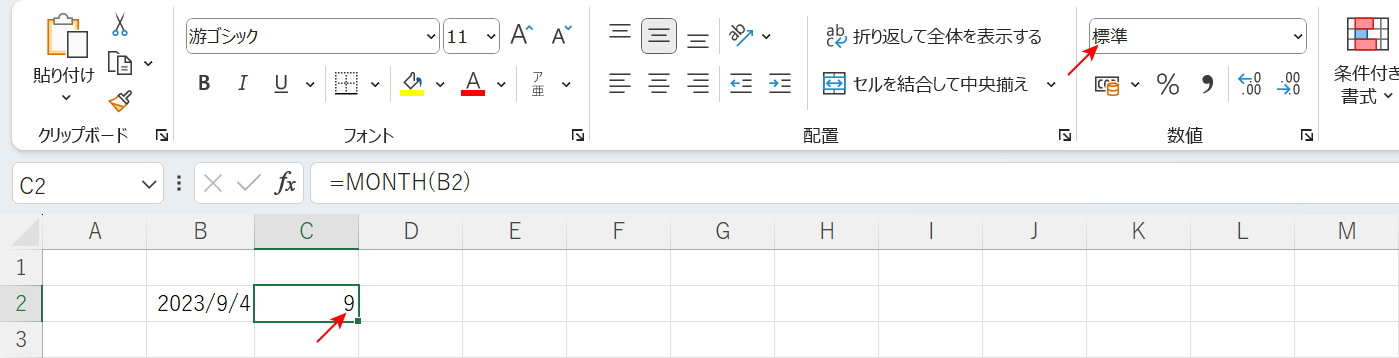
C2セルに「9」が表示されました。月(9)のみの数値を抽出することができました。
しかし、このC2セルの「数値の書式」を確認すると「標準」になっていました。
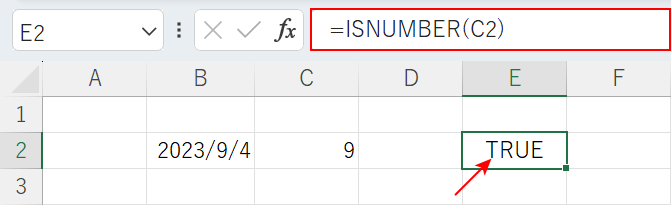
この「標準」の表示形式が「数値」であることをISNUMBER関数を使って確かめることができます。
E2セルを選択してから数式バーに「=ISNUMBER(C2)」を入力し、Ctrl + Enterを押して確定すると「TRUE」が表示されました。
ISNUMBER関数は、選択されたセルに数値が含まれるかどうかを判断するための関数です。もし数値が含まれていれば「TRUE」が、含まれていなければ「FALSE」が返されます。
したがって、C2セルの表示形式が「数値」であることが確認できました。
TEXT関数を使う
TEXT関数を使って、日付(2023/9/4)から月(9)だけ抽出する方法について説明します。
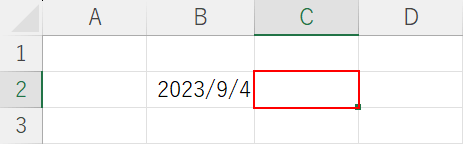
B2セルに日付(2023/9/4)が入力された状態になっています。
月を抽出したい空白セル(C2)を選択します。
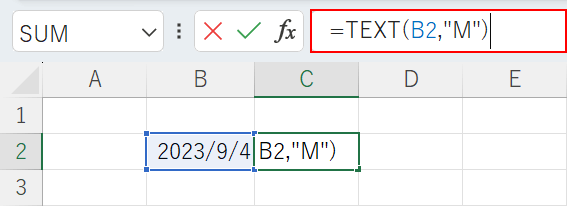
数式バーに「=TEXT(B2,"M")」を入力し、Ctrl + Enterを押して確定します。
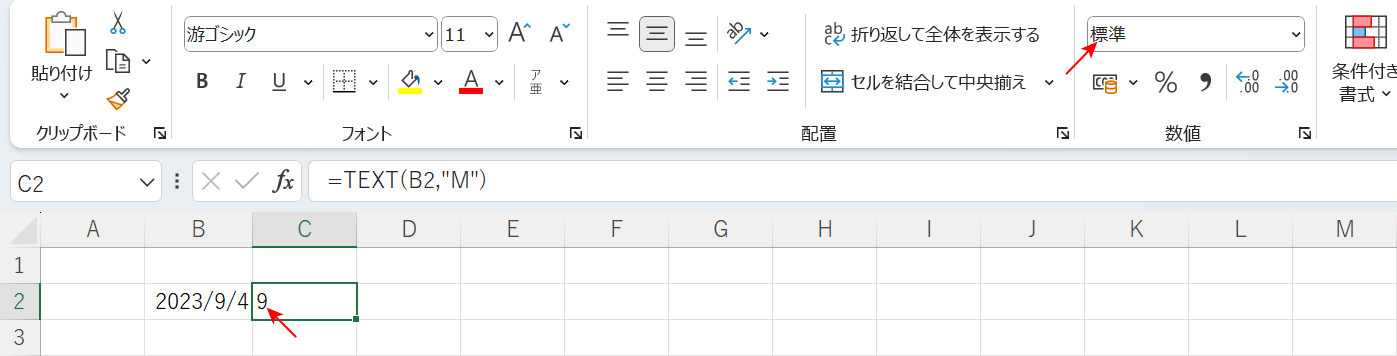
B2セルの「2023/9/4」から、C2セルに月の「9」だけが抽出されました。
しかし、「数値の書式」を確認すると、「標準」が表示されていました。
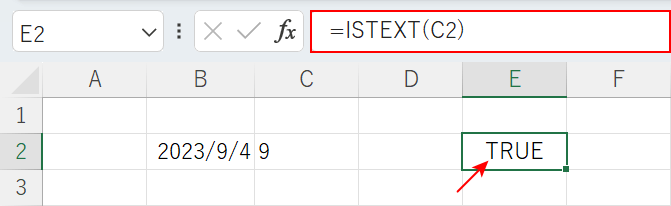
ここでは、ISTEXT関数を使ってC2に含まれる「9」が文字列であるかどうかを確かめることができます。
E2セルを選択してから数式バーに「=ISTEXT(C2)」を入力し、Ctrl + Enterを押して確定すると「TRUE」が表示されました。
ISTEXT関数は、選択されたセル内のデータが文字列かどうかを判定する関数です。データが文字列の場合は「TRUE」を、そうでない場合は「FALSE」を返します。
したがって、C2セルの表示形式が「文字列」であることが確認できました。
