- 公開日:
エクセルで日付ごとに集計する方法
例えば、Excelで売上額を日付ごとに集計したいとき、空白行を挿入して関数を入力する方法は面倒だと感じることはありませんか?
「小計」機能やピボットテーブルの機能を使えば、表のデータを簡単に集計することができます。
この記事では、表の売上データを日付ごとに自動で集計する方法を解説します。
エクセルで日付ごとに集計する方法
Excelでは日付ごとに売上額を含むデータを集計することができます。
Excelの「小計」機能やピボットテーブルの機能を使って行うことができます。
小計で集計する
日付ごとに売上額などの項目を集計するには、「データ」タブの小計を利用すると便利です。
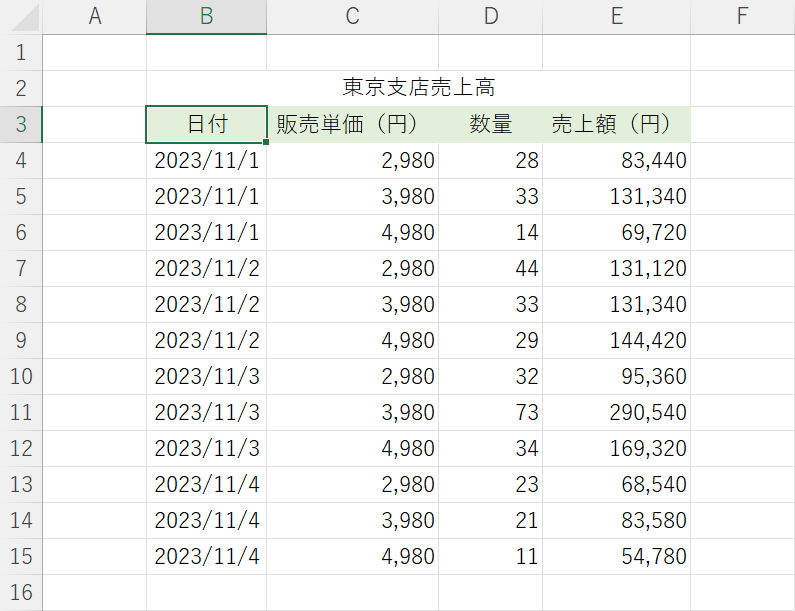
表内の任意のセル(B3)を選択します。
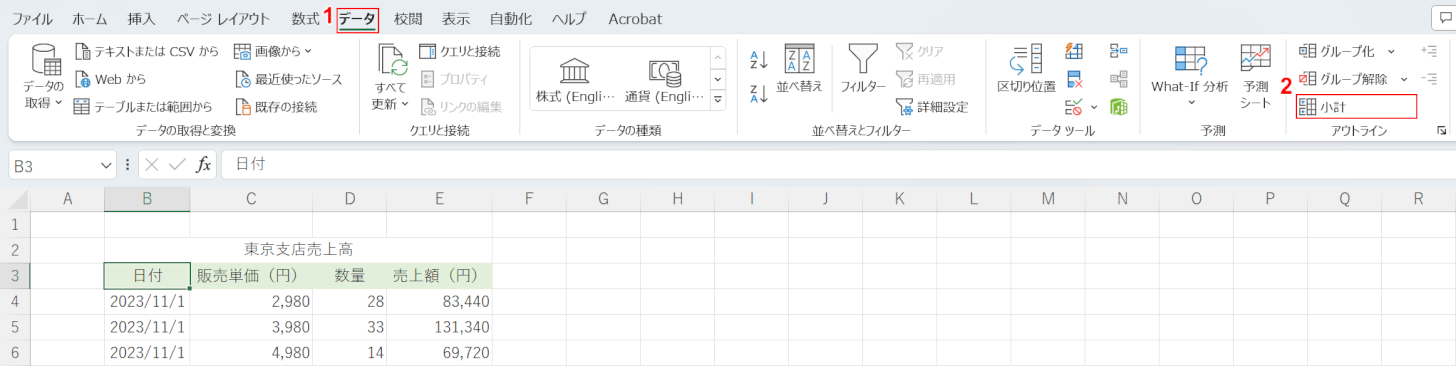
①データタブ、②小計の順に選択します。
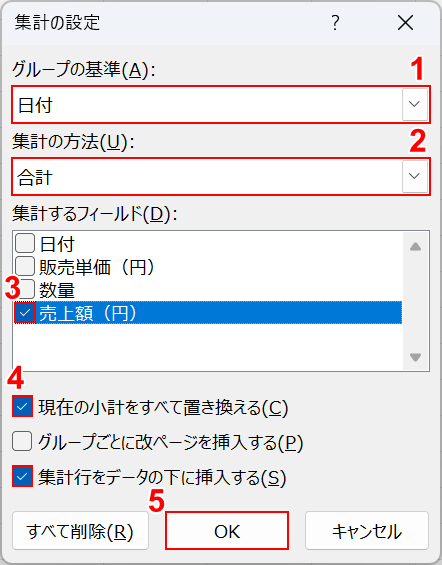
「集計の設定」ダイアログボックスが表示されました。
①「グループの基準」で「日付」、②「集計の方法」で「合計」をそれぞれ選択します。
③「集計するフィールド」で「売上額」にチェックマークを入れます。
④「現在の小計をすべて置き換える」「集計行をデータの下に挿入する」にそれぞれチェックマークを入れた状態にし、⑤OKボタンを押します。
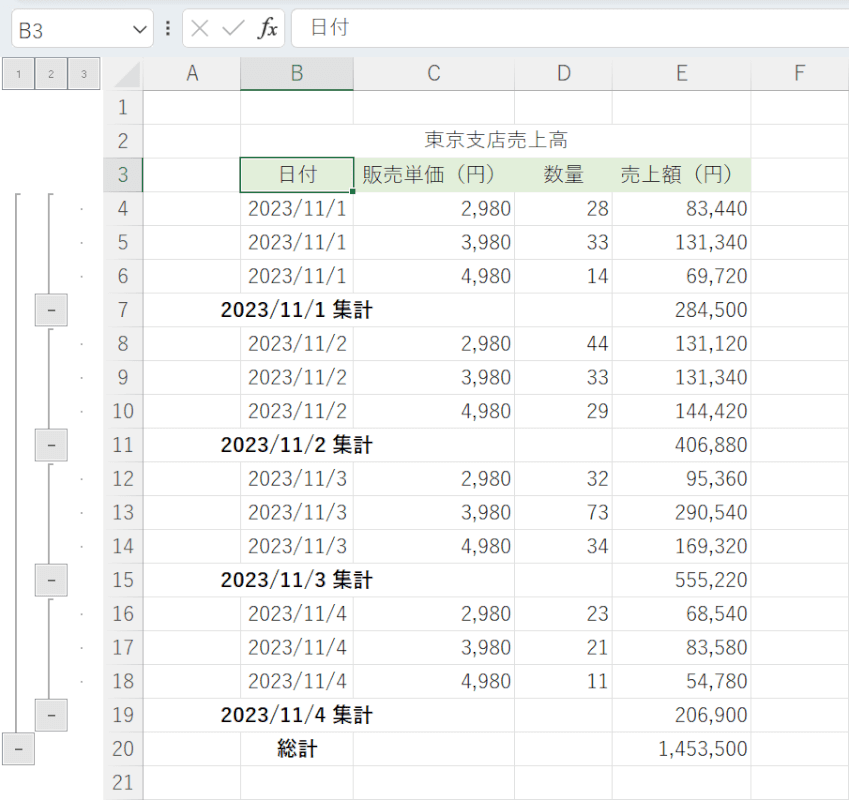
日付ごとに売上額が自動で集計されました。
ピボットテーブルを使う
ピボットテーブルを使っても、日付ごとに売上額を集計することができます。
ピボットテーブルについて詳しく知りたい場合は、以下の記事を参照してください。
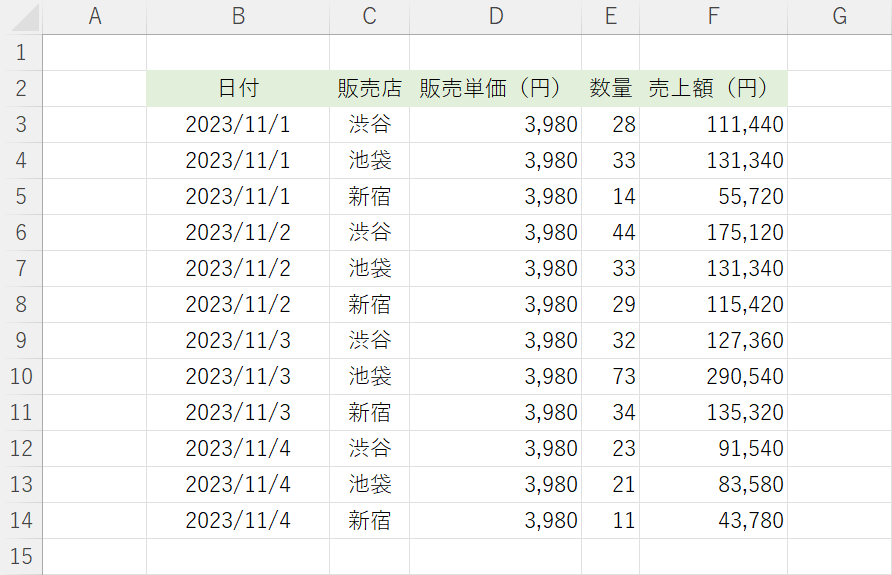
日付と売上額を含む表を用意します。
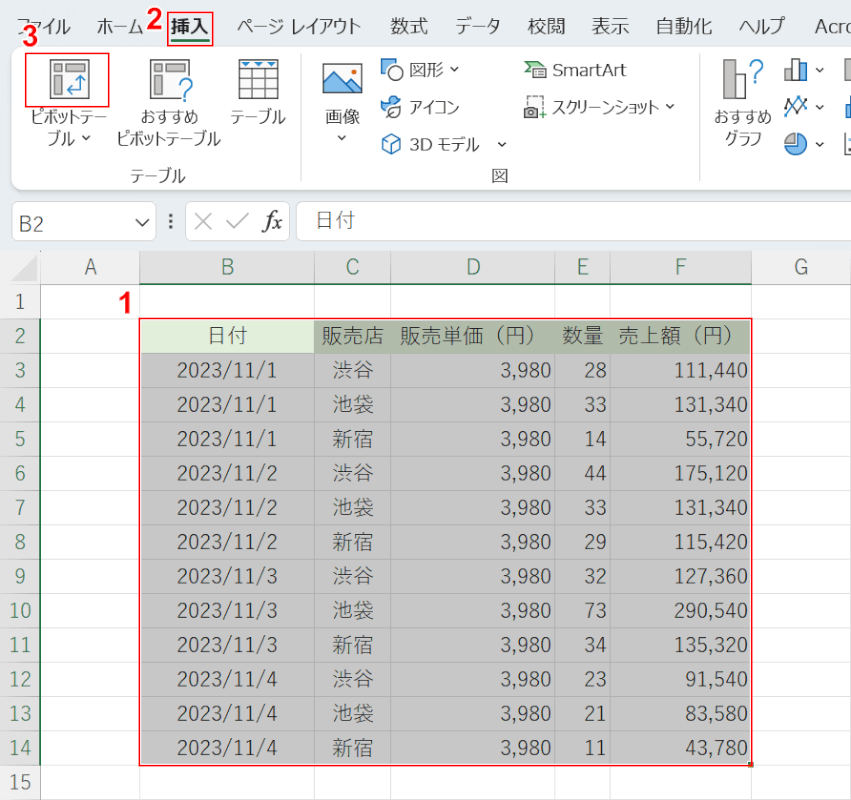
①表のセルをすべて選択します。
②挿入タブ、③ピボットテーブルの順に選択します。
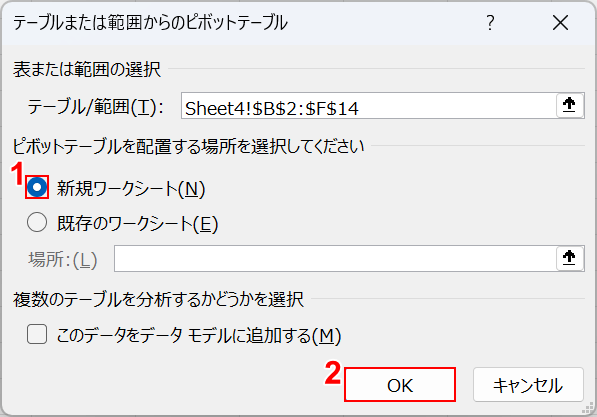
「テーブルまたは範囲からのピボットテーブル」ダイアログボックスが表示されました。
①新規ワークシートを選択し、②OKボタンを押します。
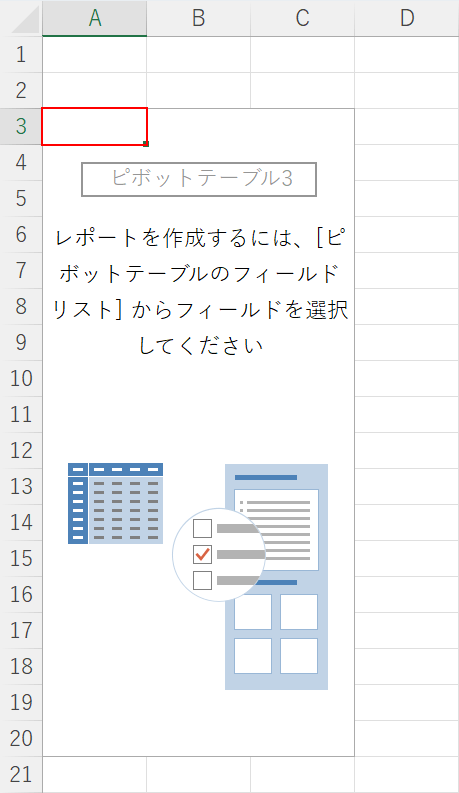
ピボットテーブル内の任意のセルを選択します。
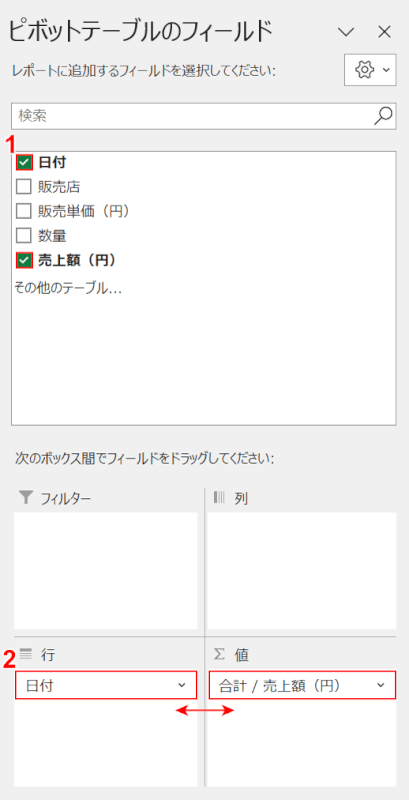
右カラムに「ピボットテーブルのフィールド」が表示されました。ここでは、①「日付」「売上額(円)」にそれぞれチェックマークを入れます。
②「行」に「日付」が来るようにドラッグして調整します。「売上額(円)」のフィールドは「値」に来るようにドラッグしますが、「値」に移動した後「合計/売上額(円)」に自動で切り替わるのでご注意ください。
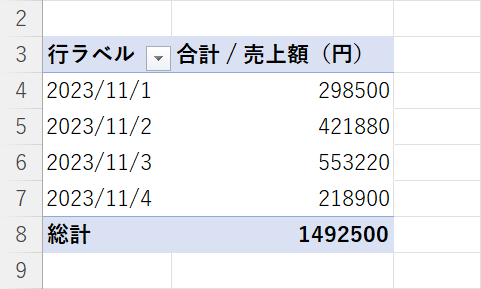
日付ごとに売上の集計が入力されました。
