- 公開日:
- 更新日:
ピボットテーブルとは?エクセルのピボットテーブルの使い方
表のデータを集計・分析できるピボットテーブルの基本的な使い方から応用編まで網羅的に説明しております。
ピボットテーブルさえマスターすれば、膨大なデータを一瞬で整理してくれるのでぜひこの機会に覚えてみましょう。
ピボットテーブルの意味とは?
ピボットテーブルとは、簡単なマウス操作だけで大量のデータを集計したり、分析したりできるツールになります。
複雑な数式や関数を使わなくても、直感的にドラッグしながら項目を入れ替えることができるので、思い通りの集計表を出力することが可能です。
ピボットテーブルの基本的な使い方
ピボットテーブルの項目の設定方法や、フィルターの使い方をご説明します。
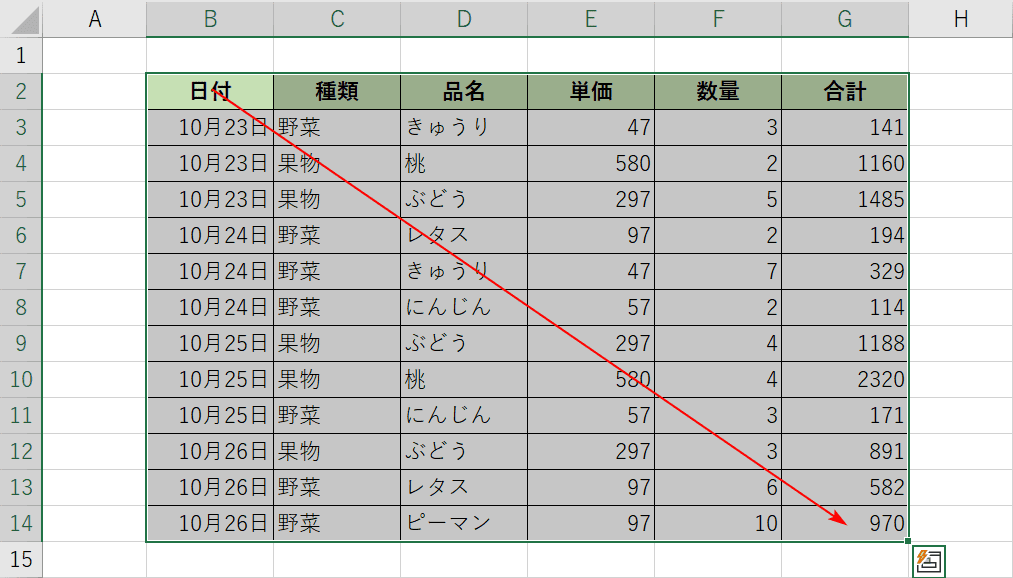
ピボットテーブルにしたい範囲を【ドラッグ】して選択します。
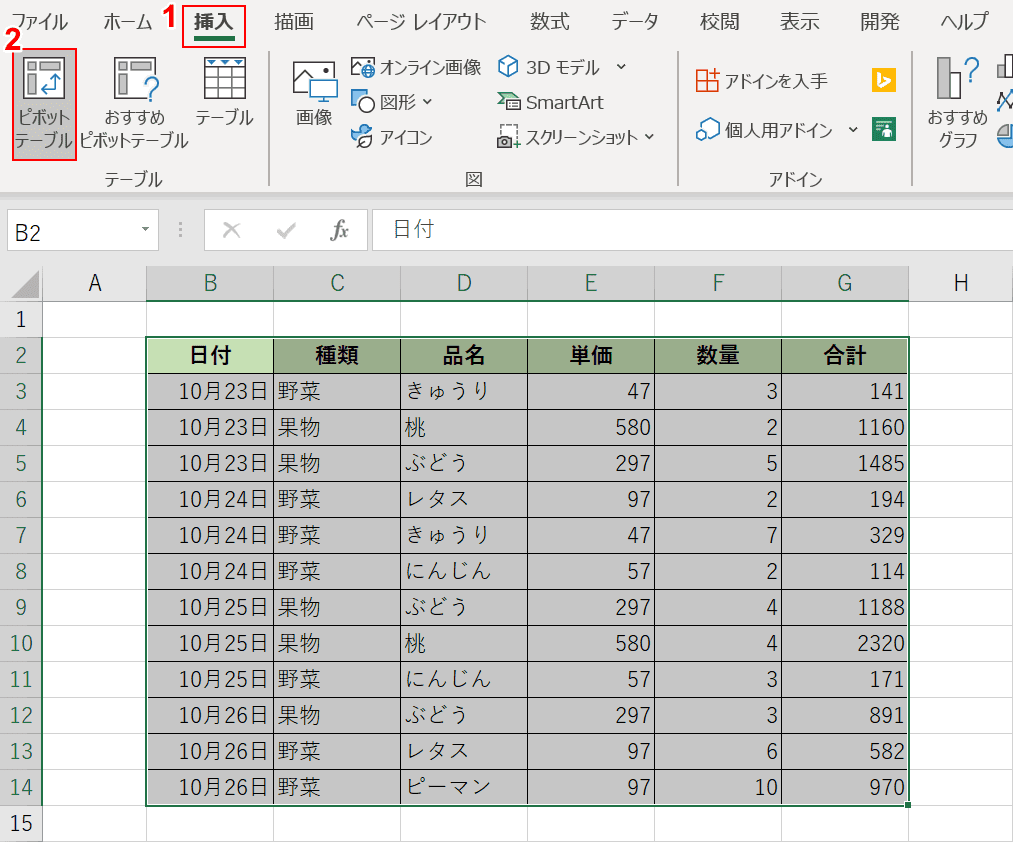
①【挿入】タブ内の、②【ピボットテーブル】を選択してください。
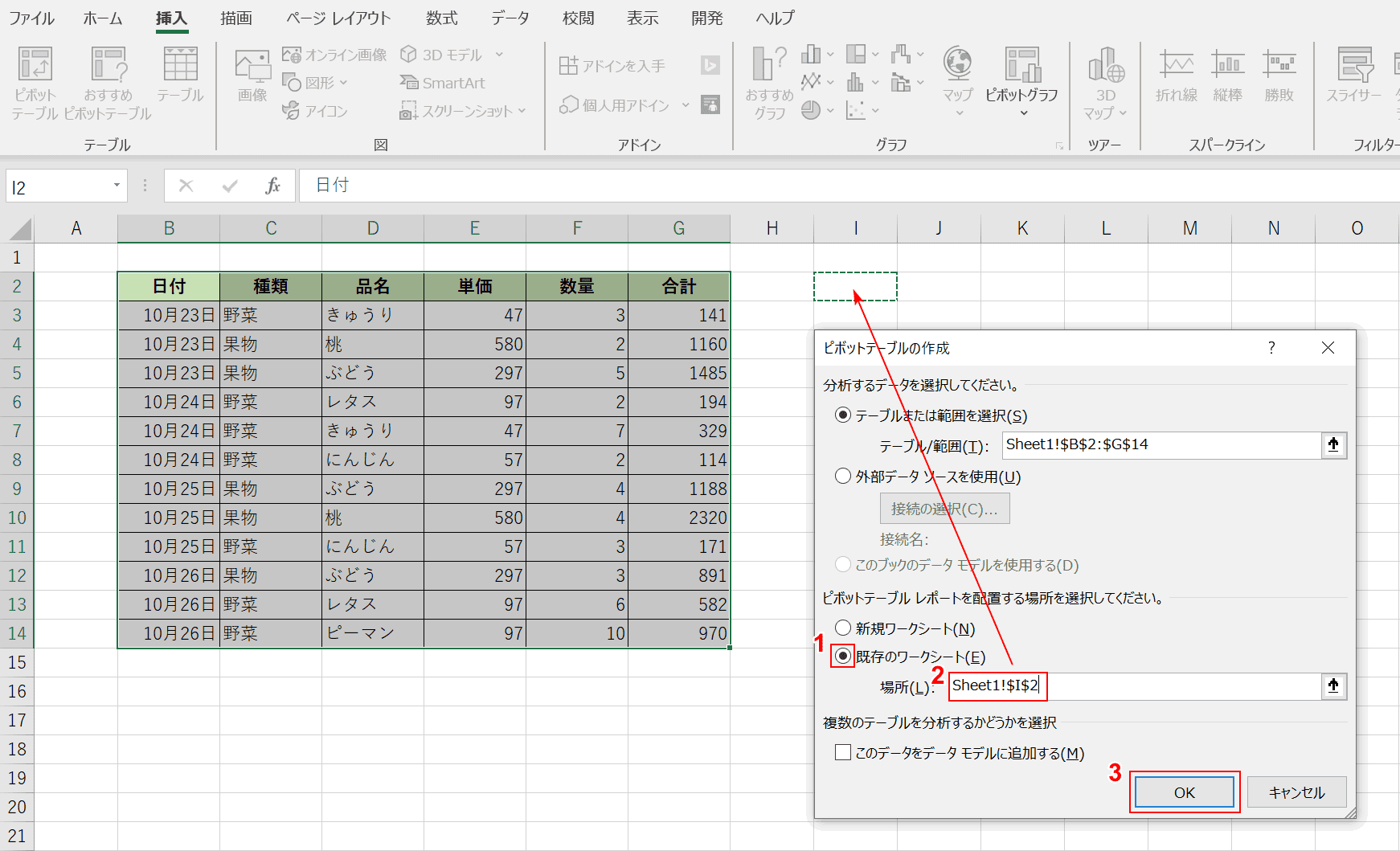
ピボットテーブルレポートを配置する場所を選びます。今回は①【既存のワークシート】を選択して、②【配置したいセルを指定】し、③【OK】ボタンを押します。
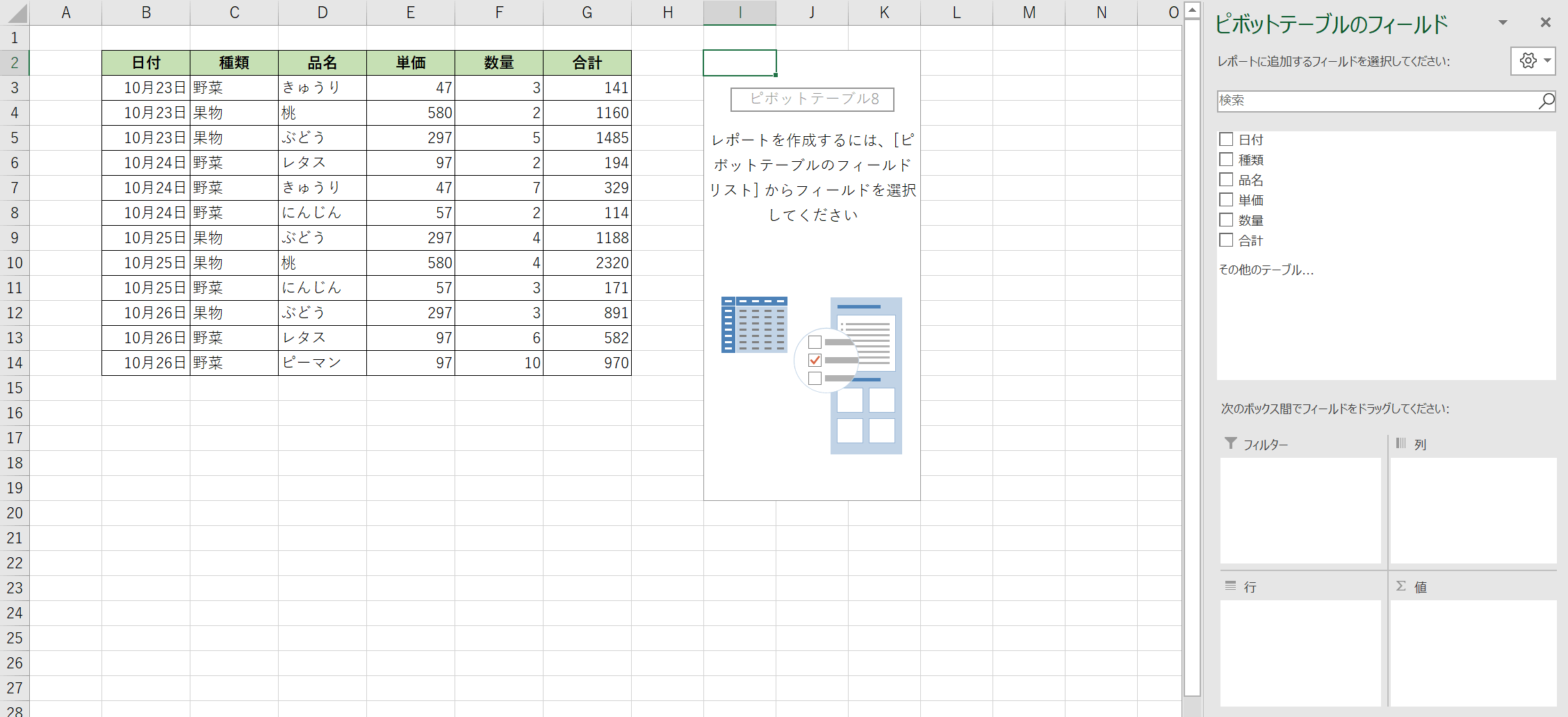
指定した場所にピボットテーブルが配置されました。
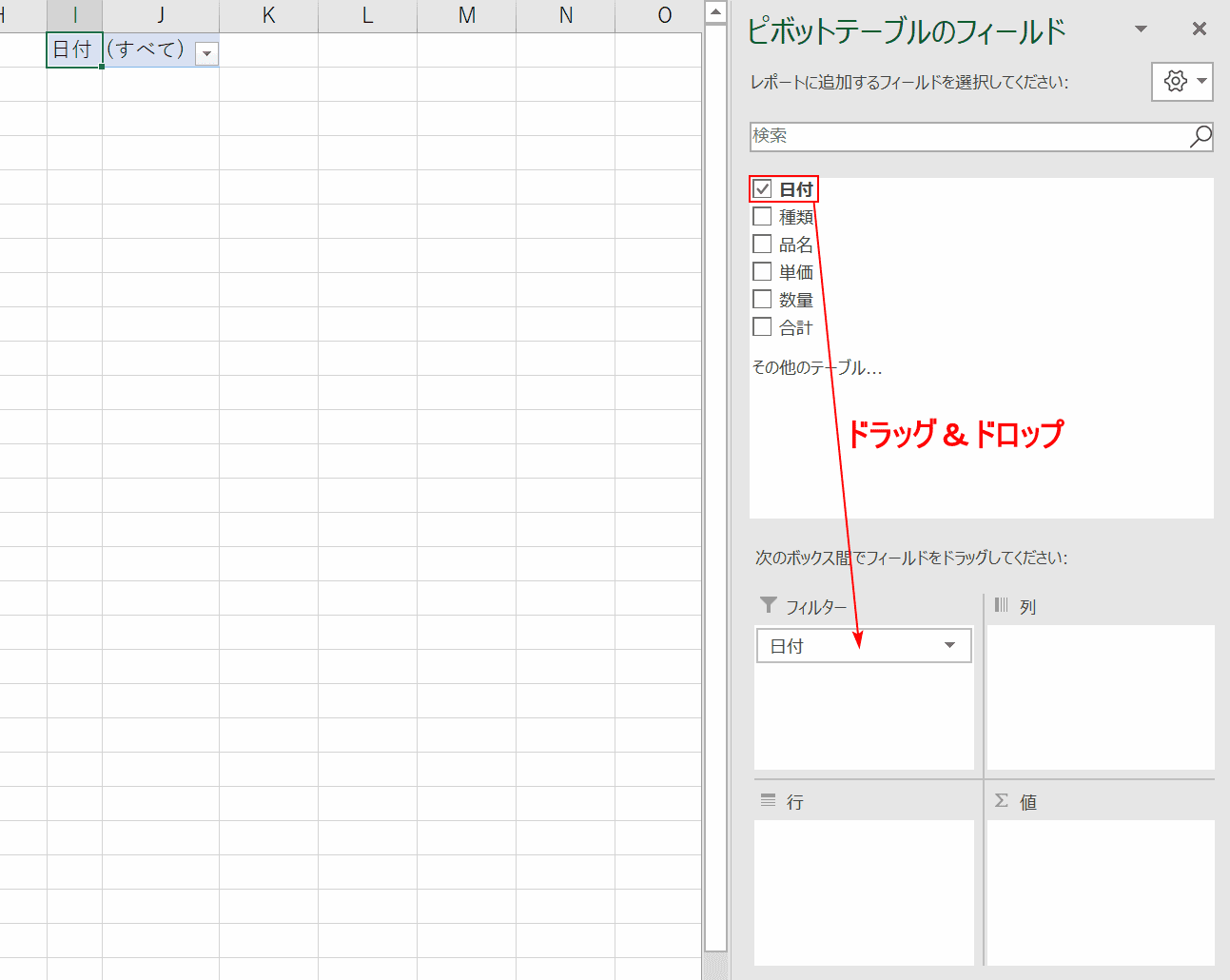
フィルターに設定したい任意のフィールドを、ドラッグ&ドロップしてください。
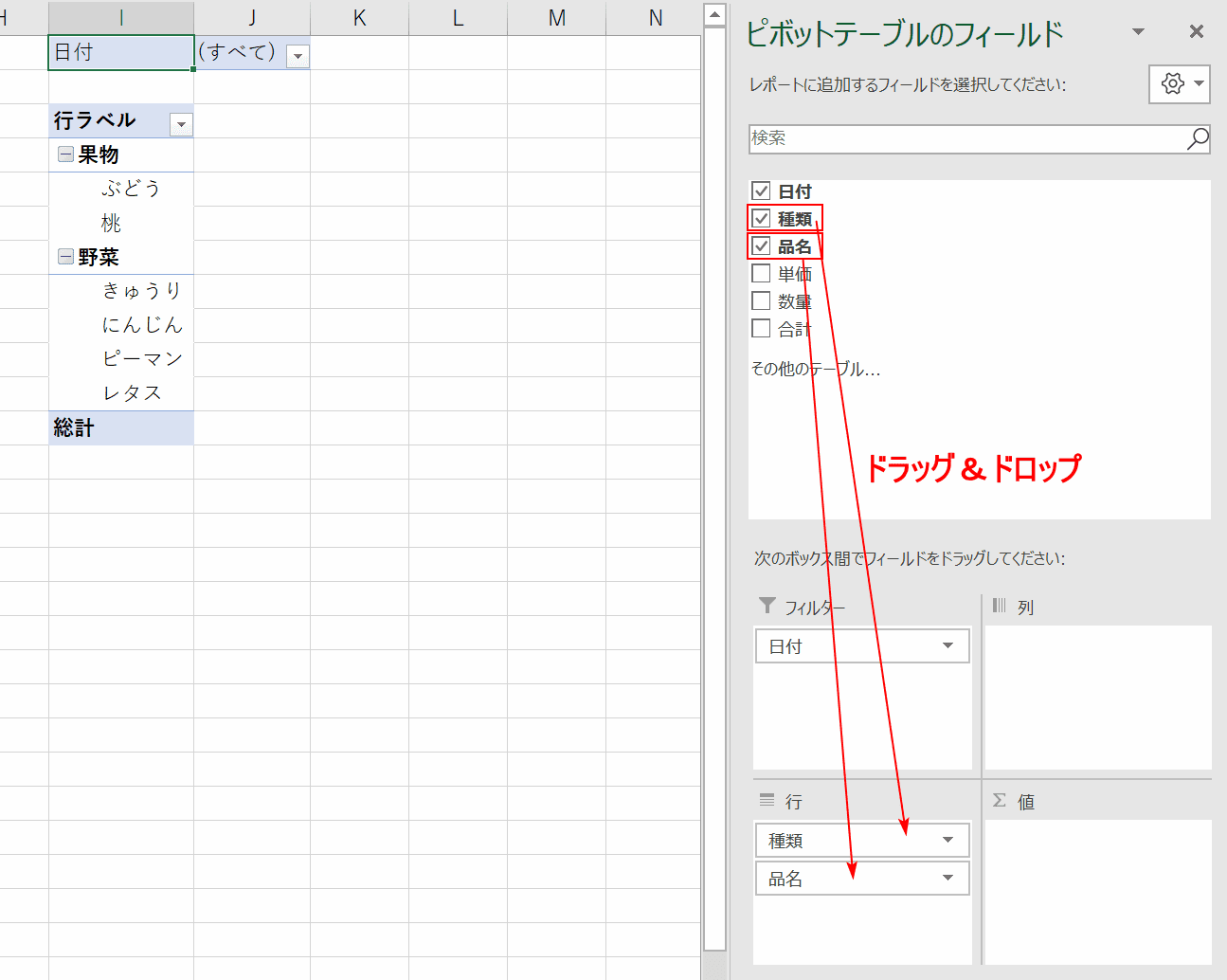
行に設定したい任意のフィールドを、ドラッグ&ドロップしてください。
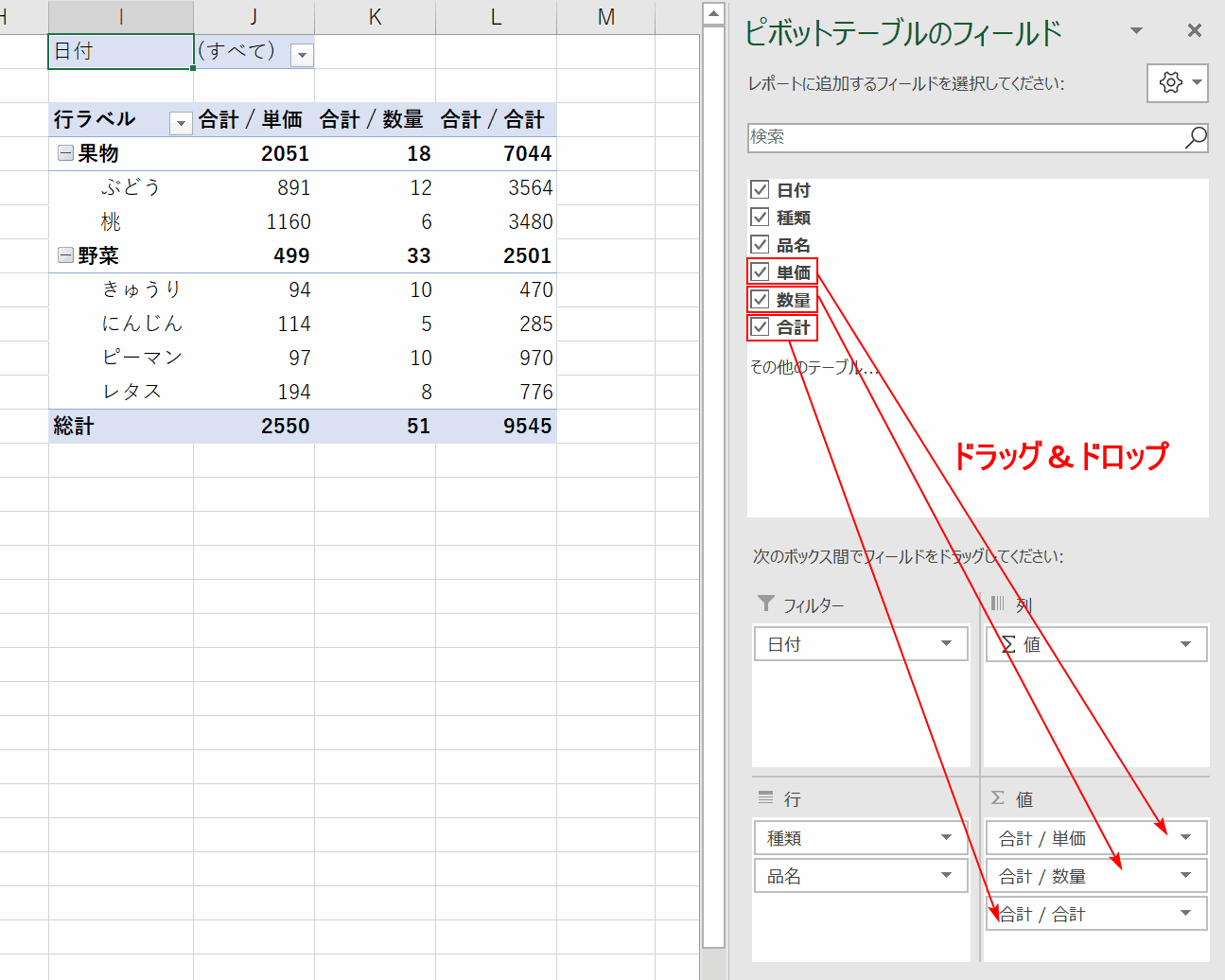
値に設定したい任意のフィールドを、ドラッグ&ドロップしてください。
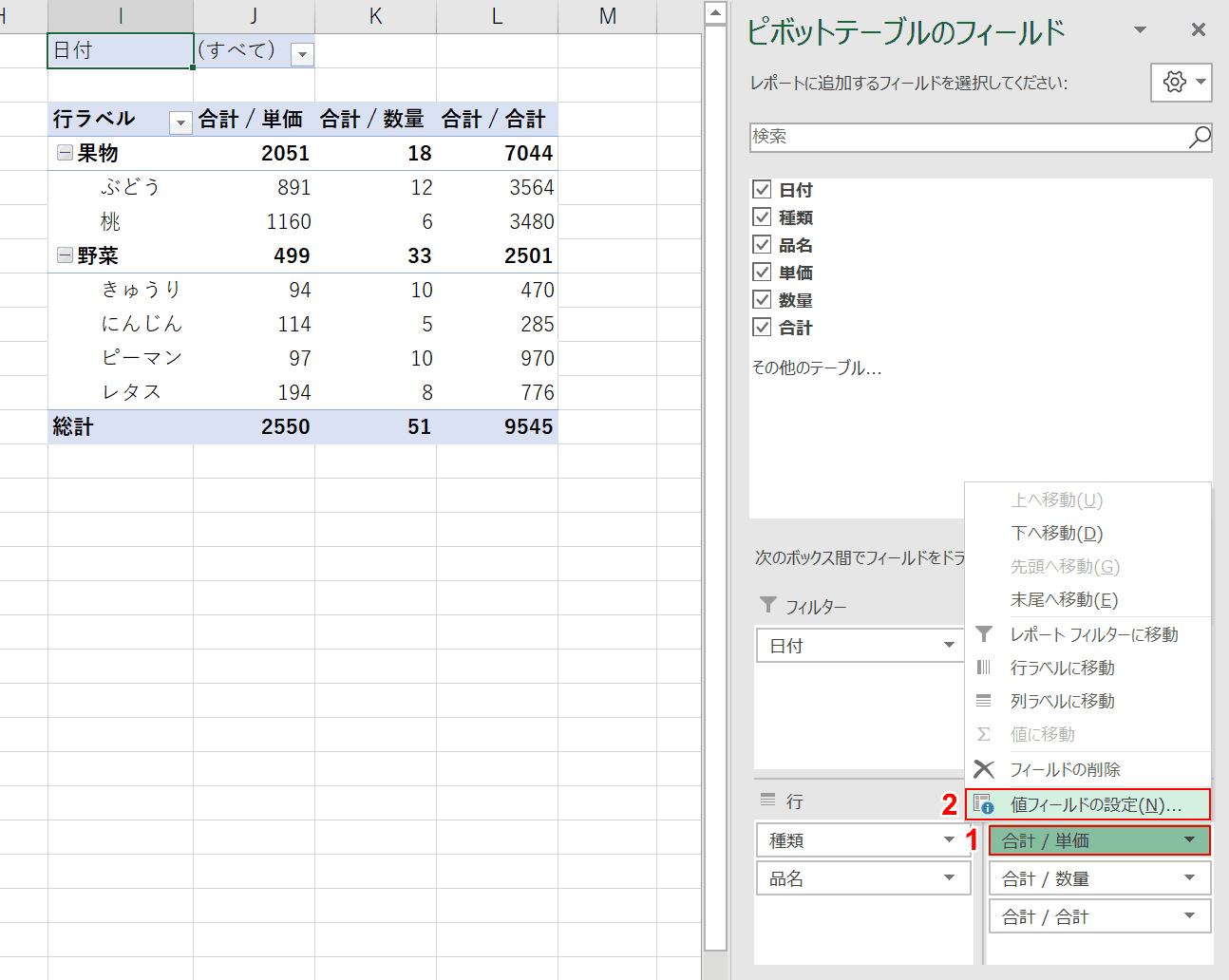
合計値、平均値などの変更を行います。①【変更したいフィールドの上でクリック】し、②【値フィールドの設定】を選択してください。
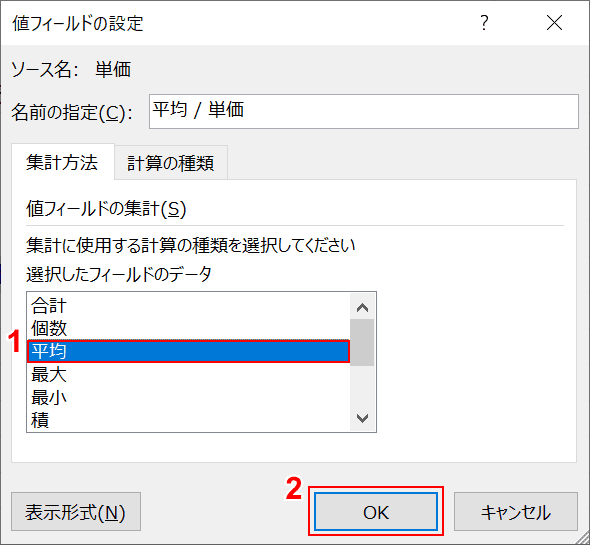
「値フィールドの設定」ダイアログボックスが表示されますので、①【任意の計算方法】を選択し、②【OK】ボタンを押します。
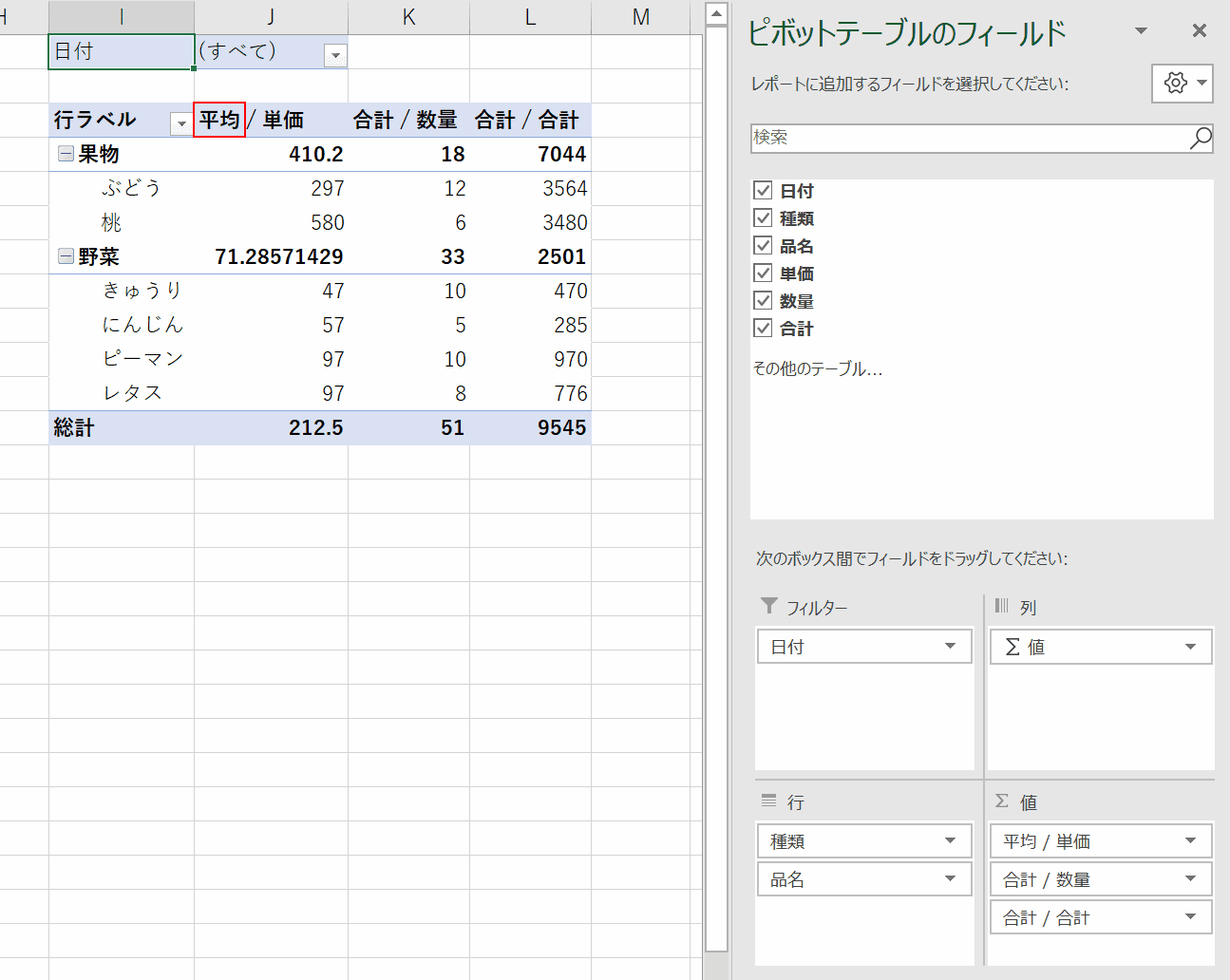
単価が平均で表示されました。これで単価×数量=合計になります
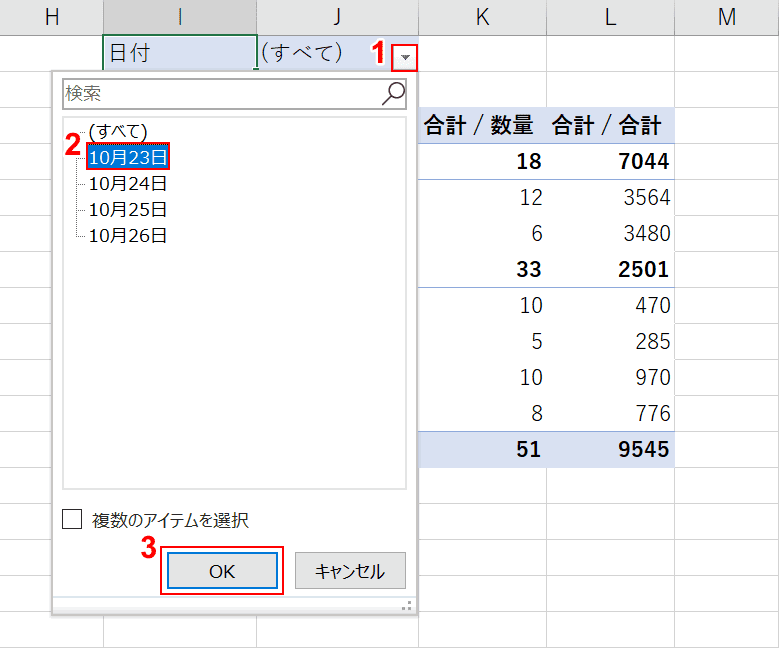
日付ごとに絞り込みを行います。①フィルターの【▼】をクリックし、②【任意の日付】を選択し、③【OK】ボタンを押します。
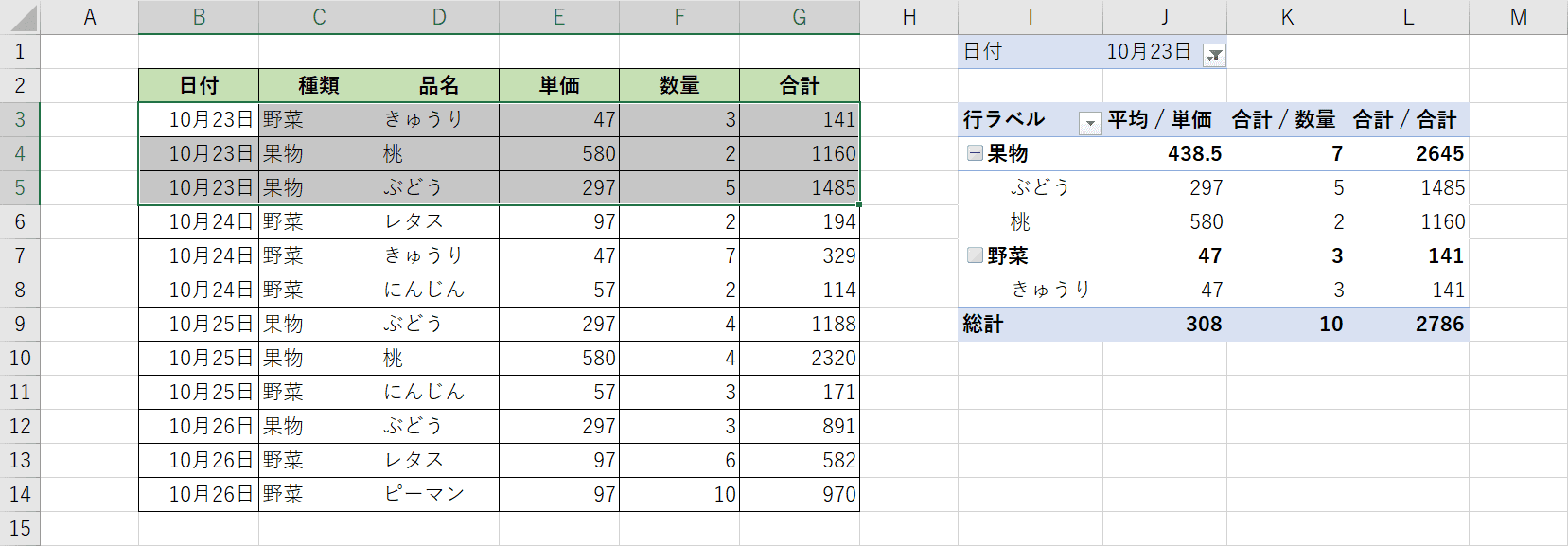
10月23日で絞り込んだため、その日のデータで絞り込まれております。
ピボットテーブル専門の本をご紹介
ピボットテーブルをより深く勉強したい方はこちらの本でさらに理解を深めてみてはいかがでしょうか?

Excelピボットテーブル データ集計・分析の「引き出し」が増える本 第2版
\毎月5と0のつく日 楽天カード利用でポイント5倍/楽天市場で価格を見る
\5のつく日キャンペーン 最大5%戻ってくる/Yahoo!ショッピングで価格を見る
その他の基本的な使い方
ピボットテーブルのデータの個数の設定方法
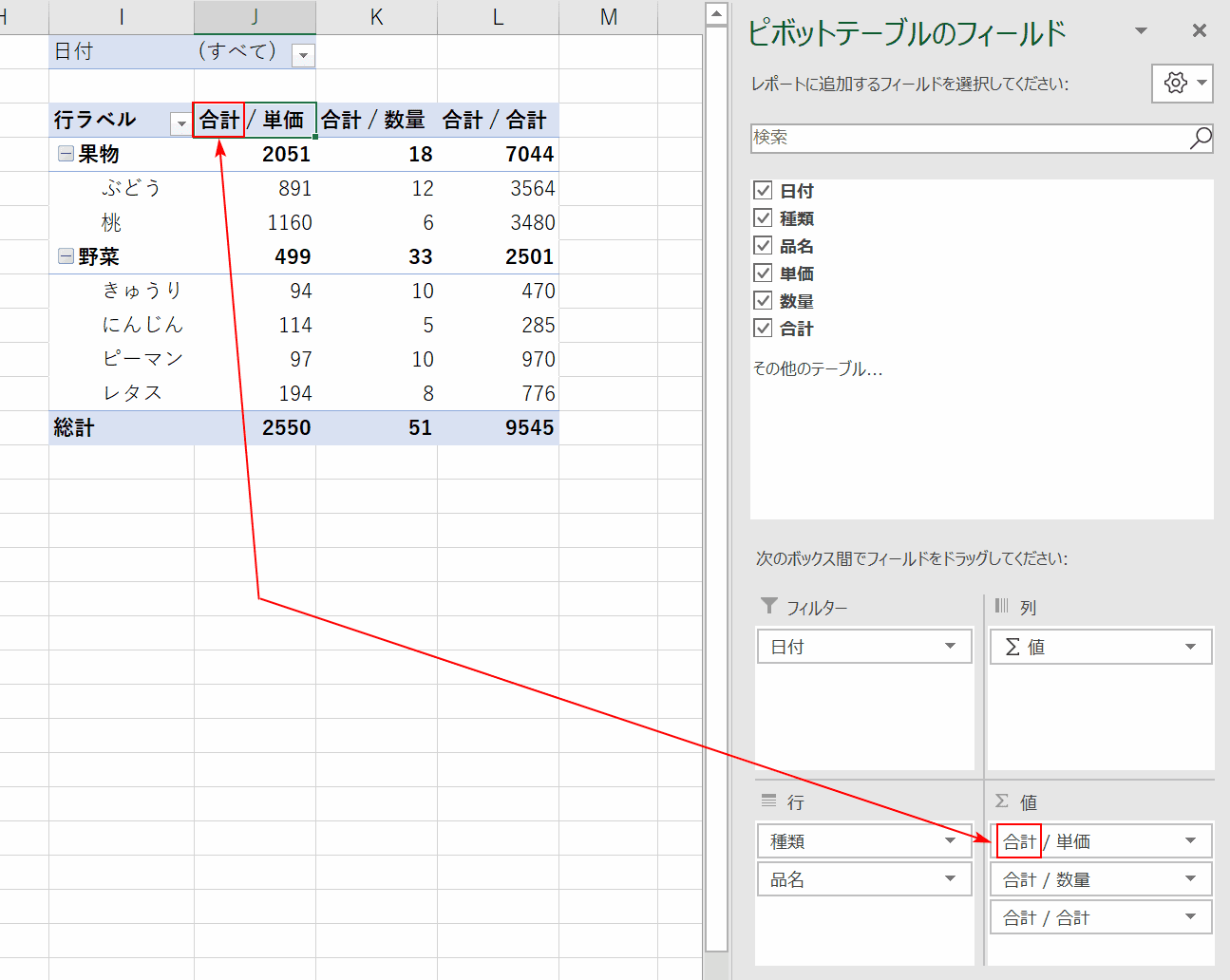
赤枠の単価の【合計】を【個数】に変えていきます。
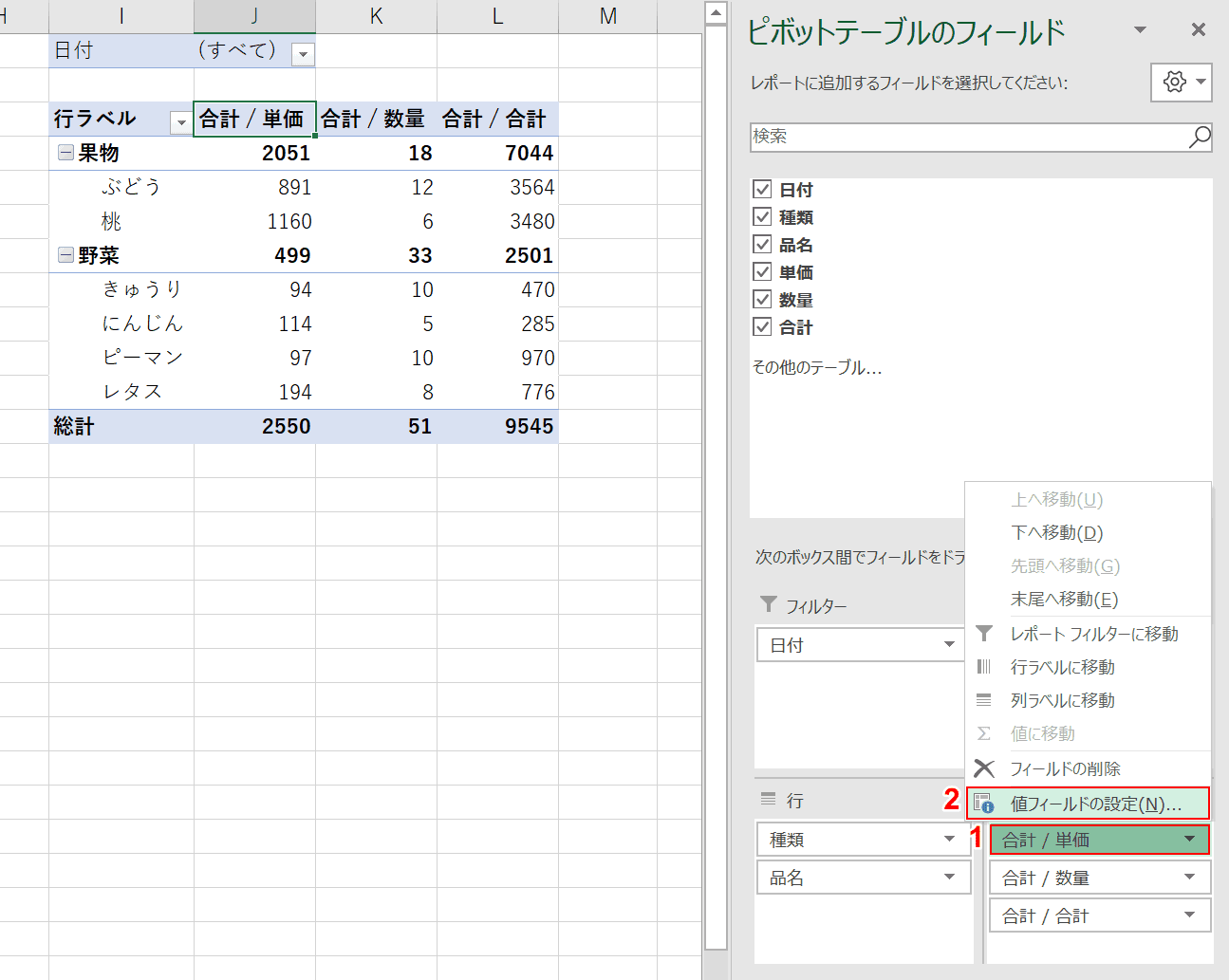
①【変更したいフィールドの上でクリック】し、②【値フィールドの設定】を選択してください。
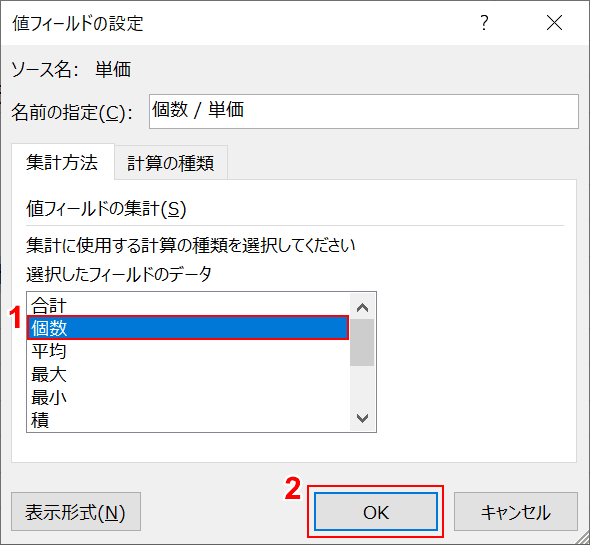
「値フィールドの設定」ダイアログボックスが表示されますので、①【個数】を選択し、②【OK】ボタンを押します。
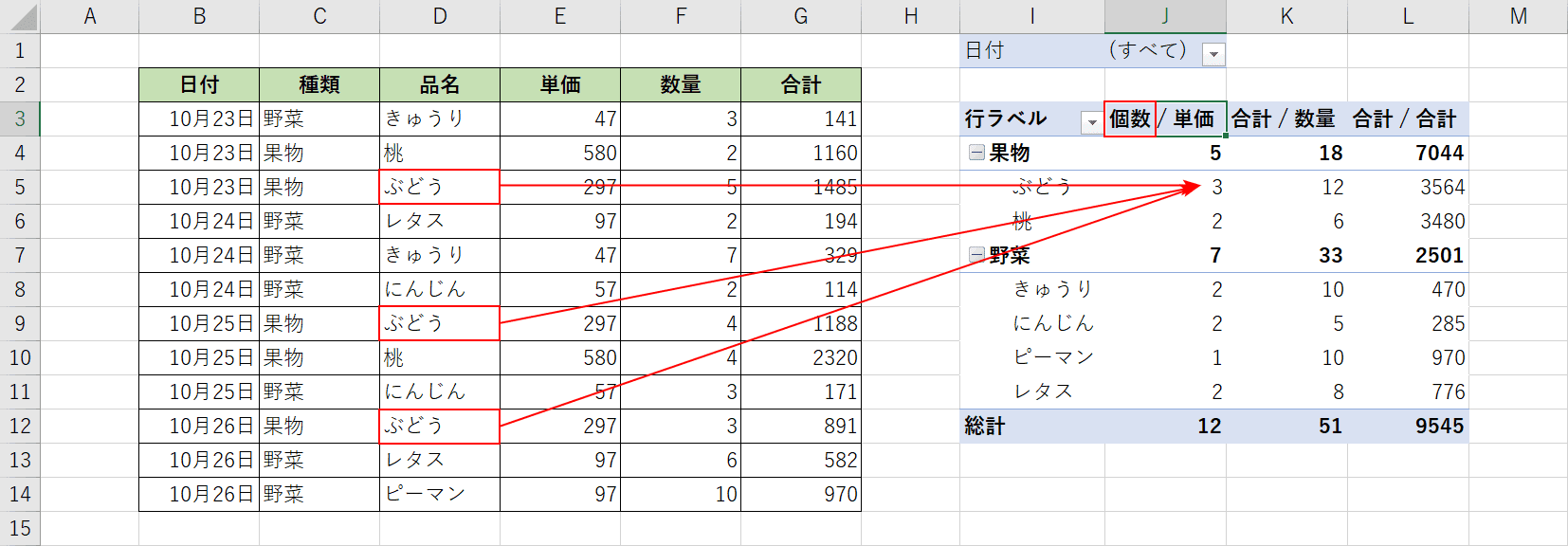
値がデータの個数に変わりました。表を見ると「品名」にぶどうのデータが3つあるので、「3」と表示されております。
ピボットテーブルのフィルター(スライサー)の使い方
上記の「ピボットテーブルの基本的な使い方」で「フィルターの設定」を説明しております。ここではフィルター機能がもっと便利になった、「スライサー」という機能をご紹介します。
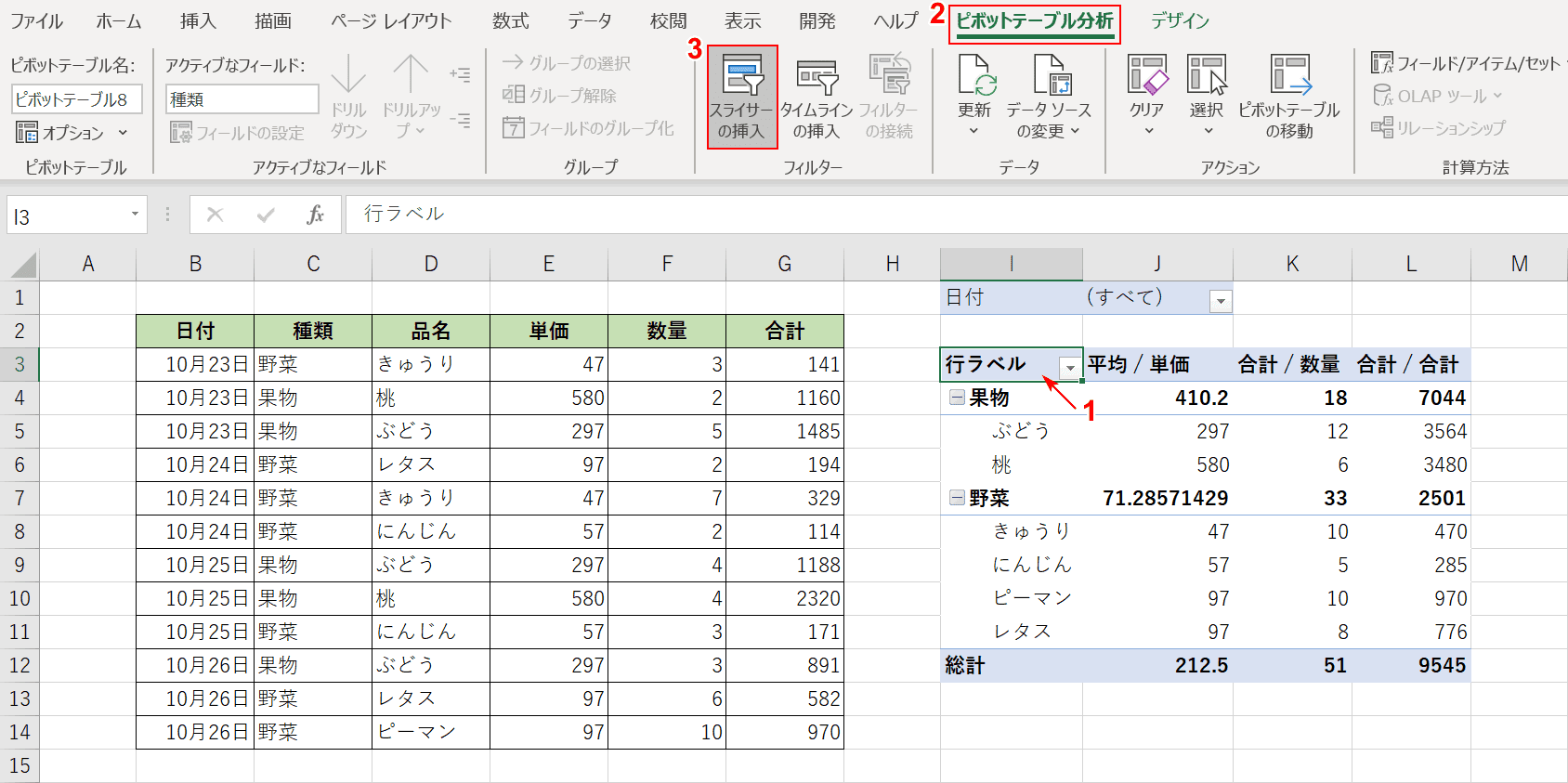
テーブル上で①【セルを選択】し、②【ピボットテーブル分析】タブの③【スライサーの挿入】を選択します。
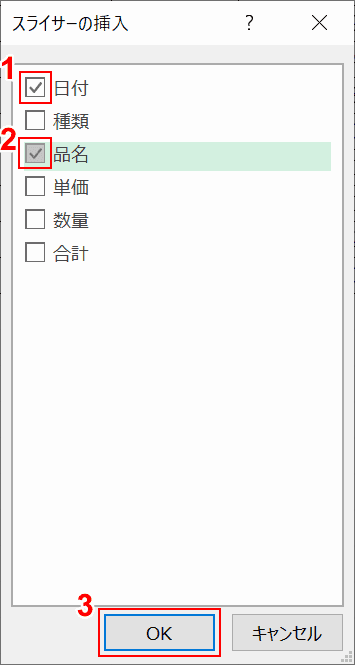
「スライサーの挿入」ダイアログボックスが表示されますので、スライサーでフィルタリングしたい任意の項目を選択してください。①【日付】と②【品名】をチェックし、③【OK】ボタンを押します。
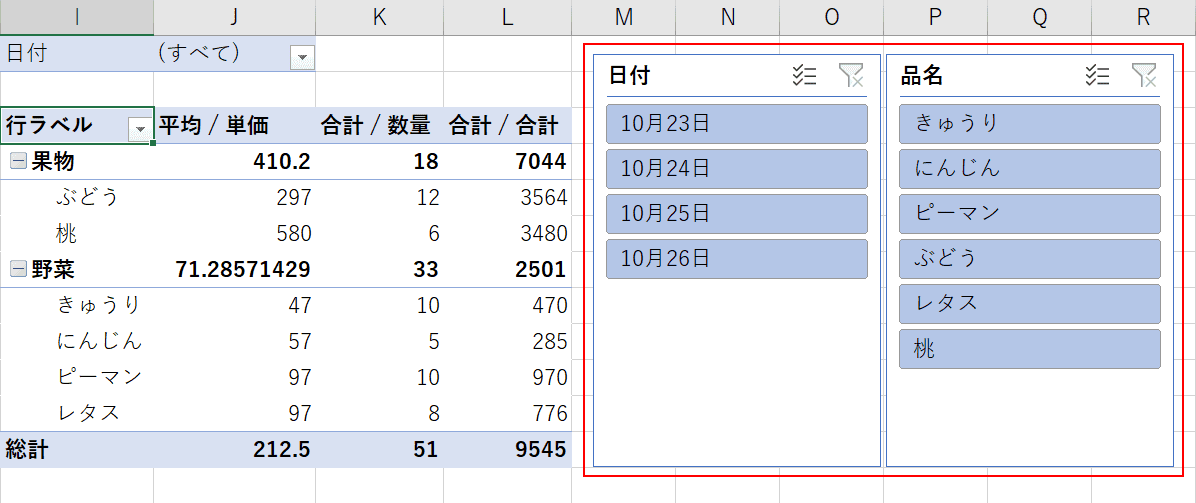
赤枠で囲まれている部分がスライサーです。スライサーのウィンドウは移動できるので、ピボットテーブルの脇に移動しました。
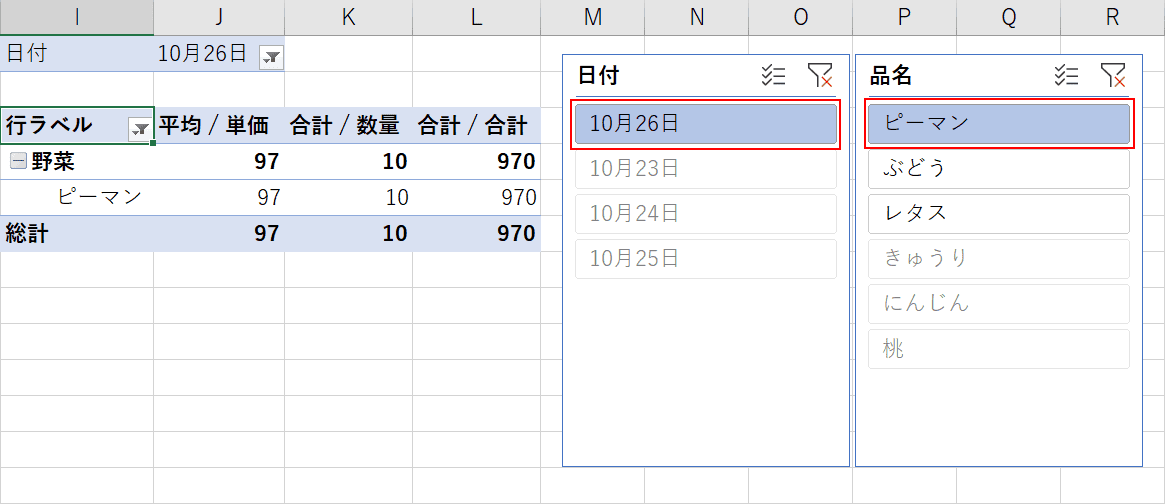
それぞれの項目の値をクリックするだけでフィルタリングが可能となりました。通常のフィルター機能よりも手順が少なく、とても便利に使えます。
その他、基本的なピボットテーブルの編集方法
更新する
ピボットテーブルの元データを変更した場合、Excelでは自動的に変更内容が反映されませんが手動で更新したり、ショートカットキーを押したり、ブックを開いたときに更新するように設定することができます。
いくつかの更新方法をご紹介しています。
削除する
データをクリアしただけだと、ピボットテーブルの土台は残ったままです。ピボットテーブル全体を削除するにはちょっとした技が必要です。
以下の記事では、ピボットテーブル全体の削除と元データを削除した場合の反映方法、そしてフィールドの削除方法をご説明します。
並び替えをする
ピボットテーブルは大量のデータを扱います。ですのでピボットテーブル内で並び替えをするタイミングはたくさんあるでしょう。
以下の記事では、並び替えをする3つの方法「フィルターボタンを使う」「フィルターボタンがない場合」「手動」をご説明します。
ピボットテーブルの応用
ピボットテーブルのグループ化
項目をグループ化し、まとまりを作ることで管理をしやすくします。
グループ化
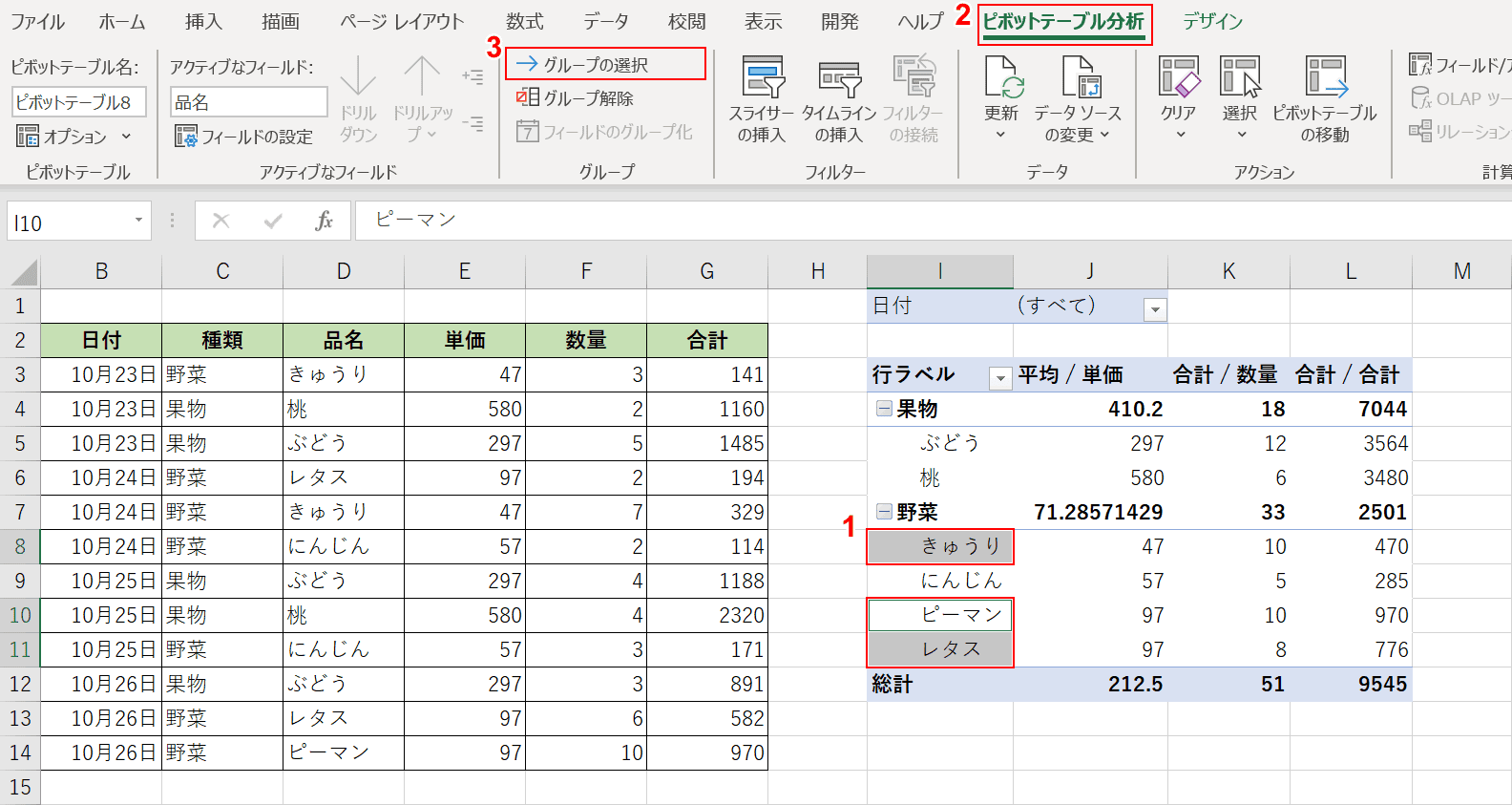
①【グループ化する項目を選択】し、②【ピボットテーブル分析】タブを押し、③【グループの選択】を選択します。
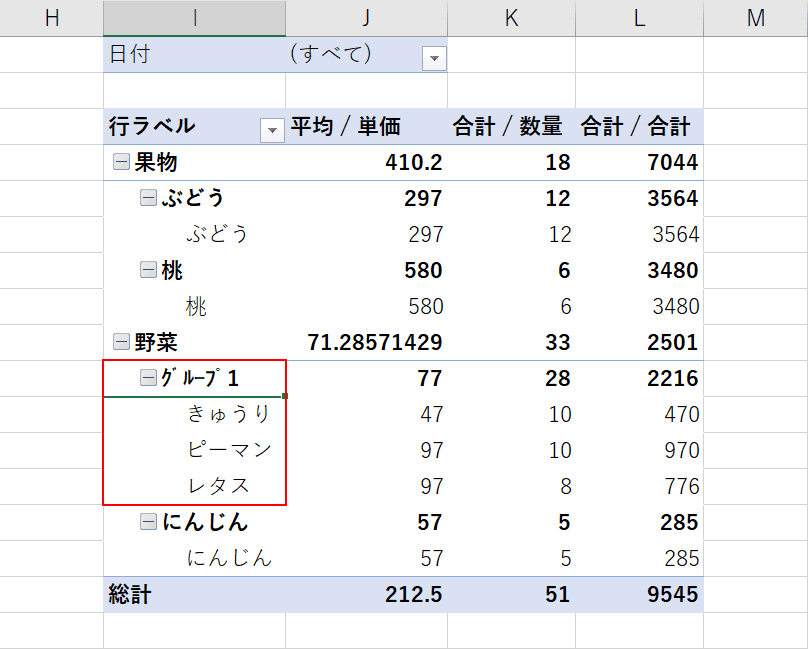
「きゅうり」「ピーマン」「レタス」がグループ化されました。
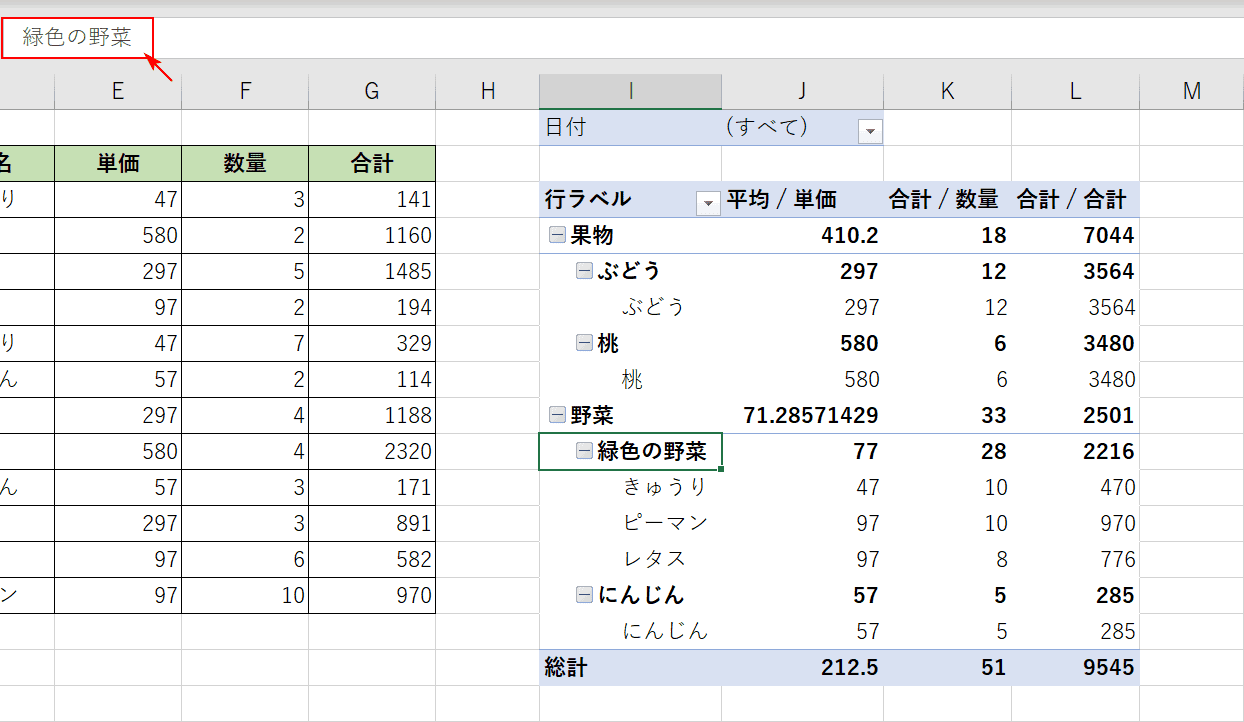
グループ1という名前を、数式バーで『緑色の野菜』にグループ名を変更しました。
グループ化の解除
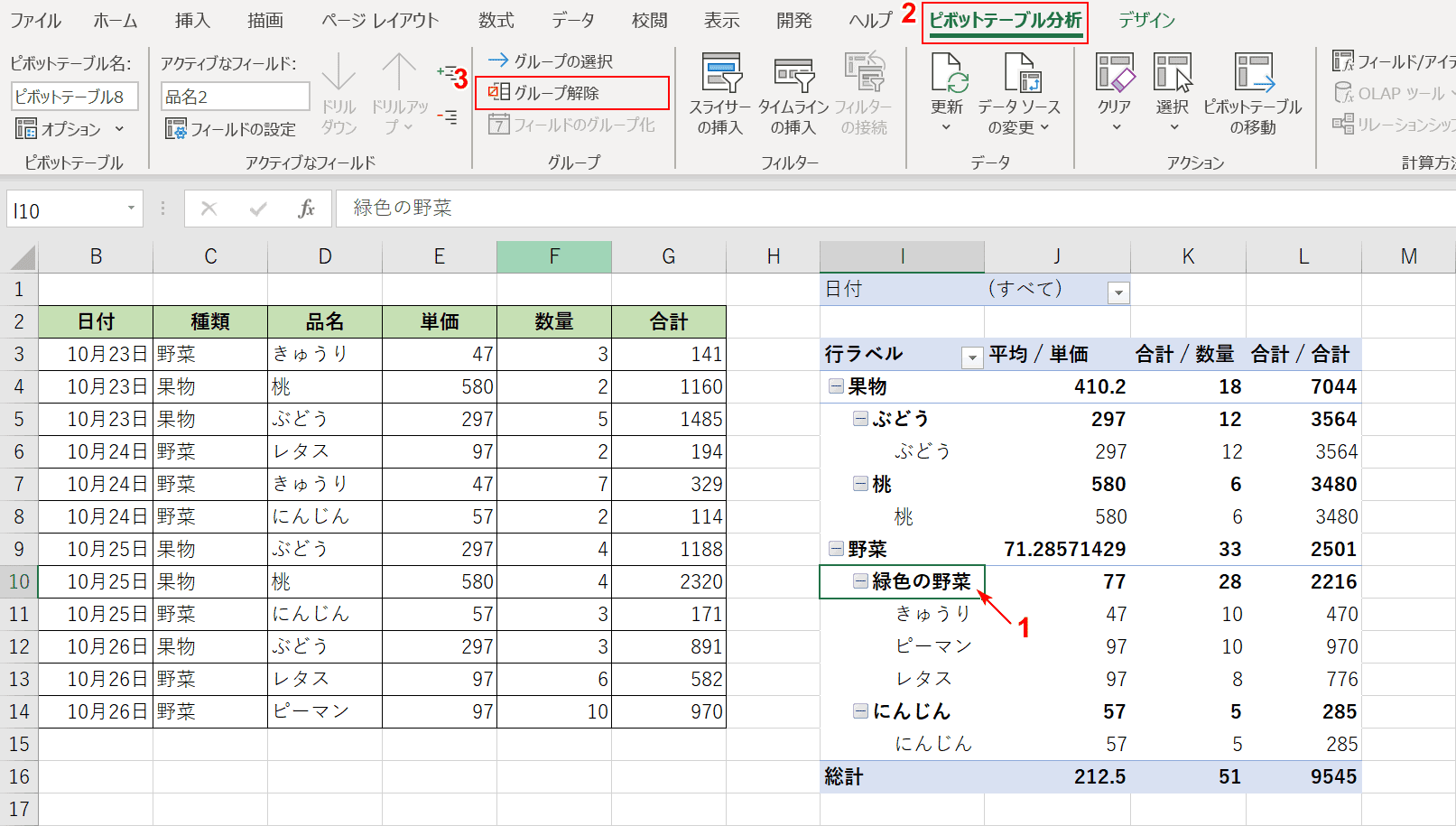
①【グループ化した項目を選択】し、②【ピボットテーブル分析】タブを押し、③【グループ解除】を選択します。
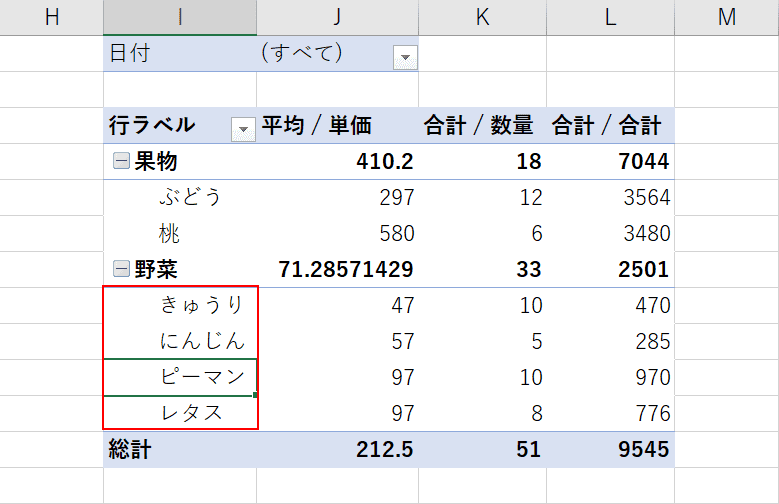
グループ化する前の状態に戻りました。他の使い方としては、日付を四半期ごとにグループ化したり、たくさんある支店を地域ごとにグループ化することに使えます。
ピボットテーブルの複数シート
複数のシートにある表データをもとにピボットテーブルを作成する方法を説明します。
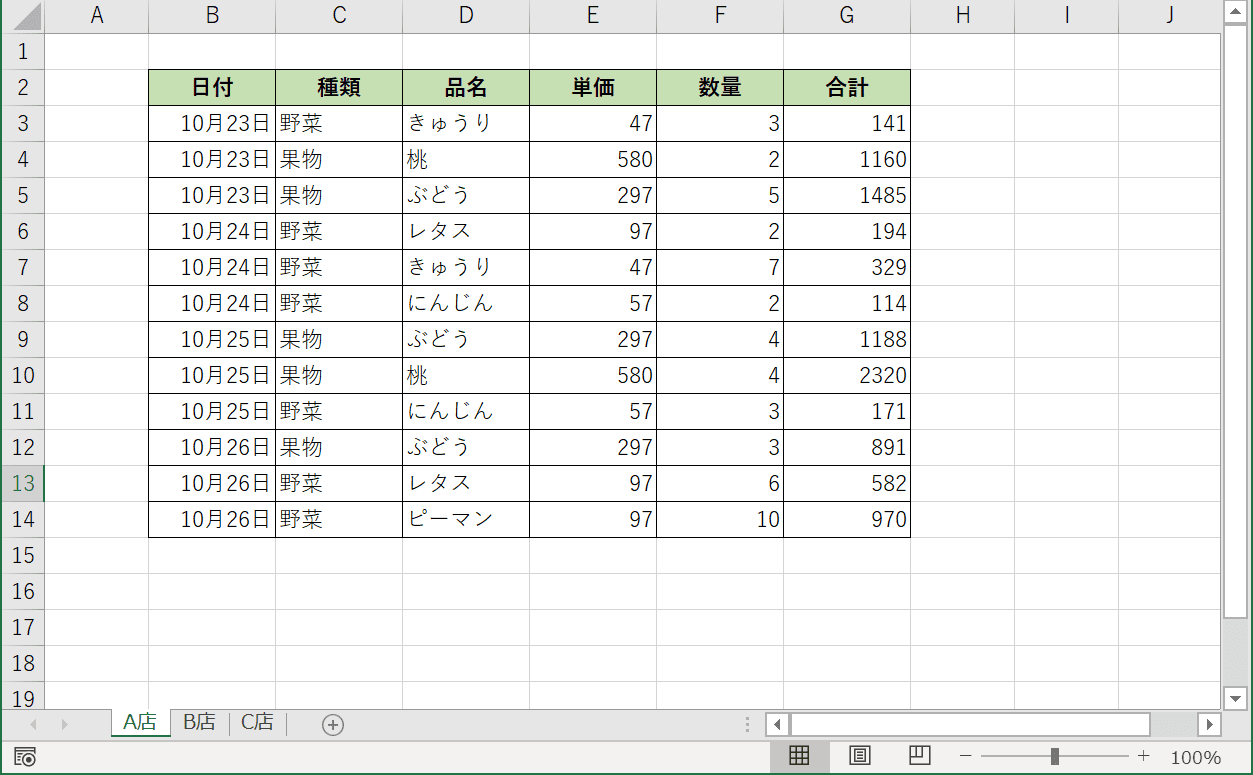
上図のように「A店」「B店」「C店」とシートごとに店舗のデータが入っています。複数のシートにあるデータを使ったピボットテーブルを作成するには「ピボットテーブル/ピボットグラフ ウィザード」を起動します。
「ピボットテーブル/ピボットグラフ ウィザード」を起動するにはAlt→D→Pを押します。
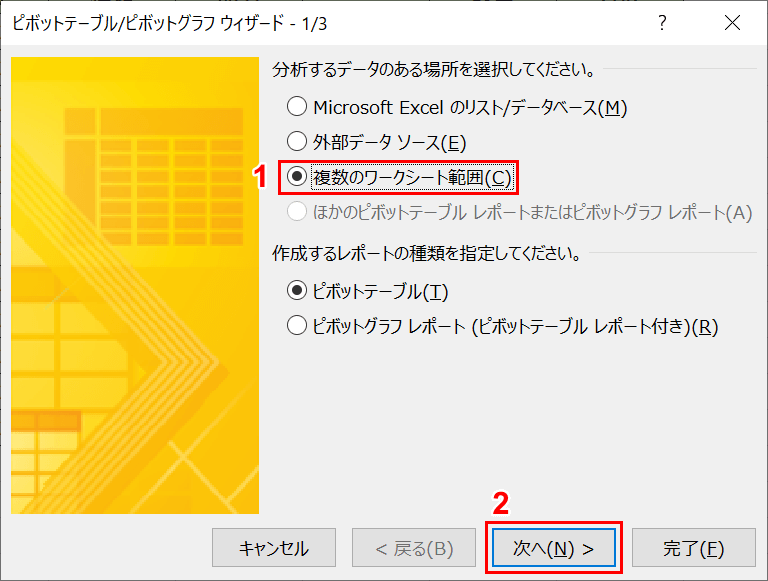
「ピボットテーブル/ピボットグラフ ウィザード」が起動したら、①【複数のワークシート範囲】を選択し、②【次へ】ボタンを押します。
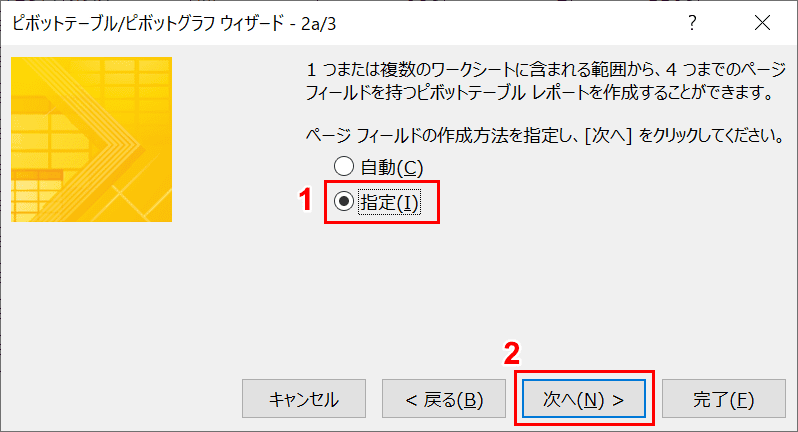
①【指定】を選択し、②【次へ】ボタンを押します。
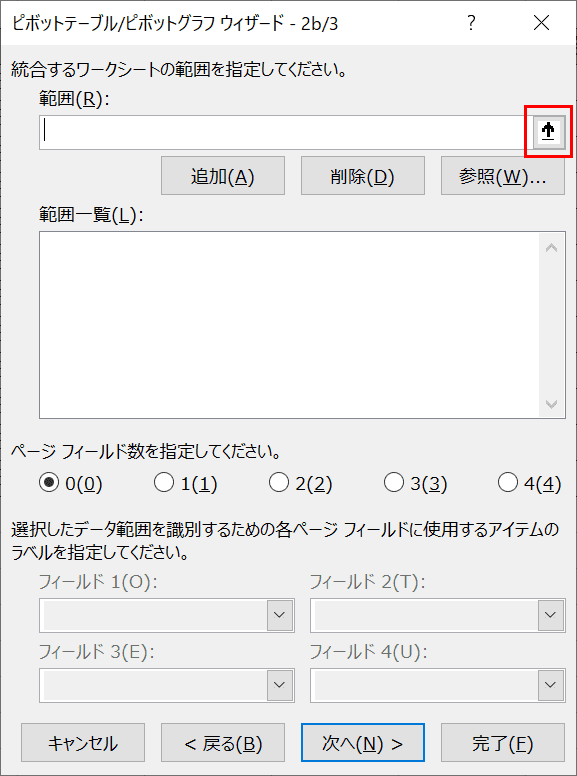
「範囲」右端の【↑】アイコンを押します。
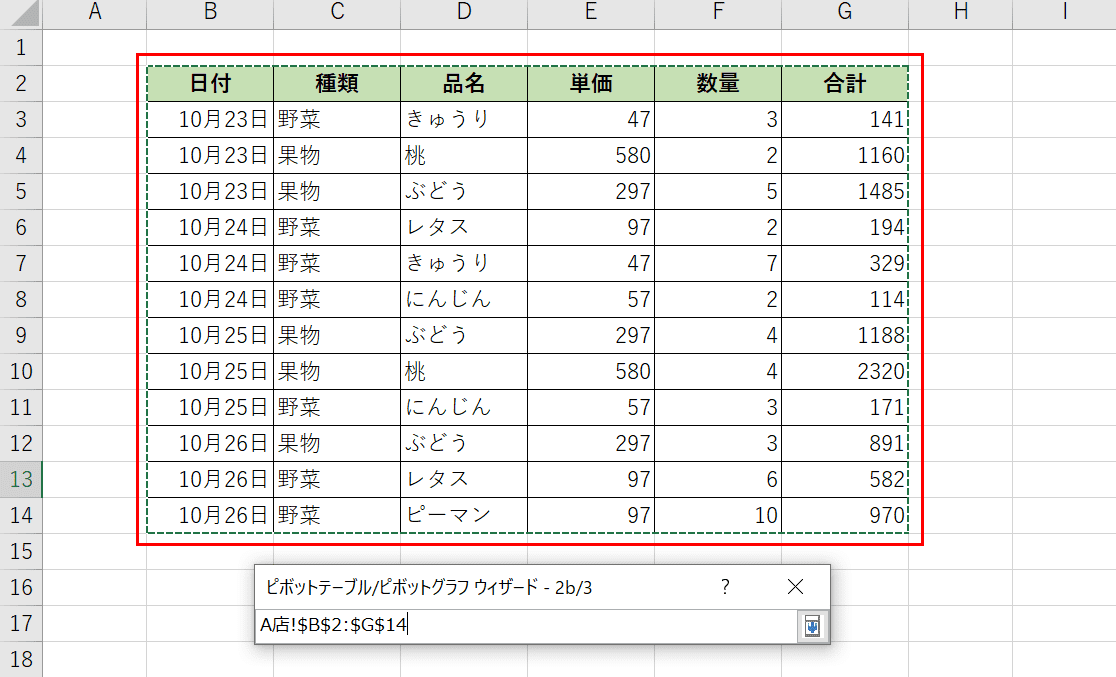
データの範囲を指定します。まずシート「A店」のB2からG14の範囲を選択し、Enterを押します。
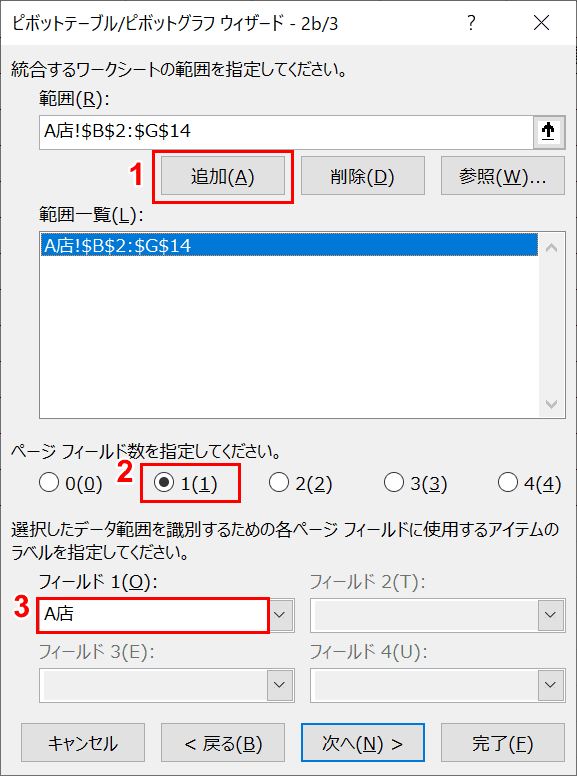
①【追加】ボタンを押し、範囲一覧の部分に反映されたら、②「ページフィールド数を指定ください」から【1(1)】を選択します。③「フィールド1」に『A店』と入力します。
同じようにB店、C店のデータ範囲も指定します。
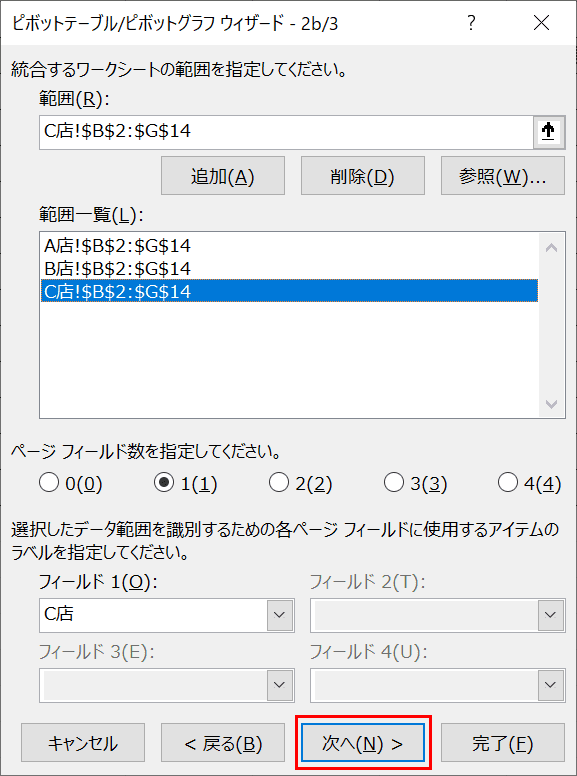
C店までの指定が終わったら【次へ】ボタンを押します。
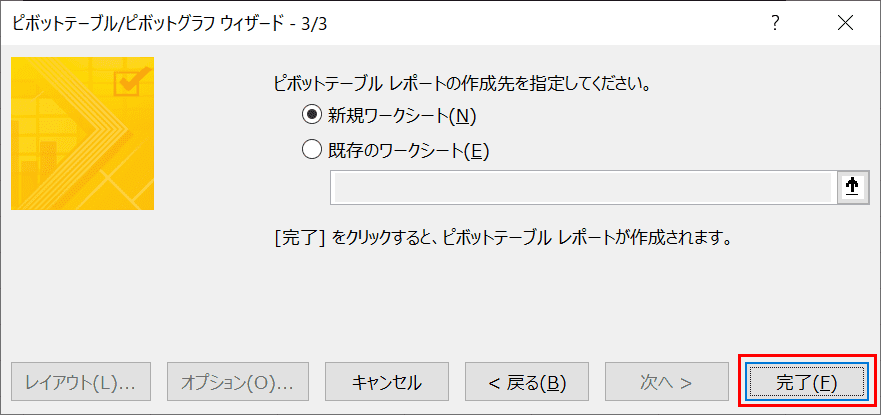
【完了】ボタンを押します。
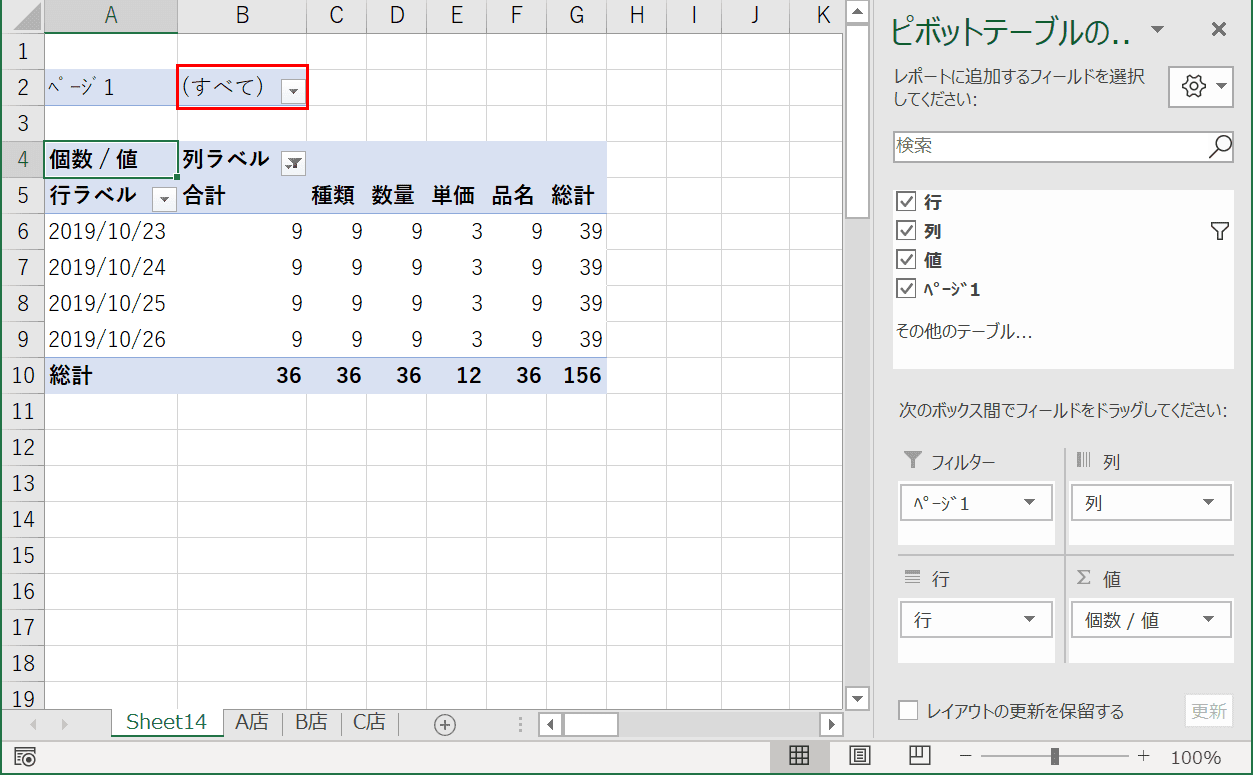
複数のシートが1つのピボットテーブルになりました。シートごとの内容を確認することもできます。
「すべて」右横の【▼】を押します。
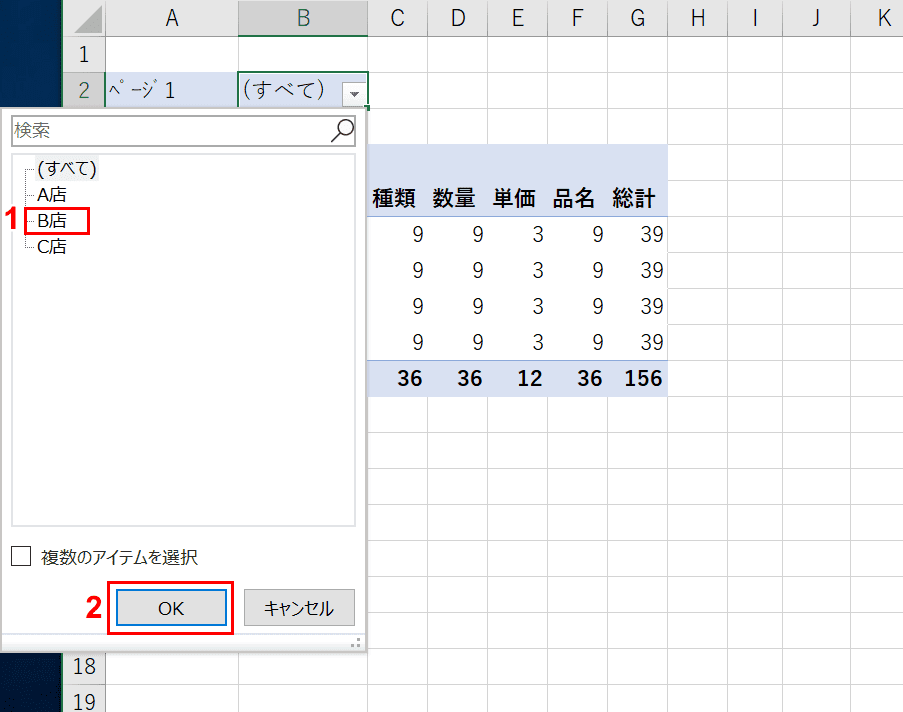
B店のデータに絞ってみましょう。①【B店】を選択し、②【OK】ボタンを押します。
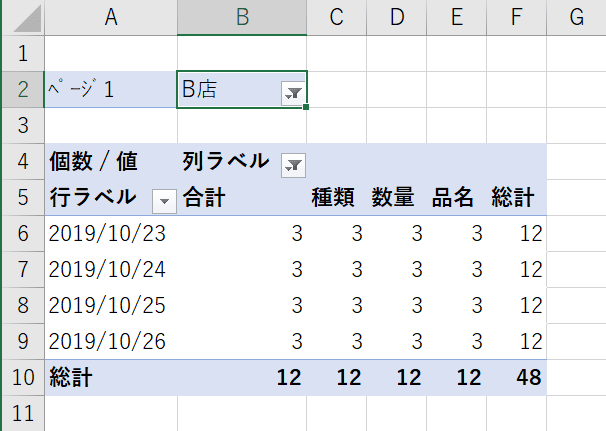
複数のシートをピボットテーブルにしましたが、各シートのデータも確認することができました。
その他、ピボットテーブルの応用の編集方法
範囲変更をする
ピボットテーブルを作成した後に範囲を変更したい場合、手動で設定したり、ピボットテーブルの範囲をテーブルにすることで新しく行を追加した場合も最新の内容に反映されるやり方も説明しています。
さらにVBAを使って自動的に範囲を反映させるサンプルコードと使い方もご紹介しています。
集計する
ピボットテーブルでは項目をドラッグ&ドロップするだけで簡単に集計することができます。
集計方法はもちろん、集計フィールドを追加する方法やピボッドテーブルから集計を非表示にする方法もご紹介しています。
ピボットグラフの使い方
ピボットテーブルをそのままグラフ化した「ピボットグラフ」をご説明します。
通常のグラフにはない機能がたくさんあり、グラフ上でフィルタリングしたり、表示するフィールドを選んだり、グループの展開/折りたたみなど、様々な機能があります。
エクセルのピボットグラフ(ピボットテーブルのグラフ)の使い方
ピボットテーブルのトラブル対処法
ピボットテーブルでよくみられるトラブルとその対処方法をご紹介します。
空白を表示しない
元のデータで未入力のセルがあった場合、ピボットテーブルでは「(空白)」と表示されます。ピボットテーブルで空白がある行を非表示にするにはフィルタリングを使用します。
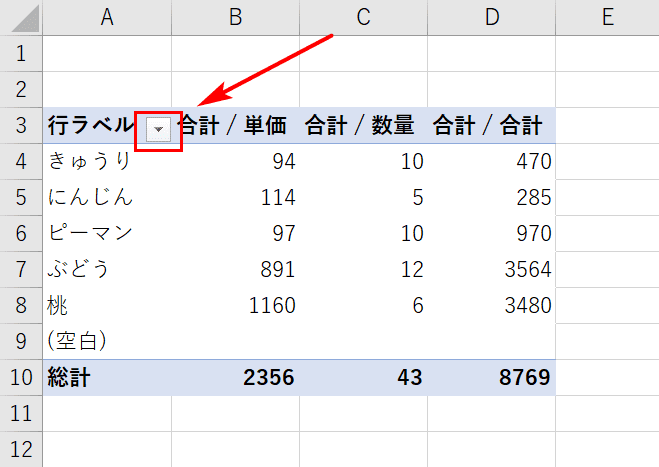
ピボットテーブル内の「行ラベル」横の【▼】アイコンを押します。
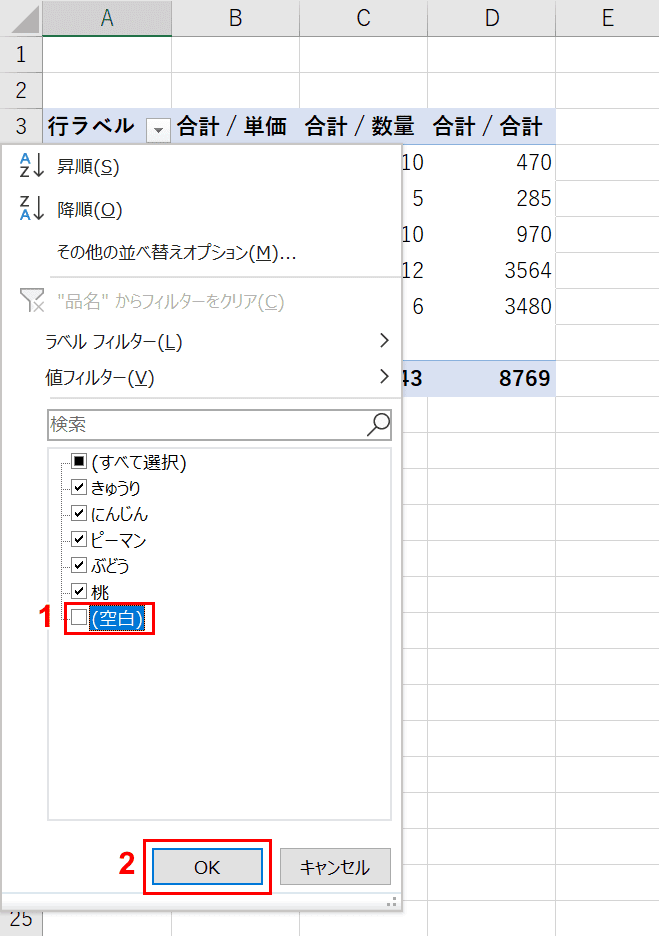
①【(空白)】のチェックを外し、②【OK】ボタンを押します。
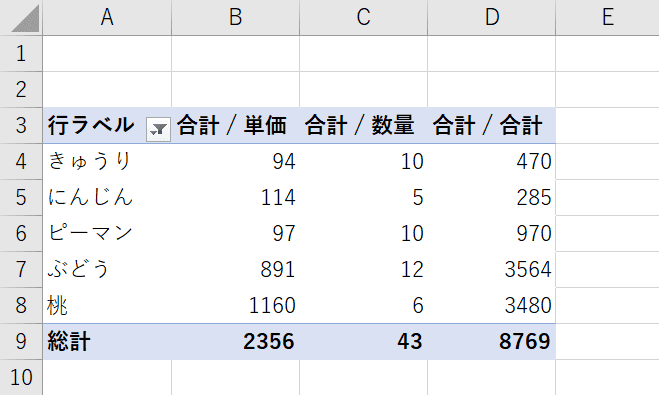
ピボットテーブルから空白があった行が非表示になりました。
更新できない
元のデータに新規でデータを追加したとき自動的にピボットテーブルに反映されるわけではありません。新しい行を追加した場合は「データソースの変更」を行います。
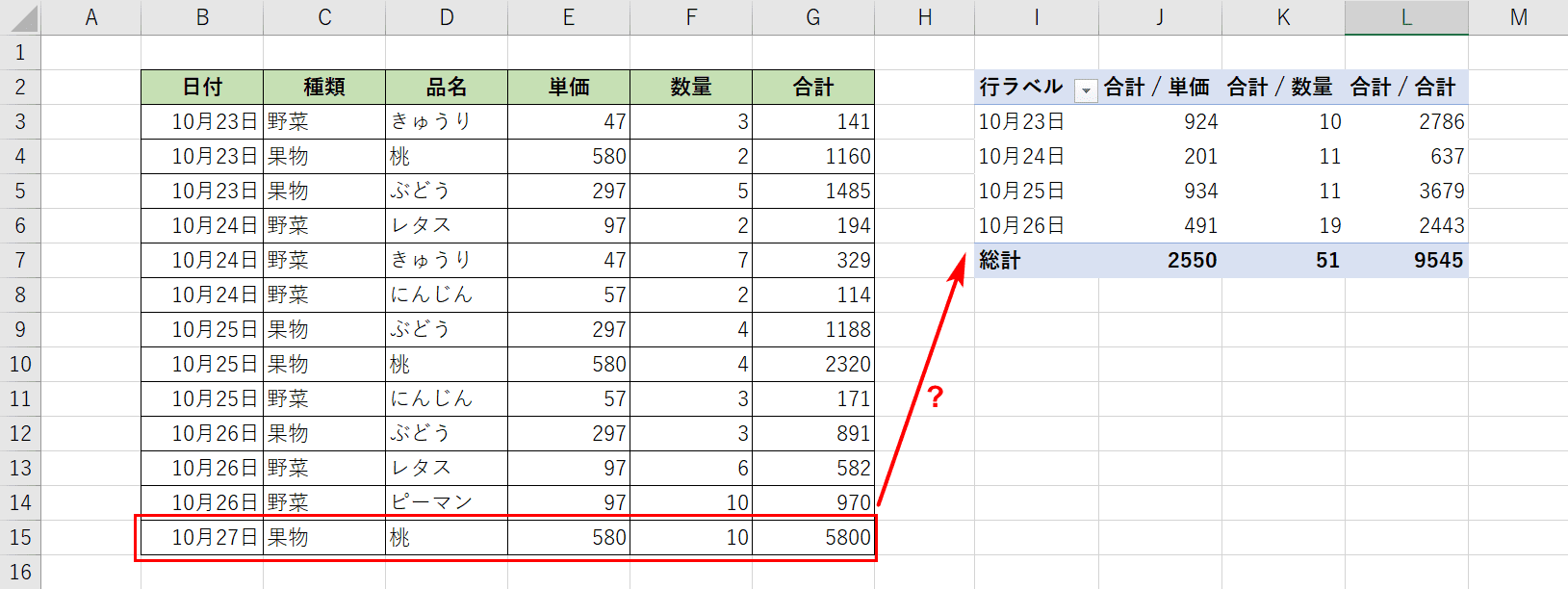
上図のように左側の表データ(B2セルからG14セルの範囲)をもとに右側のピボットテーブルを作成したとします。表データに新しく行を追加したところ(15行目)、ピボットテーブルには反映しませんでした。
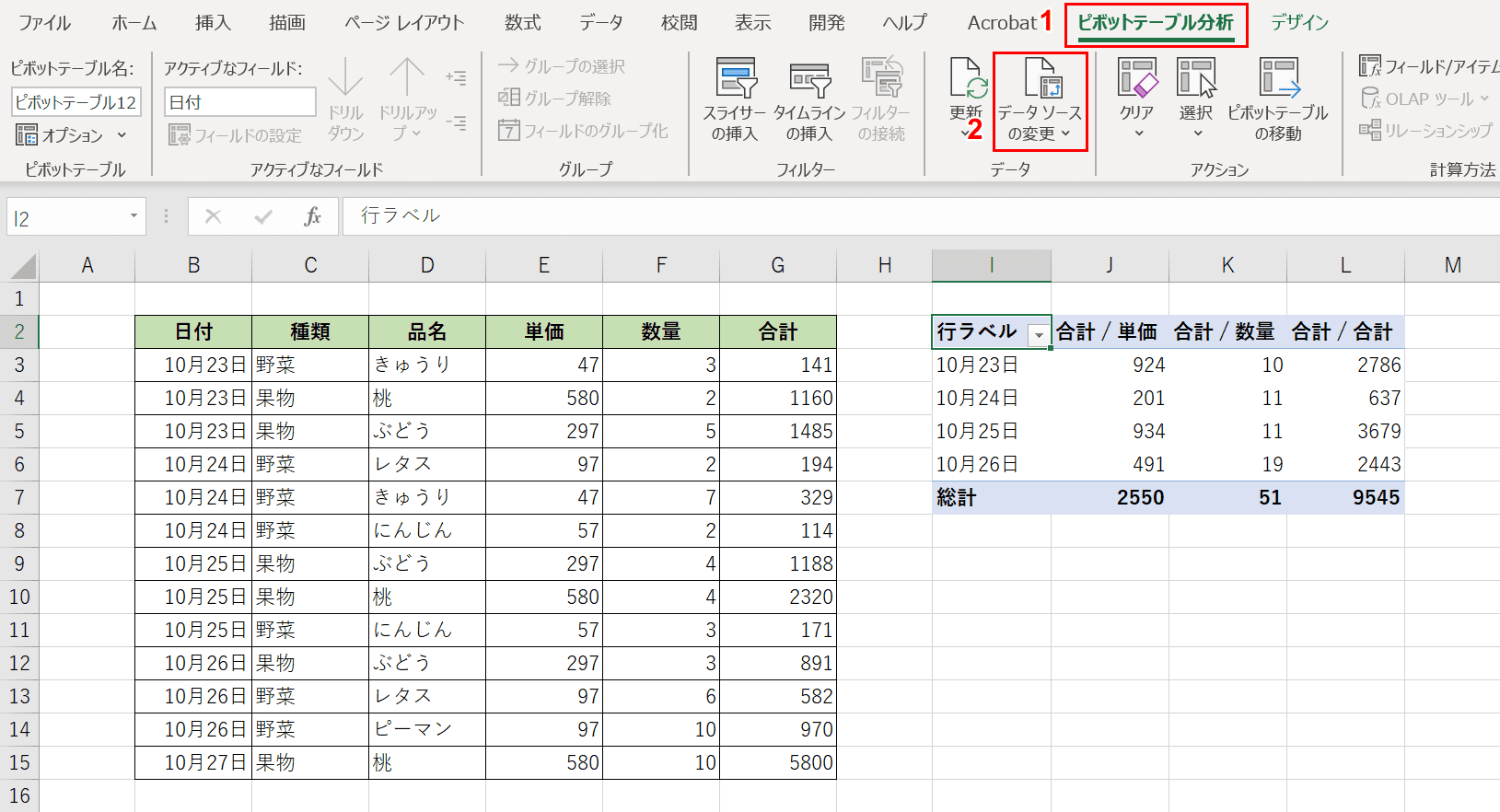
①リボンから【ピボットテーブル分析】タブを選択し、②「データ」グループから【データソースの変更】を押します。
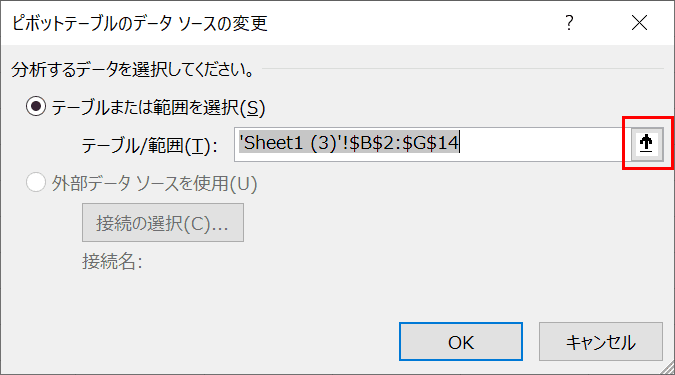
「ピボットテーブルのデータソースの変更」ダイアログボックスが表示されるので「テーブルまたは範囲の選択」右端の【↑】アイコンを押します。
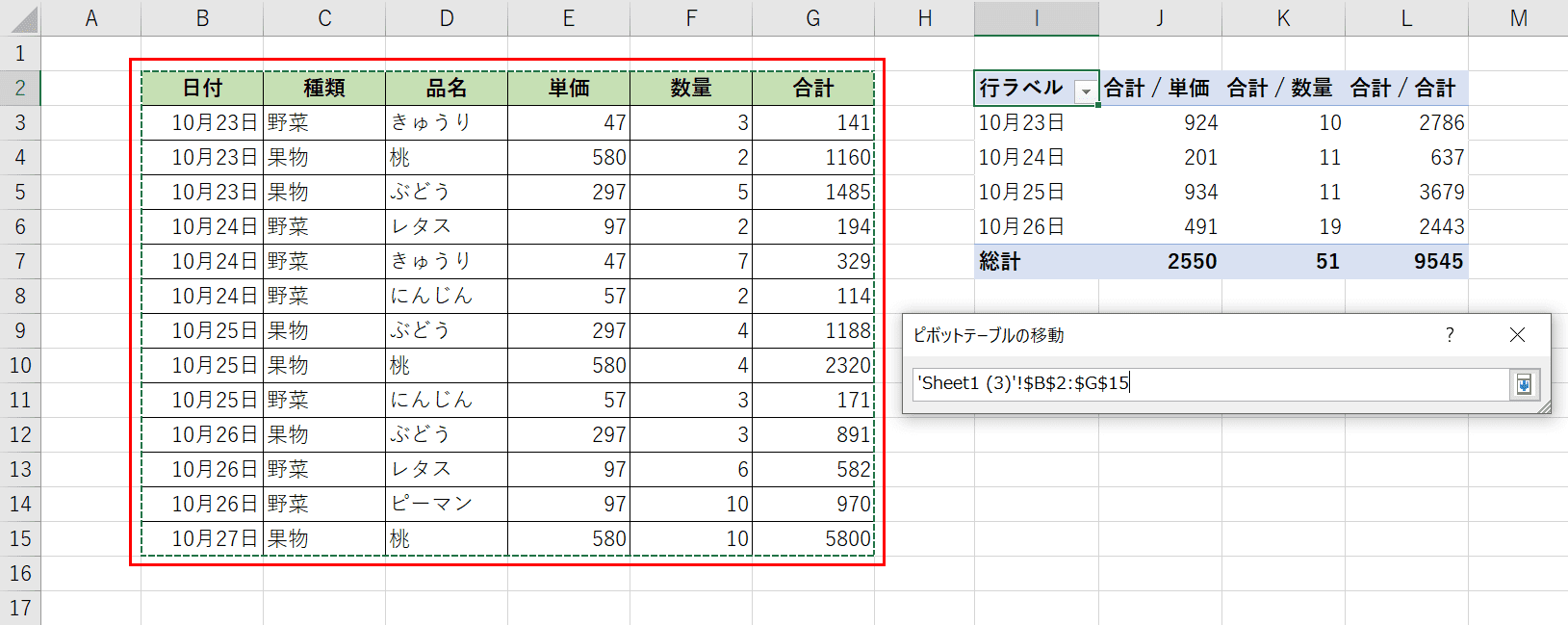
新しく行を追加した範囲も含んだデータの範囲とします。例では、B2セルからG15セルまでの範囲を選択し、Enterを押します。
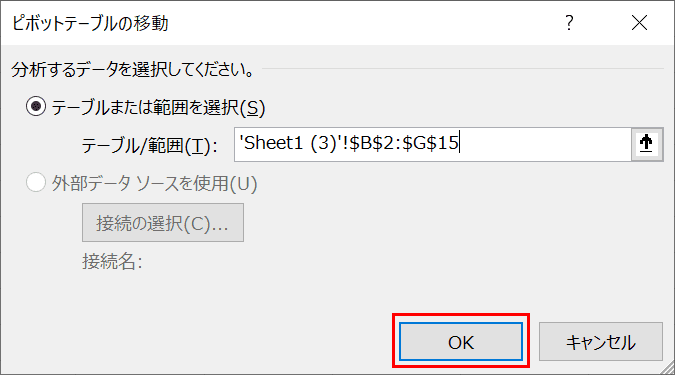
【OK】ボタンを押します。
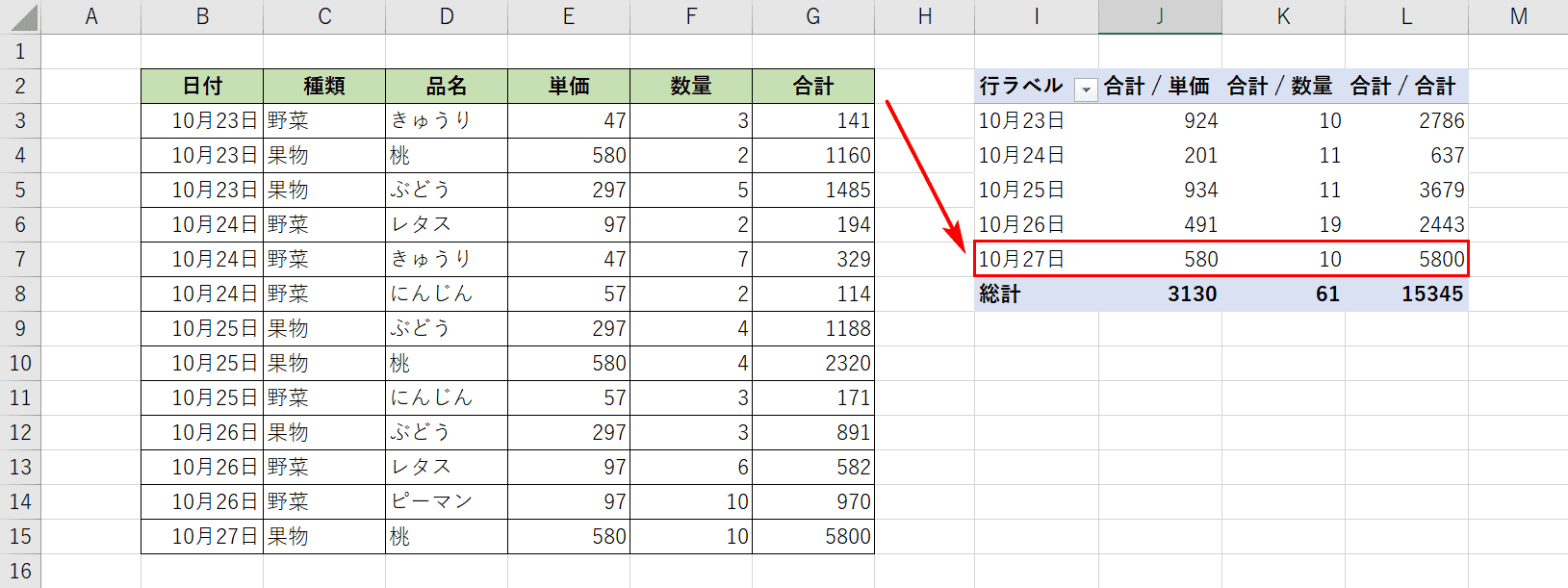
新しく追加した行の内容がピボットテーブルに反映されました。
フィールド名は正しくありません、とエラーが出る
ピボットテーブルを操作しているとエラーメッセージが表示されることがあります。

ピボットテーブルを新規で作成する際、「そのピボットテーブルのフィールド名は正しくありません。ピボットテーブルレポートを作成するには、ラベルの付いた列でリストとして編成されたデータを使用する必要があります。ピボットテーブルのフィールド名を変更する場合は、フィールドの新しい名前を入力する必要があります。」というアラートが出る場合があります。
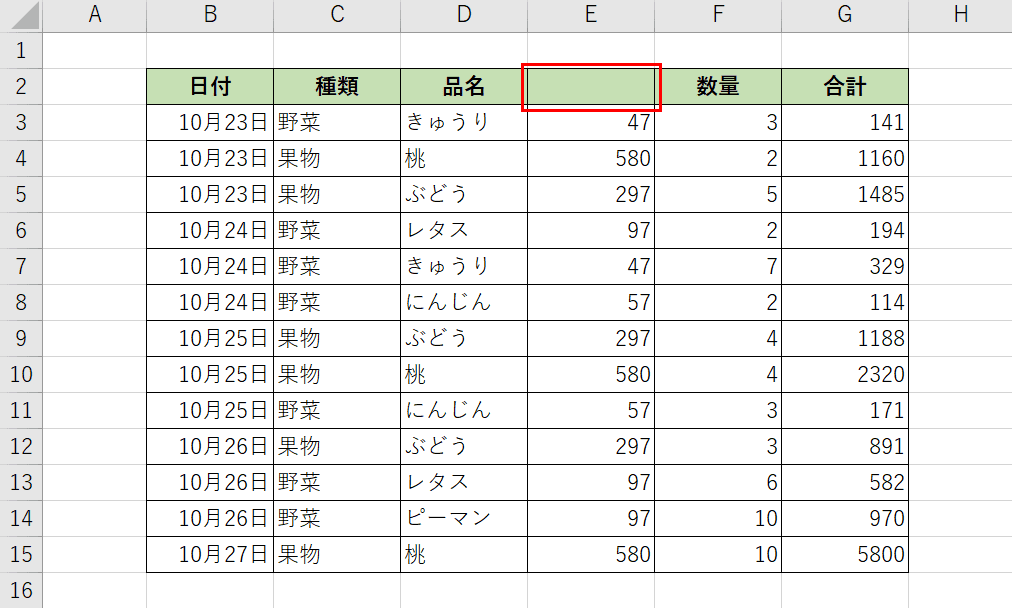
上記のエラーは、「元の表データの見出しに空白があること」が原因です。見出しをすべて埋めましょう。
