- 公開日:
エクセルの曜日の表示形式「aaa」の使い方
Excelでスケジュールなどのデータを作成する際、曜日を入力することが必要になる場合があります。
しかし、日付ごとに手入力で直接曜日を入力するのは、ミスが発生しやすく、時間と手間がかかります。
この記事では、Excelでセル内のデータを「aaa」の表示形式で曜日に設定する方法と、オートフィルを使用して各日付に曜日を自動的に割り当てる方法について説明します。
また、「aaa」の意味や表示形式 「aaaa」との違いについても解説しています。
「aaa」の意味と「aaaa」との違いについて
Excelでは、表示形式を指定して「セルの書式設定」やTEXT関数で曜日を表示することができます。
表示形式とは、セルに入力された値(データ)に基づいて、見た目だけを変えることができる機能です。例えば、「2022年12月1日」のデータを「木(曜日)」に変更することも可能です。
その場合、セルに「2022年12月1日」のデータを入力した状態で「セルの書式設定」またはTEXT関数を使用すると、曜日表記に変更することができます。
日本語の曜日表記にするには「aaaa」もしくは「aaa」の表示形式を利用します。例えば、表記を「木曜日」にしたい場合はaaaa、「木」にしたい場合はaaaを使います。
| 書式記号 | 表示形式の見た目 |
|---|---|
| aaaa | 月曜日、火曜日、水曜日、木曜日、金曜日、土曜日、日曜日 |
| aaa | 月、火、水、木、金、土、日 |
エクセルの曜日の表示形式「aaa」の使い方
セルの書式設定で行う
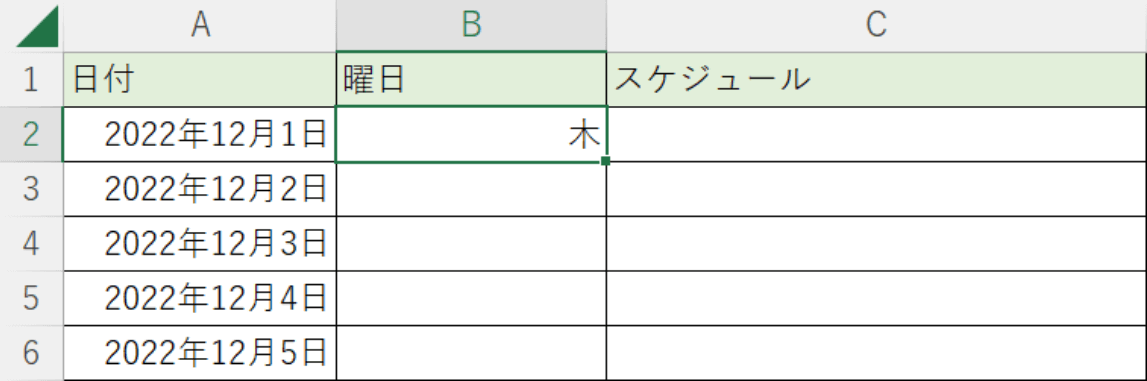
例えば、セルに「2022年12月1日」のデータが入力されている場合、曜日の表示形式「aaa」を使用すれば見た目を「木」に変更することができます。
以下の記事では、Excelで「セルの書式設定」から日本語の曜日を表記し、2022/12/1~2022/12/31まで自動で曜日を割り当てる方法について解説します。
()付きで使用する
Excelで使用されている表示形式を()で囲んで「セルの書式設定」で使用することができます。
例えば、「aaa」に()をつけると「(木)」のように曜日が括弧付きで表示されます。
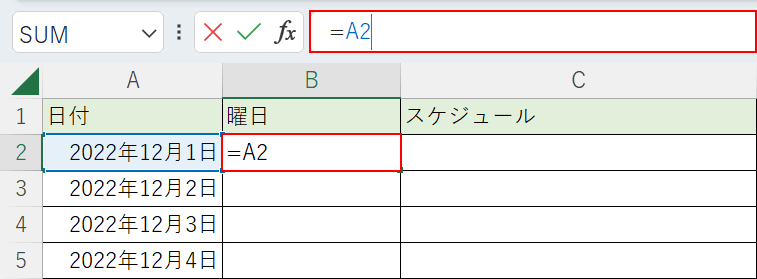
曜日を入力したい列のセル(例: B2)を選択します。
ここでは、A2セルの日付を参照したいので、数式バーに「=A2」を入力し、Ctrl + Enterを押して計算を確定します。
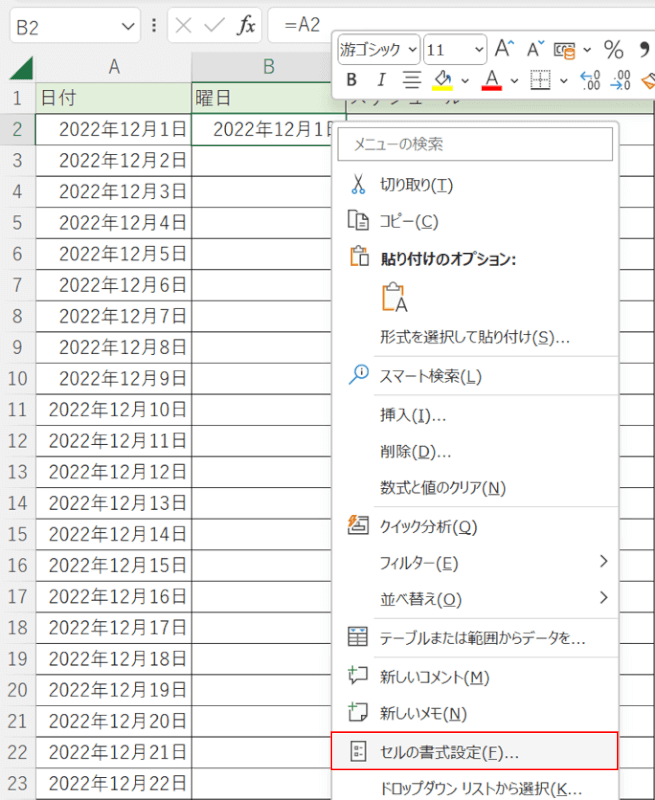
右クリックし、「セルの書式設定」を選択します。
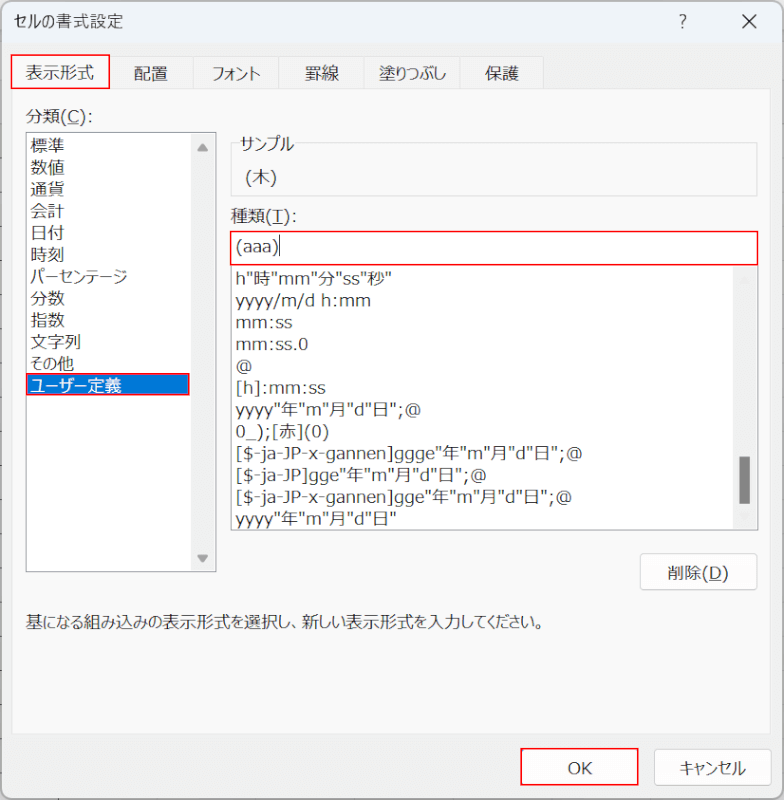
「セルの書式設定」ダイアログボックスが表示されました。表示形式タブ、ユーザー定義の順に選択します。
「種類」のテキストボックスに「(aaa)」を入力し、OKボタンを押します。
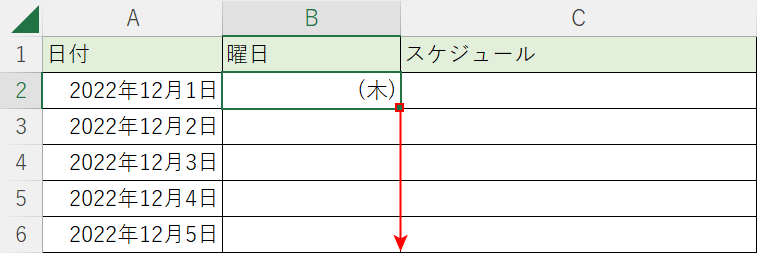
B2セルに括弧付きで曜日(例: (木))が表示されました。
ここでは、他の日付にも括弧付きの曜日を反映させたいので、セル右下の■にカーソルを合わせ、十字マークになった時点で下にドラッグしてオートフィルします。
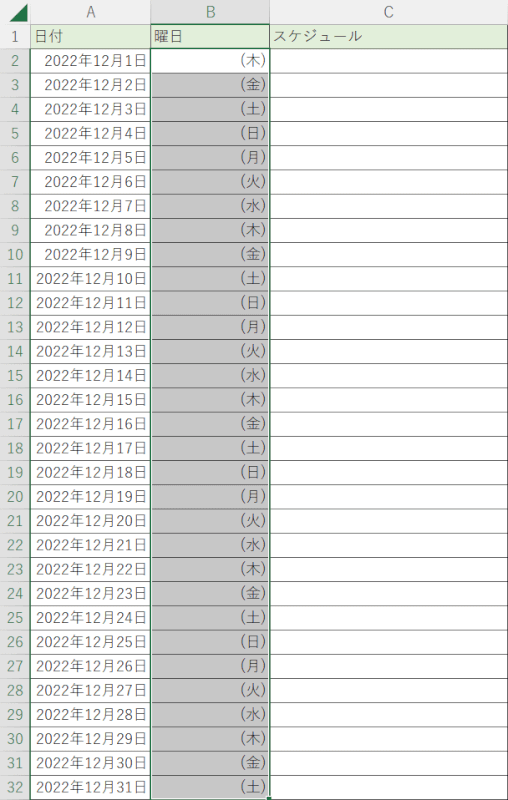
他の日付にも曜日(括弧付き)が反映されました。
TEXT関数で行う
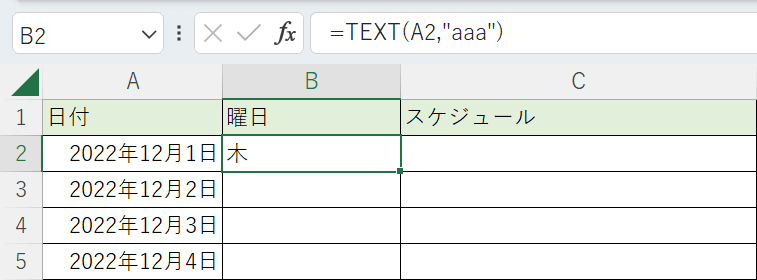
「セルの書式設定」だけでなく、TEXT関数を使っても曜日の表示形式(aaa)を利用することができます。
以下の記事では、TEXT関数を使って日本語表記で曜日を設定する方法について説明しています。
()付きで使用する
Excelで使用されている表示形式を()で囲んでTEXT関数で使用することができます。
例えば、「aaa」に()をつけると「(木)」のように曜日が括弧付きで表示されます。
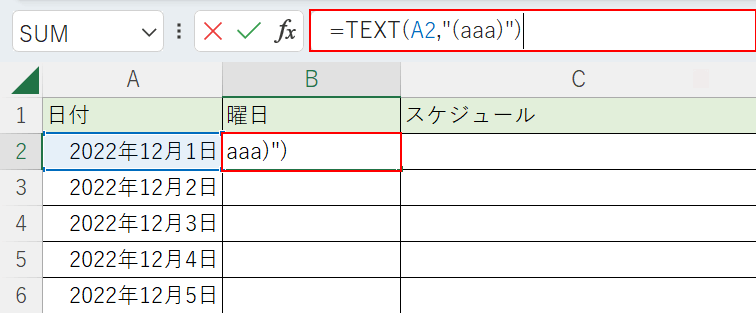
曜日を入力したい列のセル(例: B2)を選択します。
数式バーに「=TEXT(A2,”(aaa)”)」を入力し、確定させるためにCtrl + Enterを押します。
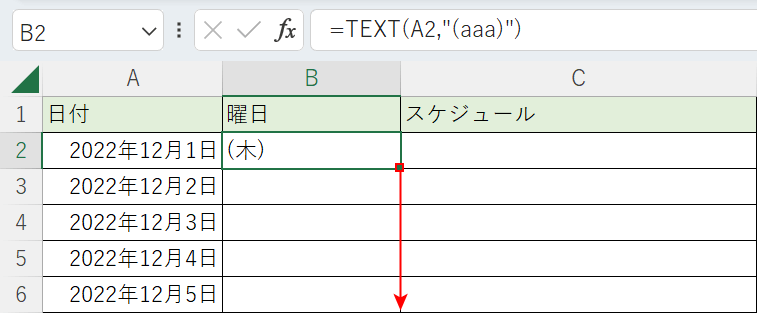
B2セルに括弧付きの曜日(例: (木))が表示されました。
ここでは、他の日付にも括弧付きの曜日を反映させたいので、セル右下の■にカーソルを合わせ、十字マークになった時点で下にドラッグしてオートフィルします。
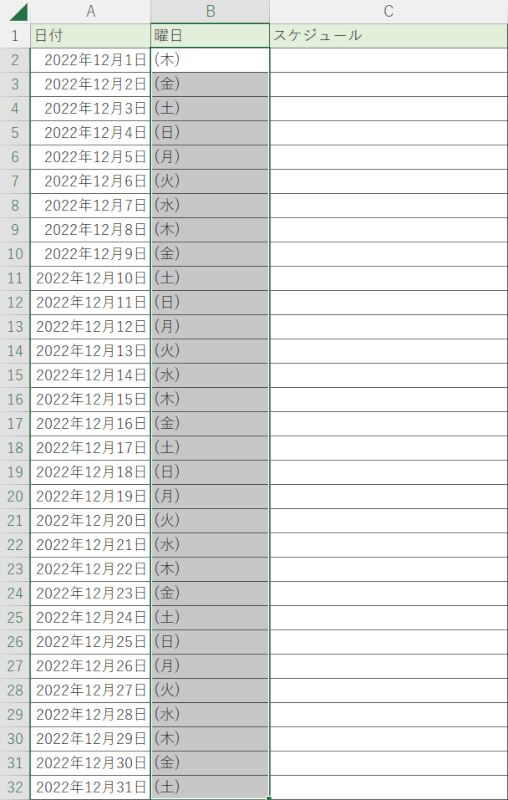
他の日付にも曜日(括弧付き)が反映されました。
