- 公開日:
エクセルの曜日の表示形式「aaa」で表示されない場合
Excelで曜日の表示書式「aaa」が表示されない場合、セルの書式設定やTEXT関数に直接入力することで対応できます。
しかし、「aaa」そのものを直接入力できない場合や、直接入力しても曜日が表示されない場合はどうすればいいのでしょうか。
この記事では、Excelの表示形式で曜日が「aaa」で表示されないなどのトラブルへの対処法を4つご紹介します。
エクセルの曜日の表示形式「aaa」で表示されない場合
セルの書式設定で「aaa」を直接入力する
「セルの書式設定」にある「ユーザー設定」が見つからないという場合は、種類のテキストボックスに「aaa」を入力することで曜日を短縮形(日本語)で返すことができます。
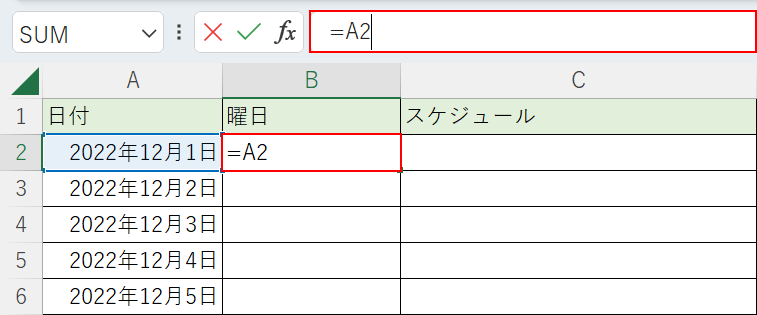
曜日を入力したい列のセル(例: B2)を選択します。
ここでは、A2セルの日付を参照したいので、数式バーに「=A2」を入力し、Ctrl + Enterを押して計算を確定します。
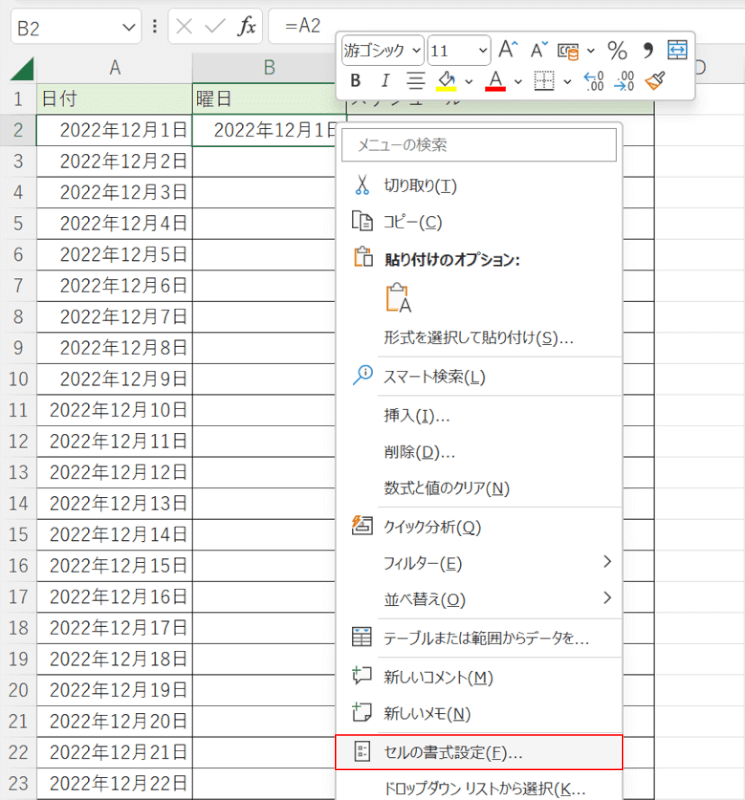
右クリックし、「セルの書式設定」を選択します。
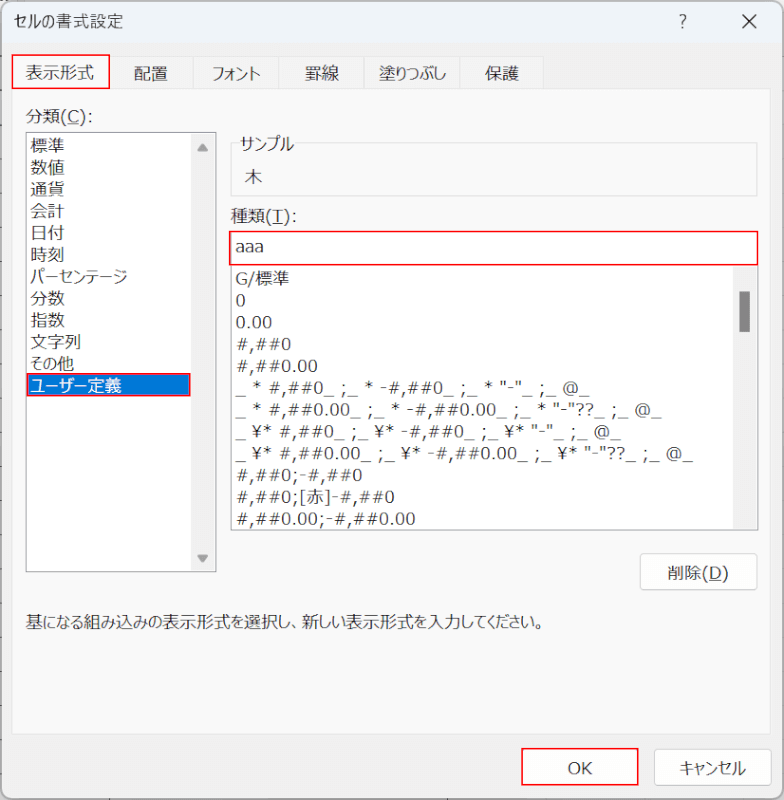
「セルの書式設定」ダイアログボックスが表示されました。表示形式タブ、ユーザー定義の順に選択します。
「種類」グループを見ると、「aaa」や「aaaa」の表示形式が見つからないことがあります。その場合、テキストボックスに日本語の表示形式(例: aaa)を直接入力します。
OKボタンを押します。
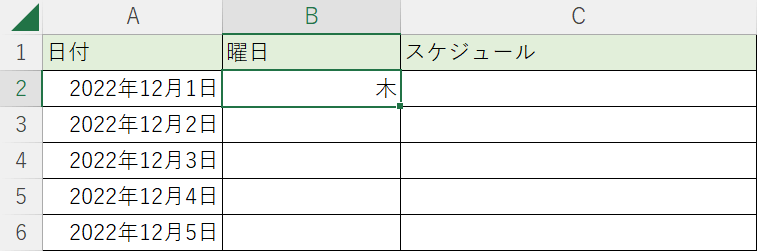
B2セルに曜日(例: 木)が表示されました。
TEXT関数で行う
Excelの「セルの書式設定」で日本語の表示形式が表示されず、なぜかユーザー設定で「aaa」もしくは「aaaa」の直接入力もできなかった場合は、TEXT関数を代わりに利用する手段もあります。
TEXT関数で日本語の曜日を表示するには、以下の記事を参照してください。
Excelを再起動する
上記の方法を試しても、Excelの表示形式で曜日が表示されない場合、Excelを再起動することで症状が改善することがあります。
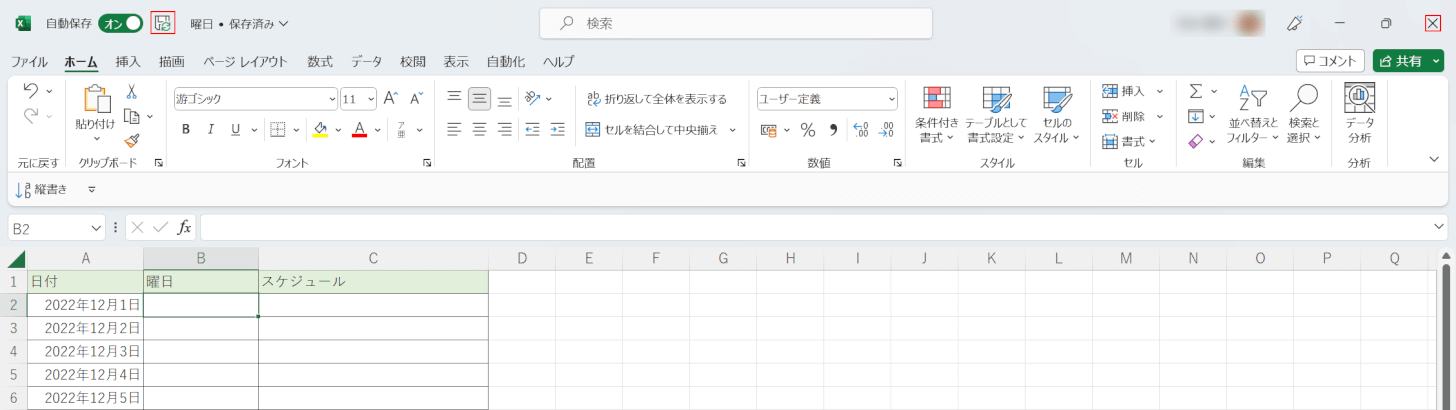
保存を選択し、Excelのファイルを保存します。
×ボタンを押し、ファイルを閉じます。
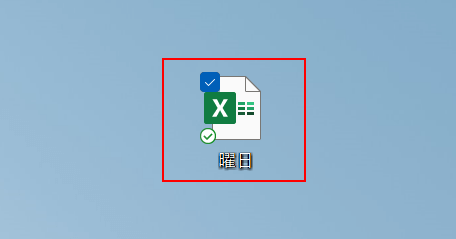
Excelファイル(例: 曜日)を開きます。
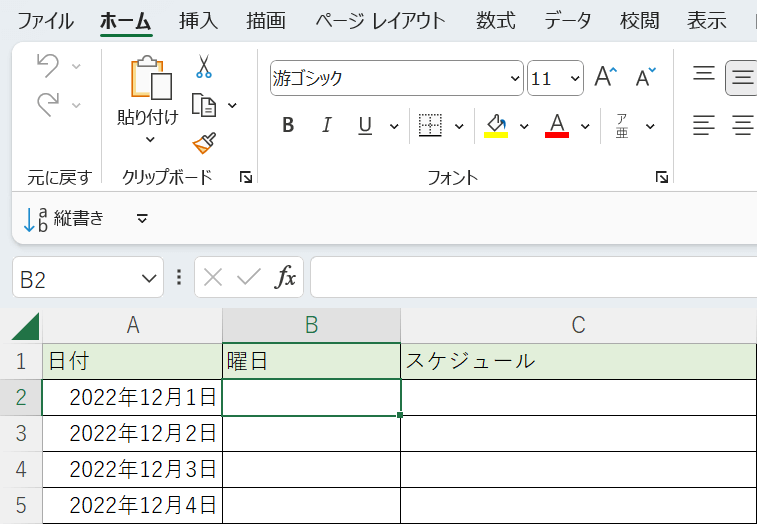
Excelファイルが開きました。
Excelの再起動が完了しましたので、「aaa」の表示形式が表示されるかどうかお確かめください。
Excelをアップデートする
上記の方法を試しても、Excelの表示形式で曜日が表示されない場合、Excelのバージョンをアップデートしてみましょう。
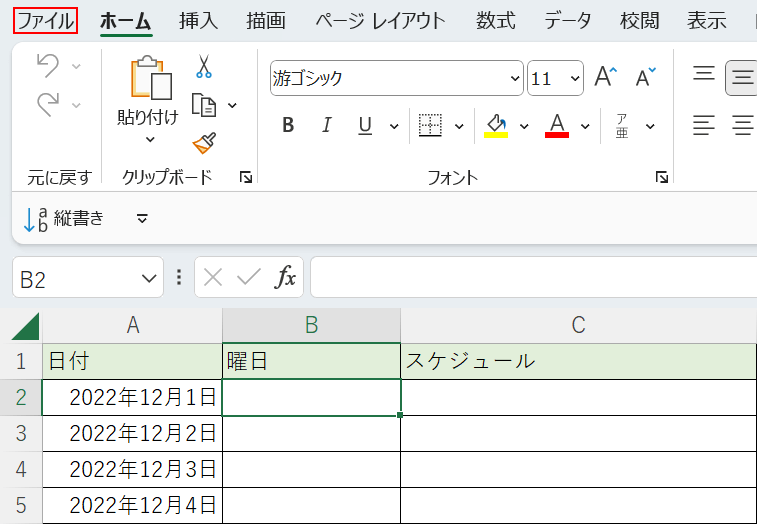
ファイルタブを選択します。
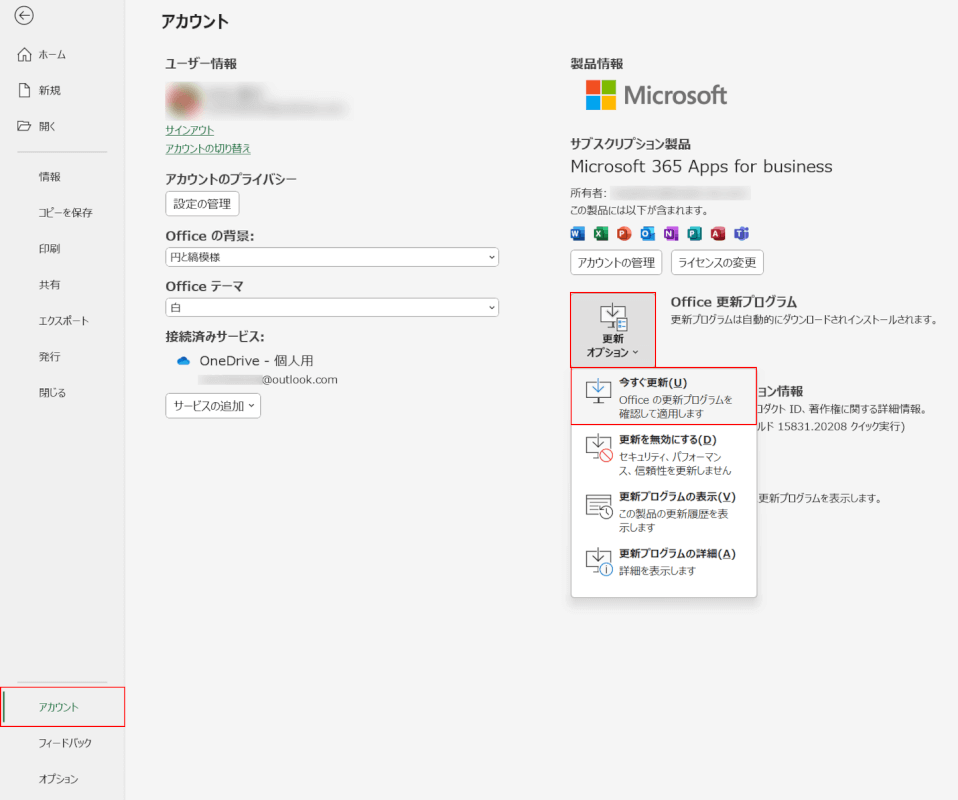
アカウントタブを選択します。
更新オプション、「今すぐ更新」の順に選択します。
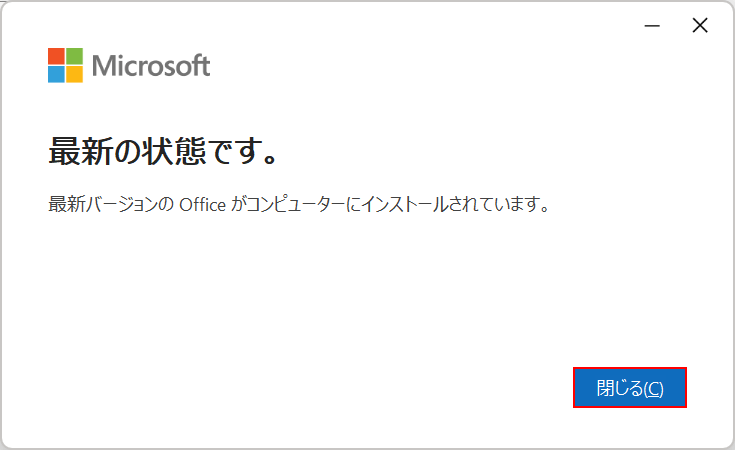
Excelのアップデートを確認しましたが、今回は最新の状態でした。閉じるボタンを押して完了します。
古いバージョンをお使いの場合は、新しいバージョンへのアップデートを要求されますので、画面の指示に従ってアップデートしてください。
その後、「aaa」の表示形式が表示されるかどうかお確かめください。
