- 公開日:
- 更新日:
エクセルの曜日を連続入力できない場合
Excelでスケジュールやカレンダーなどを作成する際、オートフィルで連続した曜日を入力できないトラブルが発生することがあります。
この場合、オートフィルの方法を変えてみたり、Excelを再起動したり、アップデートしたりすることでトラブルが解消されることがあります。
この記事では、Excelで曜日を連続入力できない場合の対処法を5つご紹介します。
エクセルの曜日を連続入力できない場合
連続入力の他の手段を試す
Excelで曜日の連続入力ができない場合、まだ1つの方法しか試してない場合は他の方法を試すこともできます。
ドラッグでオートフィルする方法と、「連続データを作成する」で行う方法がありますので、まだ試していない方法にチャレンジしましょう。
以下の記事では、その2つの方法についてご紹介していますので参照してください。
複数セルを選択してからオートフィルする
Excelで曜日の連続入力ができない場合、あらかじめいくつかのセルを選択し、オートフィルを行うことで、曜日を入力できる場合があります。
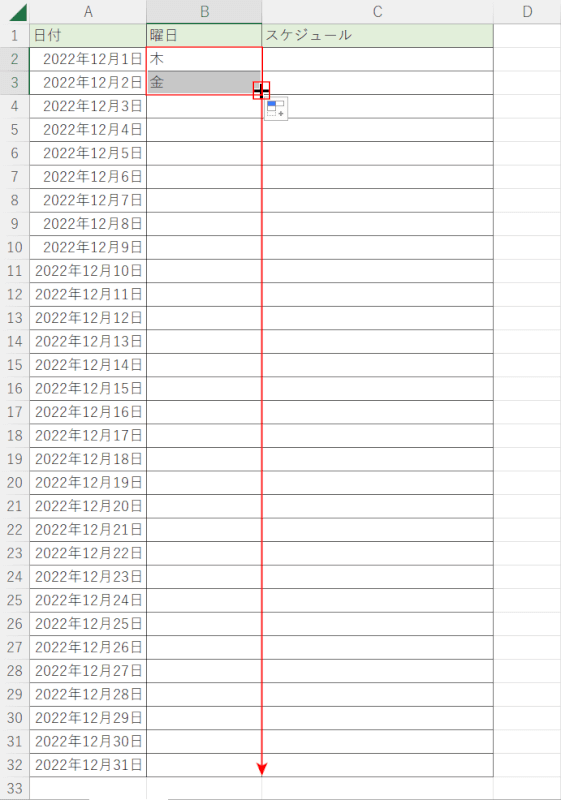
曜日が入力されている複数のセル(B2とB3)を選択します。
セル右下の■にカーソルを合わせ、十字マークになった時点で下にドラッグし、曜日を入力したいすべてのセルをオートフィルします。
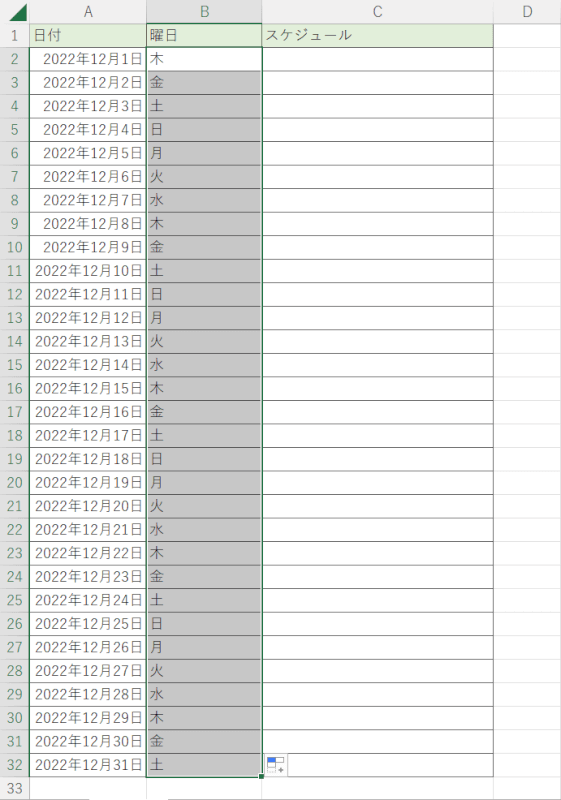
曜日がオートフィルで連続入力されたことをお確かめください。
オートフィルの際Ctrlを押さない
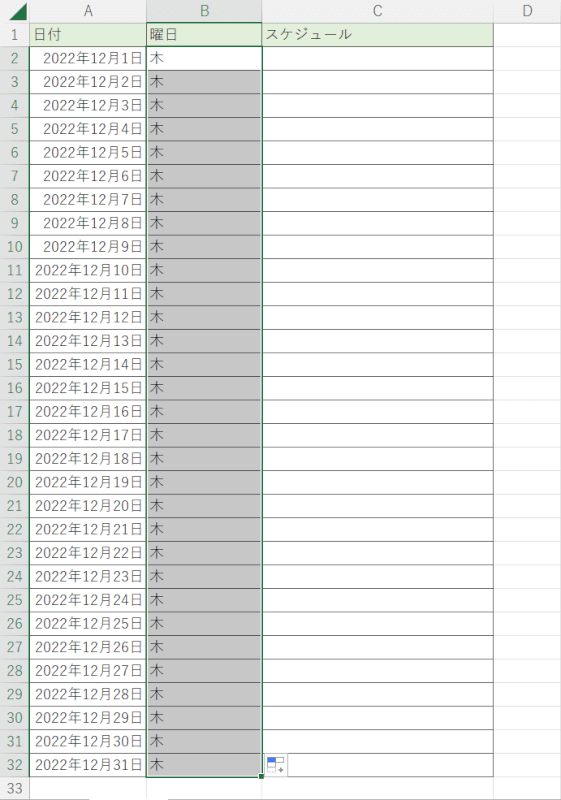
曜日を入力したセルを選択し、Ctrlを押しながら下方向にドラッグしてオートフィルを実行すると、上図のようにすべて同じ曜日(例:木曜日)が入力されてしまいます。
オートフィルの際は、Ctrlを押さずに下方向にドラッグしましょう。
Excelを再起動する
システムの不具合などによってExcelの曜日が連続入力できない場合、Excelを再起動すると直る場合があります。
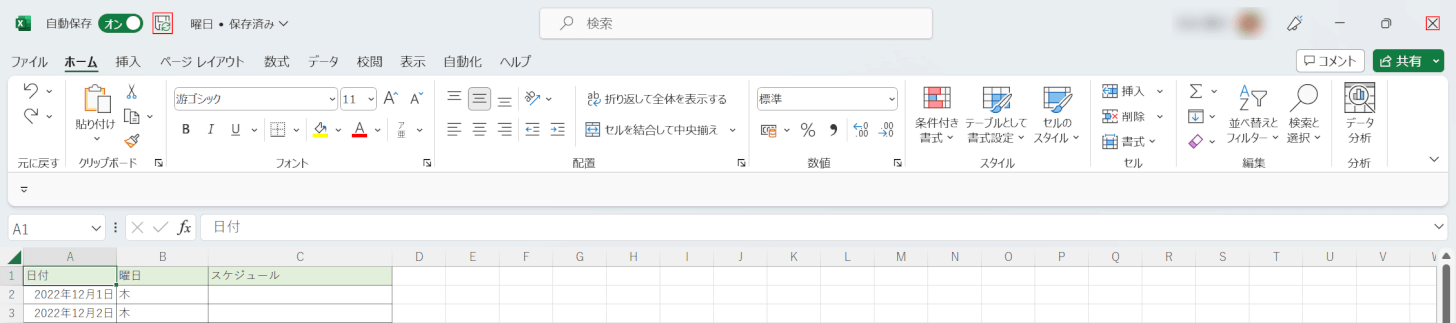
保存ボタンを押し、Excelファイルを保存します。
×ボタンを押してExcelファイルを閉じます。
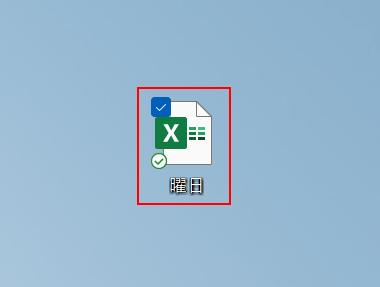
閉じたばかりのExcelファイルを開きます。
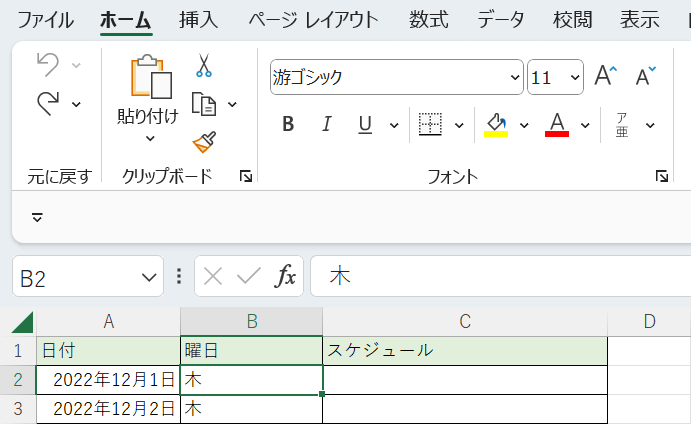
Excelファイルが開きました。
Excelの曜日を木、金、土…と連続して入力できるかどうか、ご確認ください。
Excelをアップデートする
システムの不具合などによってExcelの曜日が連続入力できない場合、Excelのバージョンをアップデートすると直る場合があります。
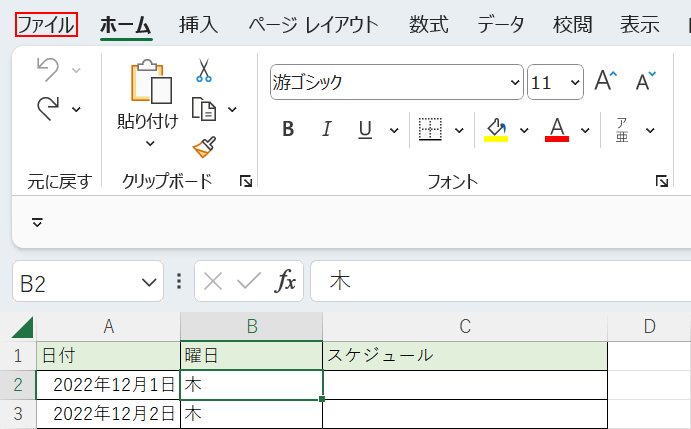
ファイルタブを選択します。
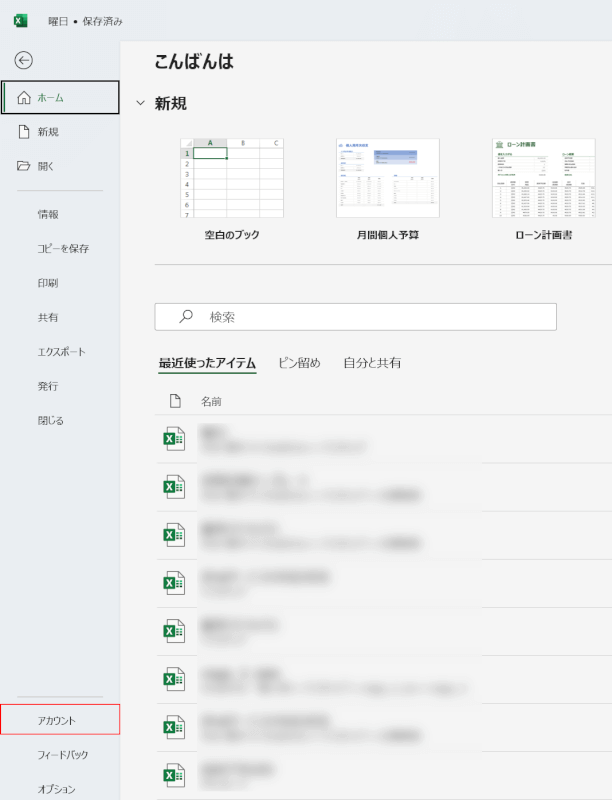
アカウントタブを選択します。
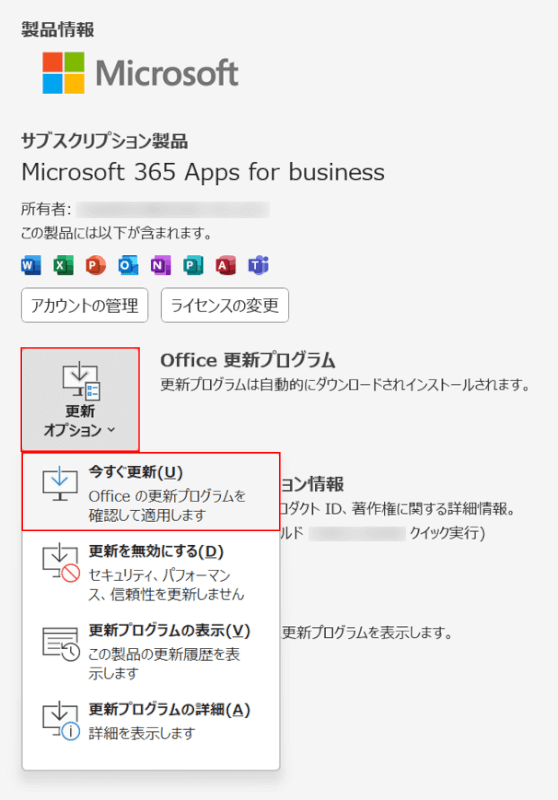
更新オプション、「今すぐ更新」の順に選択します。
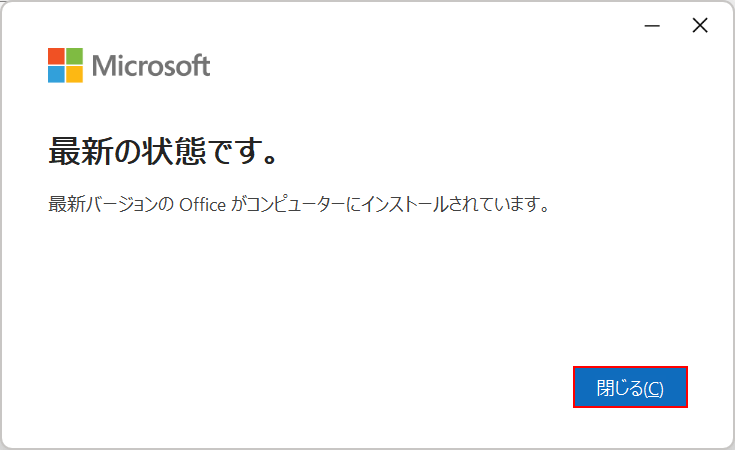
今回はExcelのバージョンが最新でした。閉じるボタンを押して完了し、曜日を連続入力できるかどうかをお試しください。
バージョンが最新でない場合は、画面の指示に従ってアップデートしてください。
