- 公開日:
エクセルで曜日を英語表記にする方法
Excelに英語で曜日を表記する場合、スケジュール表に各日付の曜日を直接入力したり、1つ1つコピー&ペーストしたりするのは大変です。
しかし、各日付に自動で英語の曜日を割り当てるように設定できると、とても便利です。
この記事では、セルの書式設定およびTEXT関数を使って、英語で曜日を表記する方法を説明します。
曜日の英語表記について
Excelでセルの書式設定やTEXT関数を使って英語の曜日を設定した場合、オートフィルで各日付に自動で曜日を割り当てることができます。
例えば、2022/12/1は「Thursday」、2022/12/2は「Friday」…といった具合です。2022/12/1~2022/12/31の連続した日付の曜日でも、オートフィルを使って一瞬で割り当てることができます。
また、Excelでの英語の曜日に関する表示形式は、「dddd」と「ddd」があります。「dddd」は正式名称(例: Thursday)、「ddd」は省略形(例: Thu)がセル上に表示されるようになっています。
エクセルで曜日を英語表記にする方法
書式設定の表示形式を使う
Excelで「セルの書式設定」から英語で曜日を表記し、2022/12/1~2022/12/31まで自動で曜日を割り当てる方法を解説します。
曜日を入力したい列のセル(例: B2)を選択します。ここでは、A2セルの日付を参照したいので、数式バーに「=A2」を入力し、Ctrl + Enterを押して計算を確定します。
右クリックし、セルの書式設定を選択します。
「セルの書式設定」ダイアログボックスが表示されました。表示形式タブ、ユーザー定義の順に選択します。ここでは、短縮形の曜日を英語で表示したいので、「種類」のテキストボックスに「ddd」を入力し、OKボタンを押します。
B2セルに短縮形の曜日(Thu)が表示されました。ここでは、他の日付にも短縮形の曜日を反映させたいので、セル右下の■にカーソルを合わせ、十字マークになった時点で下にドラッグしてオートフィルします。
他の日付にも曜日が反映されました。
TEXT関数を使う
ExcelのTEXT関数を使って曜日を英語表記し、2022/12/1~2022/12/31まで自動で曜日を割り当てる方法を解説します。
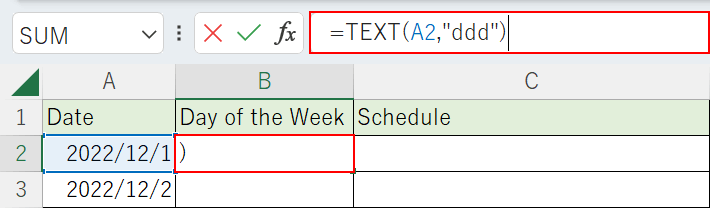
曜日を入力したい列のセル(例: B2)を選択します。
数式バーに「=TEXT(A2,"ddd")」を入力し、確定させるためにCtrl + Enterを押します。
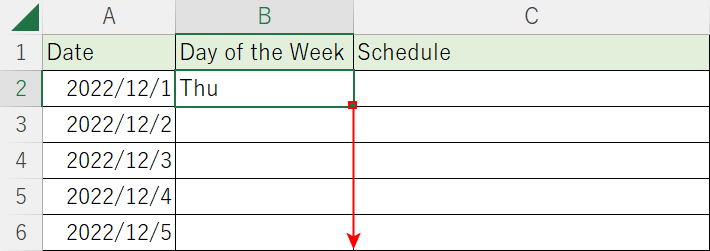
B2セルに短縮形の曜日(Thu)が表示されました。
ここでは、他の日付にも短縮形の曜日を反映させたいので、セル右下の■にカーソルを合わせ、十字マークになった時点で下にドラッグしてオートフィルします。
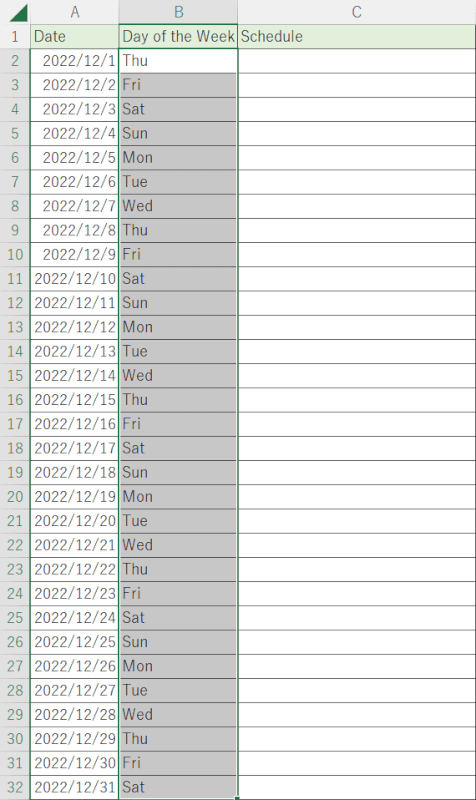
他の日付にも曜日が反映されました。
