- 公開日:
エクセルのスクリーンショットで範囲指定する方法
こちらの記事では、エクセルのスクリーンショットで範囲指定する方法についてご紹介します。
範囲指定をできることによって、画面全域を撮ってから修正したりする必要がないため、作業を効率化できます。
スクリーンショットを撮影する2つの方法と、それぞれにおいて、一部の範囲を指定する方法についてお伝えします。ぜひ参考にしてみてください。
エクセルのスクリーンショットで範囲指定する方法
エクセルにおけるスクリーンショットの撮影方法については、2つあります。
それぞれのやり方によって、範囲指定する方法も異なります。
エクセルの機能を使ってスクリーンショットを撮る場合
まずはじめに紹介するのは、エクセルの機能を使ってスクリーンショットを撮る方法です。基本操作は以下の記事内の、「エクセルの機能を使ってスクリーンショットを撮る方法」セクションにて紹介しています。
やり方が分からないという方は、以下の記事をご覧ください。
エクセルでスクリーンショットを撮る方法(切り取り/貼り付け等)
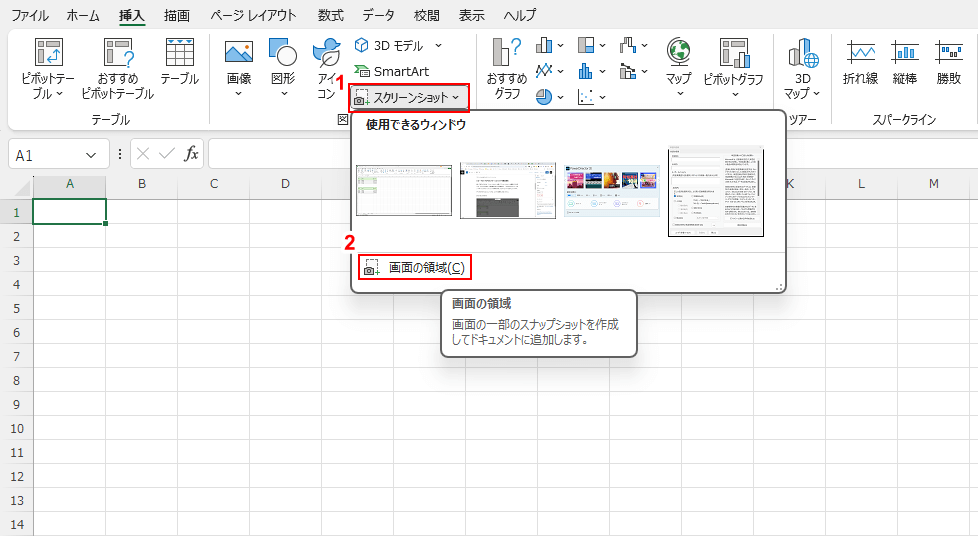
新しいブックを開いて、①上部メニューから「スクリーンショット」のプルダウンメニューをクリックして、②「画面の領域」をクリックします。
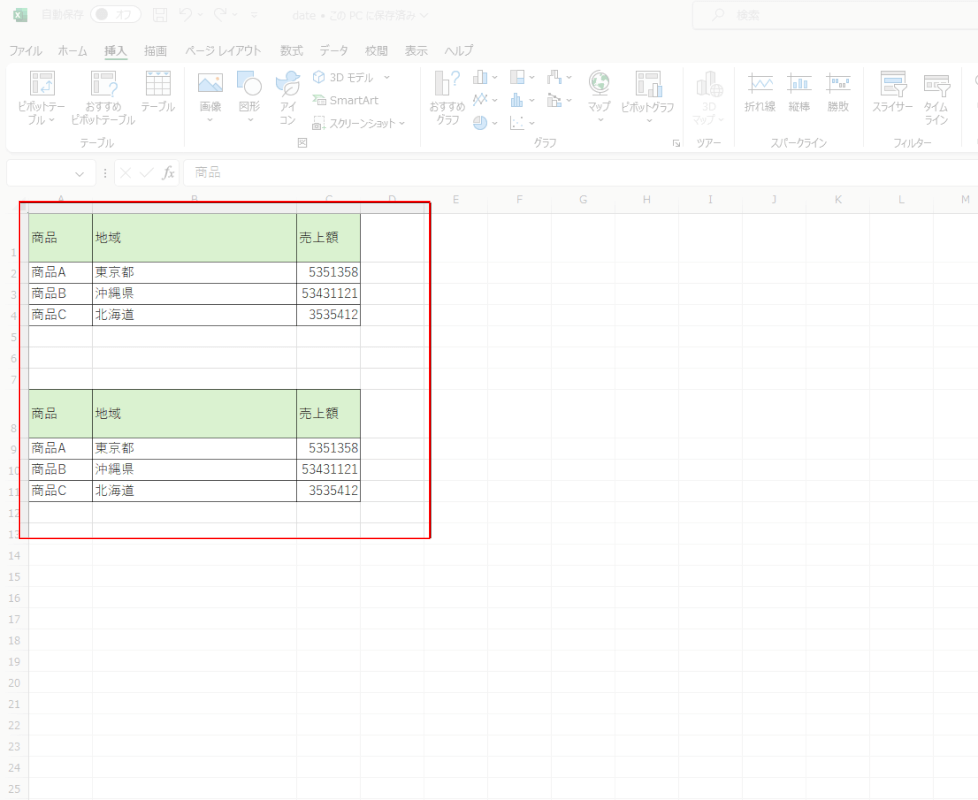
スクリーンショットを撮影するブックの画面に遷移するので、マウスでドラッグしてスクリーンショットを撮影したい範囲を指定します。
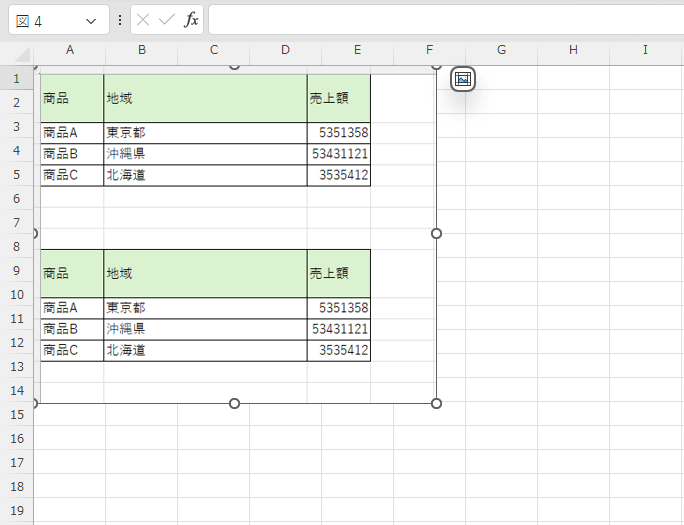
シートに範囲指定したスクリーンショットが挿入されます。以上が、エクセルの機能を使ってスクリーンショットを撮る場合に、範囲指定をして撮影する方法です。
ショートカットからスクリーンショットを撮る場合
続いて紹介するのが、ショートカットを使ってスクリーンショットを撮影する方法です。こちらの方法も、基本操作は以下の記事内の、「Windowsのショートカットキーでスクリーンショットを撮る方法」セクションにて紹介しています。
やり方が分からないという方は、以下の記事をご覧ください。
エクセルでスクリーンショットを撮る方法(切り取り/貼り付け等)
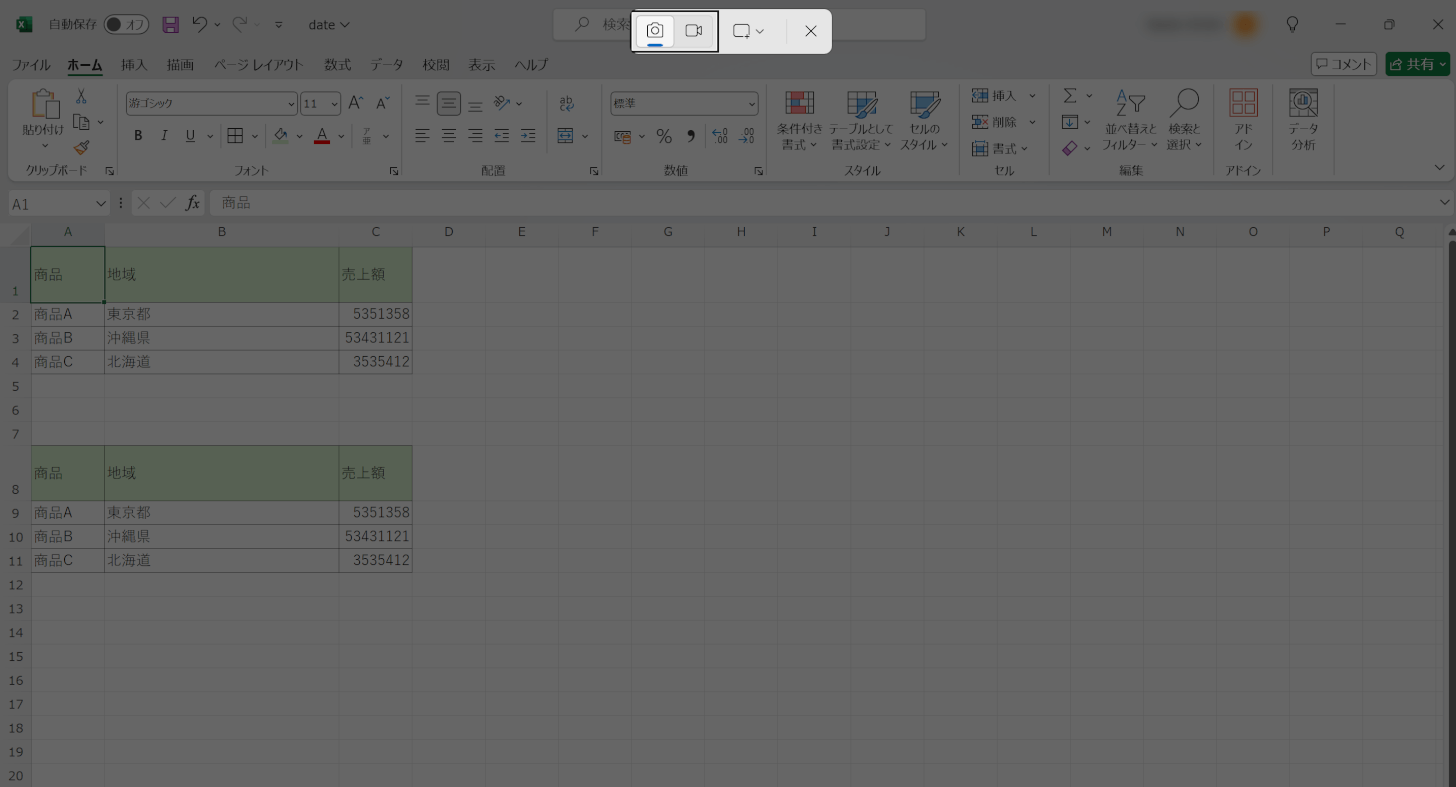
スクリーンショットの手順において、上記の画像の状態で範囲指定を行います。
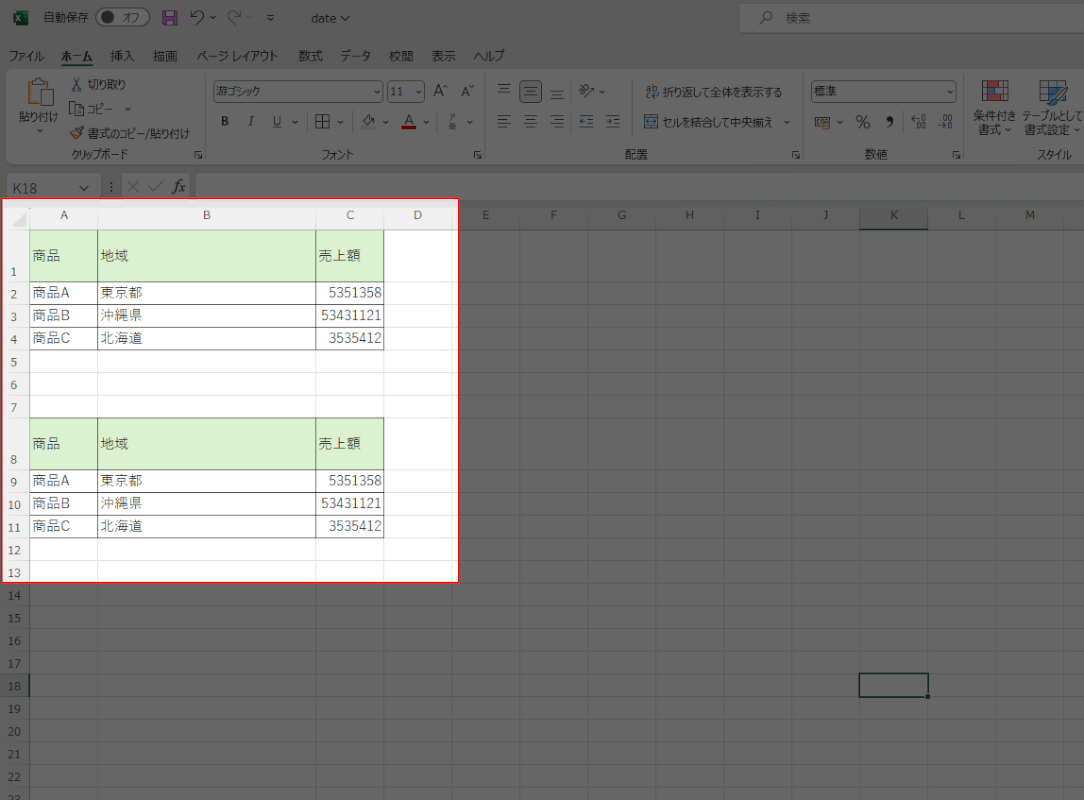
マウスでドラッグしてスクリーンショットを撮影したい範囲を指定します。
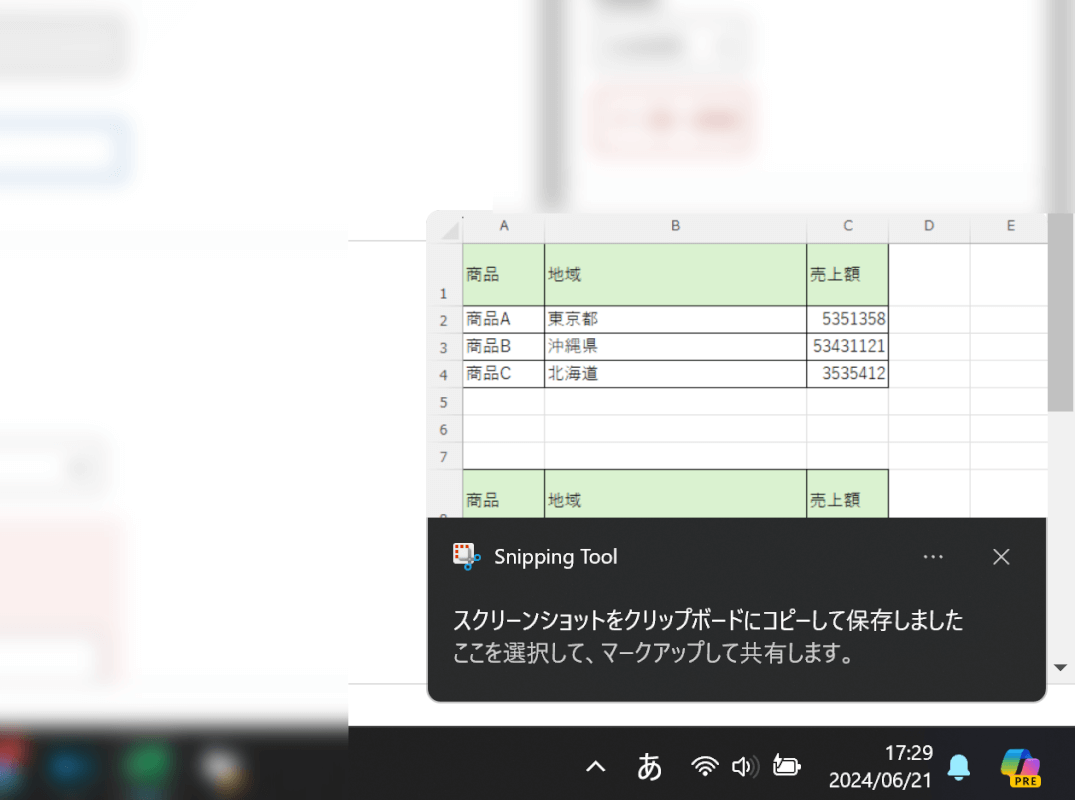
画面右下に「スクリーンショットをクリップボードにコピーして保存しました」という画面が表示されたら、撮影は完了です。
あとはお好みで、エクセルに挿入したり、画像として保存をしてご利用ください。
撮影後の画像の使い方について
撮影したスクリーンショットの保存方法や、編集方法についても、以下の記事にて情報をご紹介します。基本的な保存方法から、保存した画像を貼り付ける方法、貼り付けた画像をトリミングする方法などについて触れています。
