- 公開日:
エクセルの印刷時に白紙のページを削除する方法
白紙のページが挿入されたまま印刷をしてしまうと、白紙を取り除く手間が発生するため印刷前にしっかり白紙のページを削除をしておく必要があります。
この記事では、エクセルの印刷時に白紙のページを削除する方法をご紹介します。
列/行を削除して行う方法や、印刷範囲の設定で行う方法をご説明しています。
エクセルの印刷時に白紙のページを削除する方法
エクセルの印刷時に白紙のページを削除する方法をご紹介します。
列/行を削除して行う方法
列/行を削除して行う方法をご説明します。
上の画像のように、白紙のページが印刷設定されてしまう場合を例にご説明します。
①表示タブ、②改ページプレビューの順に選択します。
改ページプレビューが表示されました。1ページと3ページの間に空白のページができてしまっています。①削除したい列/行を選択し右クリックします。②削除を選択します。
空白のページが削除されました。
印刷プレビューで確認してみると、空白のページがなくなりました。
印刷範囲の設定で行う方法
印刷範囲の設定で行う方法をご説明します。
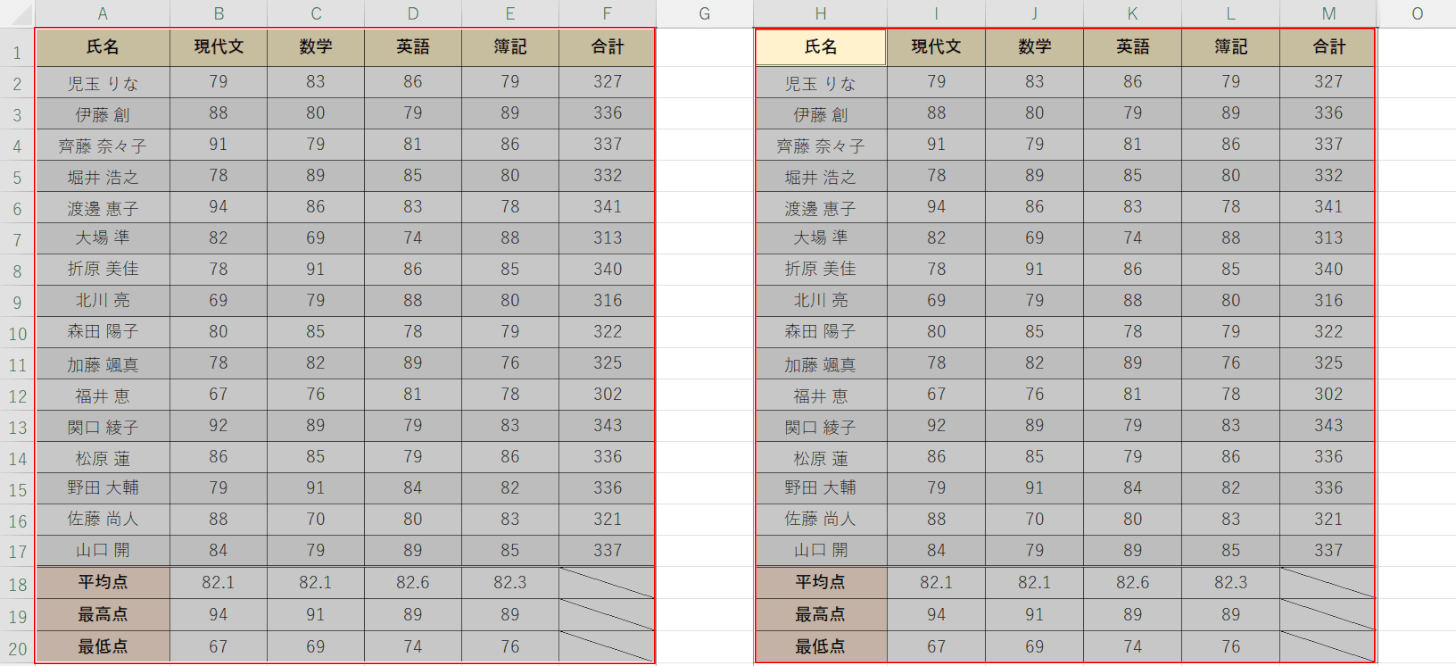
印刷したい範囲をドラッグして選択します。
上の画像のように印刷したい範囲が連続しない場合は、2つめの範囲を選択する際にCtrlを押しながらドラッグして選択します。
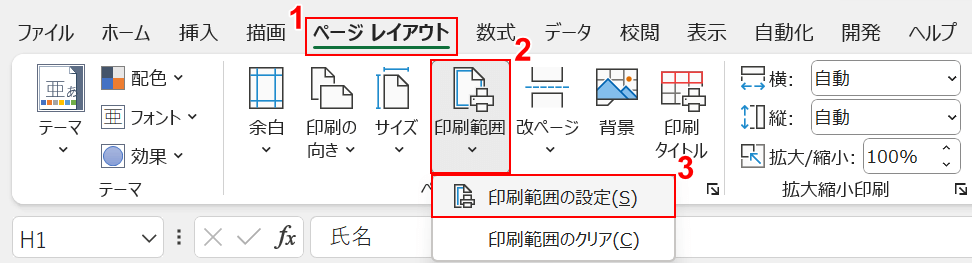
①ページ レイアウトタブ、②印刷範囲、③印刷範囲の設定の順に選択します。
選択した範囲のみが印刷される設定になりました。
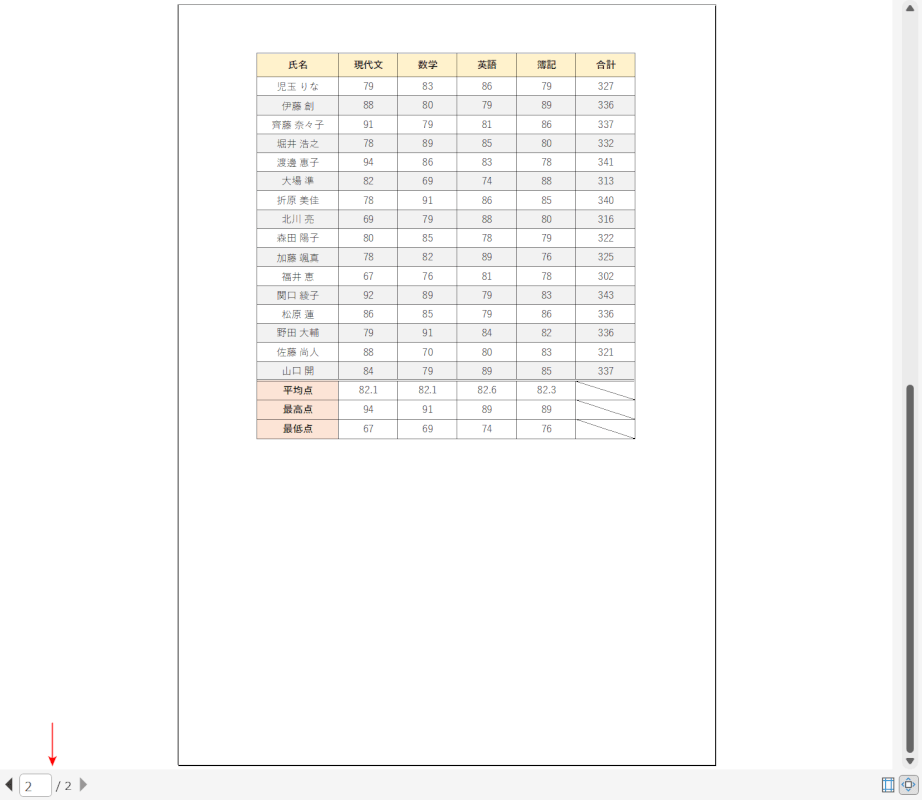
印刷プレビューで確認すると、空白のページが削除されて印刷できるようになりました。
