- 公開日:
エクセルで印刷ページを表示(印刷プレビュー)する方法
印刷前にページレイアウトや印刷位置を確認したい場合、印刷プレビュー機能は非常に便利です。
この記事では、エクセルで印刷ページを表示(印刷プレビュー)する方法をご紹介します。
印刷プレビューに表示されない部分がある場合の対処法や、編集画面と印刷プレビューが違う場合の対処法についてもご紹介しています。
エクセルで印刷ページを表示(印刷プレビュー)する方法
エクセルで印刷ページを表示(印刷プレビュー)する方法をご説明します。

ファイルタブを選択します。
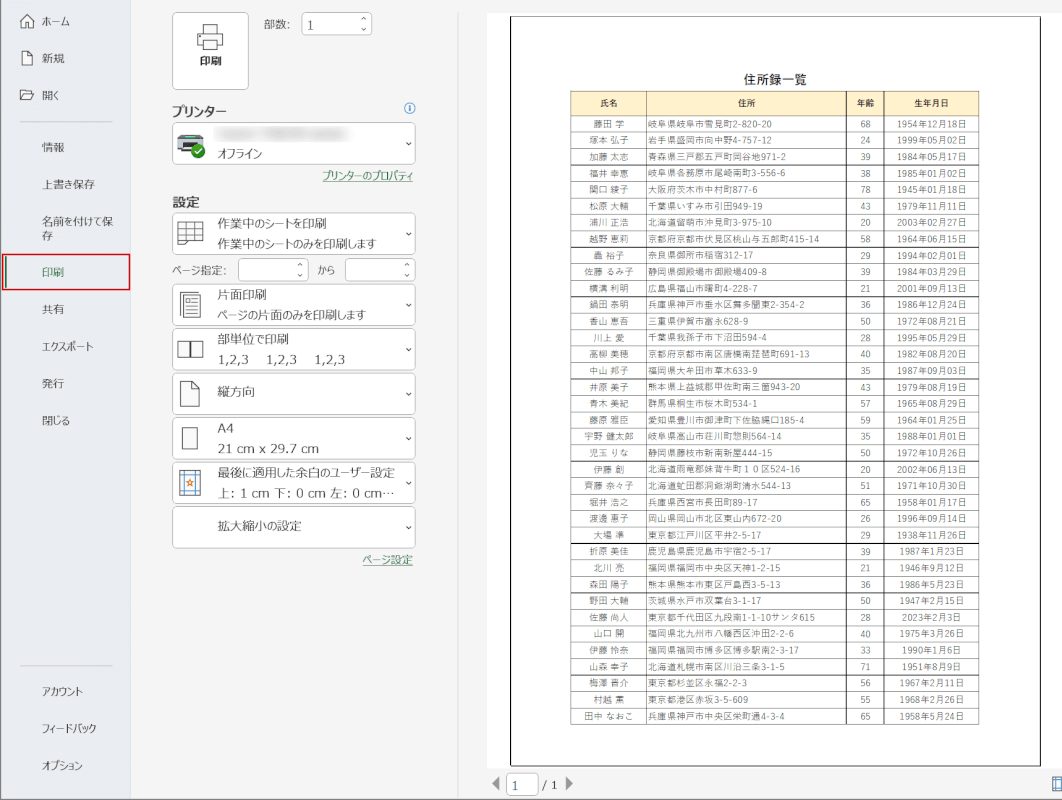
印刷を選択します。画面右側に印刷プレビューが表示されました。
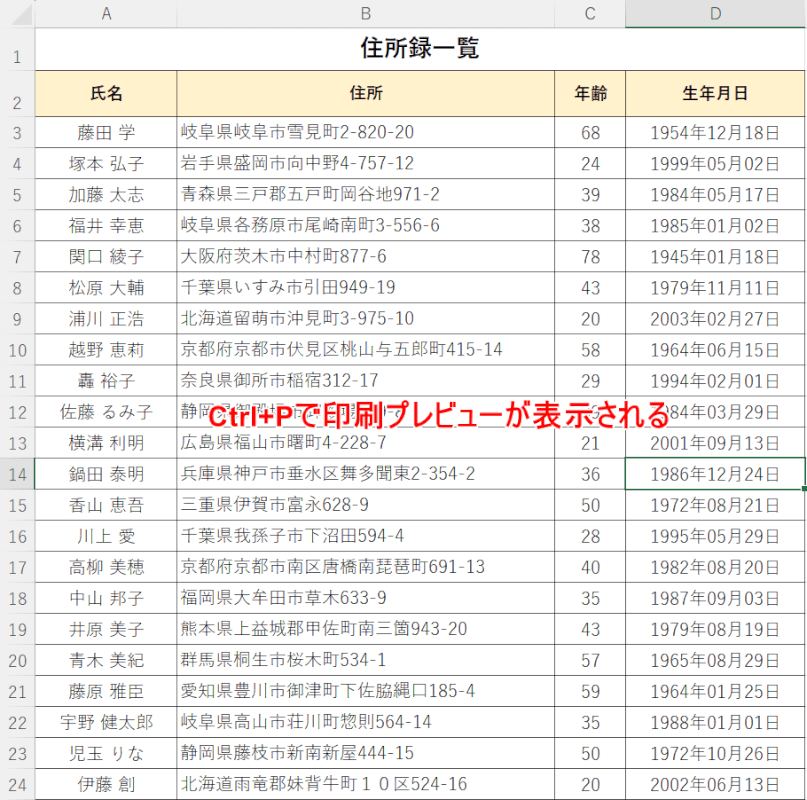
編集画面でCtrl+Pを押すと、印刷プレビューを表示させることができます。
エクセルで印刷プレビューに表示されない部分がある場合
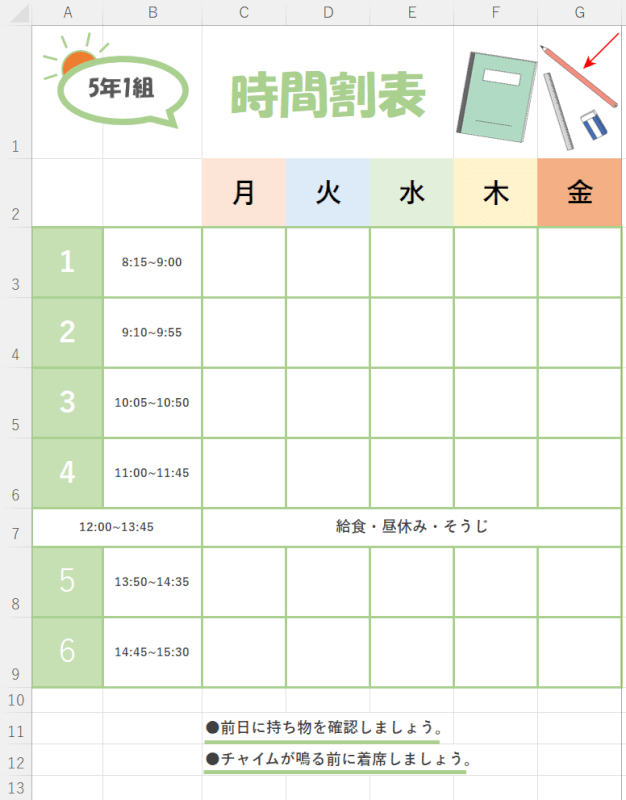
上の画像の赤矢印で示す図形を挿入し、印刷プレビューで確認します。
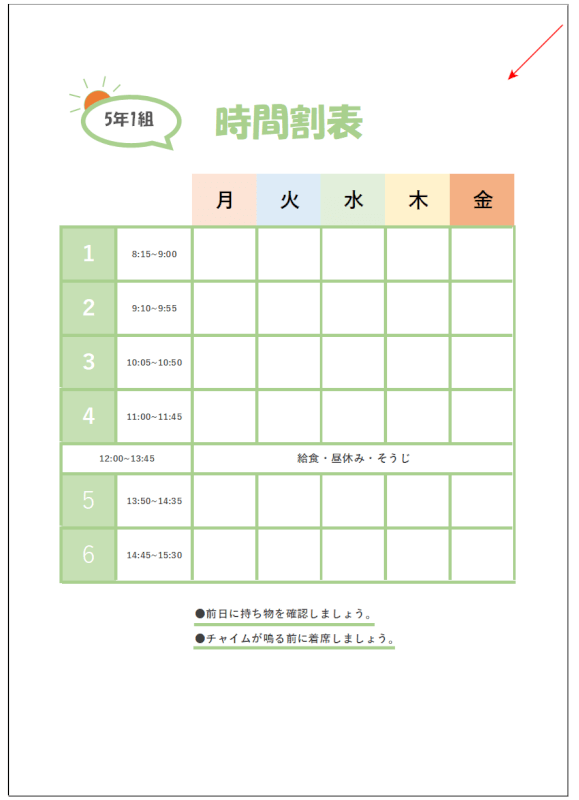
上の画像の赤矢印で示すように、印刷プレビューで表示されない部分があるとき、多くの場合は設定を変更すれば解消することができます。
下記の記事では、エクセルで印刷プレビューに表示されない部分がある場合の対処法をご紹介しています。
印刷範囲の設定や、図の書式設定で行う対処法をご説明しています。
エクセルで編集画面と印刷プレビューが違う場合
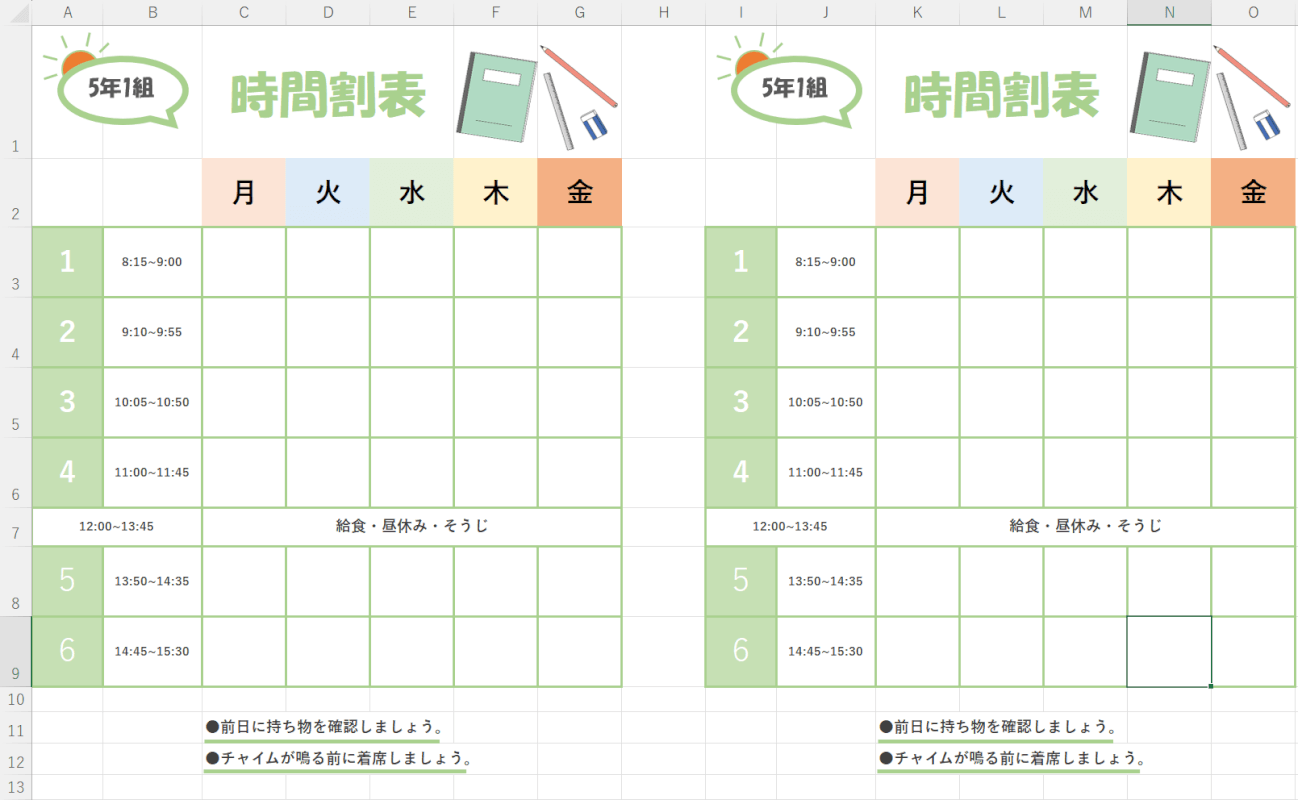
上の画像のようなデータを印刷プレビューで確認します。
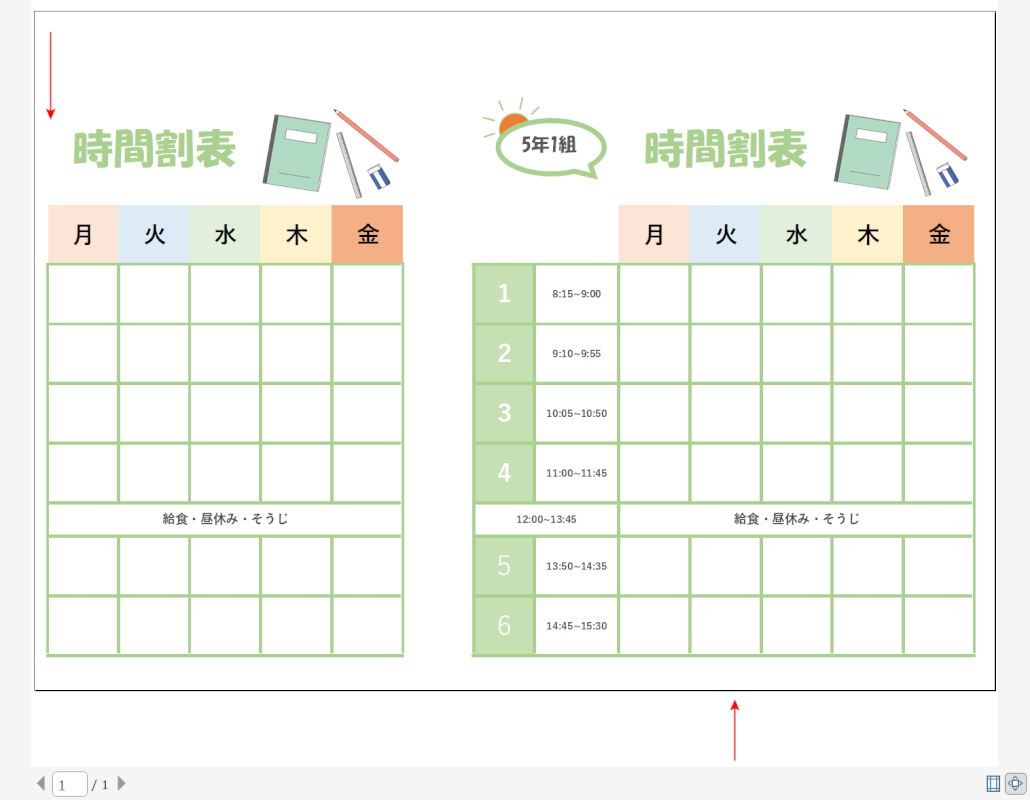
印刷プレビューで見たとき、上の画像の赤矢印で示すように編集画面と印刷プレビューの表示結果が異なる場合があります。
編集画面と印刷プレビューが違う場合、印刷作業に進めず作業が滞ってしまいます。
下記の記事では、エクセルで編集画面と印刷プレビューが違う場合の対処法をご紹介しています。
印刷プレビューで図形がずれる原因についてもご紹介しています。
