- 公開日:
エクセルで大量のデータを一気に消す方法
Excelは大量のデータを表形式などで管理することに適したツールです。そのため、削除したいデータも1つや2つにとどまらない場合が多いです。
この記事では、エクセルで大量のデータを一気に消す方法をご紹介します。
面倒な手間をかけず、効率的にデータを削除できますので、作業を手早く行うためにもぜひご活用ください。
エクセルで大量のデータを一気に消す方法
ショートカットキーで消す
ショートカットキーを使って、大量のデータを一気に消す方法は以下の通りです。
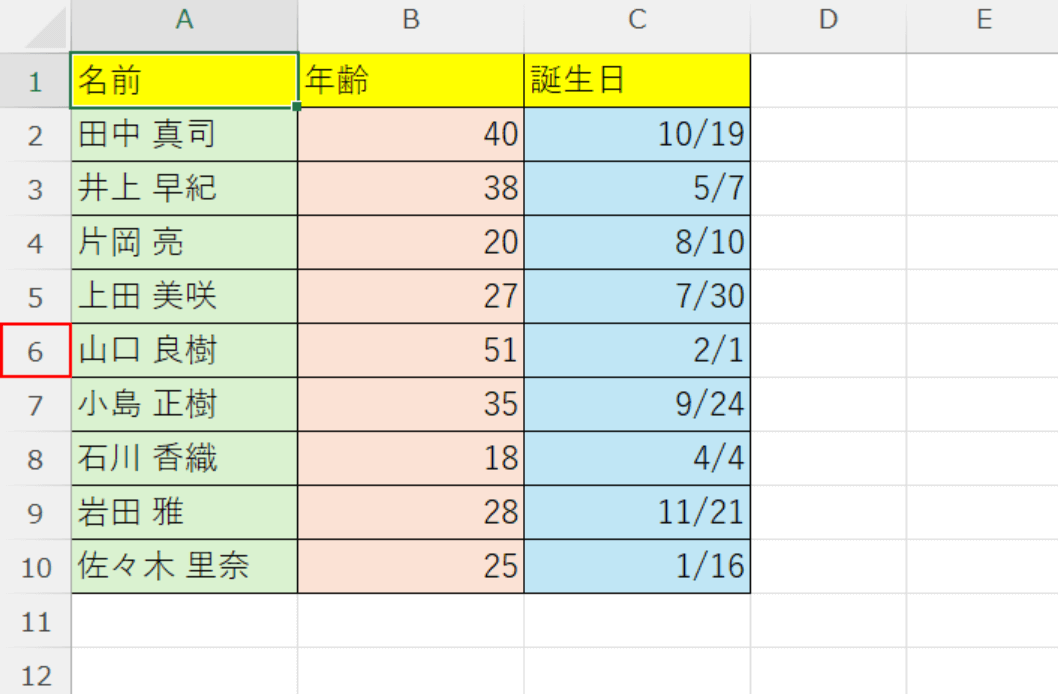
上記表から6行目以降のデータを一括で削除します。
削除したいデータの最上段の行番号(例:6)を選択します。
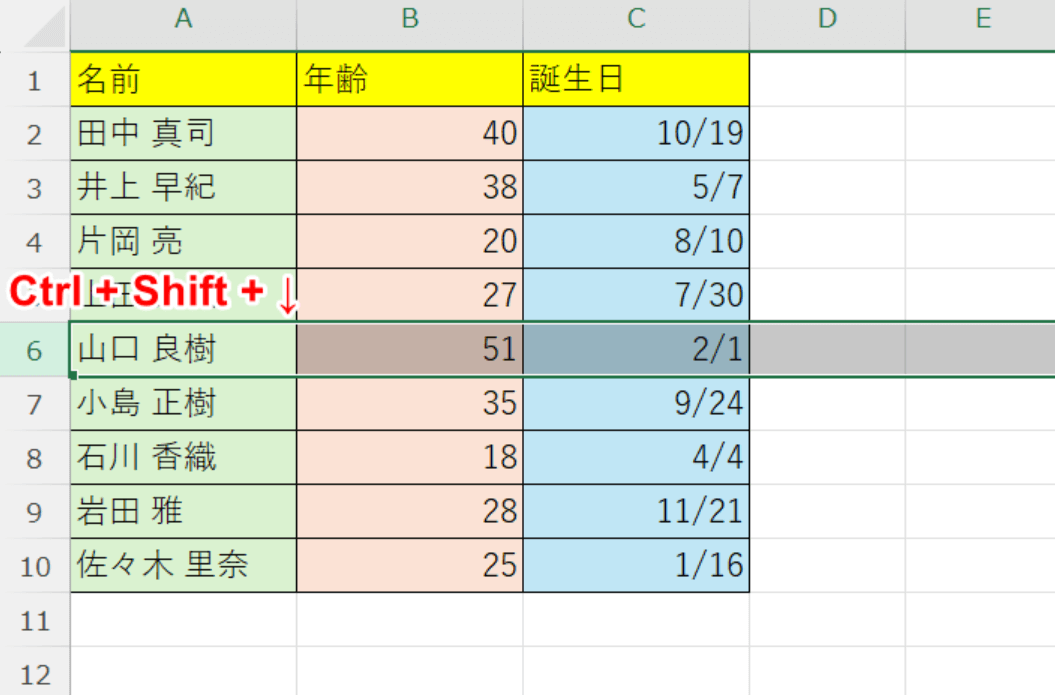
行が選択状態になりました。Ctrl + Shift + ↓を押します。
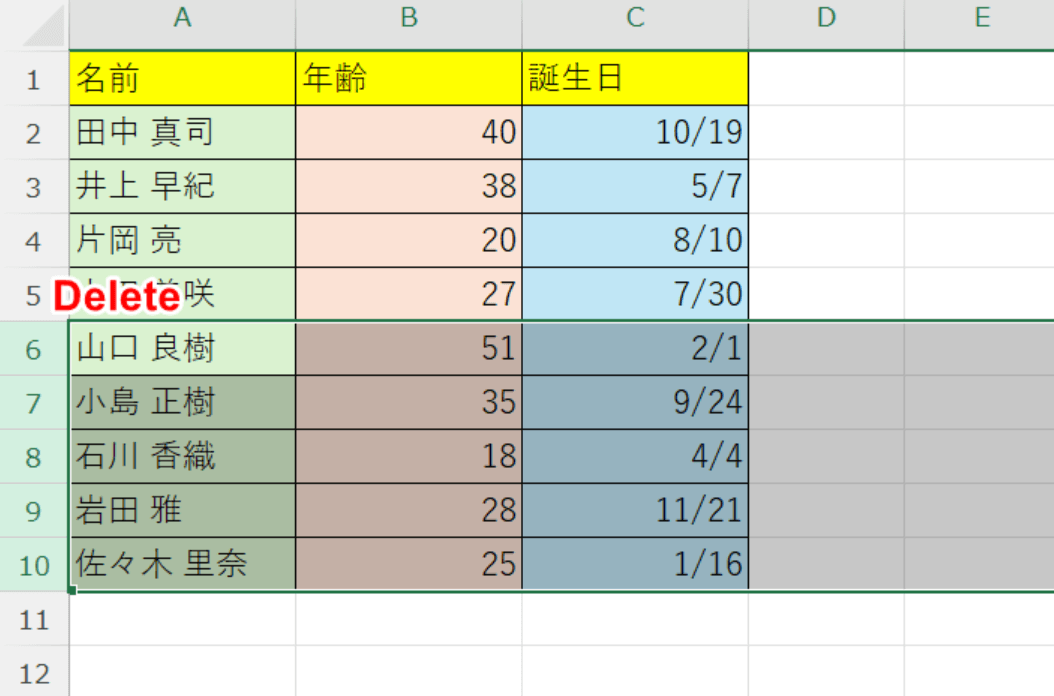
削除したいすべてのデータが選択状態になりました。Deleteキーを押します。
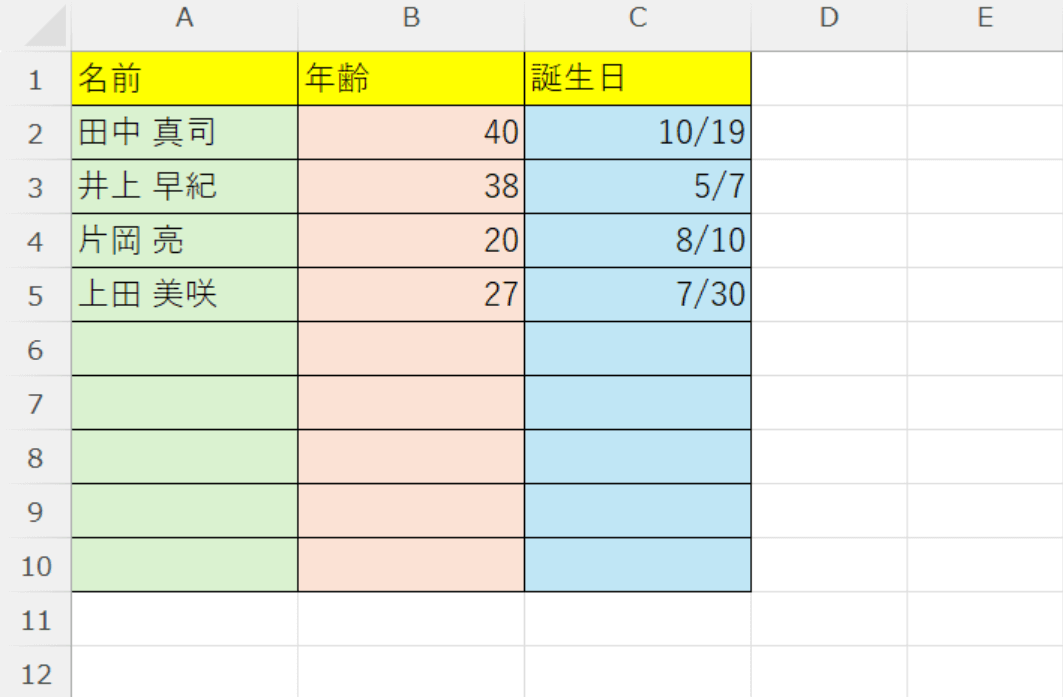
複数のデータを一括で削除できました。
ただしDeleteキーでは、セルに設定されている色や書式などは削除することができません。
セルに設定されている色や書式なども含めてデータの削除を行いた場合には、以下のSTEPで解説する方法をお試しください。
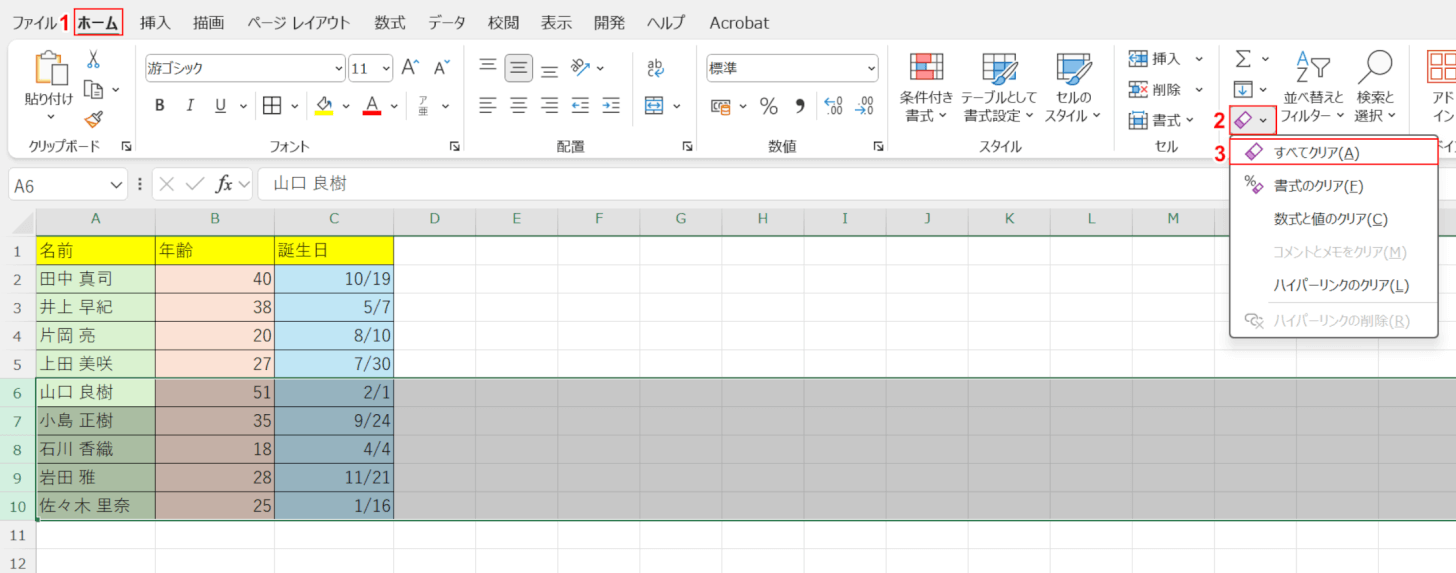
削除したいすべてのデータが選択状態のまま、①「ホーム」タブを選択し、②「クリア」ボタンを押します。
③「すべてクリア」を選択します。
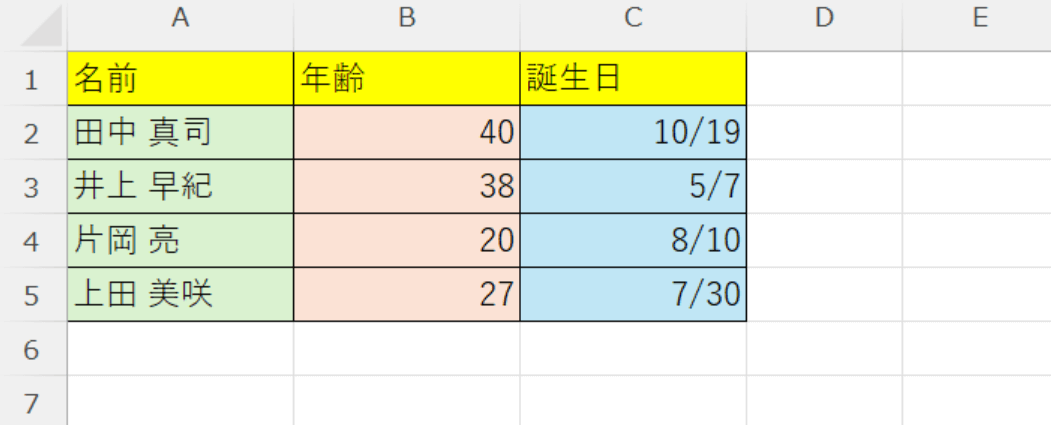
セルに設定されている色や書式なども含めて、複数のデータを一括で削除できました。
ドラッグして消す
データをドラッグすることで、大量のデータを一気に消す方法は以下の通りです。
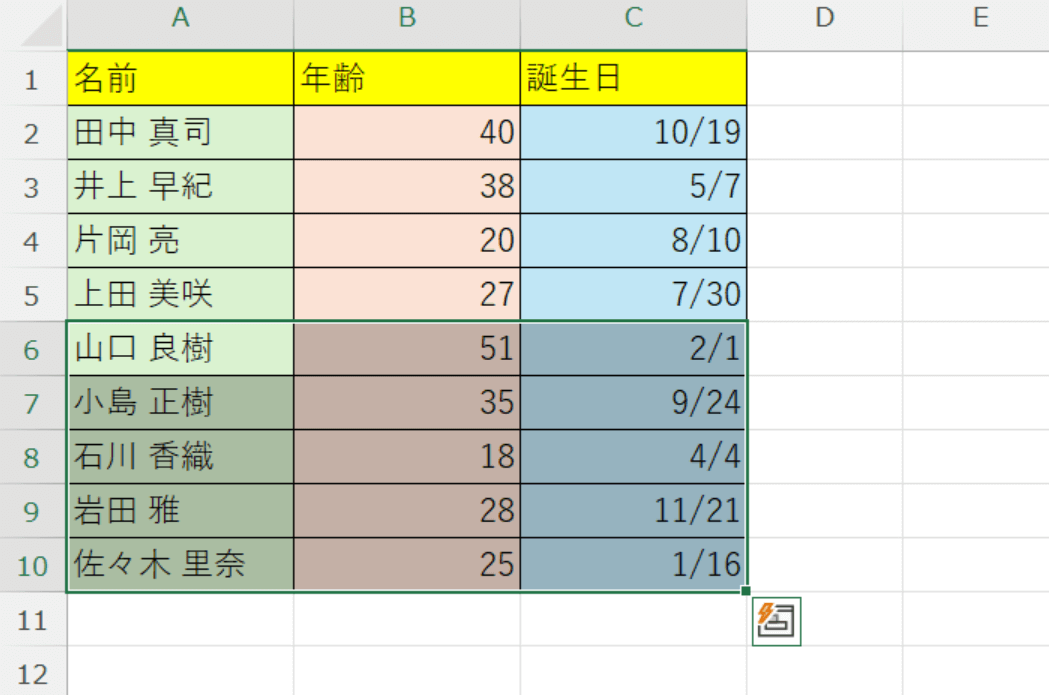
上記表から6行目以降のデータを一括で削除します。
削除したいデータ(例:A6~C10セル)をすべて選択します。
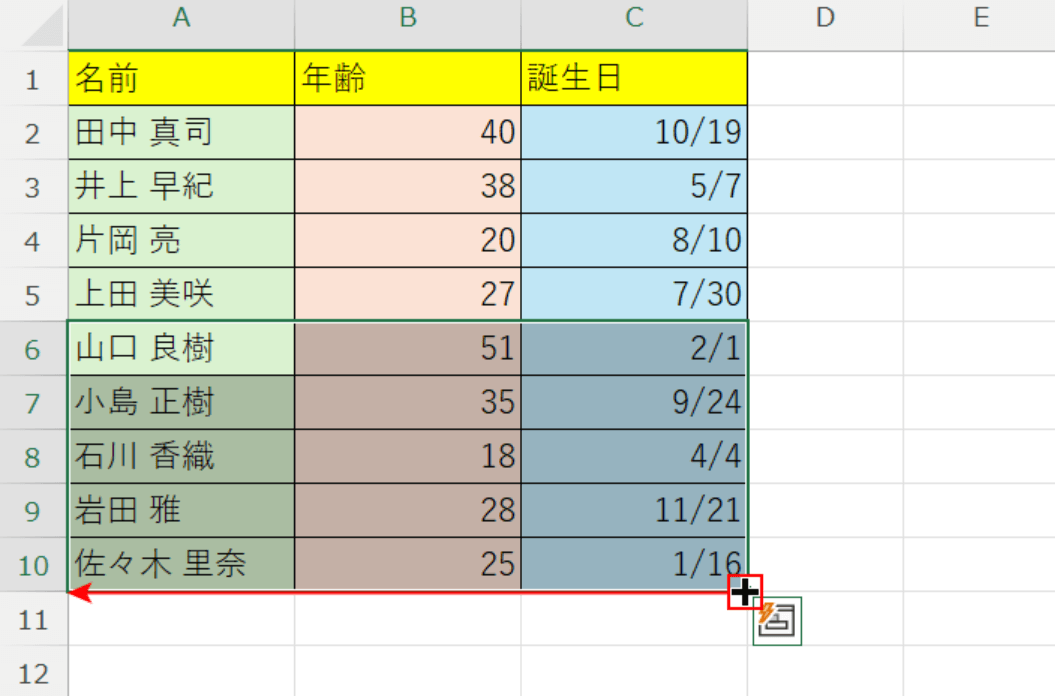
範囲選択したデータの右下にカーソルを合わせ、表示された「+」マークを左にドラッグします。
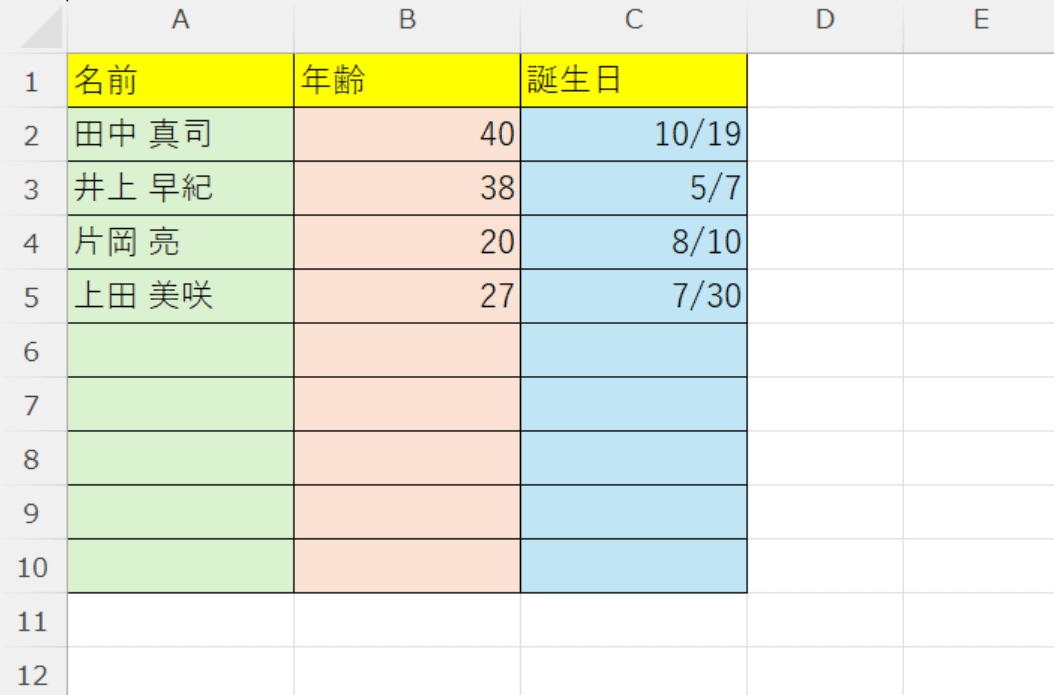
複数のデータを一括で削除できました。
飛び飛びのデータを消す
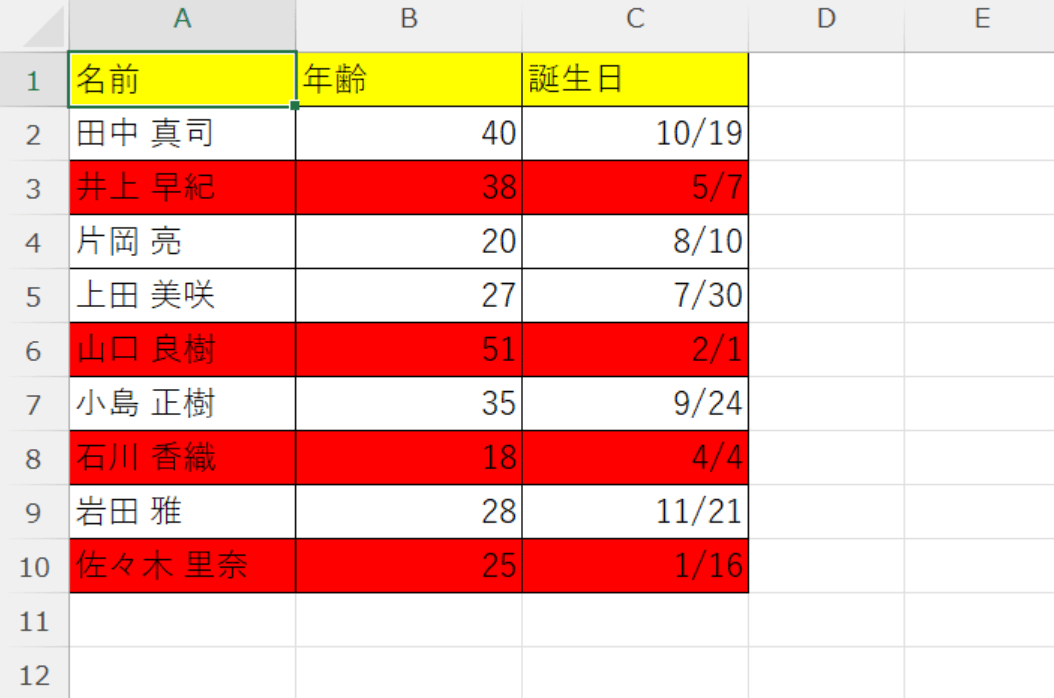
上記表の赤く塗りつぶされているセルのように、飛び飛びで入力されているデータを一括で削除することも可能です。
詳しい方法については、以下の記事「飛び飛びの行を大量に削除する」セクションを参照してください。
その他の機能を使って消す
Excelには、セルの移動を簡単に行える「ジャンプ機能」や、データの抽出を行える「フィルター機能」が提供されています。
これらはデータ削除のための機能ではありませんが、工夫して使用することで複数データの一括削除に活用できます。
それぞれの詳しい方法については、以下の記事で解説していますので、参照してください。
