- 公開日:
Excelでフィルター以外を削除する方法
この記事では、Excelでフィルター以外を削除する方法をご紹介します。
フィルター設定から削除をすると、特定のデータだけを削除することができます。
以下では、フィルターで抽出したデータを削除する方法もご紹介しています。
Excelでフィルター以外を削除する方法
フィルターで抽出したデータ以外を削除する方法をご紹介します。
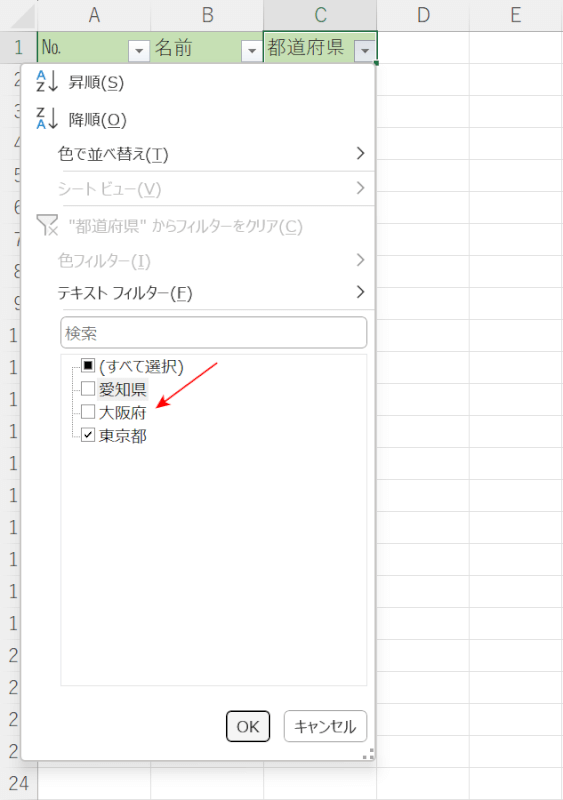
上記の画像は東京都のデータだけを絞り込んでいるものです。
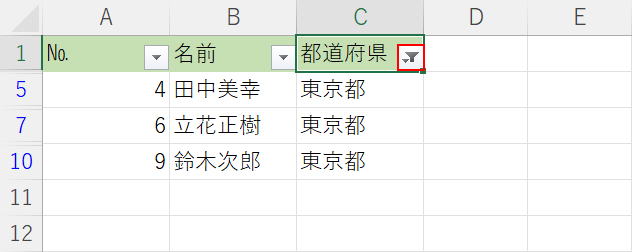
フィルターで絞り込んだ「東京都」以外のデータを削除していきます。都道府県のフィルターを選択します。
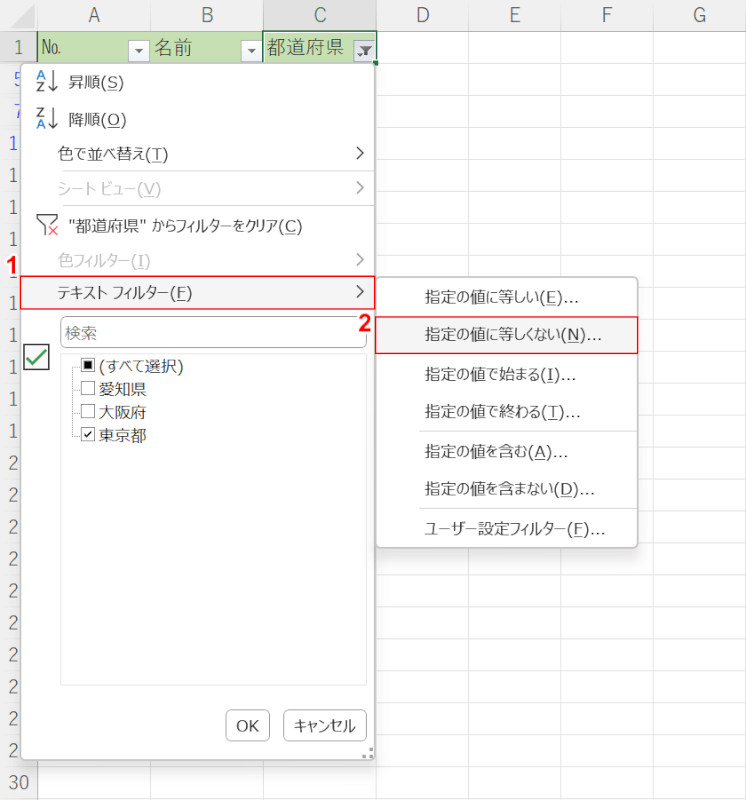
①テキスト フィルターにマウスオーバーして、②指定の値に等しくないを選択します。
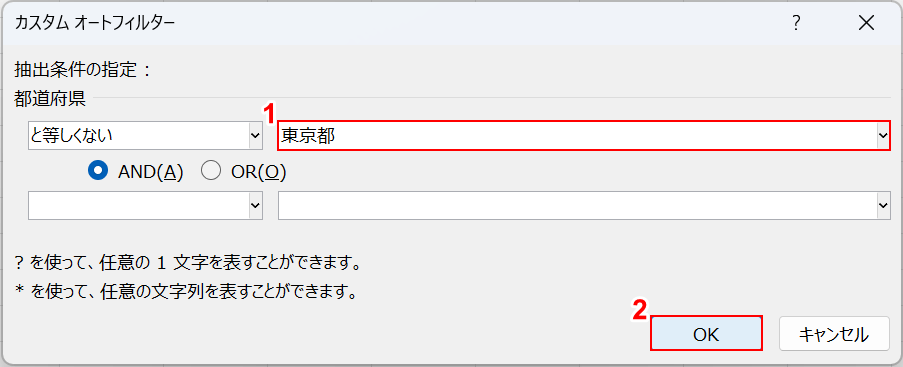
「カスタム オートフィルター」ダイアログボックスが表示されました。①抽出条件の指定に「東京都」と入力とし、②OKボタンを押します。
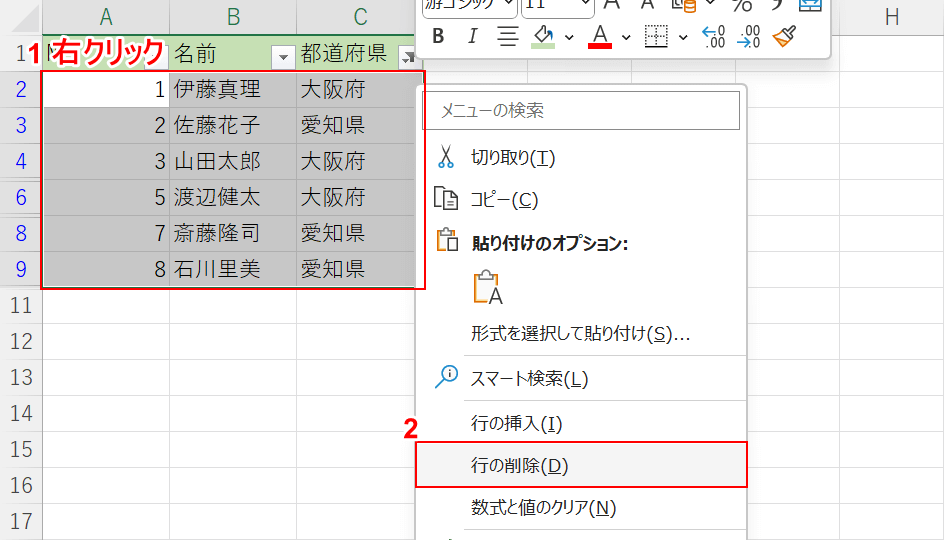
東京都以外のデータが抽出されました。①削除したい範囲(例:A2セルからC9セル)を選択し、右クリックします。メニューが開かれたら、②行の削除を選択します。
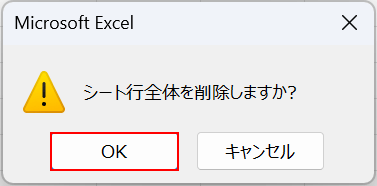
「Microsoft Excel」ダイアログボックスが表示されます。OKボタンを押します。
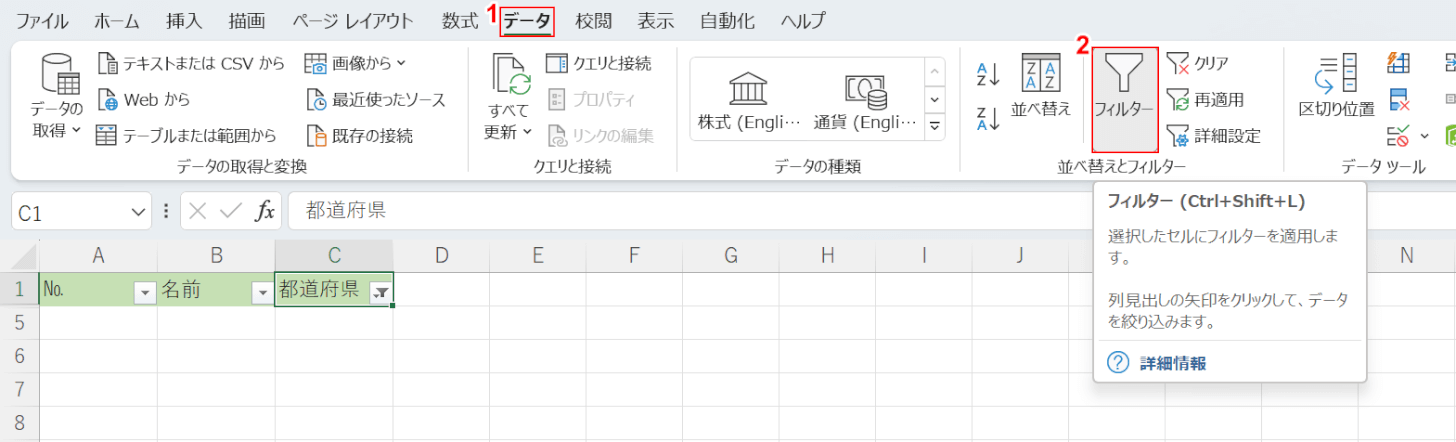
データが削除されました。次に、フィルターを外します。①データタブ、②フィルターの順に選択します。
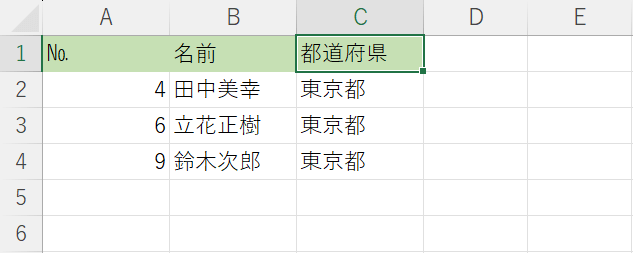
抽出されたデータ以外が削除されているので、フィルター設定を外すと東京都のデータのみが表示されました。
フィルターで抽出したデータを削除する方法
フィルターで抽出したデータを削除する方法をご紹介します。
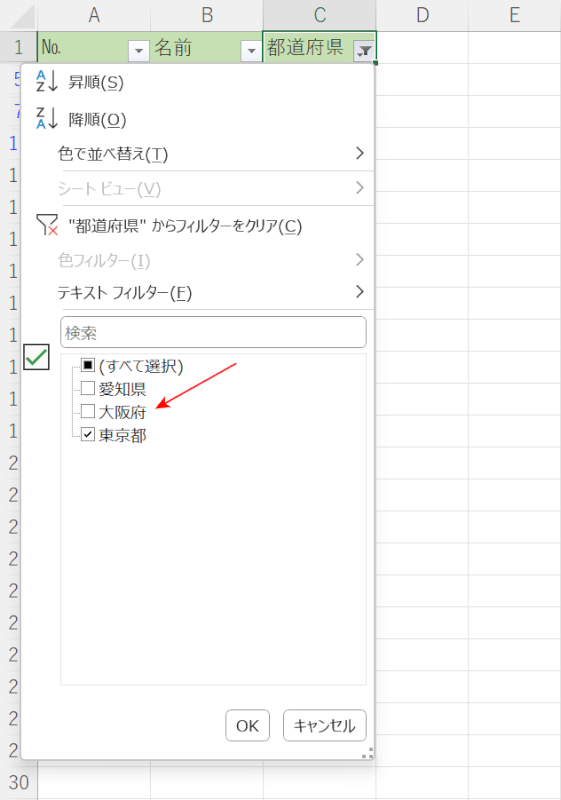
上記の画像は東京都のデータだけを絞り込んでいるものです。
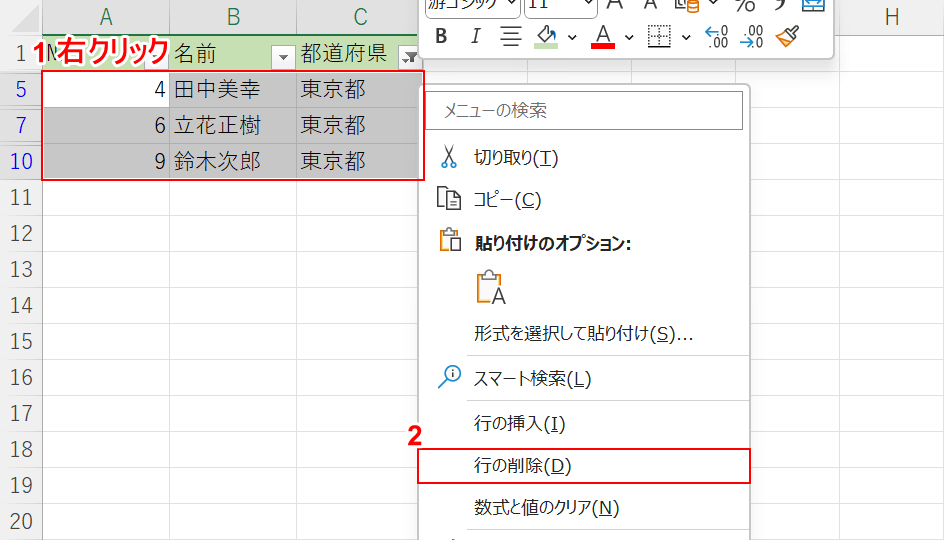
抽出された東京都のデータを削除します。
①削除したい範囲(例:A5セルからC10セル)を選択し、右クリックします。
②行の削除を選択します。
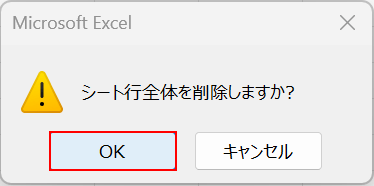
「Microsoft Excel」ダイアログボックスが表示されます。
OKボタンを押します。
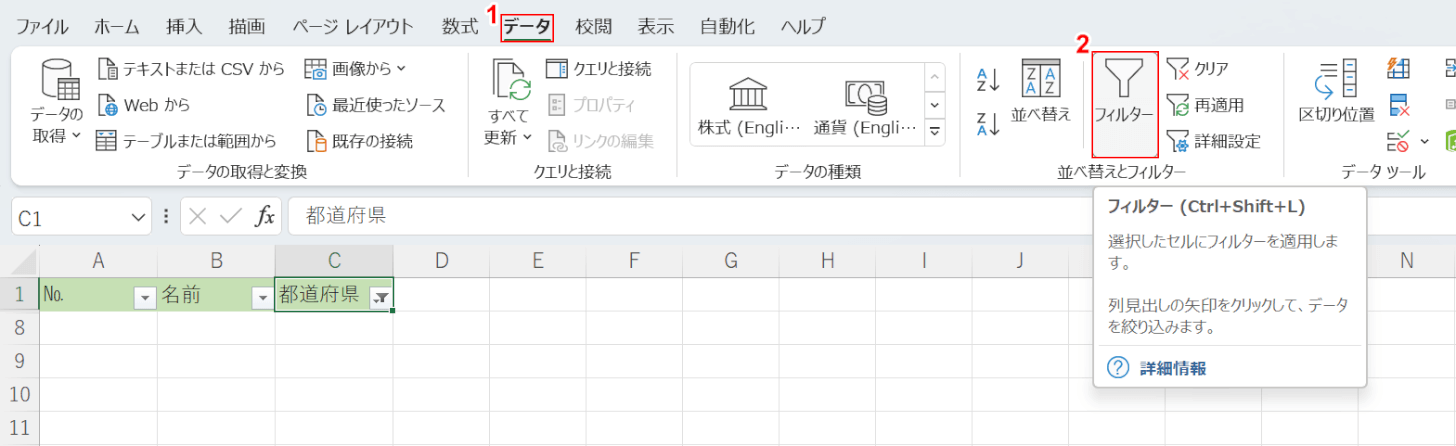
東京都のデータが削除されました。
次に、フィルターを外します。
①データタブ、②フィルターの順に選択します。
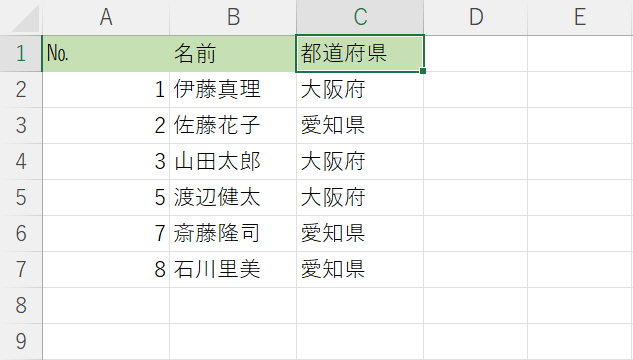
東京都のデータが削除されているので、フィルター設定を外すと東京都以外のデータのみが表示されました。
