- 公開日:
エクセルの予測変換を無効化する手順
エクセルの予測変換機能は便利ですが、場面によっては邪魔に感じることもあります。
この記事では、エクセルの予測変換を無効化する手順をご紹介します。
ご紹介する方法を活用すれば、お使いのエクセルでストレスなく作業を進めることができます。
エクセルの予測変換を無効化する手順
エクセルの予測変換を無効化する手順をご紹介します。
オートコンプリート・オートコレクトをオフにする
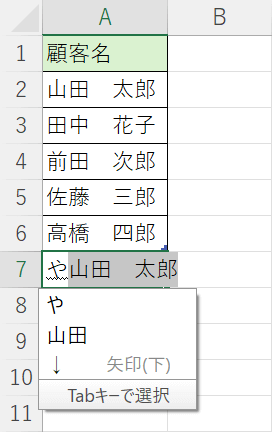
上記の画像ではA7セルに「や」と入力した場合の例ですが、「山田太郎」が入力候補として表示されています。
A2セルに一度「や」から始まるデータとして「山田太郎」を入力しているため、候補として出てきています。
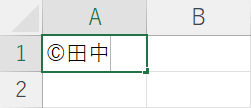
また、上記はA1セルに「(C)田中」と入力した場合の例ですが、文字の修正機能が予測して「©田中」に自動変換しています。
いずれも便利な機能ではありますが、一度入力したデータが必ず候補として表示されたり、自動で意図しない形式に変換されてしまうため、場合によっては編集しづらくなります。
下記の記事ではこれらの機能を無効にする方法をご紹介していますので、ぜひご覧ください。
セルの表示形式を変更する
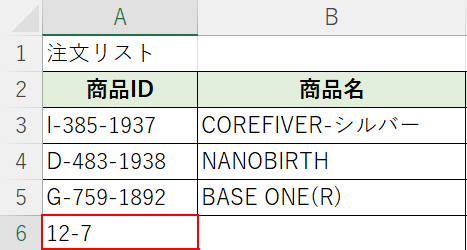
上図のA6セルに「12-7」のような形式で数字を入力したい場合があります。
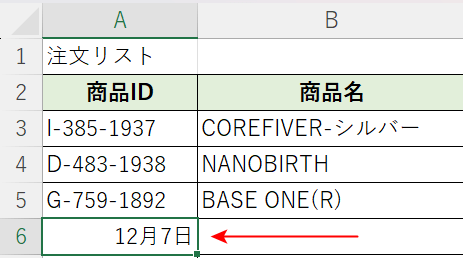
A6セルに「12-7」と入力しEnterを押すと、赤矢印で示す通り日付として認識し変換されてしまいます。
セルの表示形式を変更してエクセルの変換機能を無効化する方法は、以下のとおりです。
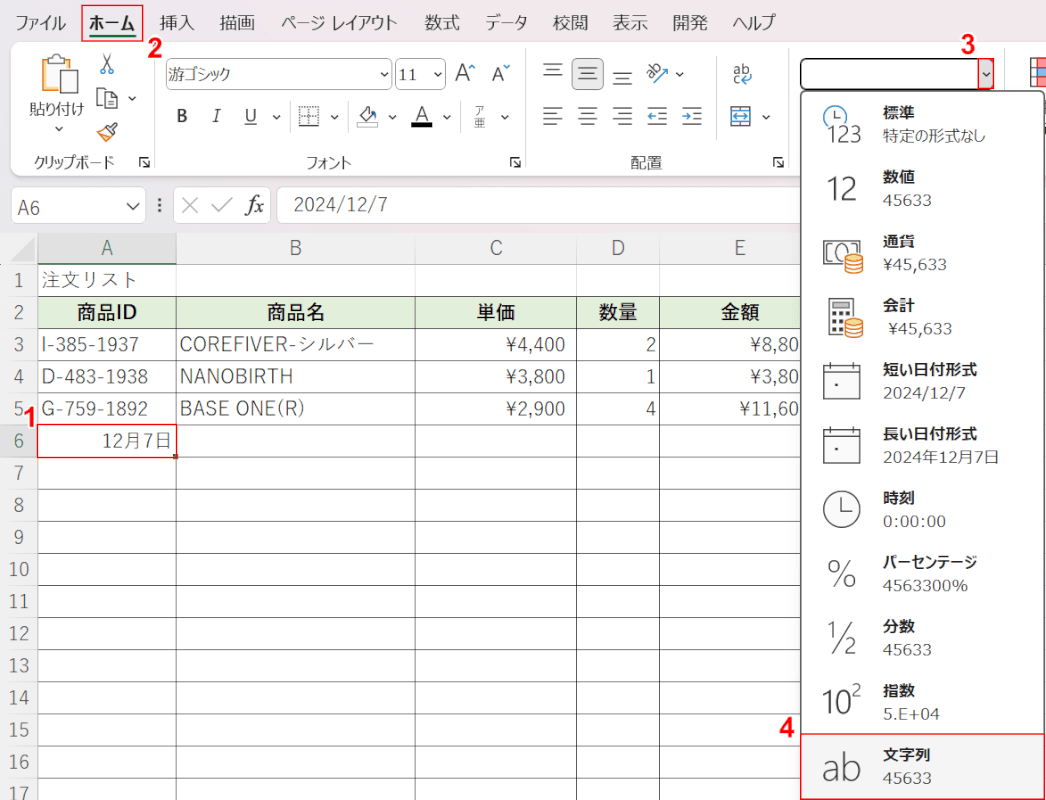
①対象のセル(例:A6)を選択します。
②「ホーム」タブ、③「数値の表示形式」のプルダウン、④「文字列」の順に選択します。
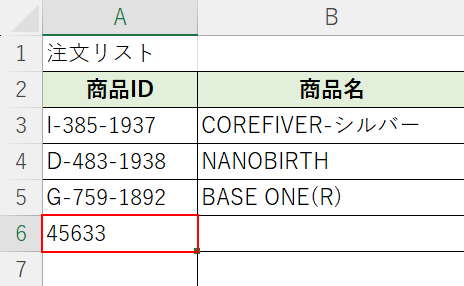
A6セルの設定は文字列にできましたが、先ほど変換された日付のシリアル値になってしまうので、入力し直します。
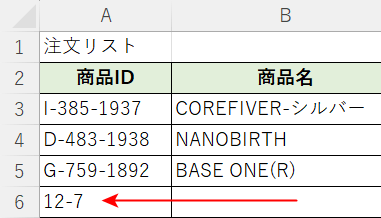
「12-7」ような形式で数字を入力しても、日付に変換されずそのまま表示させることができました。
デバイスの予測変換を無効化する
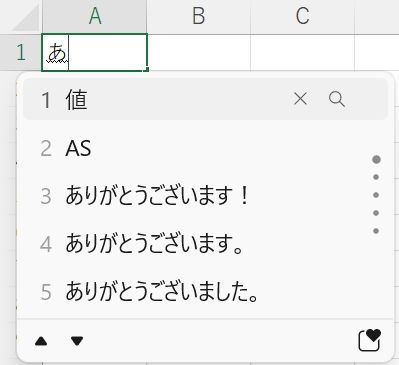
エクセルで文字入力をする際、上図のように予測変換が表示される設定があります。
PCなどのデバイス自体の予測変換を無効化にすることで、エクセルにも設定が反映され、予測変換が表示されなくなります。
デバイスの予測変換を無効化する方法は、以下のとおりです。
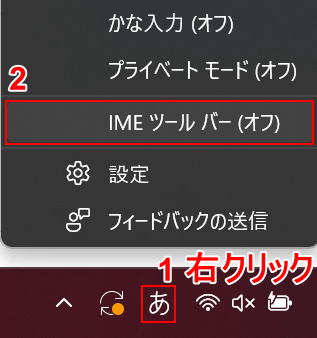
①タスクバーにある「言語バー」の「あ」を右クリックし、②「IME ツール バー」を選択します。
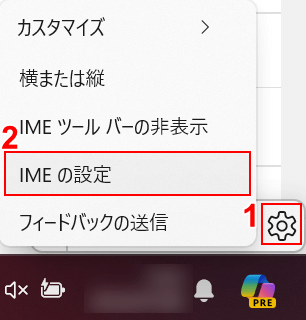
画面右下に「IMEツールバー」が表示されます。
①「設定」、②「IME の設定」の順に選択します。
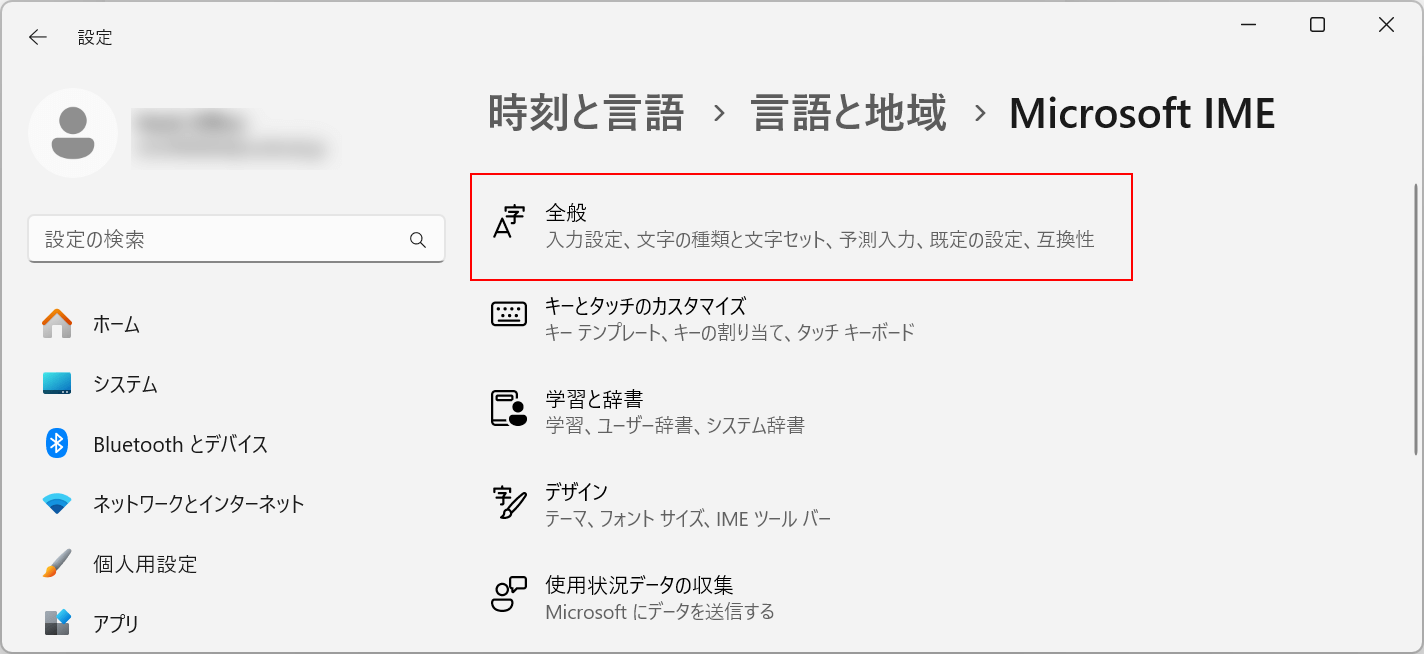
「設定」画面が表示されます。
「全般」を選択します。
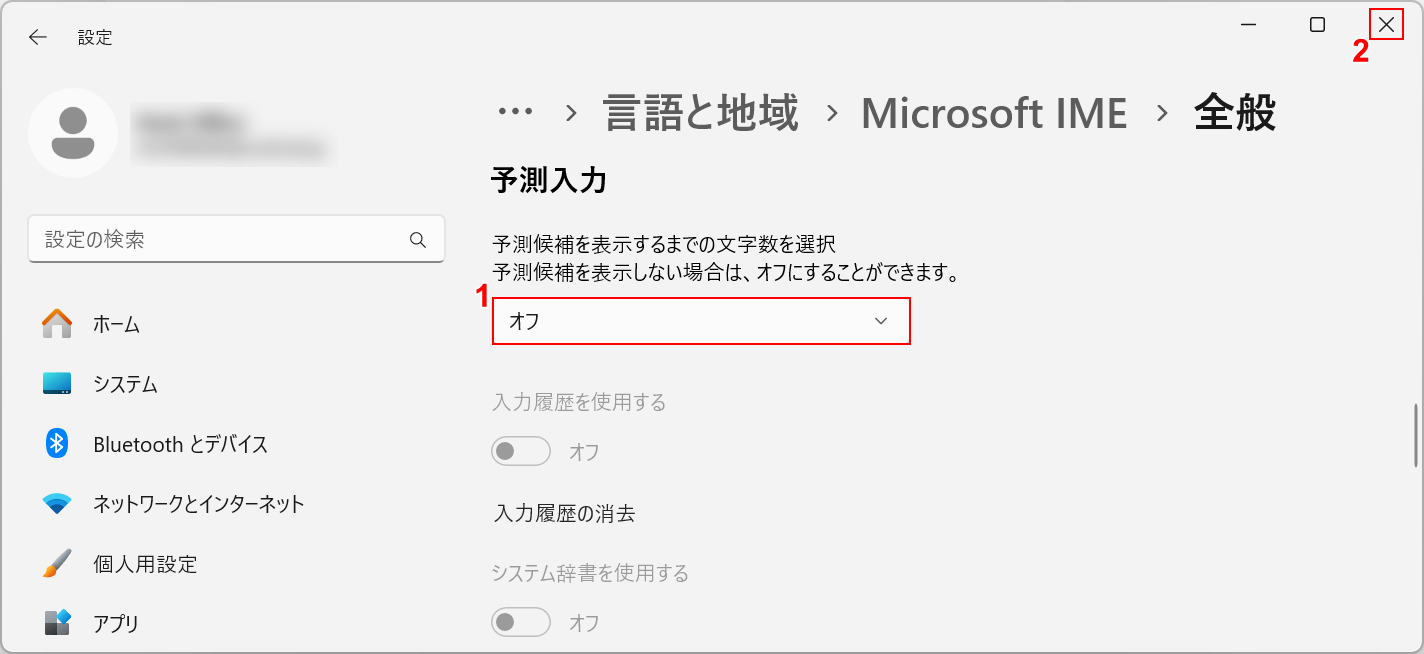
①「予測入力」で「オフ」を選択し、②「閉じる(×のアイコン)」の順に選択します。
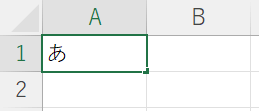
エクセルで文字入力をしても予測変換が表示されず、無効化することができました。
なお、以上の設定を行うとWordなど他のソフトの使用時の予測変換も無効になりますので、ご留意ください。
