- 公開日:
- 更新日:
Windows 10の予測変換の登録や削除方法
Windows 10のIME予測変換を使用した文字入力の際、単語を登録したい方、または正しく変換できず困っている方もいらっしゃるかと思います。
本記事では、Windows 10の予測変換の登録や削除方法、リセット方法について解説します。
Microsoft IMEの予測変換の設定
予測変換の登録
ここでは、Microsoft IME予測変換の登録方法について説明します。
通知領域に文字アイコンが表示されないことも稀にございますが、その際はブラウザやメモ帳等で文字入力カーソルを入力させると文字アイコンが表示される場合がありますのでお試しください。
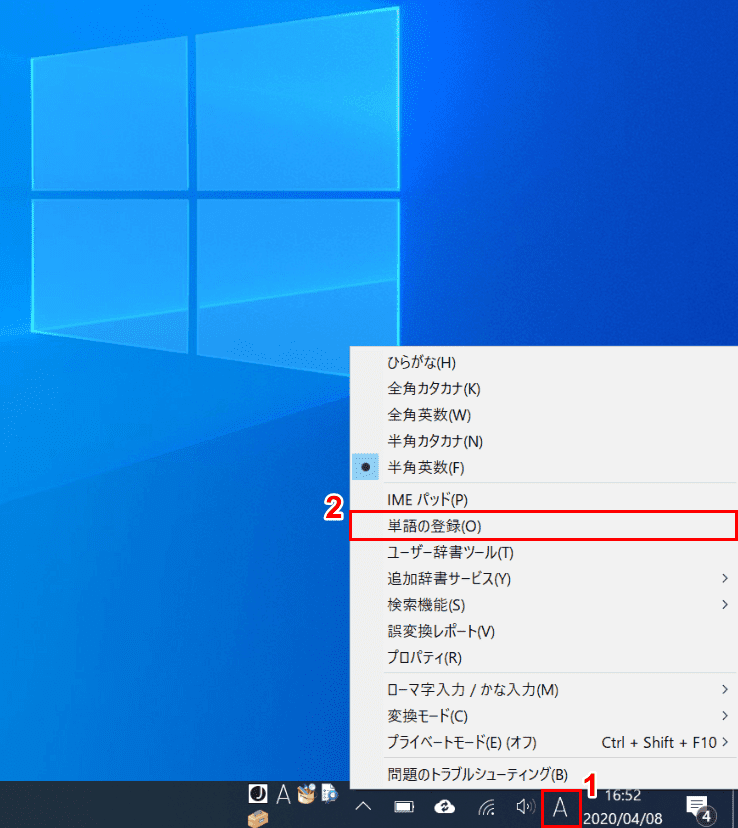
Windows 10を開きます。①タスクバー通知領域の【「文字入力アイコン」を「右クリック」】します。②コンテキストメニューが開きますので【単語の登録】を選択します。
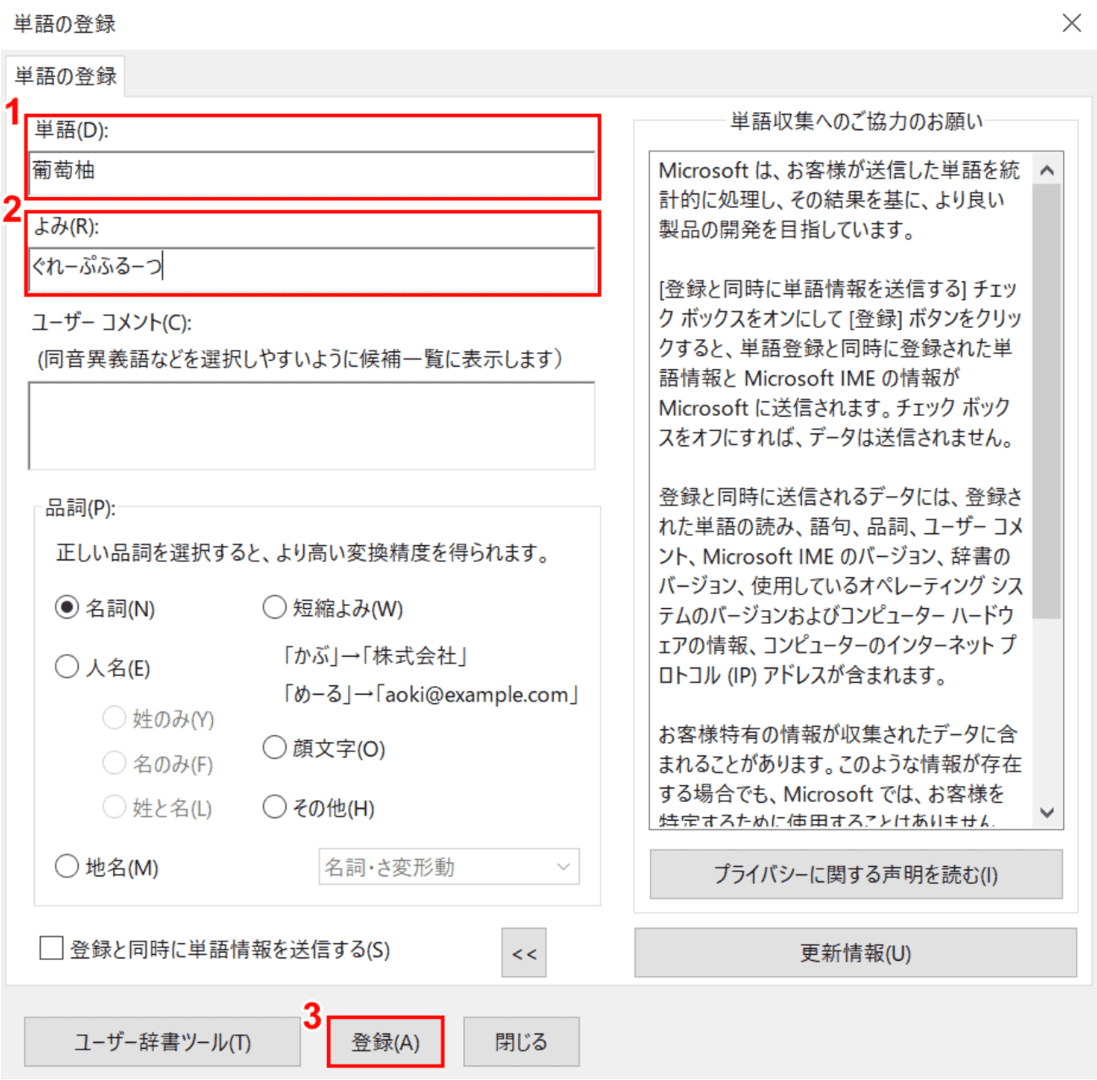
「単語の登録」ダイアログボックスが開きます。①『登録したい「単語」(例:葡萄柚)』を入力し、②『よみ(例:ぐれーぷふるーつ)』をそれぞれ入力します。③【登録】ボタンを押します。
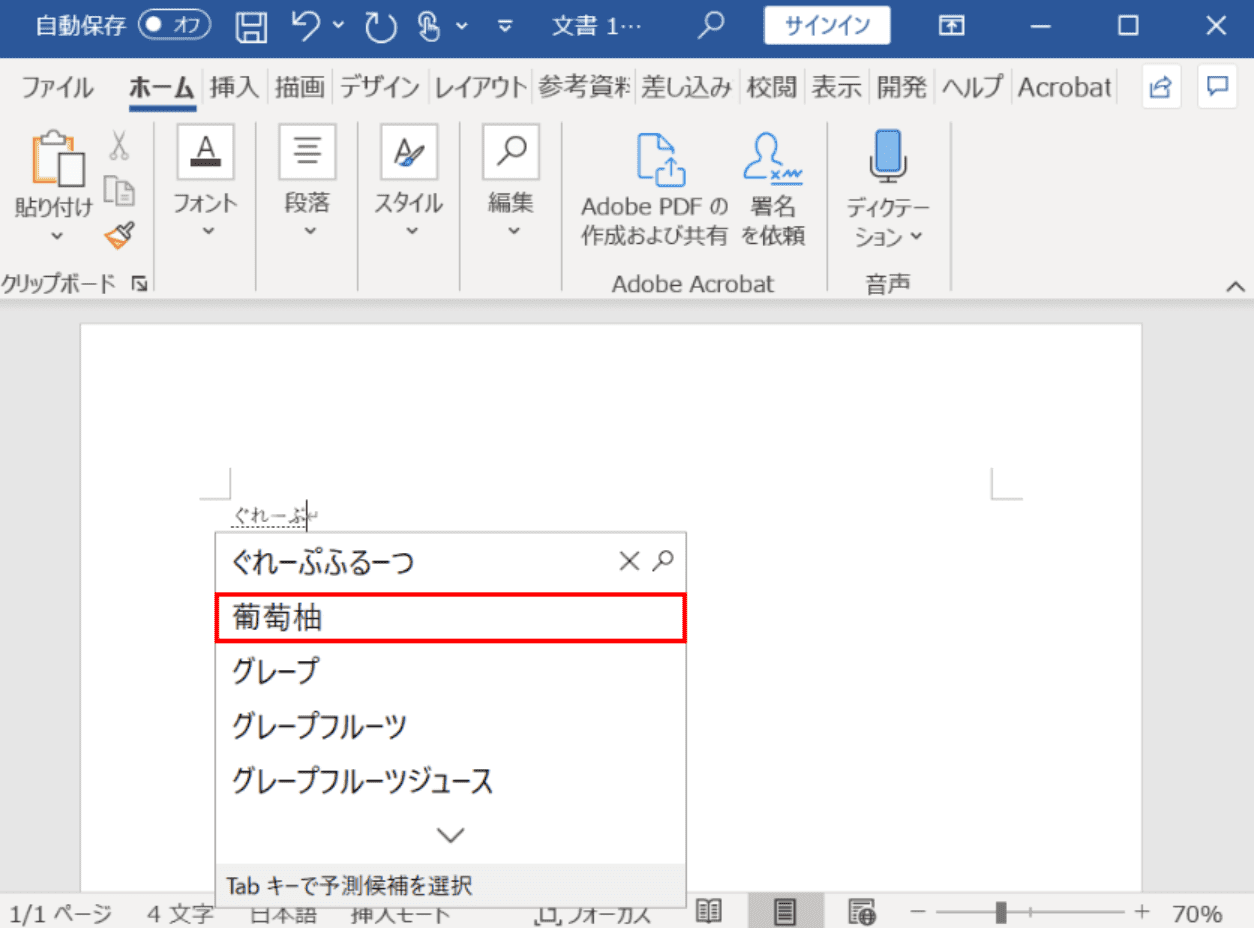
試しにWordで文字入力をしてみましょう。ページに『ぐれーぷ』と入力するとコンテキストメニューが表示され、登録した単語(例:葡萄柚)がIME予測変換で表示されました。
予測変換が邪魔なので削除
ここでは、Microsoft IME予測変換で登録した邪魔な単語の削除方法について説明します。
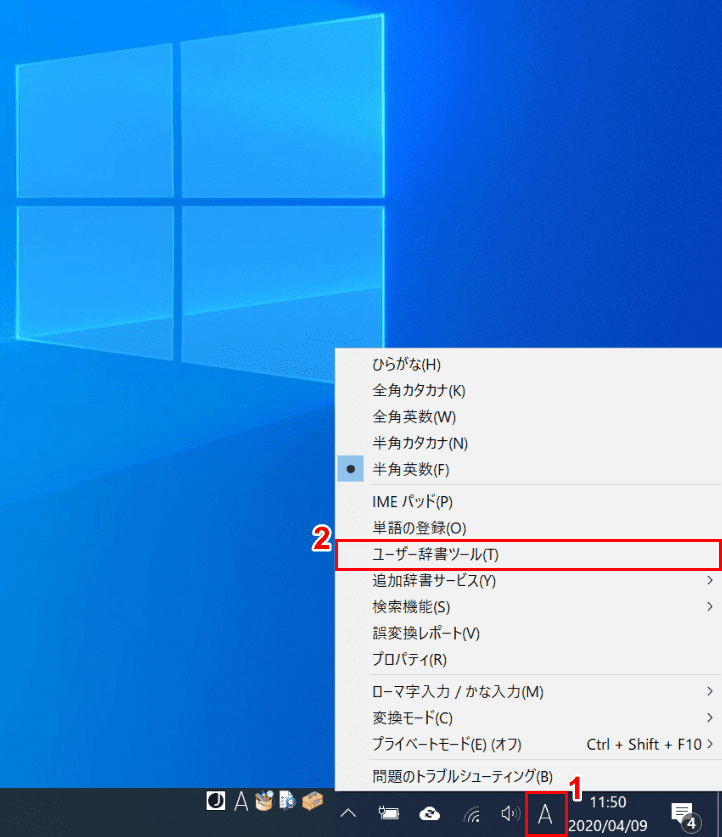
Windows 10を開きます。①【「タスクバー通知領域の文字入力アイコン」を「右クリック」】します。②コンテキストメニューが開きますので【ユーザー辞書ツール】を選択します。
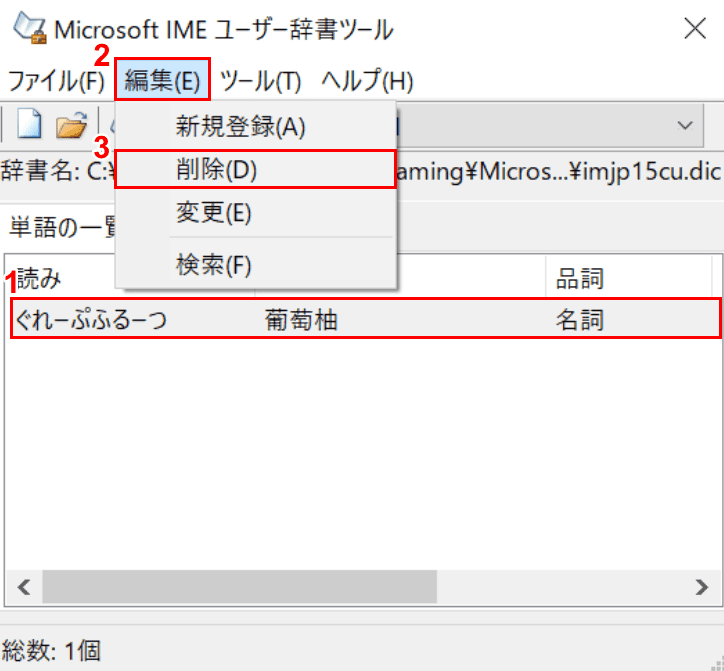
「Microsoft IME ユーザー辞書ツール」ウィンドウが開きます。①【削除したい「単語」(例:葡萄柚)を「左クリック」】します。②【編集】タブ、③【削除】の順に選択します。
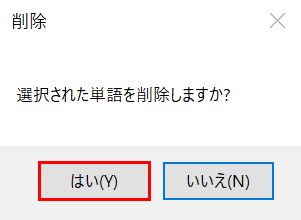
「削除のダイアログボックス」が表示されますので、【はい】ボタンを押します。
上記手順でMicrosoft IME予測変換に登録した単語の削除は完了しますが、予測変換の候補に残ってしまう場合があります。その際は、次の節の「予測変換が消えない場合」の手順を行ってください。
予測変換が消えない場合
ここでは、Microsoft IME予測変換で削除した単語が消えない場合について説明します。
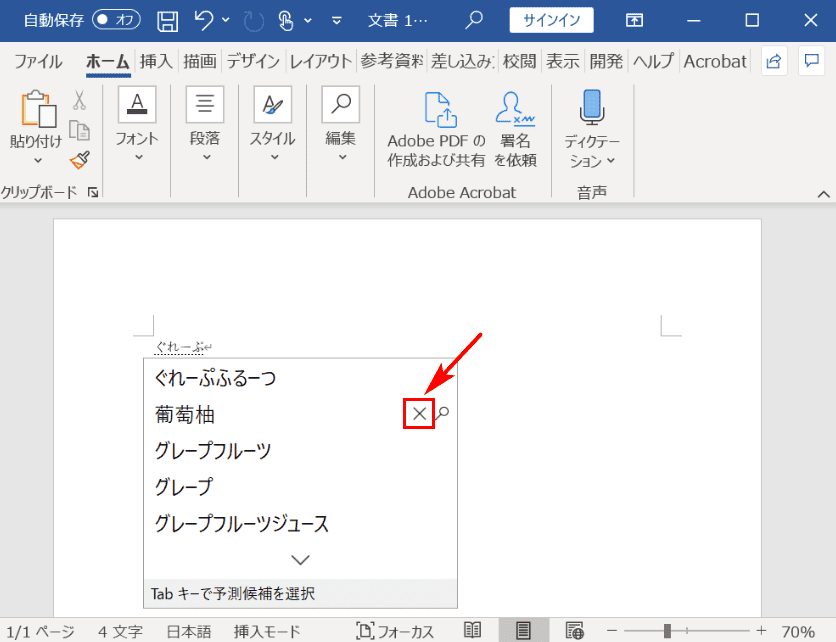
Wordを開き、『登録した単語(例:ぐれーぷ)』を入力します。
IME予測変換で表示された「登録した単語(例:葡萄柚)」の右側の【×】ボタンを押すと、予測変換での表示が消えます。
予測変換が勝手に確定する場合
ここでは、Microsoft IME予測変換が勝手に確定する場合の対処法について説明します。
Windows 10を開き、先にWindows 10の更新を行ってください。それでも症状が改善されない場合は下記の手順をご参考ください。
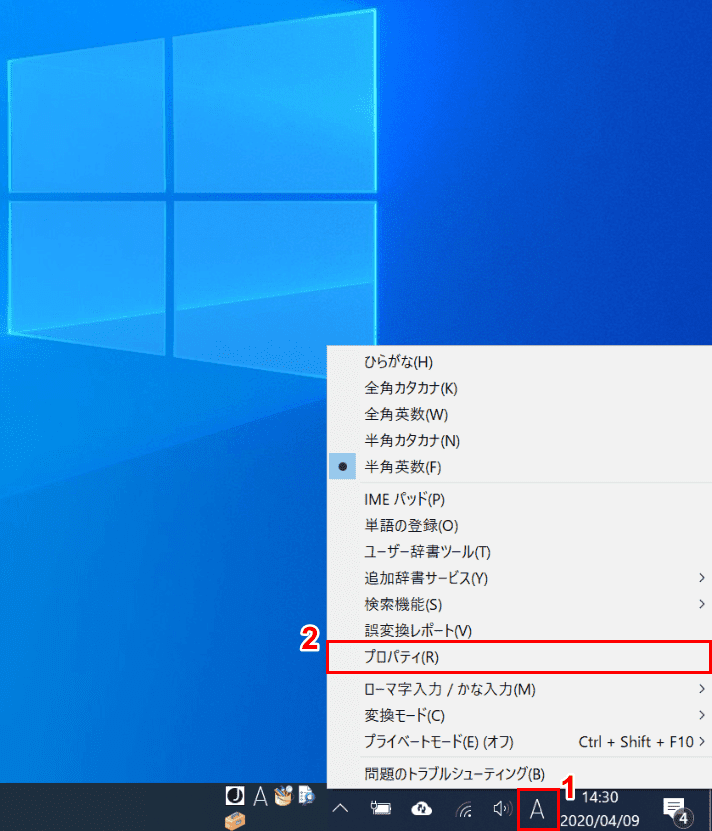
Windows 10を開きます。①タスクバー通知領域の【「文字入力アイコン」を「右クリック」】します。②コンテキストメニューが開きますので【プロパティ】を選択します。
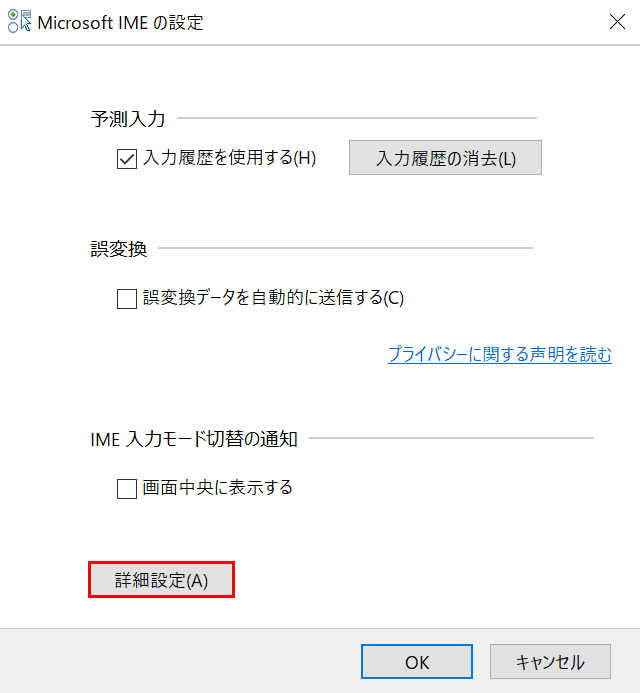
「Microsft IMEの設定」ダイアログボックスが開きます。【詳細設定】ボタンを押します。
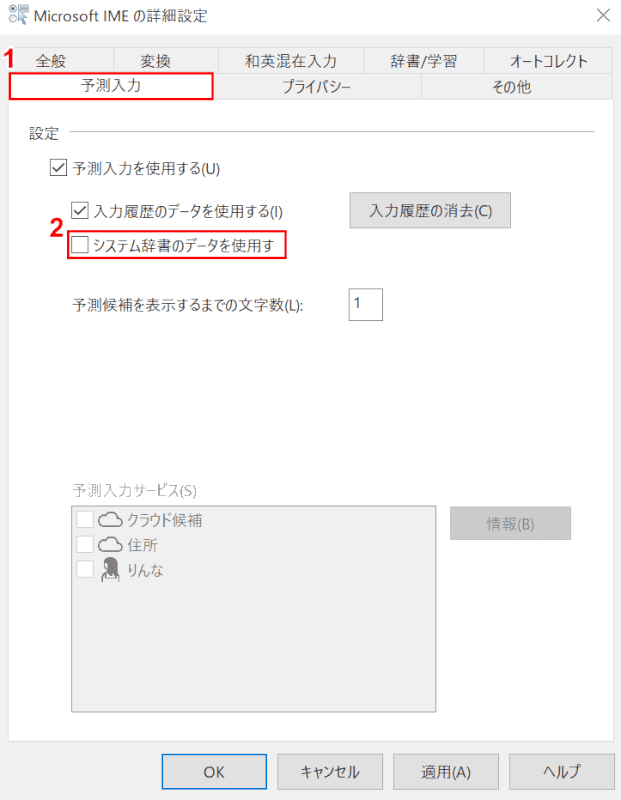
「Microsft IMEの詳細設定」ダイアログボックスが開きます。①【予測入力】タブを選択し、②【「システム辞書のデータを使用す」のチェックマーク】を外します。
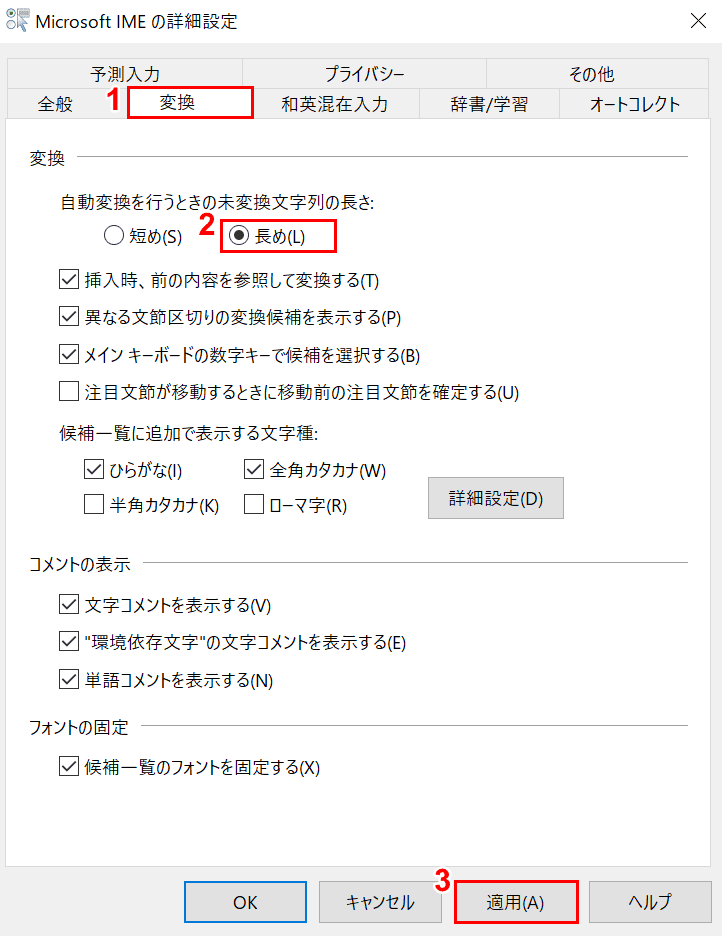
①「Microsft IMEの詳細設定」ダイアログボックスの【変換】タブを選択し、②【「自動変換を行うときの未変換文字列の長さ」の「長め」】を選択します。
③【適用】ボタンを押し、予測変換が勝手に確定されないことをご確認ください。
予測変換をリセット
ここでは、Microsoft IME予測変換をリセットする方法について説明します。
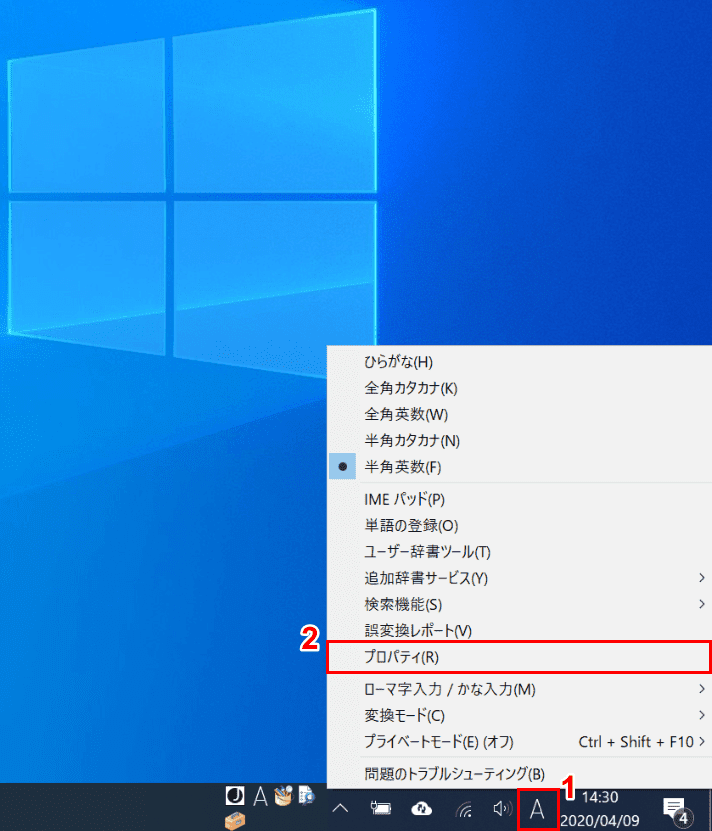
Windows 10を開きます。①タスクバー通知領域の【「文字入力アイコン」を「右クリック」】します。②コンテキストメニューが開きますので【プロパティ】を選択します。
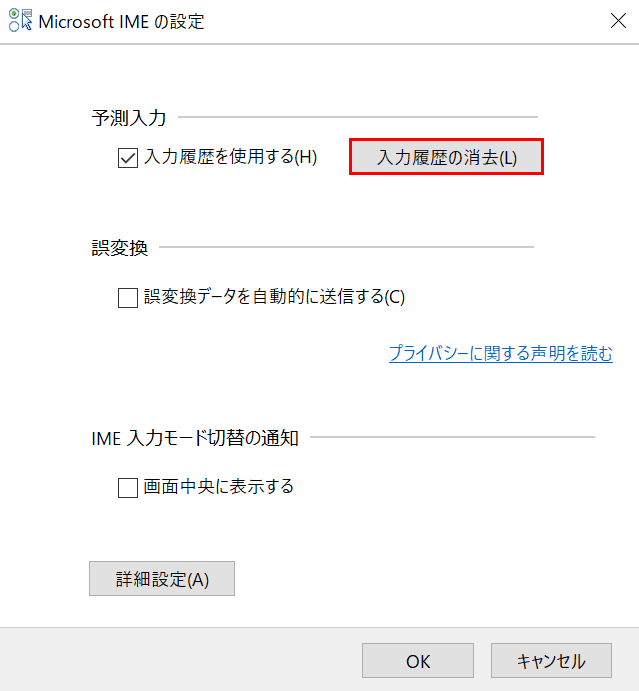
「Microsft IMEの設定」ダイアログボックスが開きます。【入力履歴の消去】ボタンを押します。
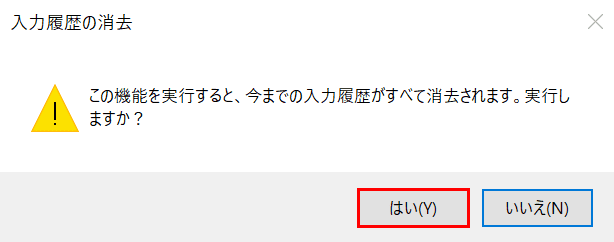
「入力履歴の消去」のダイアログボックスが開きます。【はい】ボタンを押します。
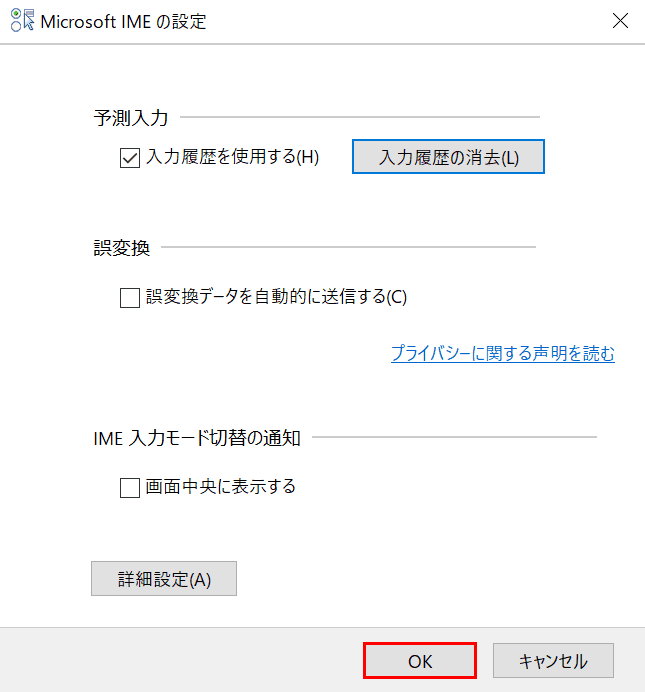
「Microsft IMEの設定」ダイアログボックスに戻りますので、【OK】ボタンを押すとIME予測変換のリセットが完了します。
