- 公開日:
エクセルで割り算の結果が#VALUE!エラーとなる場合
エクセルを使っていると、予期せぬエラーメッセージが表示されることがあります。
割り算の結果、「#VALUE!」エラーが表示されることも多くあるでしょう。
この記事では、エクセルで割り算の結果が#VALUE!エラーとなる場合についてご紹介します。
エクセルで割り算の結果が#VALUE!エラーとなる場合
エクセルで割り算の結果が「#VALUE!」エラーとなることがあります。
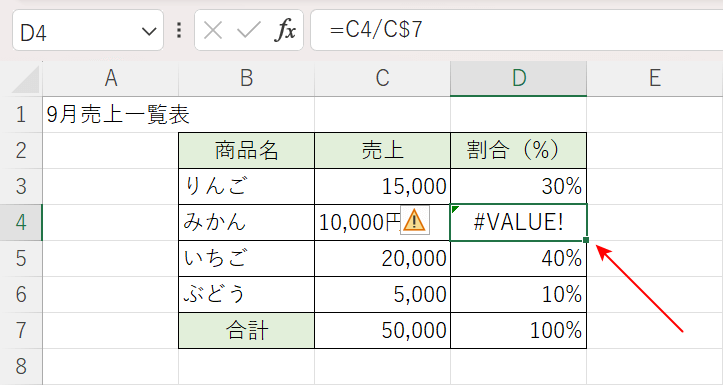
例えば上の画像は、各商品の売上が全体の何%なのかを計算した表です。
D4セルには「=C4/C$7」が入っており、割り算をしています。しかし、結果が「#VALUE!」とエラーで表示されてしまいます。
以下で、#VALUE!エラーが表示される原因と対処方法についてご紹介します。
文字列を削除する
割り算の結果が#VALUE!エラーとなる場合、文字列が含まれていることが原因として考えられます。
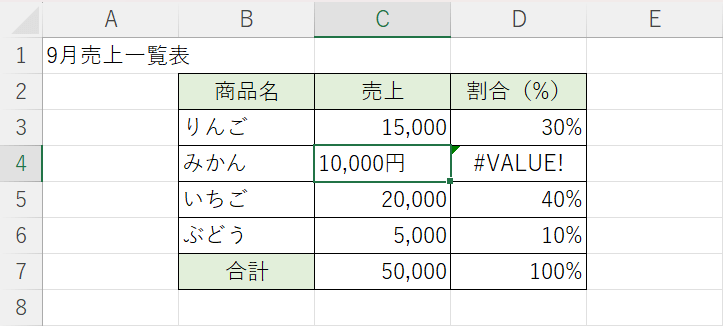
上の画像の場合、C4セルに「10,000円」と文字列(例:円)が含まれているので「#VALUE!」というエラーが表示されています。
このように参照したセルの中に文字列が含まれる場合、#VALUE!エラーが表示されます。
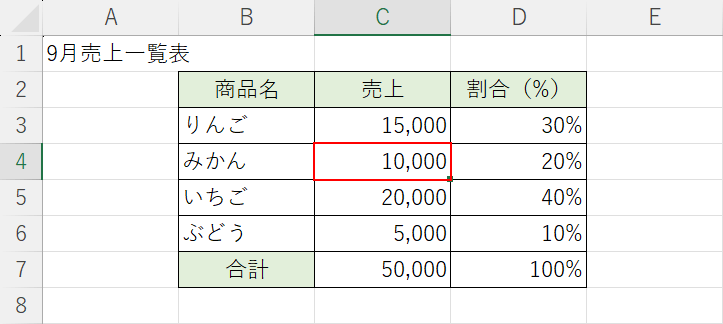
#VALUE!が出たときは、文字列が含まれるセル(例:C4)を選択して文字列(例:円)を削除しましょう。
スペース(空白)を削除する
また、スペース(空白)も文字列です。
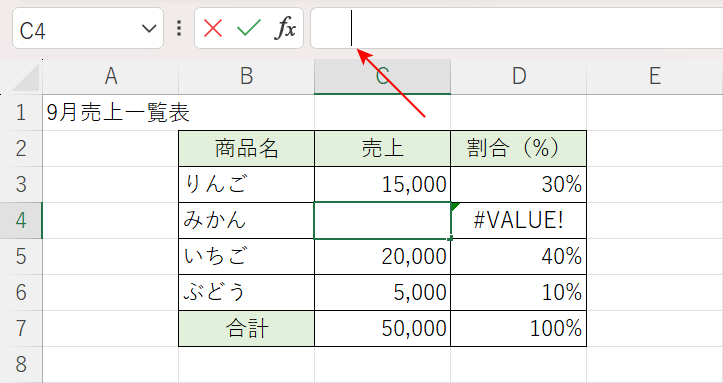
上の画像のC4セルにはスペース(空白)があるため#VALUE!が表示されています。スペースも文字列なので入っていた場合は削除してください。
IFERROR関数で対応する
割り算の結果が#VALUE!エラーとなる場合、IFERROR関数を使って#VALUE!エラーの表示を変えるのも1つの方法です。
IFERROR関数は、エラーの場合に指定した値を返す関数です。
書式は「=IFERROR(値,エラーの場合の値)」のように記述します。
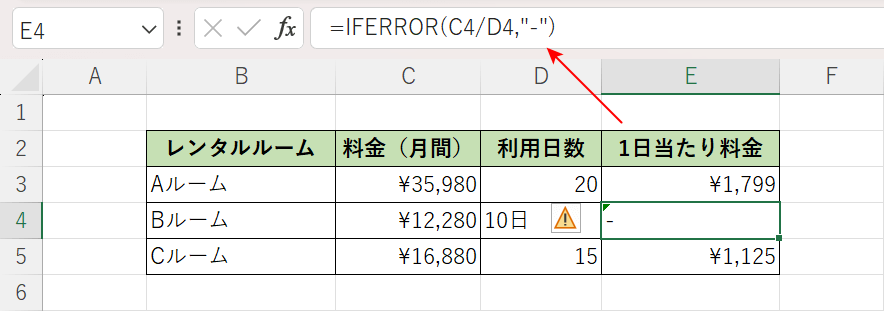
例えば上の画像のE4セルでは、IFERROR関数を使って#VALUE!エラーを「-(ハイフン)」と表示しています。このように表示することで、エラー表示よりも表の見た目の印象がよくなります。
しかし、¥12,280÷10日=¥1,228と正しい結果で表示されません。
正しい結果を求めたい場合は本記事「文字列を削除する」セクションのように文字列を削除することをおすすめします。
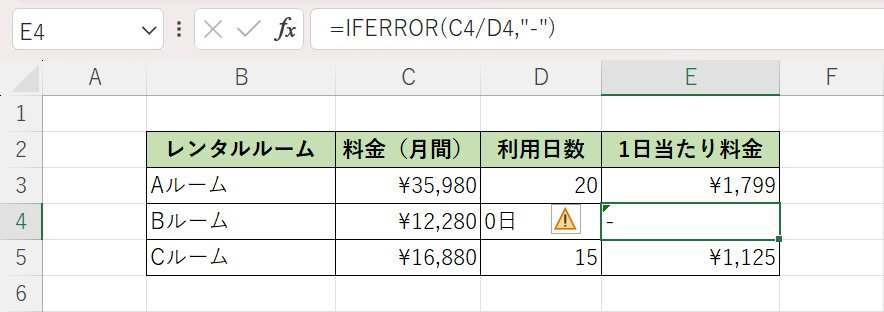
上の画像のD4セルのように「0日」や「利用日数なし」などが入っていれば自然なので、そのような場合にIFERROR関数をお使いください。
ExcelのIFERROR関数の使い方|エラーの場合に指定した値を返す
文字列を「0」とみなして対応する
割り算の結果が#VALUE!エラーとなる場合、文字列を「0」とみなして対応することもできます。
文字列を「0」とみなして対応するには、Excelのオプションで「計算方式を変更する」を設定します。
方法は以下のとおりです。
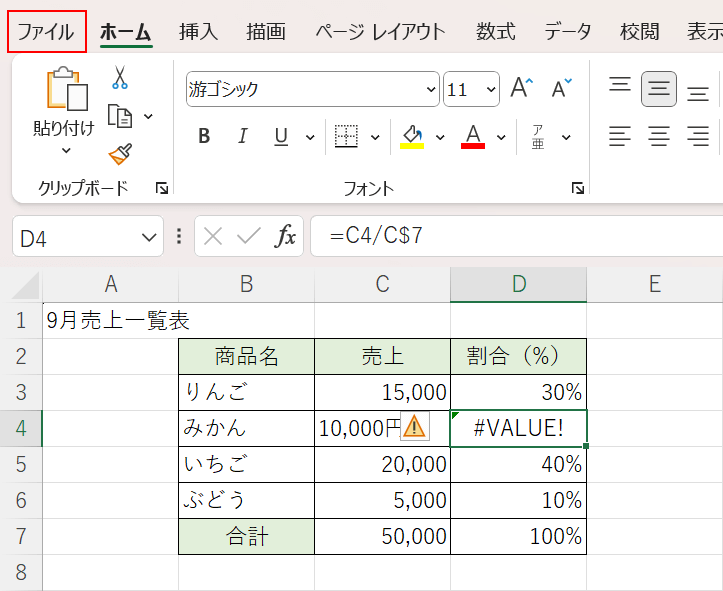
ファイルタブを選択します。
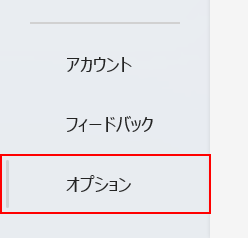
オプションを選択します。
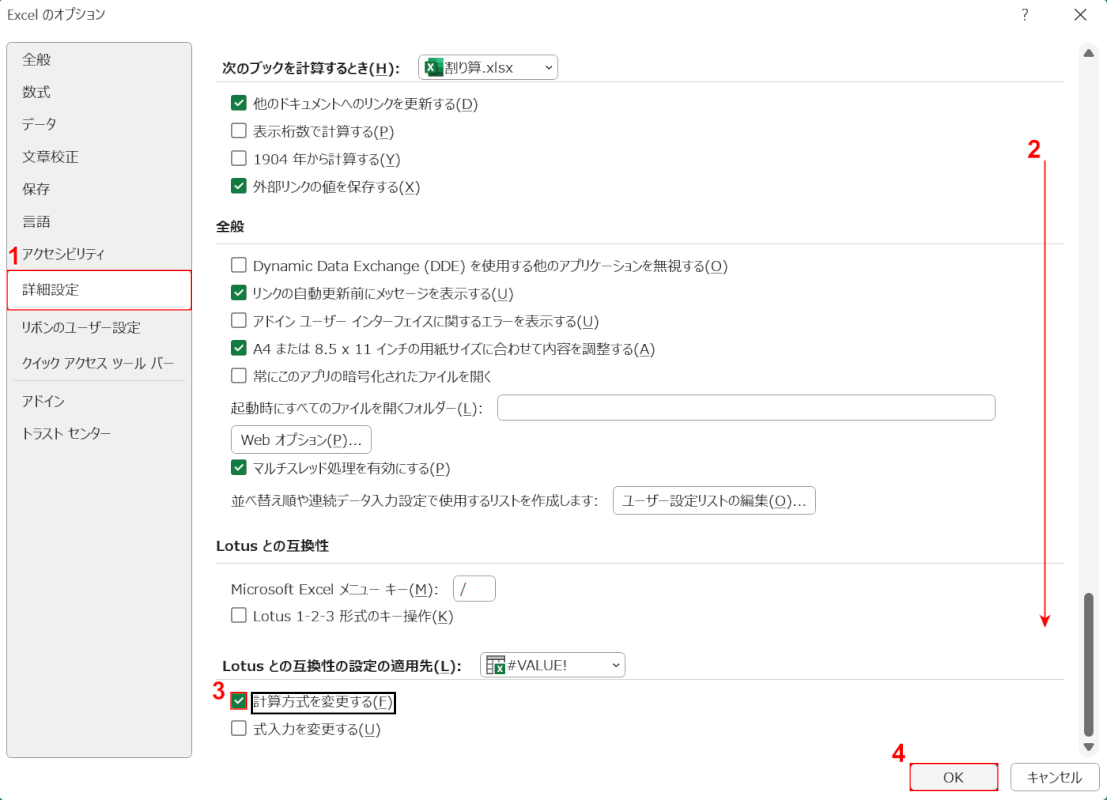
「Excelのオプション」ダイアログボックスが表示されます。
①詳細設定を選択し、②画面を下にスクロールします。
③Lotusとの互換性の設定の適用先から計算方式を変更する、④「OK」ボタンの順に選択します。
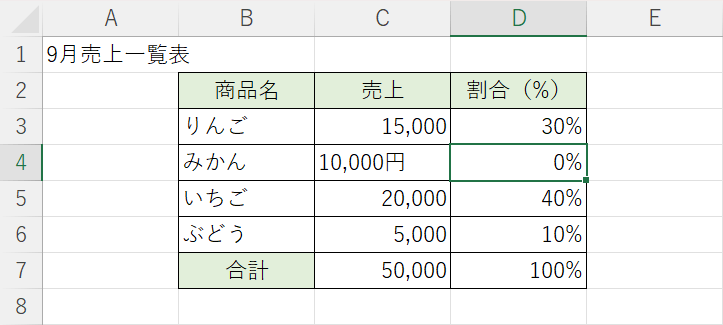
設定が完了しました。
C4セルの文字列(例:10,000円)を「0」とみなしたので、結果が0%と計算されました。
しかし、10,000円÷50,000円=20%なので、0%という表示には違和感があります。
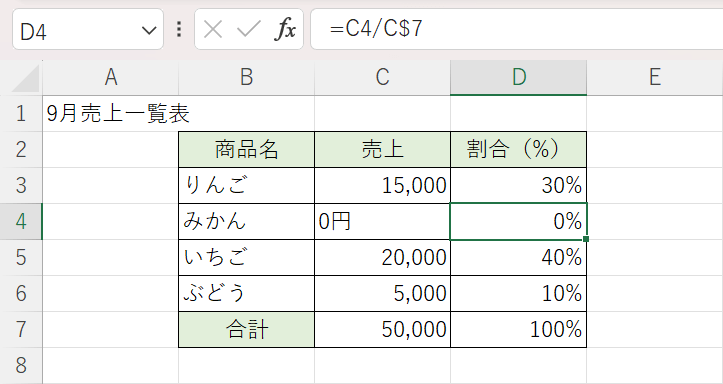
上の画像のC4セルのように「0円」や「売上なし」などの文字列が入っていれば0%という表示は自然なので、そのような場合にお使いください。
