- 公開日:
エクセルで二重線を引く方法(文字に対する取り消し線など)
エクセルで様々な二重線を引く方法をお伝えします。一番ニーズがあるのは二重の取り消し線を引く方法ですが、エクセルではそのような機能はあるのでしょうか?
また取り消し線だけでなく、二重の下線、そして二重の罫線を引く方法もご説明します。
二重線のショートカットはあるのか?
ワードの機能に備わっている二重取り消し線はエクセルにはありません。従いまして、ショートカットは用意されておりません。
一重の取り消し線は以下の記事をご確認ください。
文字に対して二重線の取り消し線(訂正線)を引く方法
図形の機能を使って二重の取り消し線を引く方法です。
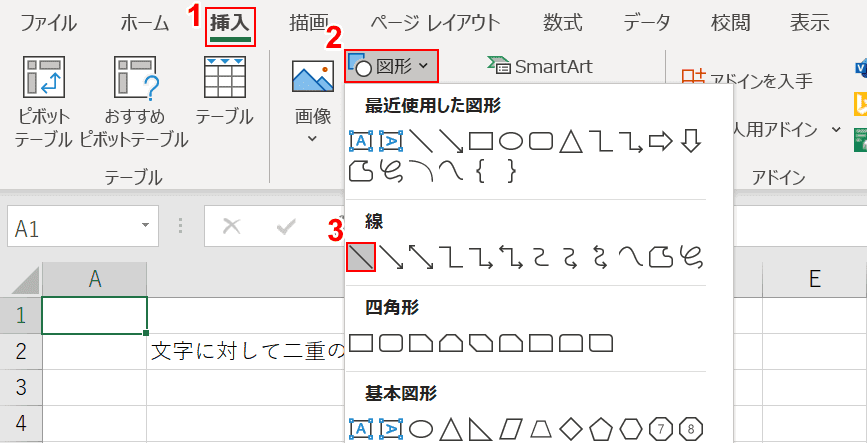
Excelには二重線の取り消し線機能が備わっていないので、図形を使って作っていきます。①【挿入】タブの②【図形】を押し、③【線】を選択します。

取り消し線を引きたい文字の上に図形の線を引いていきます。【Shiftキーを押しながらドラッグ】すると水平に引けます。

線を選択した状態で、①【図形の書式】タブを押し、②【図形の枠線】の③【任意の色】を選択します。

線を選択した状態で、①【図形の書式】タブを押し、②【図形の枠線】の③【太さ】、④【任意のpt】を選択します。

線の書式が決まったら、同じ線をコピーします。線を選択した状態で、Ctrl+C、Ctrl+Vを押して複製します。
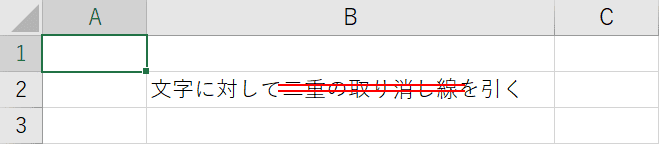
コピーした線を矢印キーなどで移動し、二重線の完成です。
縦に二重線を引く
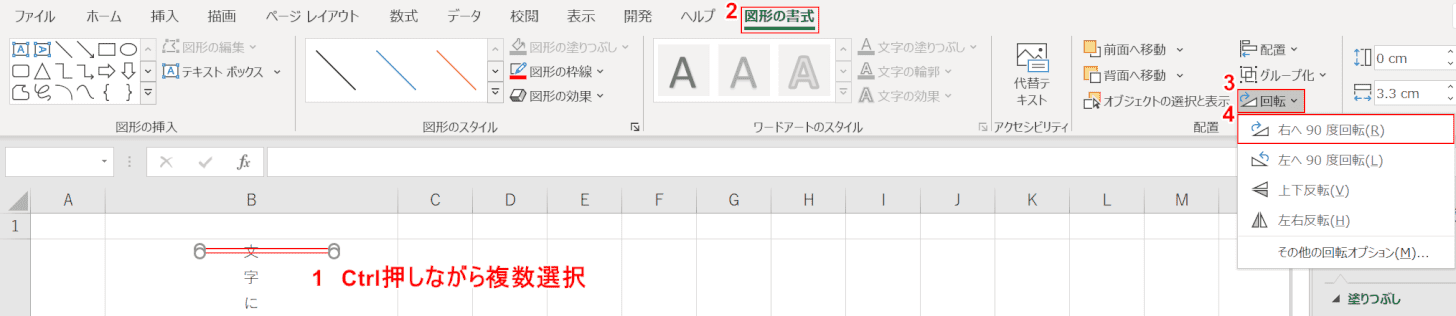
図形で作成した二重線を縦にしたい場合は、①【Ctrlを押しながら線を複数選択】し、②【図形の書式】タブの③【回転】を押し、④【右へ90度回転】を選択します。
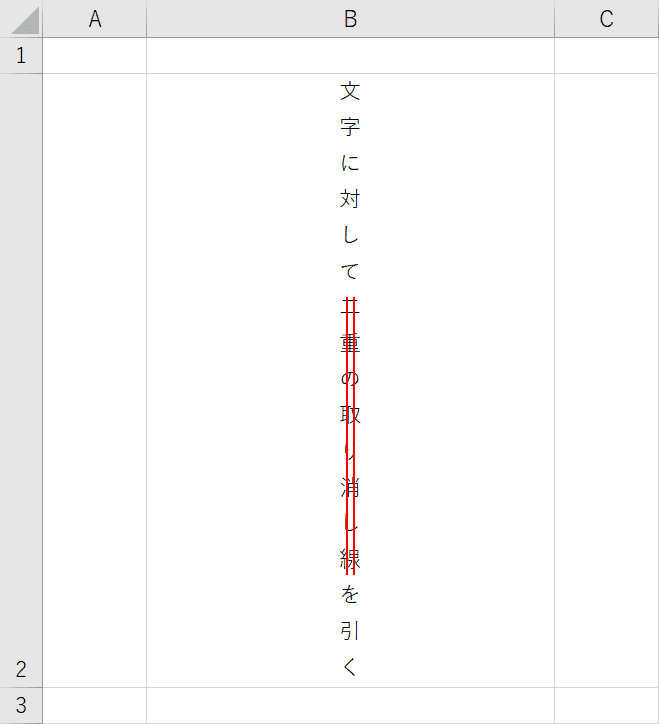
線の位置を整えて完了です。
二重下線を引く
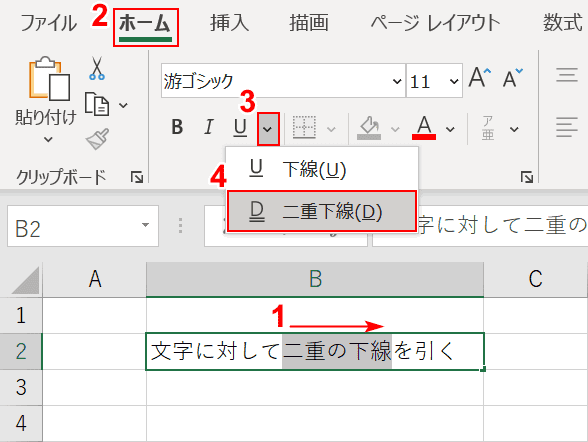
二重の取り消し線は図形を使わないとなりませんが、二重の下線は機能として用意されております。
①【下線を引きたい文字を選択】し、②【ホーム】タブを押し、③【下線】を押し、④【二重下線】を選択します。
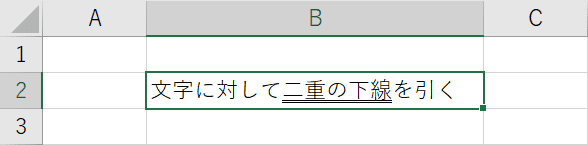
選択した文字に二重下線が引かれました。
セルの枠に二重線を引く(罫線)
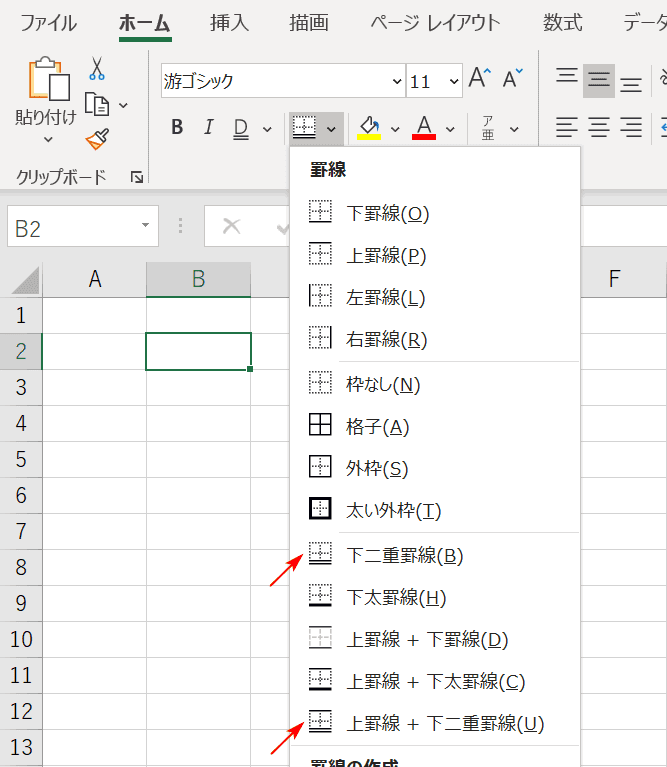
二重の罫線を引く方法です。まず罫線は様々な形を引くことができ、もちろん二重に引くこともできます。
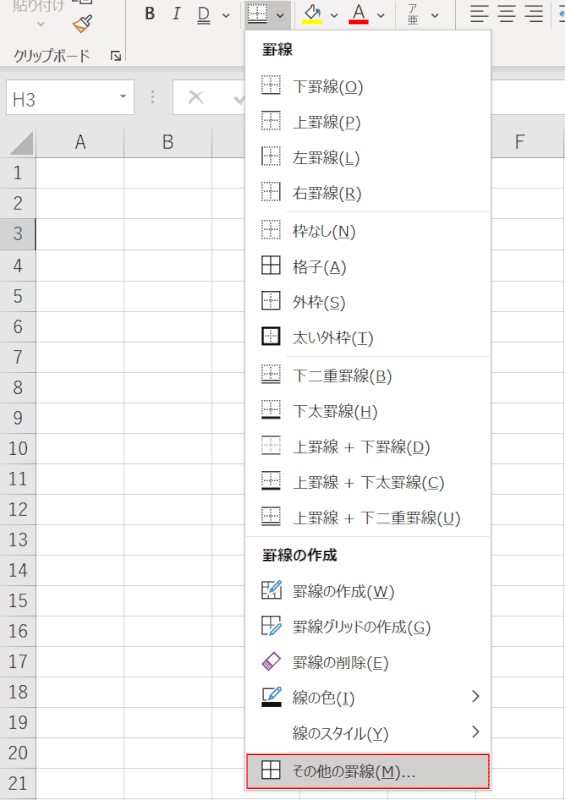
一番下の【その他の罫線】を選択してください。
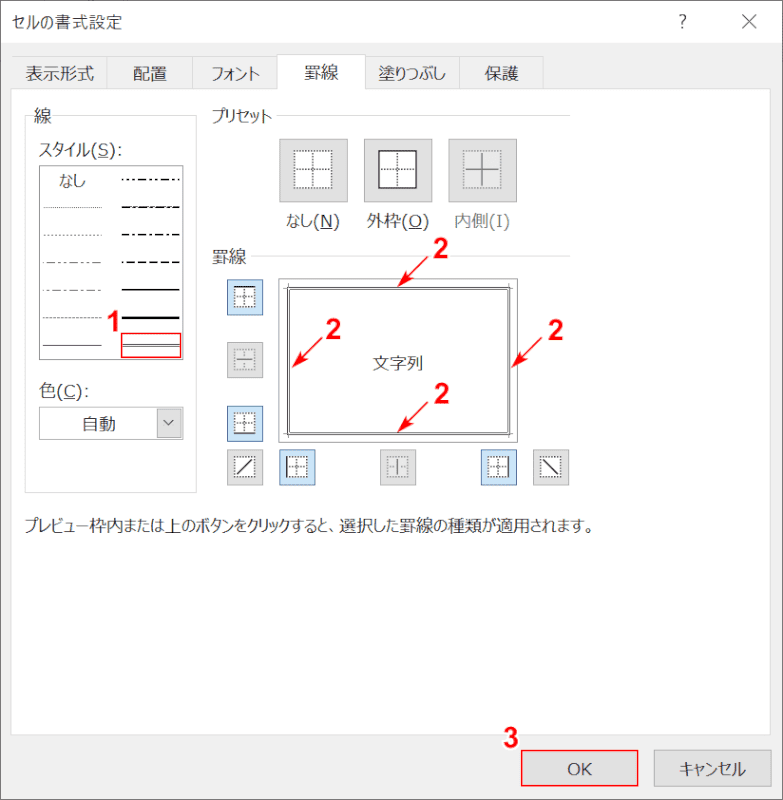
「セルの書式設定」ダイアログボックスが開かれますので、①【二重線】を選択した状態で②【線を引きたい任意の四方をクリック】し、③【OK】ボタンを押します。
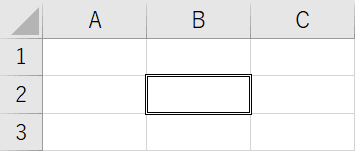
二重の罫線を引きました。
