- 公開日:
- 更新日:
ワードで文字に二重線を引く方法と消す方法
文字に取り消し線を引く際、一重線よりも「二重線」がいいという方が多いです。本記事では、文字に二重線を引く方法と消す方法についてお伝えします。
二重線の引き方は「フォント」ダイアログボックスを使う方法と、「図形」を使う方法の2種類があります。どうぞご参考ください。
文字に二重線を引く方法と消す方法
二重線の引き方
ここでは、文字に二重の取り消し線を引く方法について説明します。
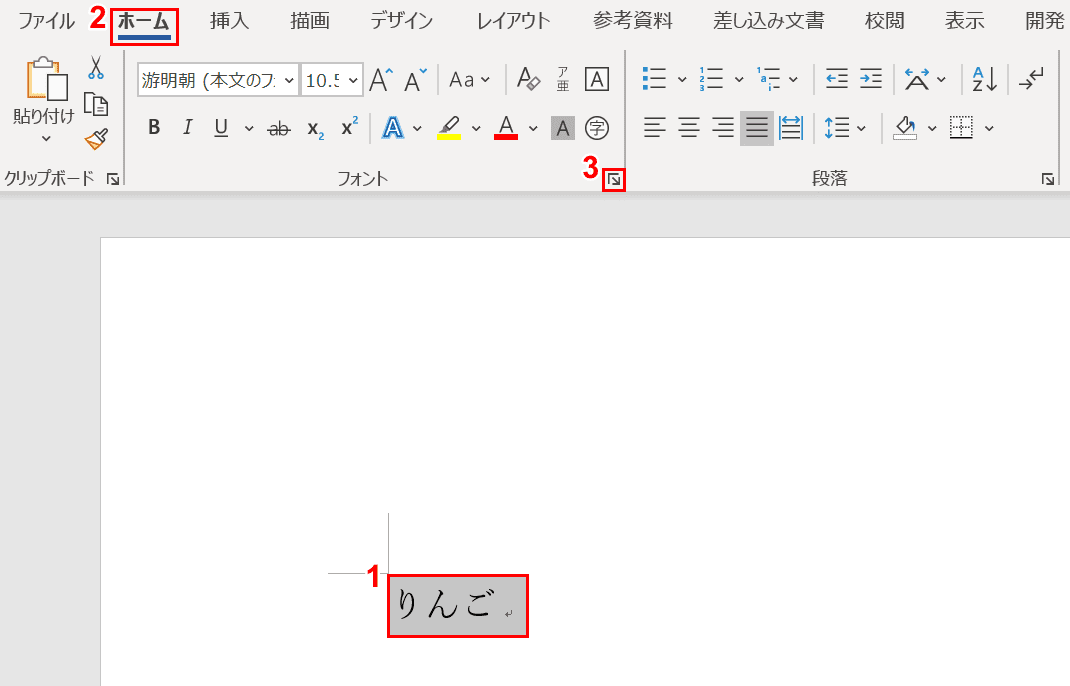
①【「りんご」の文字列】を選択します。②【ホーム】タブ、③【「フォント」ダイアログボックス起動ツール】の順に選択します。
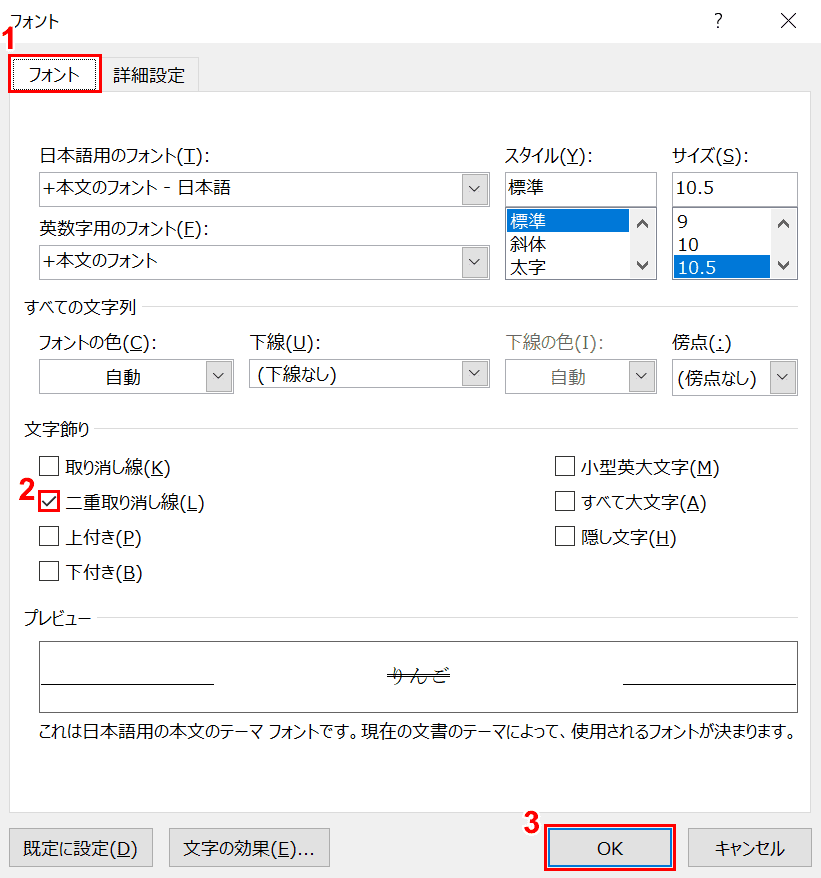
「フォント」ダイアログボックスが表示されました。①【フォント】タブ、②【「二重取り消し線」にチェックマーク】を入れ、③【OK】ボタンを押します。
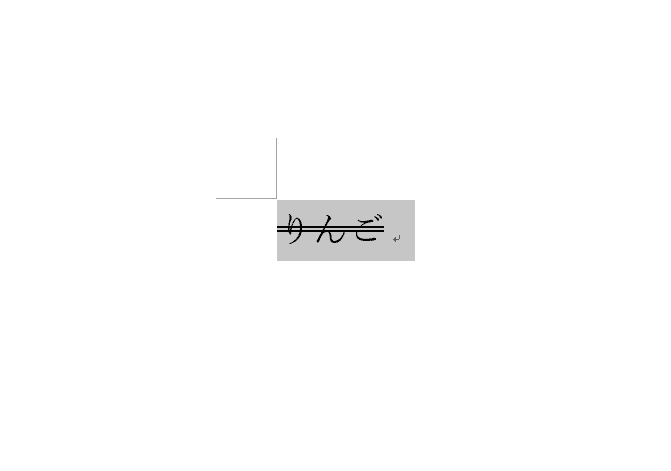
「りんご」の文字列に二重の取り消し線が引かれました。
二重線の消し方
ここでは、二重線の消し方について解説します。上記の要領で「フォント」ダイアログボックスから「二重取り消し線」のチェックマークを外せば二重線が消えます。
しかし、ここではもっと楽な二重線の消し方をお伝えします。
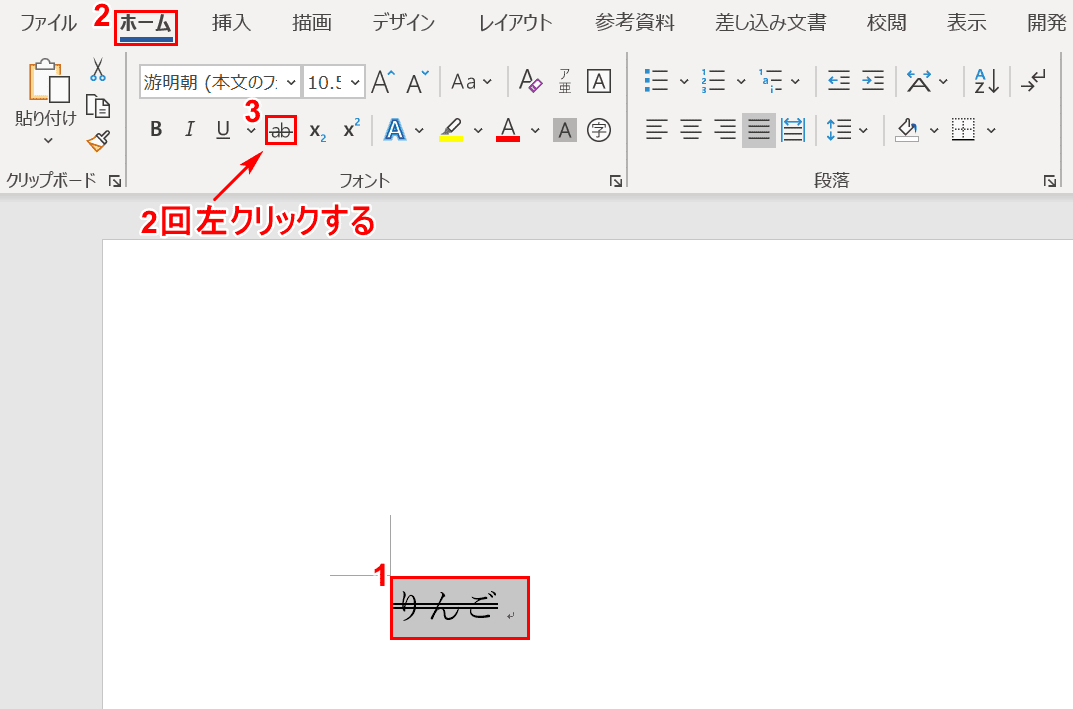
①【二重線が引かれた「りんご」】を選択します。②【ホーム】タブを選択し、③【「取り消し線」を2回左クリック】します。
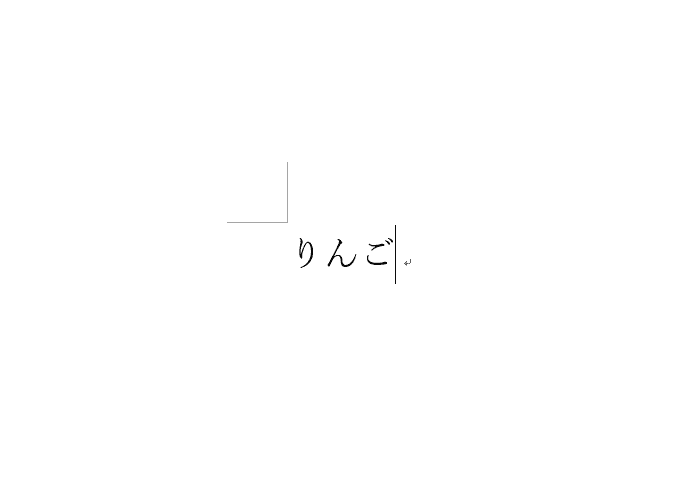
二重線が消えました。
図形で二重線を引く方法
ここでは、図形で黒の二重線を引く方法について説明します。
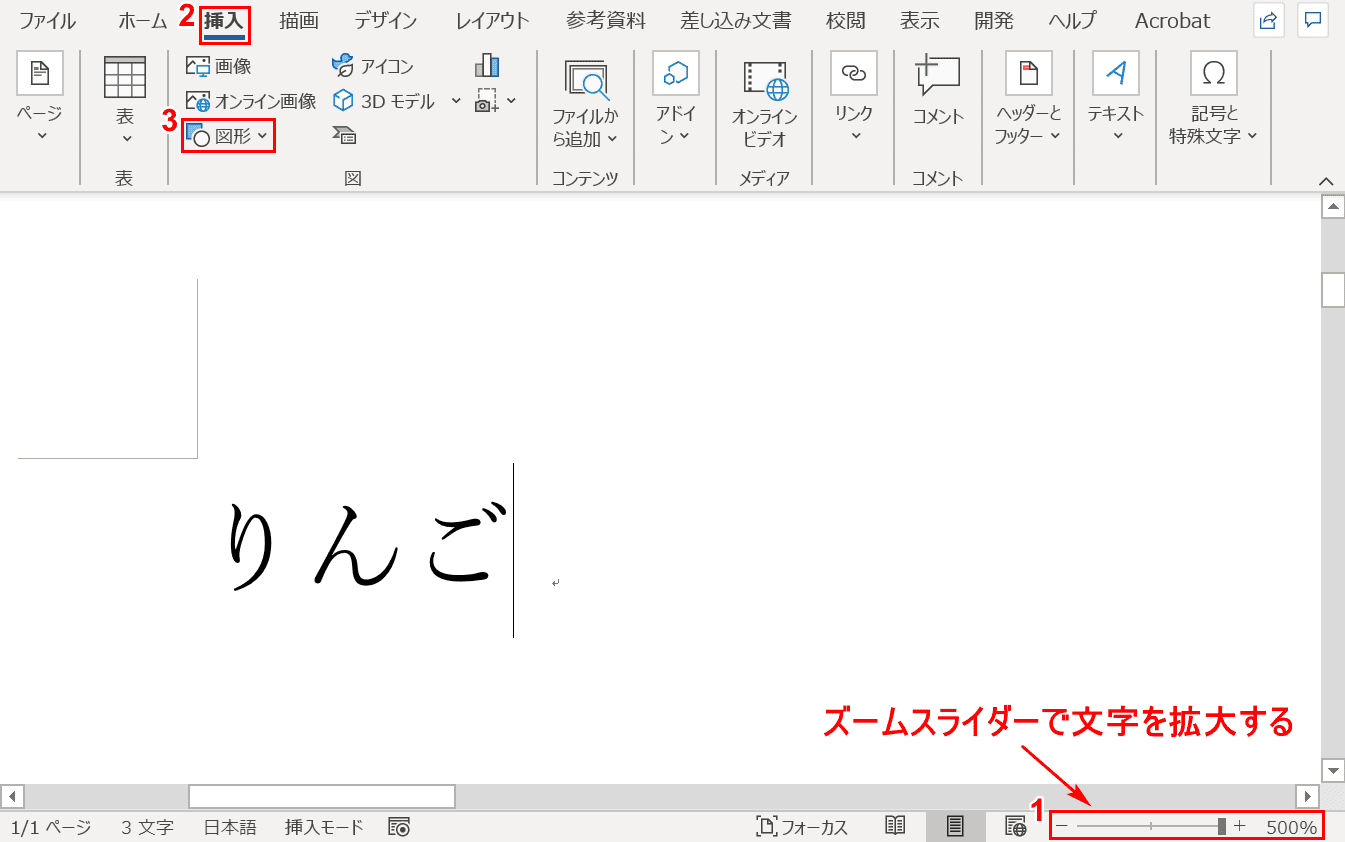
「りんご」の文字列を含むページを用意します。二重線が引きやすいように、①【ズームスライダーで文字を拡大(例:500%)】します。
②【挿入】タブ、③【図形】の順に選択します。
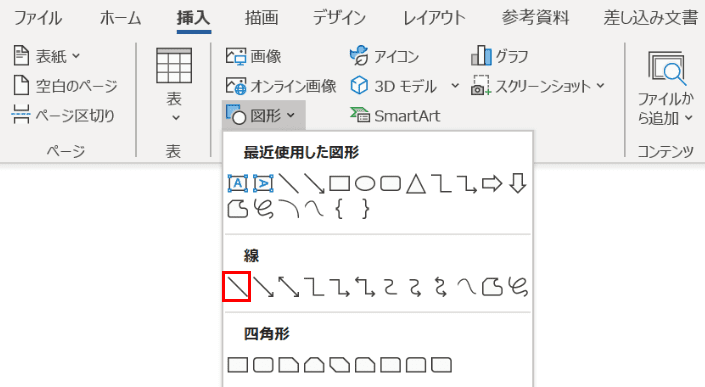
【線】を選択します。
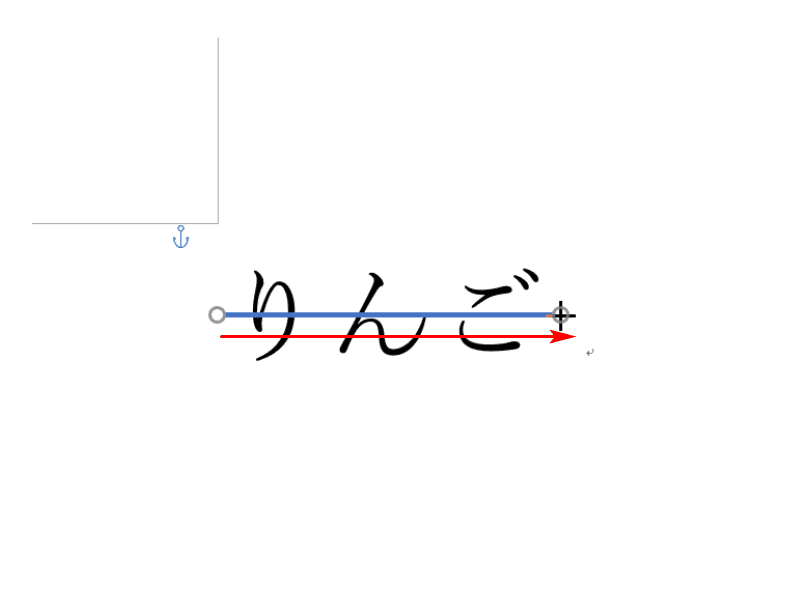
文字列「りんご」の左端にカーソルを置き、Shiftを押しながら右端に線をドラッグします。
※Shiftを押すことで、定規のように水平に線を引くことができます。
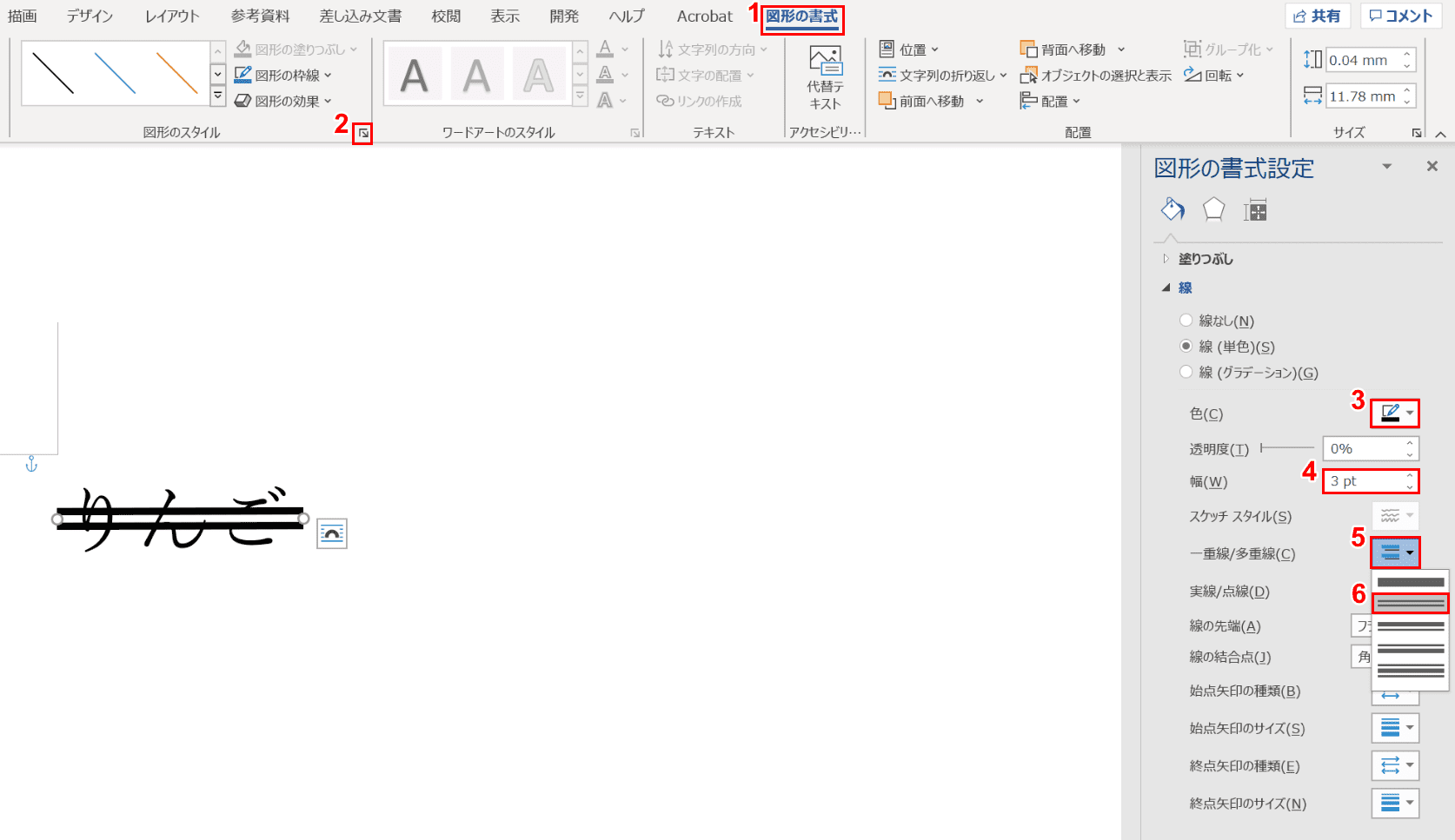
①【図形の書式】タブを選択します。②【「図形のスタイル」ダイアログボックス起動ツール】を選択すると、「図形の書式設定」の右ナビゲーションが表示されます。
③「色」を【黒】、④「幅」を【3pt】にします。⑤【一重線/多重線】、⑥【二重線】の順に選択します。
※⑥の手順まで終わると自動的に一重線から二重線に変わります。
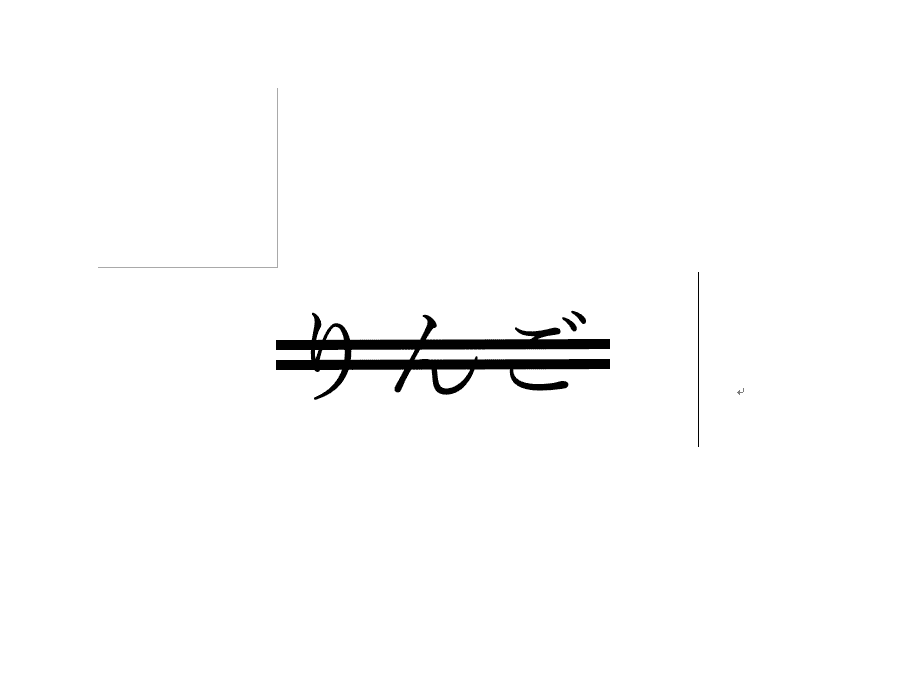
文字列(例:りんご)の上の二重線が完成しました。
※ズームスライダーを「100%」に戻して構いません。
