- 公開日:
エクセルでふりがなをひらがなにする方法
ひらがなのふりがなが指定されている書類や小さい子どもに向けた資料などの場合、カタカナのふりがなよりもひらがなのふりがなの方が適していることがあります。
この記事では、カタカナで表示されてしまったふりがなをひらがなに変更する方法をご紹介します。
状況や目的に応じて、カタカナのふりがなとひらがなのふりがなを使い分けられるよう、ぜひ以下の内容をご参考にしてください。
エクセルでふりがなをひらがなにする方法
入力済みのデータに表示されているカタカナのふりがなをひらがなに変更する方法をご紹介します。
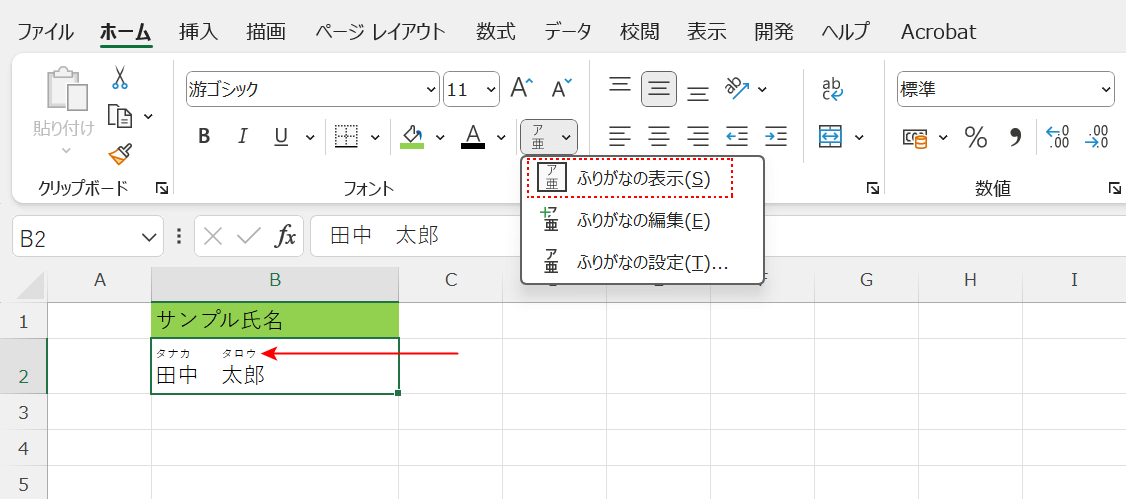
上記画像では、B2セルに入力されている「田中 太郎」というデータにひらがなのふりがなを表示させようと、「ふりがなの表示」を選択しました。
しかし、ふりがなを表示させることはできましたが、カタカナで記載されています。
このように、デフォルトの状態でふりがなを表示させようとすると、カタカナで記載されてしまいます。
ひらがなのふりがなにしたい場合には、設定を変更しましょう。
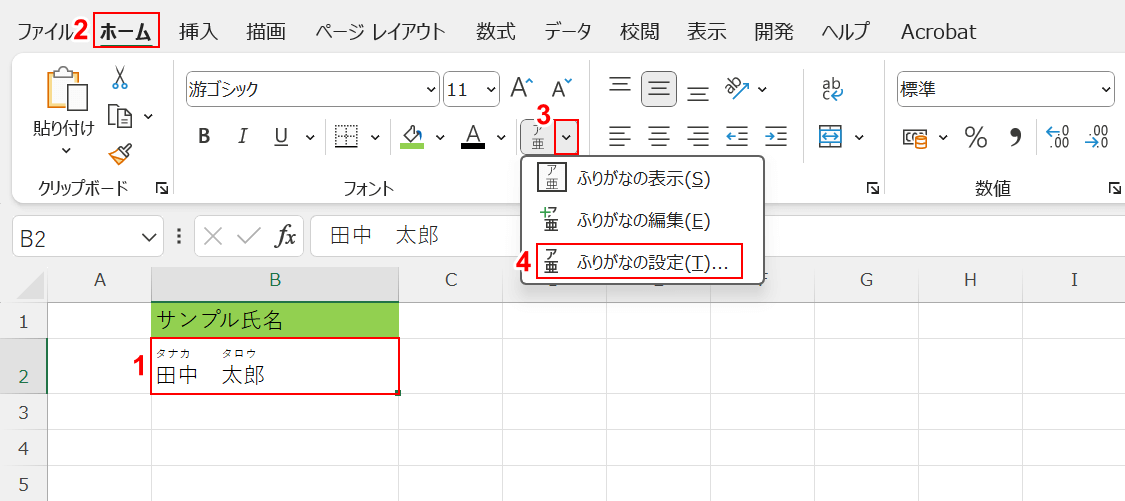
①ひらがなのふりがなに変更したいデータが入力されているセル(例:B2)、②「ホーム」タブの順に選択し、③「ふりがなの表示/非表示」の「v」ボタンを押します。④「ふりがなの設定」を選択します。
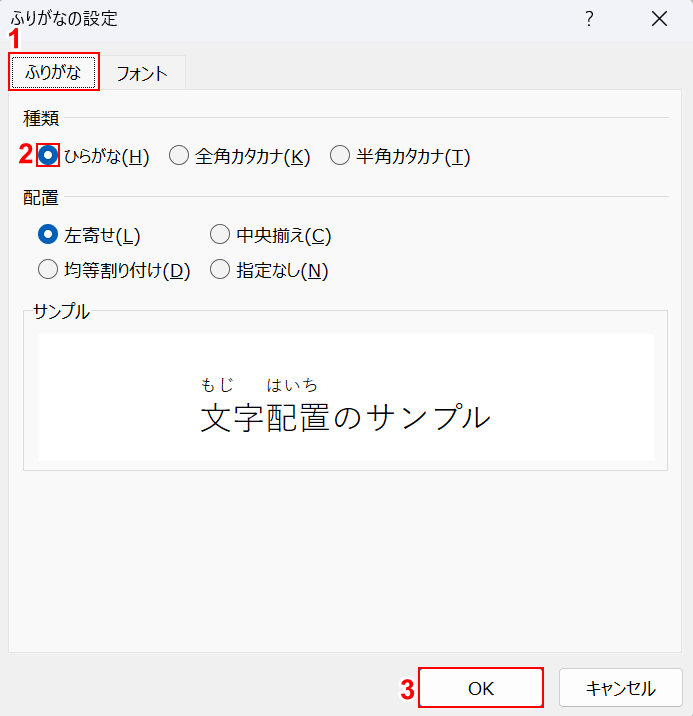
「ふりがなの設定」ダイアログボックスが表示されました。
①「ふりがな」タブを選択し、②「種類」で「ひらがな」を指定します。
この際「種類」で指定したものに応じて、ふりがなが「ひらがな」「全角カタカナ」「半角カタカナ」で表示されるようになります。
③「OK」ボタンを押します。
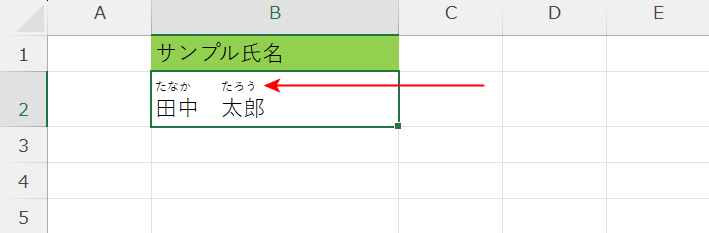
設定を変更したことで、カタカナで記載されていたふりがながひらがなで表示されるようになりました。
関数で表示したふりがなをひらがなにする
PHONETIC関数を使って表示させたカタカナのふりがなをひらがなに変更する方法をご紹介します。
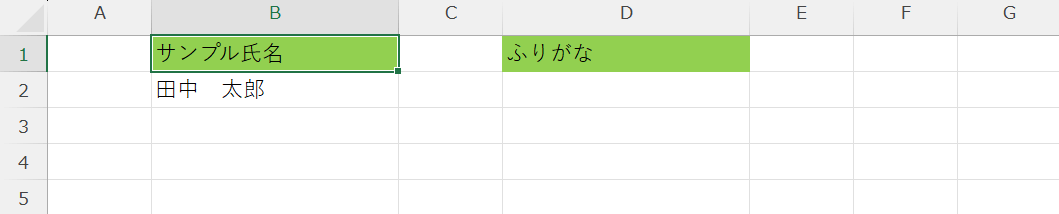
今回はPHONETIC関数を使って、上記画像B2セルに入力されている「田中 太郎」のふりがなをD2セルにひらがなで表示させます。
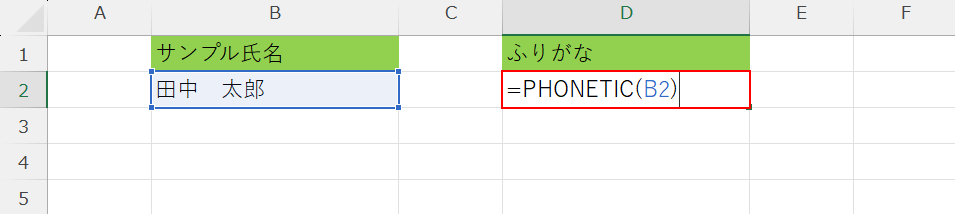
まず、PHONETIC関数を用いた数式を入力してふりがなを表示させます。
D2セルに「=PHONETIC(B2)」を入力し、Enterを押します。
PHONETIC関数の書式は「=PHONETIC(参照)」です。
「参照」で指定したセル(例:B2)に入力されているデータのふりがなを表示させることができます。
PHONETIC関数の詳細は以下の記事をご覧ください。
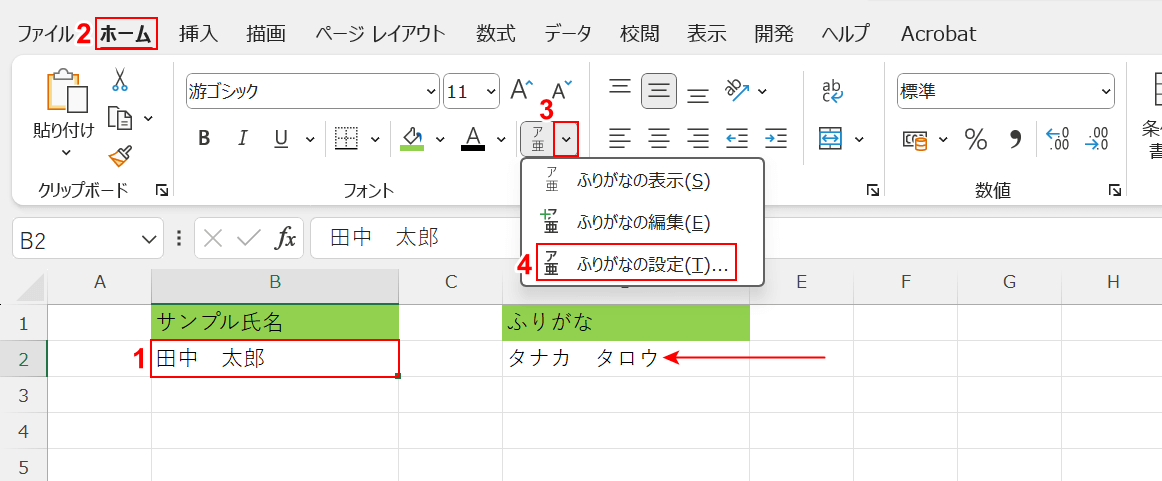
入力した数式によって、D2セルに「タナカ タロウ」というふりがなが表示されました。
このように設定に変更を加えず、デフォルト状態でPHONETIC関数を使うと、ふりがながカタカナで表示されていまします。
ひらがなのふりがなを表示させたい場合には、参照先セルのふりがなの設定を変更する必要があります。
①先ほど数式で参照したセル(例:B2)、②「ホーム」タブの順に選択し、③「ふりがなの表示/非表示」の「v」ボタンを押します。④「ふりがなの設定」を選択します。
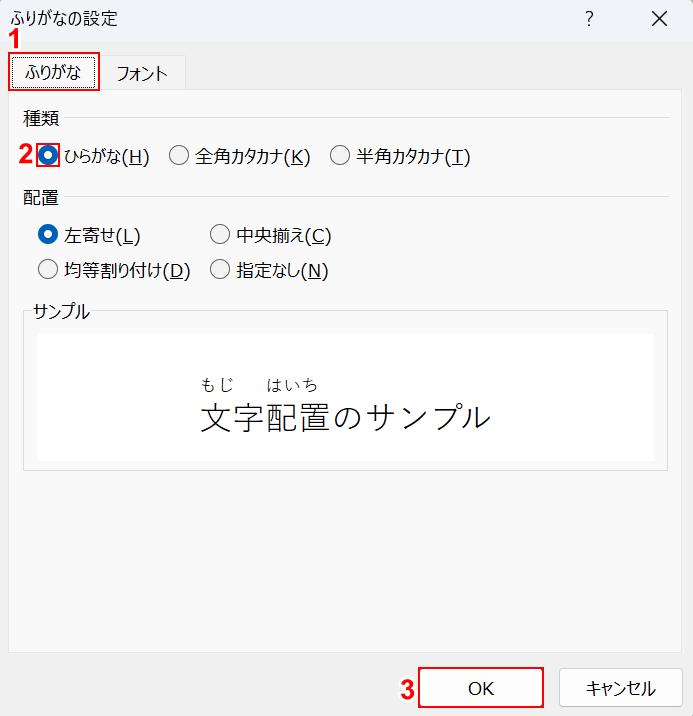
「ふりがなの設定」ダイアログボックスが表示されました。
①「ふりがな」タブを選択し、②「種類」で「ひらがな」を指定します。
この際「種類」で指定したものに応じて、ふりがなが「ひらがな」「全角カタカナ」「半角カタカナ」で表示されるようになります。
③「OK」ボタンを押します。
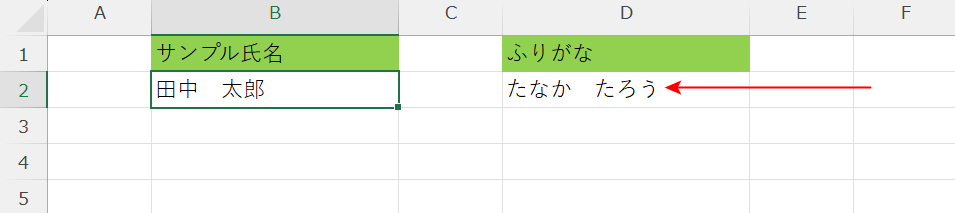
参照先セル(例:B2セル)のふりがなの設定を変更したことで、PHONETIC関数のふりがな(例:D2セル)がひらがなで表示されるようになりました。
