- 公開日:
エクセルを印刷すると小さくなる場合
エクセルで作成したデータを印刷すると、意図したサイズよりも小さく印刷されることがあります。
この記事では、エクセルを印刷すると小さくなる場合の対処法をご紹介します。
印刷範囲の設定を確認する対処法や、プリンターの設定を確認する対処法などをご説明しています。
エクセルを印刷すると小さくなる場合
エクセルを印刷すると小さくなる場合の対処法をご紹介します。
印刷範囲を選択する
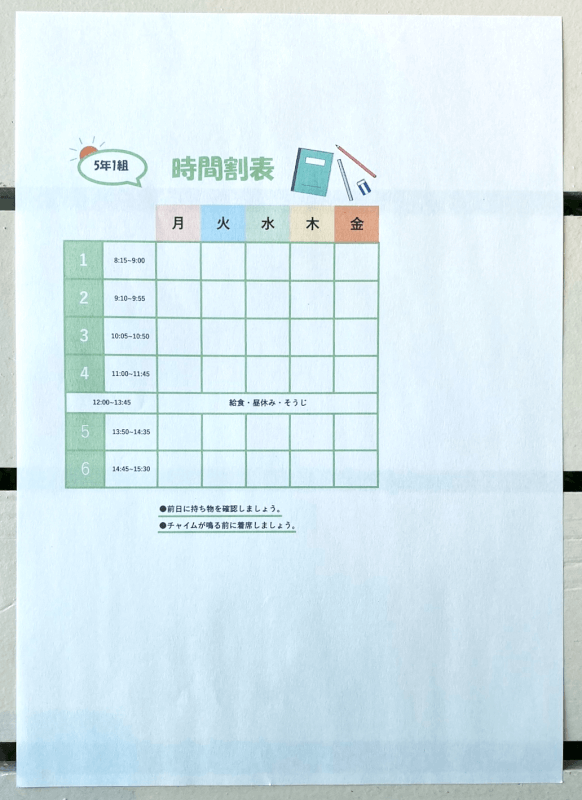
上の画像のように、印刷すると用紙に対して小さくなる場合があります。
以下で、印刷範囲を選択する対処法をご説明します。
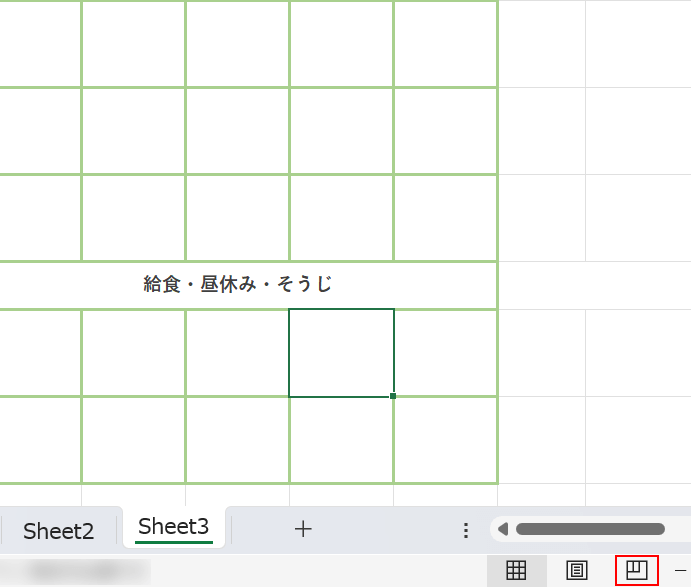
画面右下の改ページ プレビューを選択します。
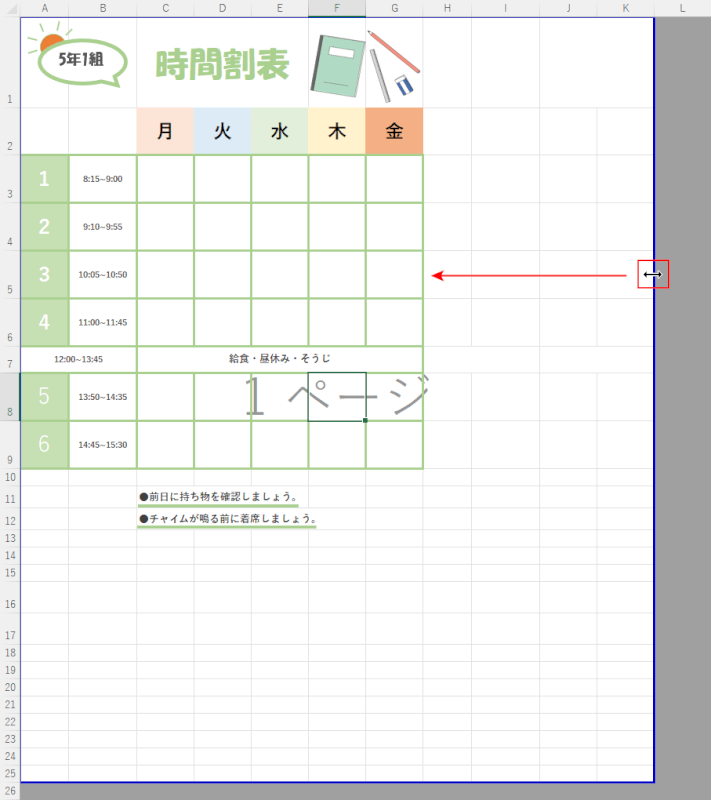
改ページプレビューが表示されました。
印刷対象のほかに、余分なセルも印刷範囲に入っていることが分かります。
右の青の実線の上でマウスオーバーし、左右矢印になったら左方向にドラッグします。
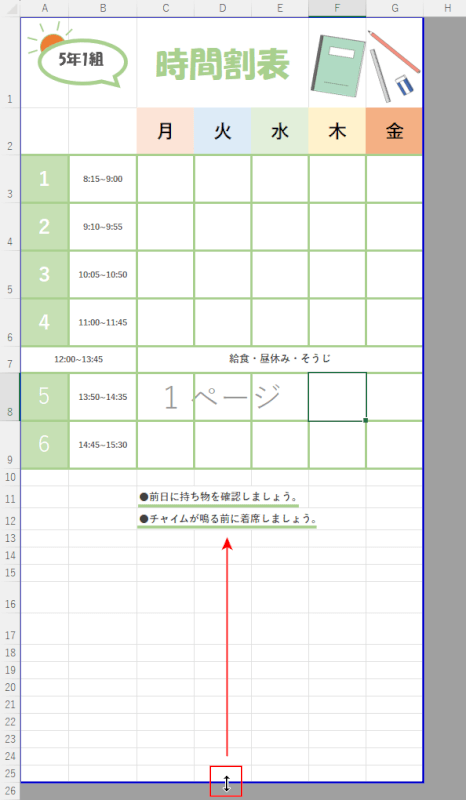
横の印刷範囲が調節できました。
同様に下の青の実線の上でマウスオーバーし、上下矢印になったら上方向にドラッグします。
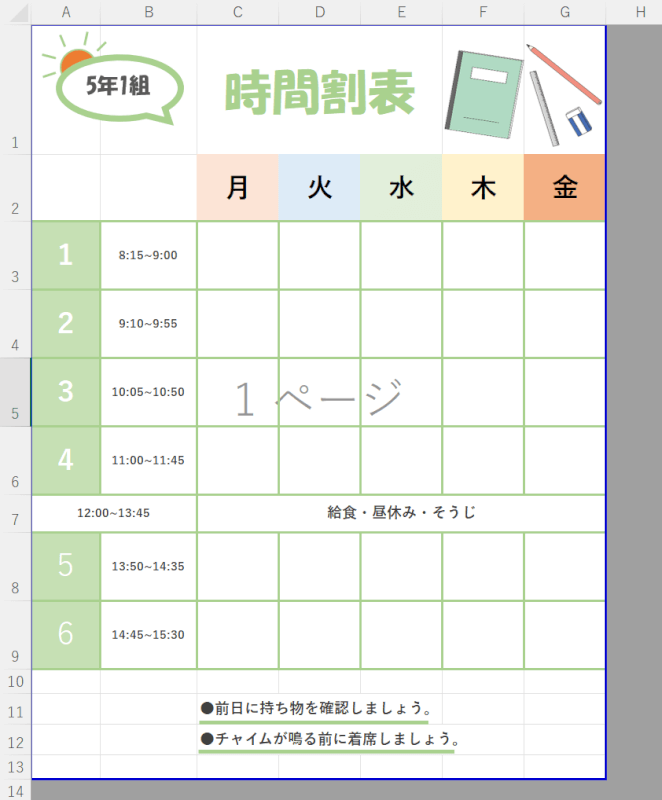
印刷範囲を調節することが出来ました。
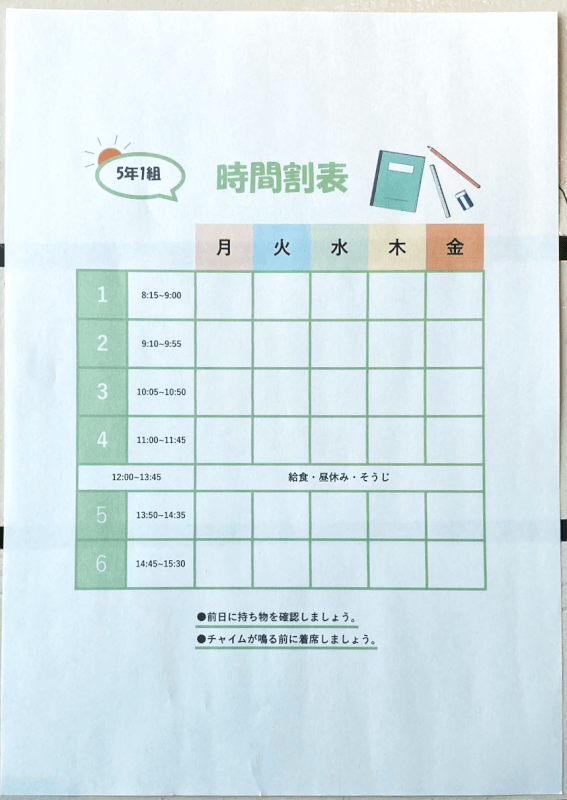
実際に印刷して確認すると、用紙に対して小さくならずに印刷することができました。
ページ設定を確認する
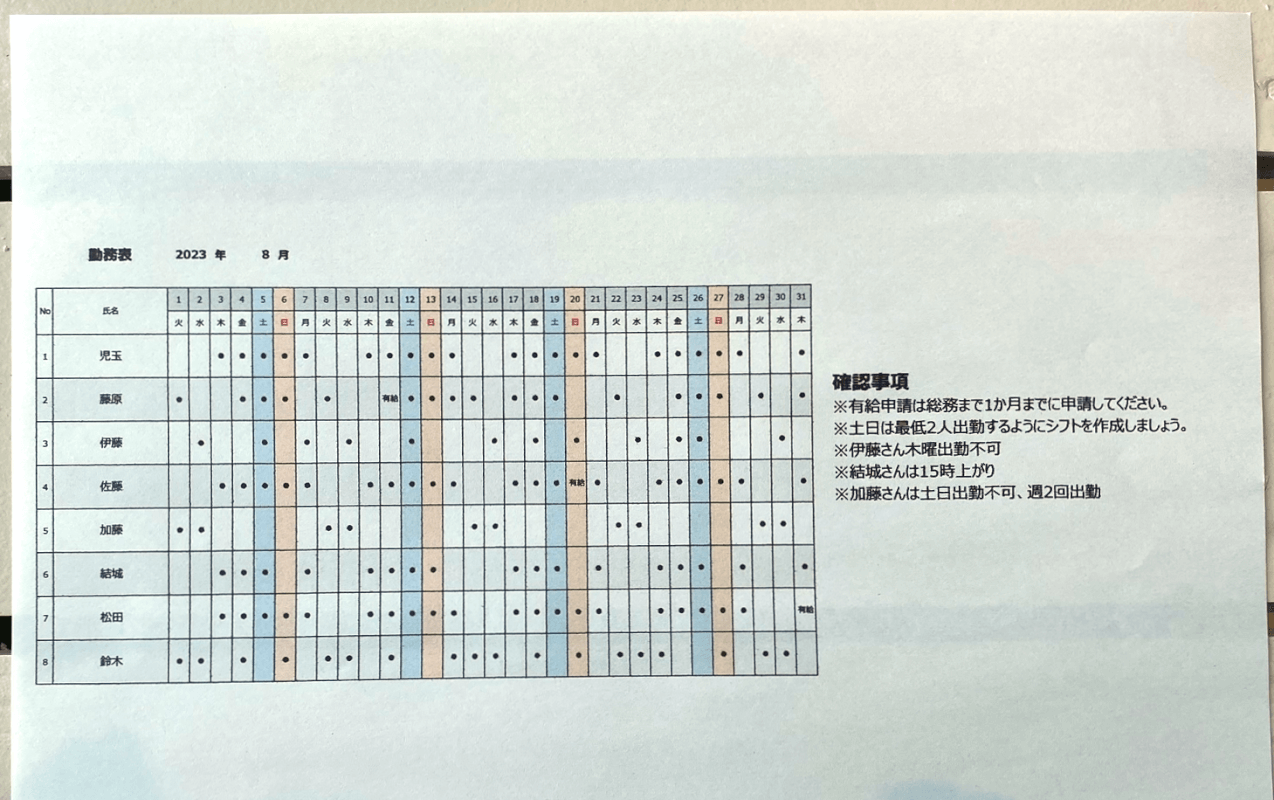
上の画像のように、複数の印刷対象を1ページに収めて印刷すると小さくなる場合があります。
以下で、ページ設定を確認する対処法をご説明します。
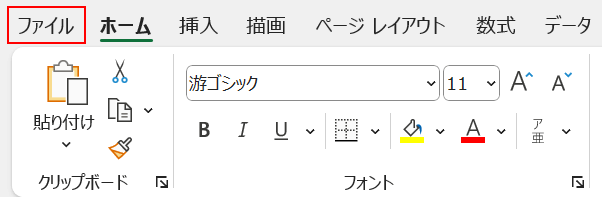
ファイルタブを選択します。
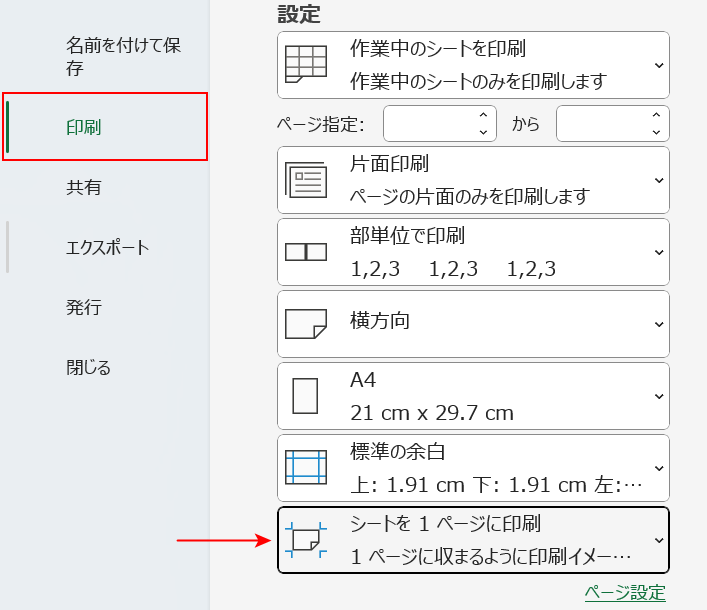
印刷を選択します。
赤矢印で示す「シートを1ページに印刷」を設定していると、印刷対象が1ページに縮小されるので、印刷対象が多いとその分小さく印刷されます。
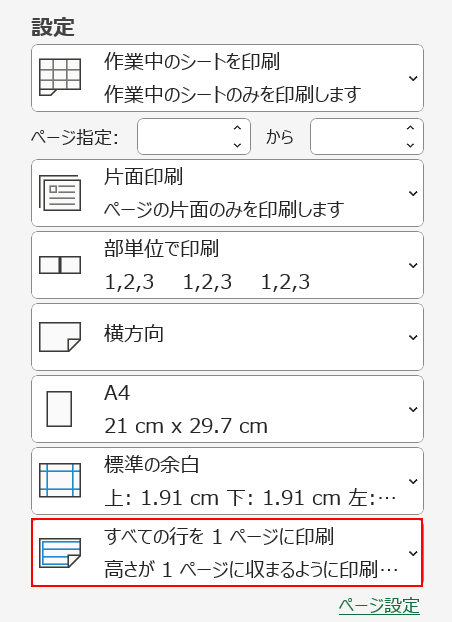
今回の例では、左側のシフト表は1ページに収めて印刷したいので「すべての行を1ページに印刷」を選択します。
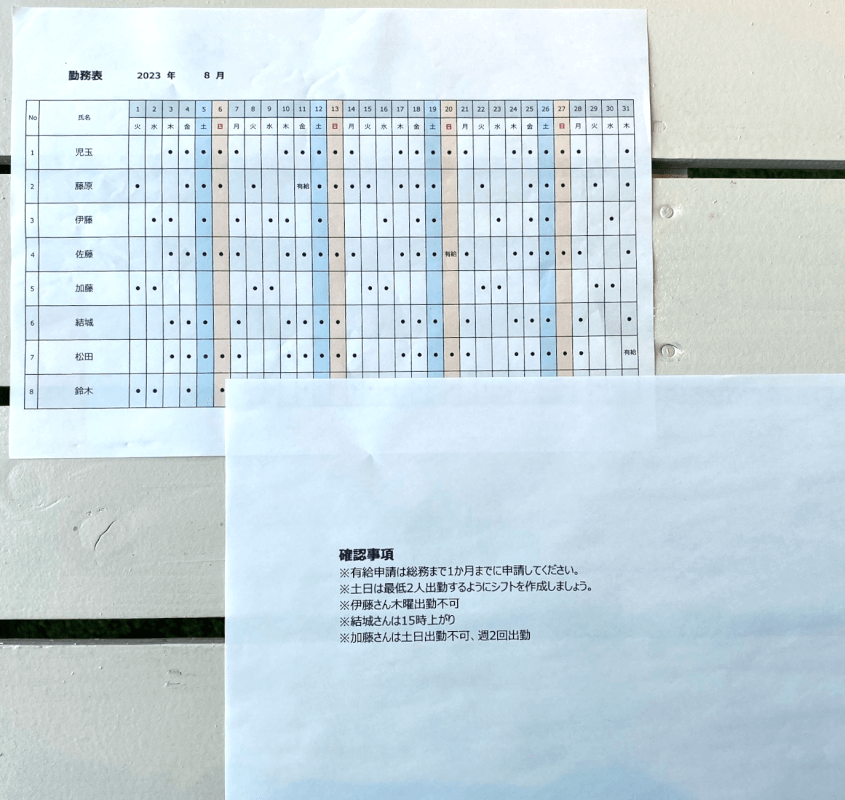
実際に印刷して確認すると、印刷対象が2ページに分かれて印刷され、それぞれ小さくならずに印刷することができました。
プリンターの設定を確認する
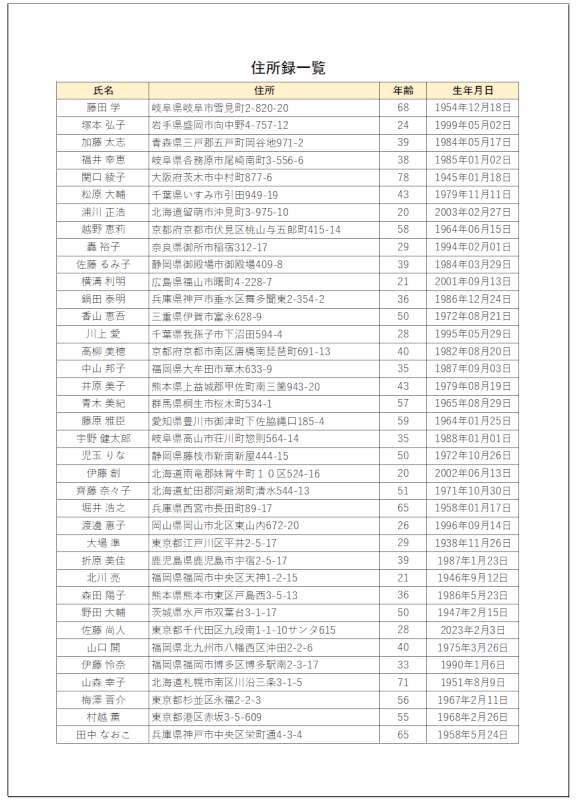
上の画像はエクセルで作成した表を、印刷プレビューで確認したときの画面です。
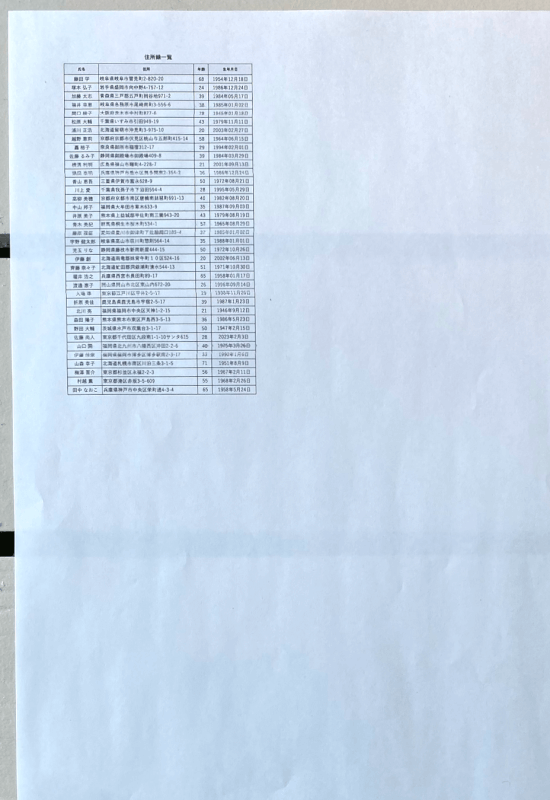
表を実際に印刷すると、上の画像のように用紙に対して小さく印刷されてしまいました。
以下で、プリンターの設定を確認する対処法をご説明します。
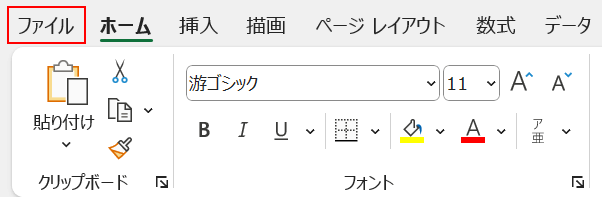
ファイルタブを選択します。
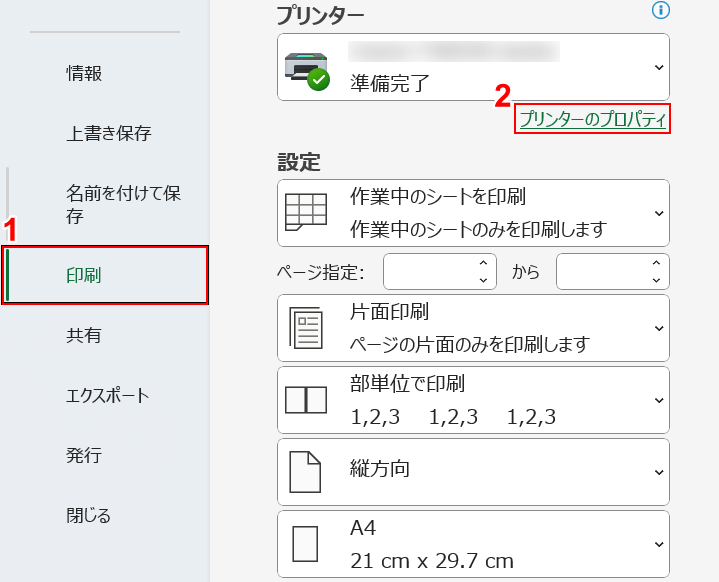
①印刷、②プリンターのプロパティの順に選択します。
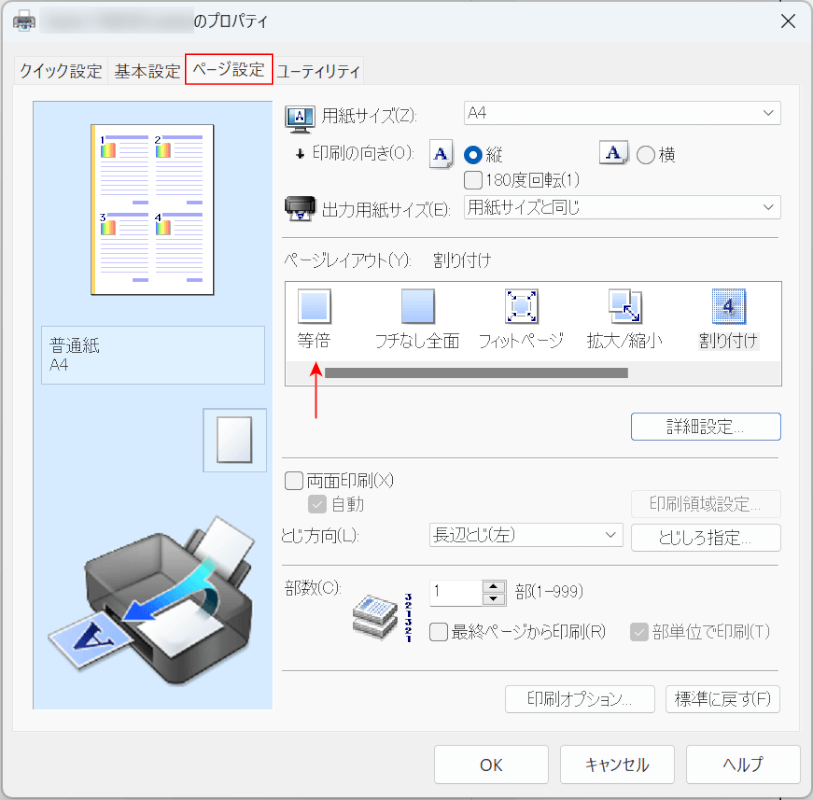
「プリンターのプロパティ」ダイアログボックスが表示されました。
ページ設定タブを選択します。
ページレイアウトの項目で、赤矢印で示す「等倍」になっていないと、先ほどのようにプレビューとは違う印刷がされてしまう場合があります。
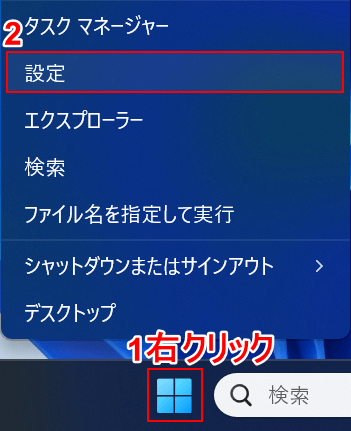
①タスクバーにあるスタートを右クリックし、②設定を選択します。
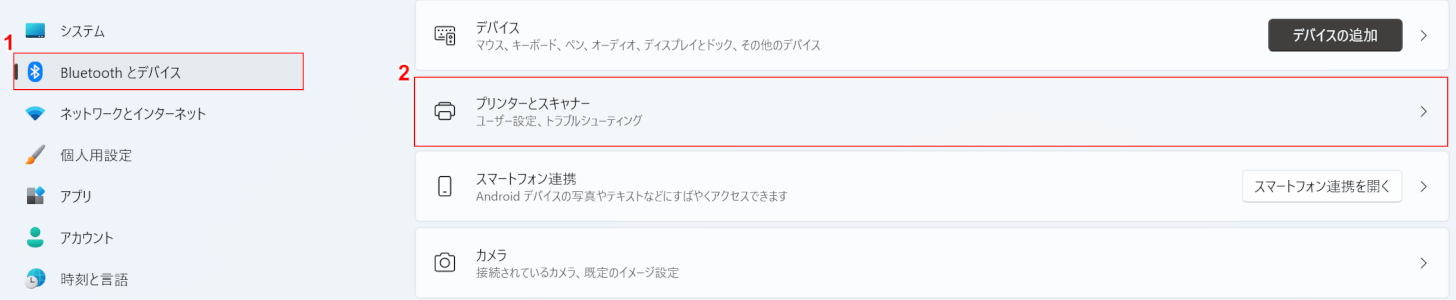
①Bluetooth とデバイス、②プリンターとスキャナーの順に選択します。
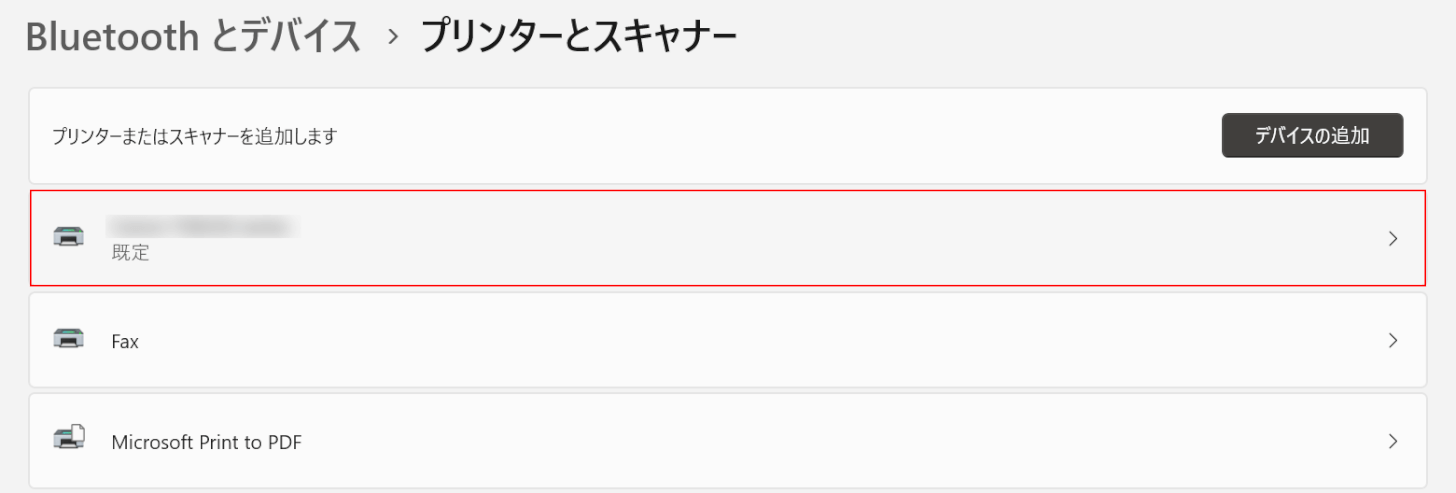
プリンターのモデル名を選択します。
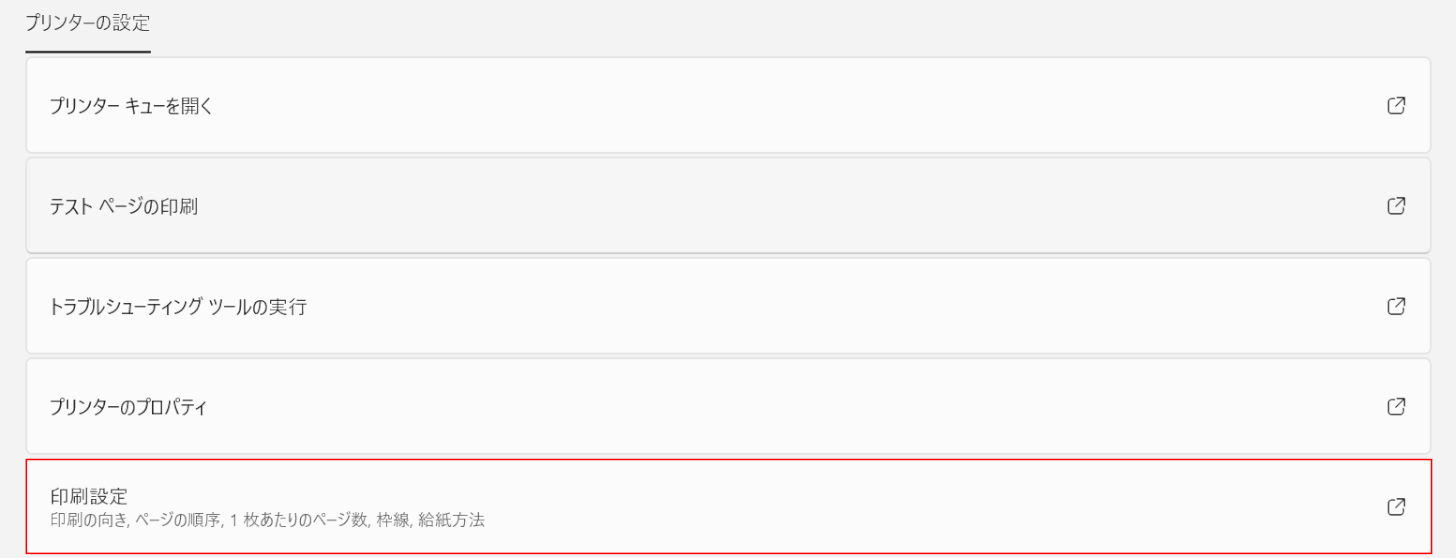
印刷設定を選択します。
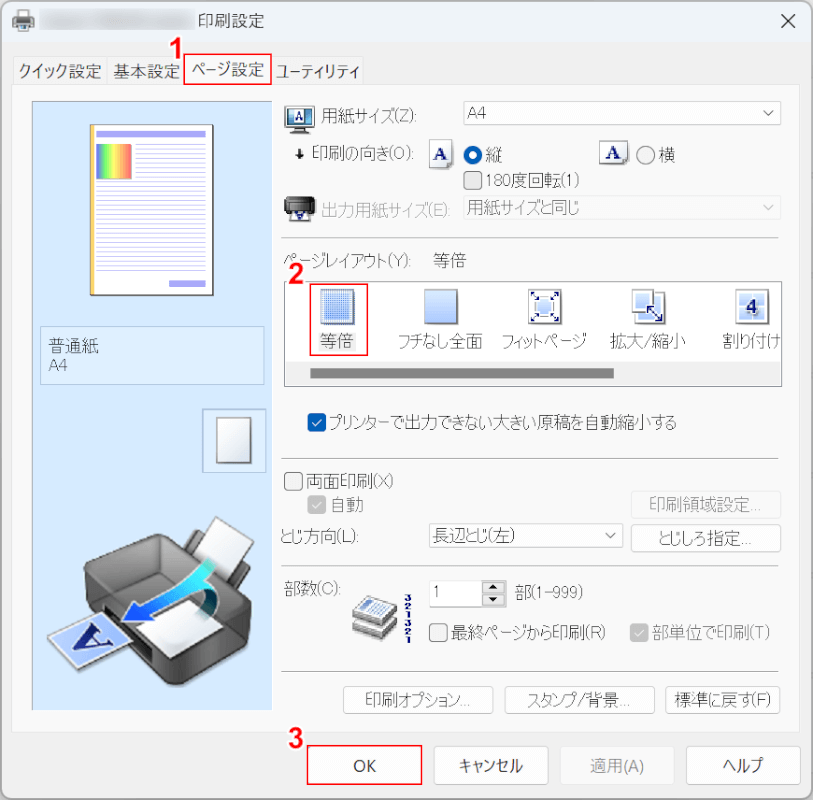
「プリンターの印刷設定」ダイアログボックスが表示されました。
①ページ設定タブ、②等倍の順に選択し、③OKボタンを押します。
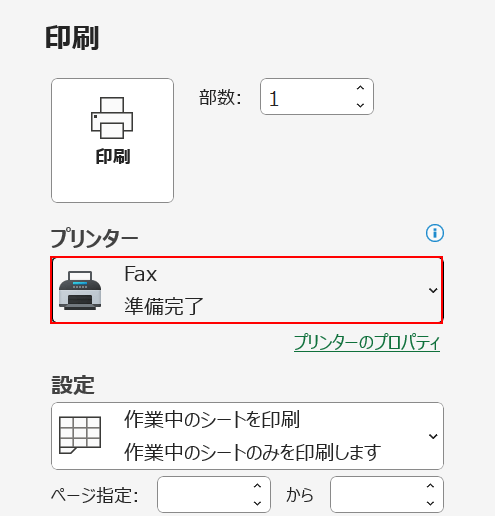
エクセルの印刷画面に戻り、プリンターの項目でプリンター以外の項目(例:Fax)を選択します。
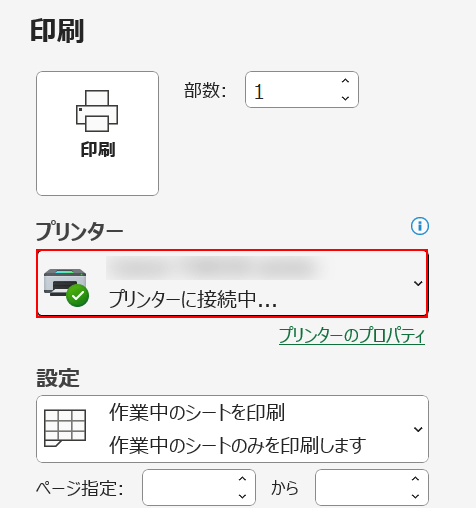
プリンターの項目で再びプリンターのモデル名を選択します。
この手順を行うことで、先ほど行ったプリンターの設定をエクセルに保存することが出来ます。
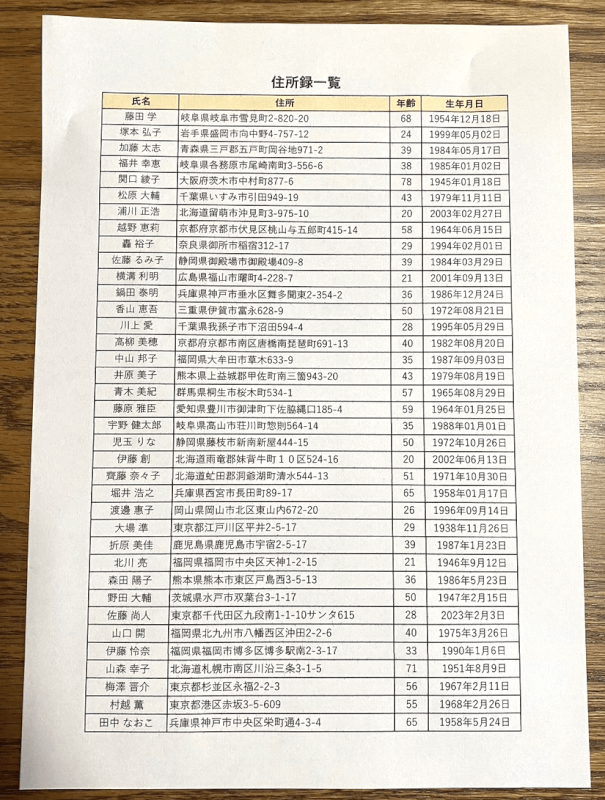
実際に印刷して確認すると、印刷プレビュー通りに印刷することが出来ました。
エクセルの印刷時に1ページに収めると小さくなる場合
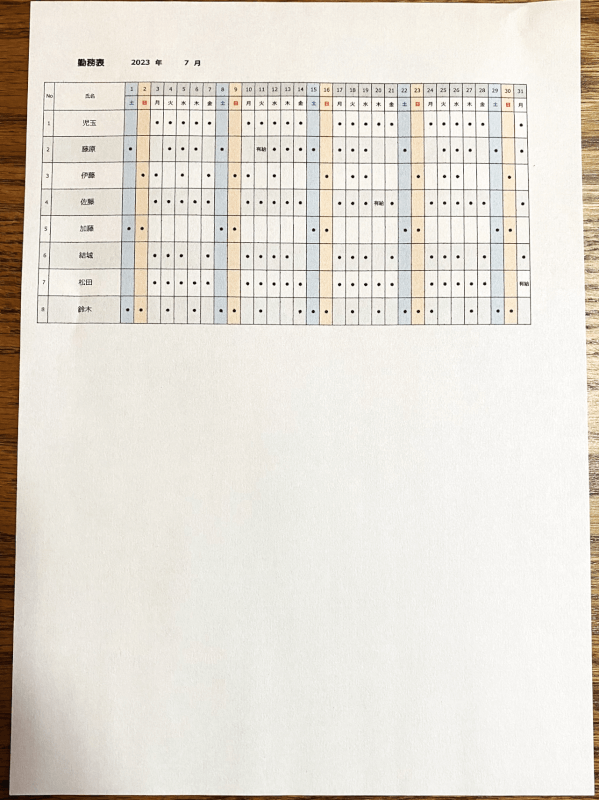
1ページに収めて印刷すると、上の画像のように印刷対象が小さくなってしまうことがあります。
小さく印刷されてしまうと、情報の見やすさに影響を及ぼす場合があります。
下記の記事では、エクセルの印刷時に1ページに収めると小さくなる場合の対処法をご紹介しています。
用紙や余白の設定から行う対処法や、改ページプレビューで行う対処法をご説明しています。
エクセルを印刷すると文字が小さくなる場合
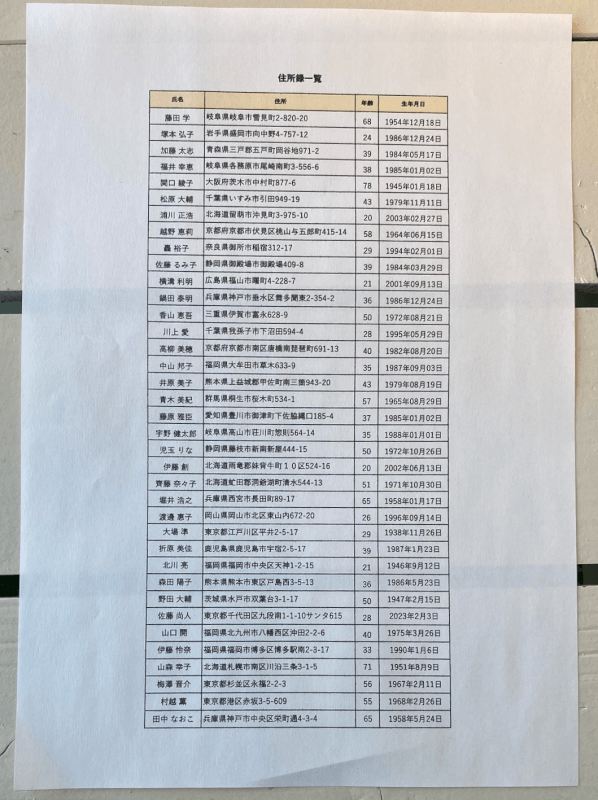
文字を大きいサイズに設定したのに、印刷すると上の画像のようになぜか文字が小さくなる場合があります。
下記の記事では、エクセルを印刷すると文字が小さくなる場合の対処法をご紹介します。
余白の設定で行う対処法や、改ページを挿入して行う対処法などをご説明しています。
