- 公開日:
エクセルで印刷後に白黒になる場合
プレビュー画面ではカラーになっていたのに、なぜか白黒で出力されてしまう場合があります。
この記事では、エクセルで印刷後に白黒になる場合の対処法をご紹介します。
2ページ目以降が白黒で印刷される場合の対処法や、エクセルを開くたびに白黒印刷(モノクロ印刷)の設定になる場合の対処法をご説明しています。
エクセルで印刷後に白黒になる場合
エクセルで印刷後に白黒になる場合の対処法をご紹介します。
2ページ目以降が白黒で印刷される場合
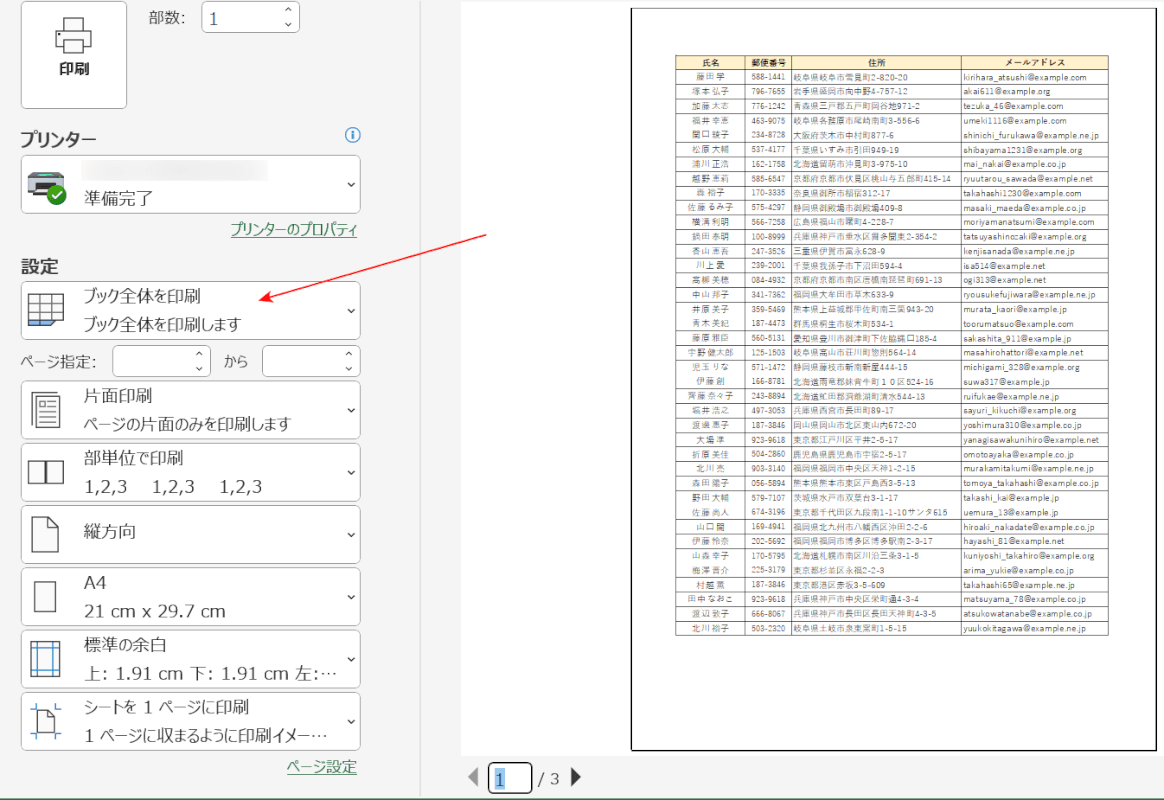
ブック全体(全3ページ)を印刷した場合を例にご説明します。
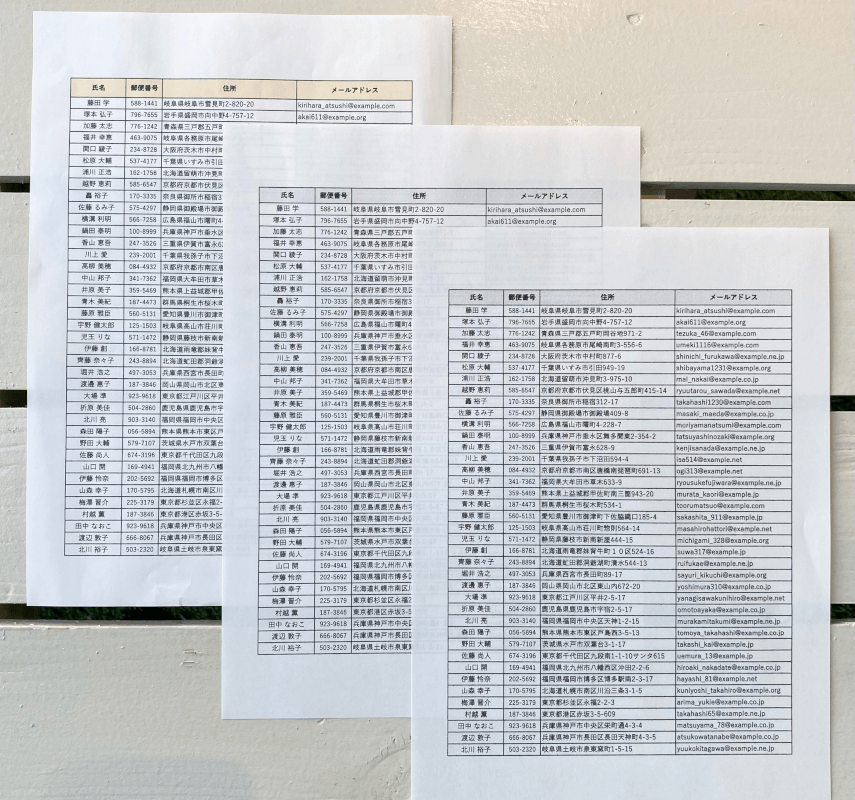
ブック全体を印刷したとき、上の画像のように2ページ目以降が白黒(モノクロ)印刷になってしまう場合があります。
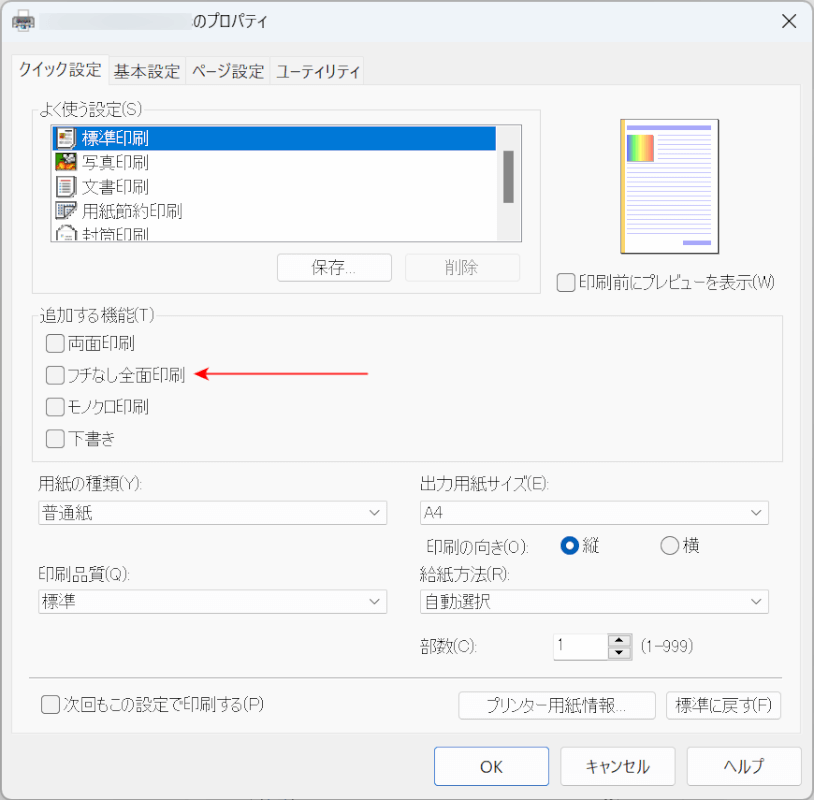
プリンターの設定を確認しても、上記画像のようにモノクロ印刷のチェックが外れています。
以下で、2ページ目以降が白黒で印刷される場合の対処法をご説明します。

ファイルタブを選択します。
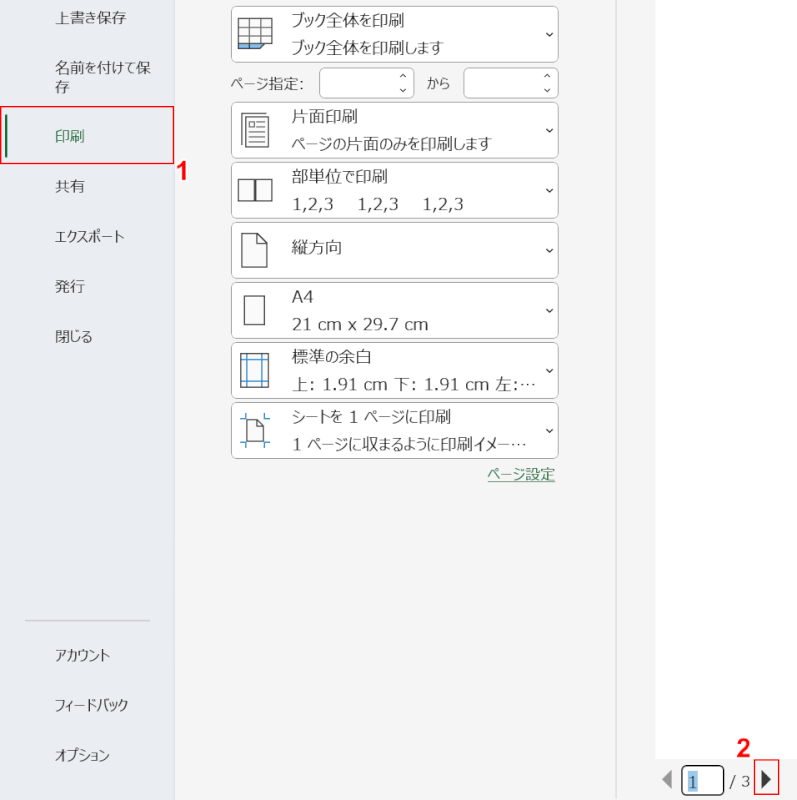
①印刷、②画面下のページ数横の右矢印の順に選択します。
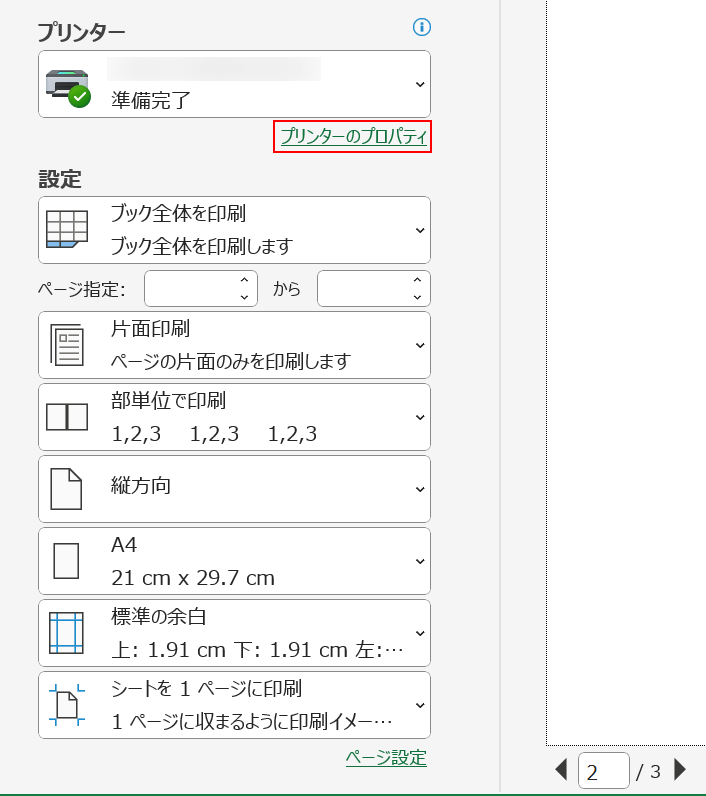
2ページ目の印刷プレビューが表示されます。
プリンターのプロパティを選択します。
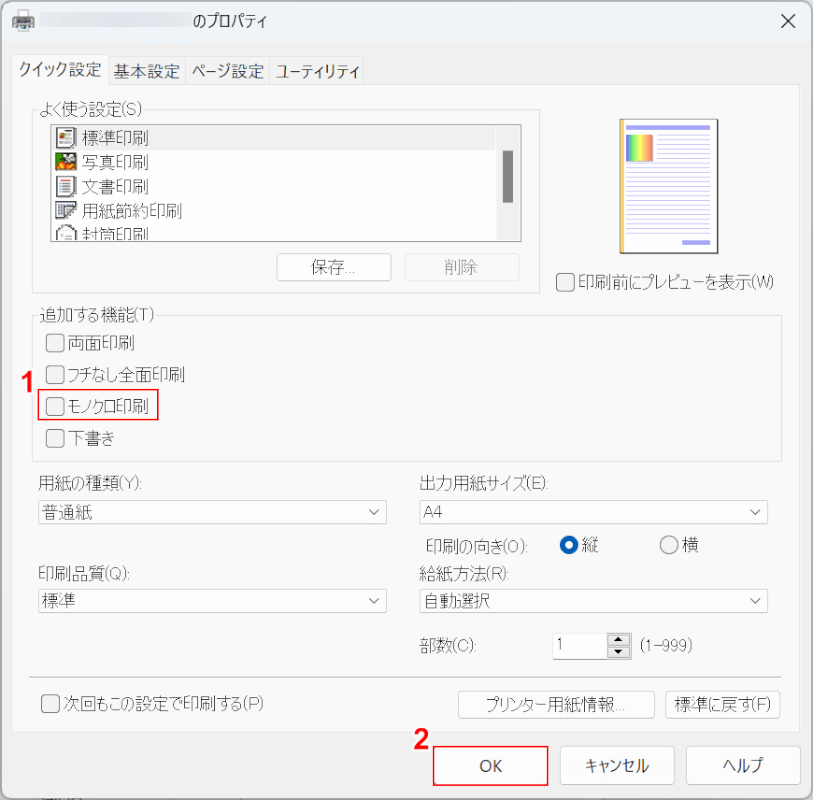
「プリンターのプロパティ」ダイアログボックスが表示されました。
①モノクロ印刷のチェックを外し、②OKボタンを押します。
エクセルはシートごとの設定が必要なため、印刷するすべてのページの設定を確認する必要があります。
2ページ目以降が白黒(モノクロ)印刷になってしまったのは、1ページ目の設定しか確認していなかったためです。
また、「プリンターのプロパティ」での設定は印刷プレビューには反映されないため、確認が必要な場合があります。
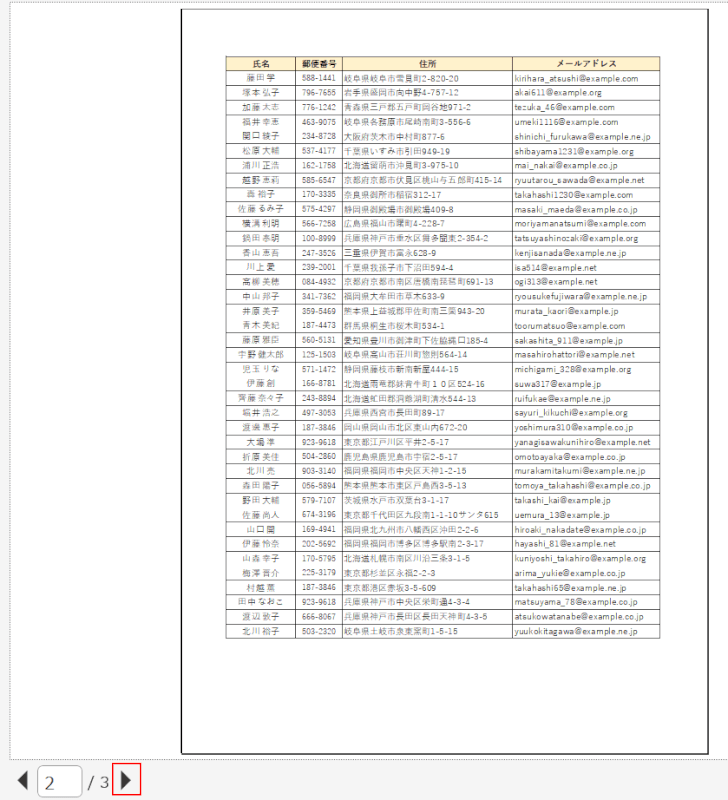
ページ数横の右矢印を選択し、印刷するすべてのページで同様の操作を行い、プリンターのプロパティを確認します。
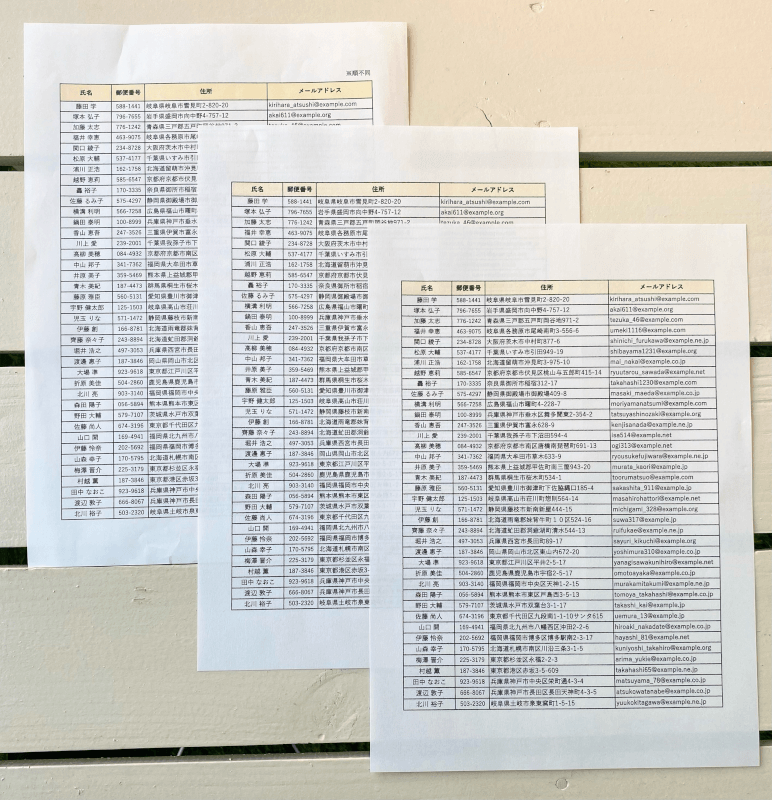
設定後に印刷すると、上の画像のようにブック全体をカラーで印刷することができました。
エクセルを開くたびに白黒印刷(モノクロ印刷)の設定になる場合
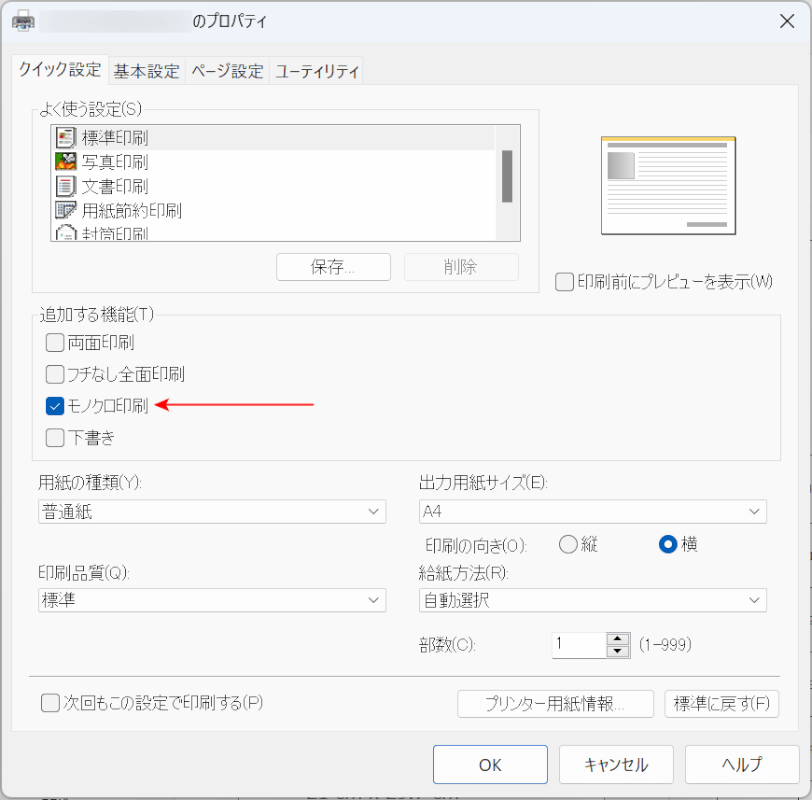
エクセルを開くたびに白黒印刷(モノクロ印刷)の設定になってしまう場合があります。
上記のような場合、プリンターの設定がモノクロ印刷のままになっているため、デバイス側の設定からモノクロ印刷設定を解除する必要があります。
以下で、エクセルを開くたびに白黒印刷(モノクロ印刷)の設定になる場合の対処法をご説明します。
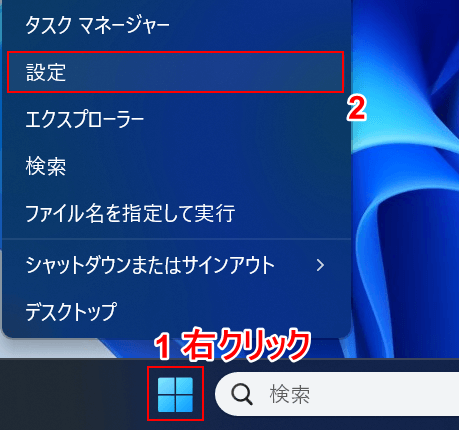
①タスクバーのスタートを右クリックし、②設定を選択します。
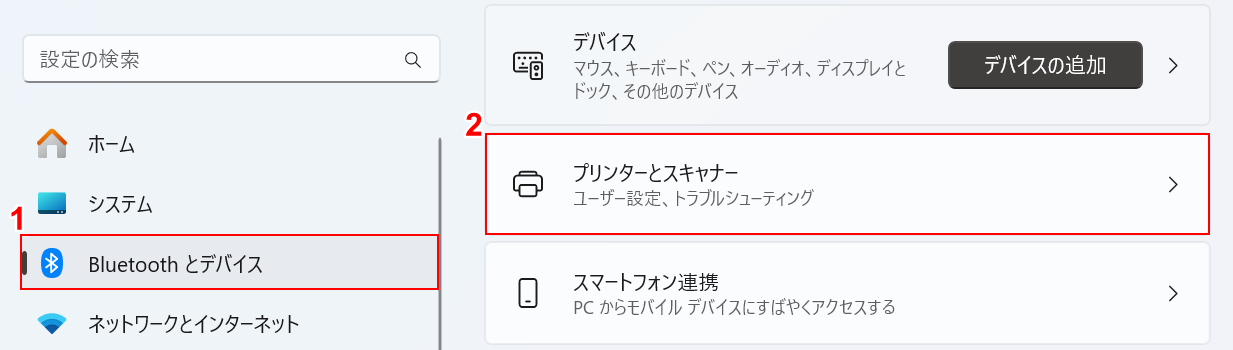
①Bluetooth とデバイス、②プリンターとスキャナーの順に選択します。
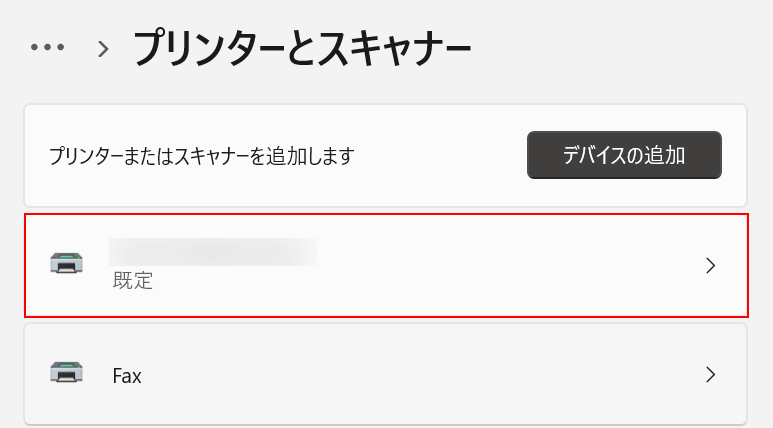
プリンターを選択します。
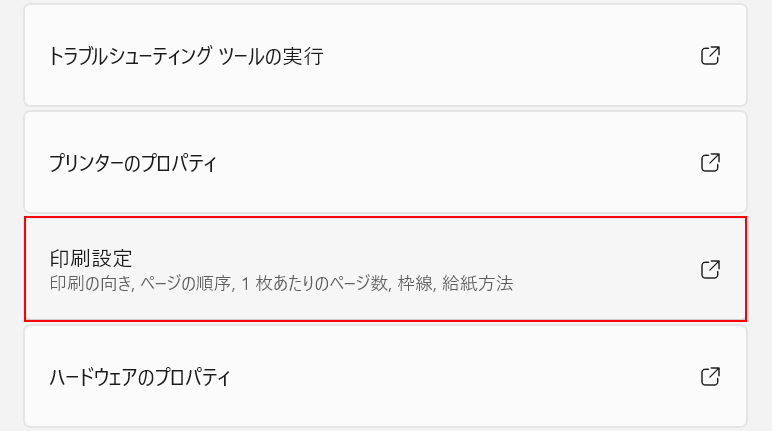
印刷設定を選択します。
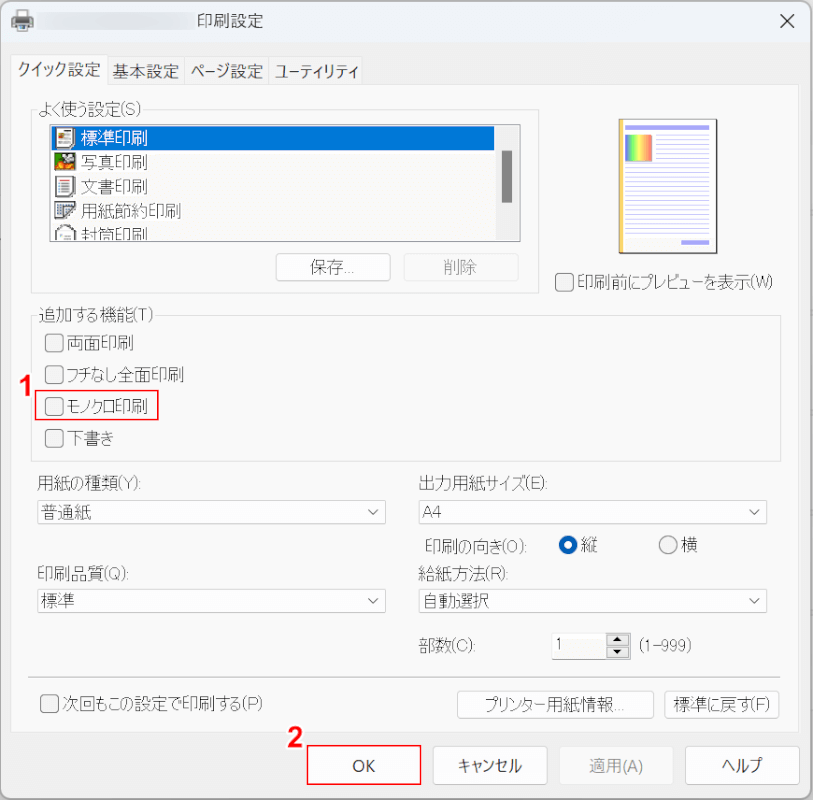
「プリンター印刷設定」ダイアログボックスが表示されました。
①モノクロ印刷のチェックを外し、②OKボタンを押します。

エクセルの編集画面に戻り、ファイルタブを選択します。
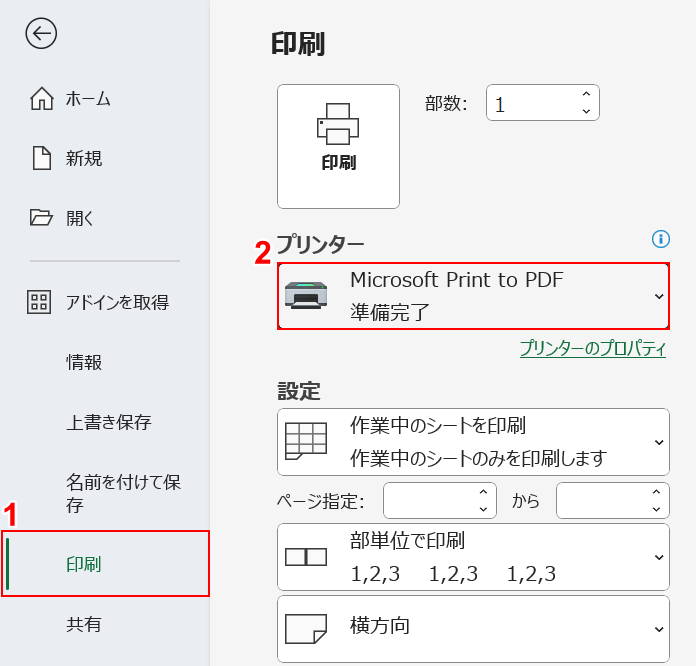
①印刷、②プリンターでプリンター以外(例:Microsoft Print to PDF)の順に選択します。
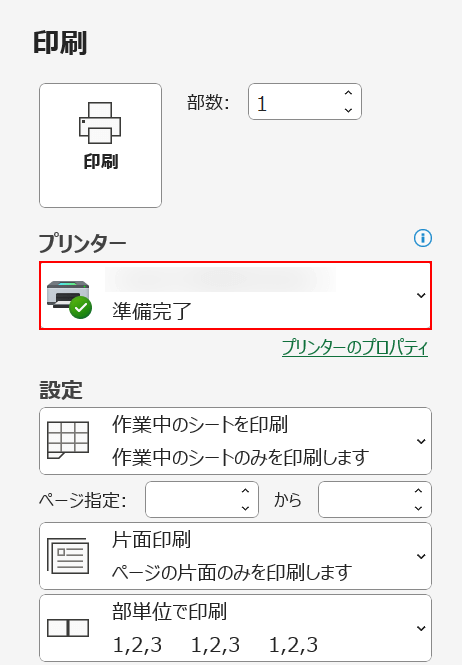
プリンターでプリンターを選択します。
上記の操作を行うことで、デバイス側で設定したプリンターの設定をエクセル側の設定に保存することができます。
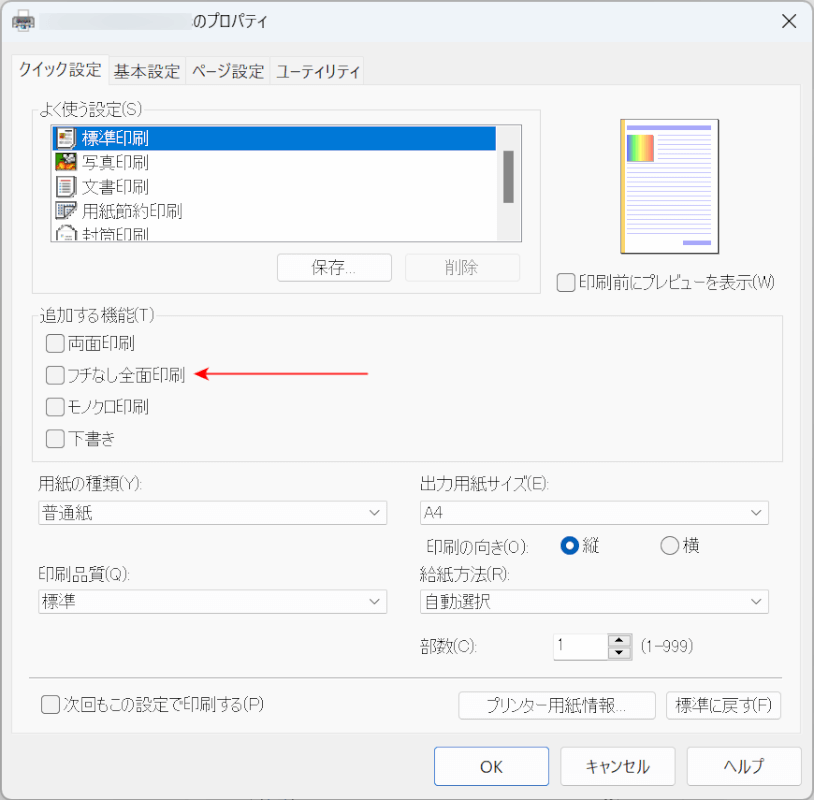
モノクロ印刷の設定は解除されたので、エクセルのファイルを開きなおしてもカラー印刷の設定になります。
プリンタードライバーの状態を確認する対処法
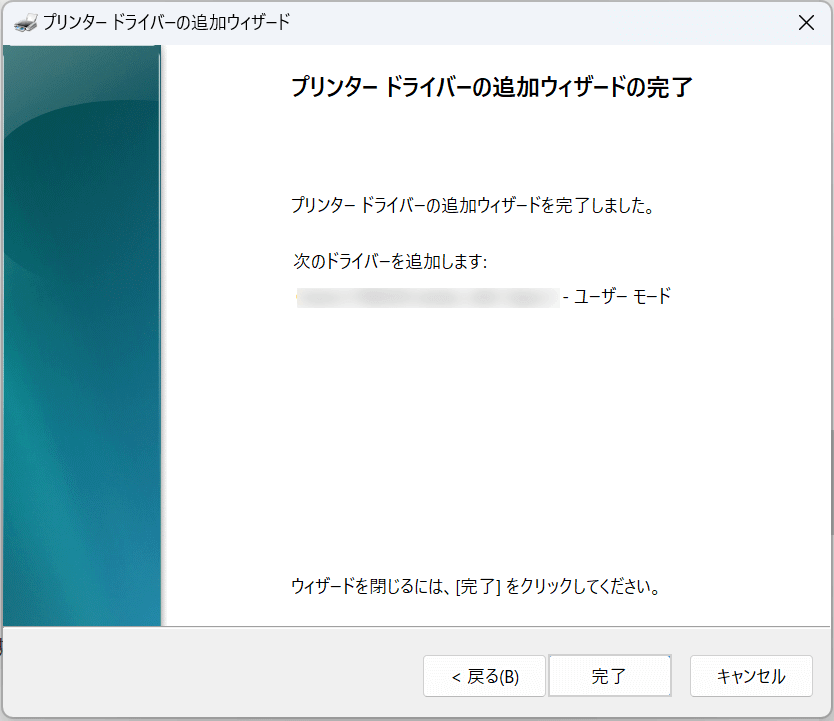
上の画像は、プリンタードライバーを最新バージョンにしたときに表示されるダイアログボックスです。
プリンタードライバーが古いと、カラー印刷が正常に機能しない場合があります。
下記の記事「プリンタードライバーの状態を確認する」セクションでは、最新バージョンのプリンタードライバーのインストール方法をご紹介しています。
