- 公開日:
Excelで重複を除いてデータを抽出する手順
Excelを使用してデータを分析や整理する際、重複したデータがあると正確な分析ができないだけでなく、データの見やすさや扱いやすさも損なわれてしまいます。
この記事では、Excelを使用して重複を除いてデータを抽出する方法を紹介します。
簡単な手順を覚えておくだけで、効率的にクリーンなデータを取り出すことができるので、ぜひ活用してみてください。
Excelで重複を除いてデータを抽出する手順
Excelで重複を除いてデータを抽出する手順をご紹介します。
重複を除いてデータを抽出する
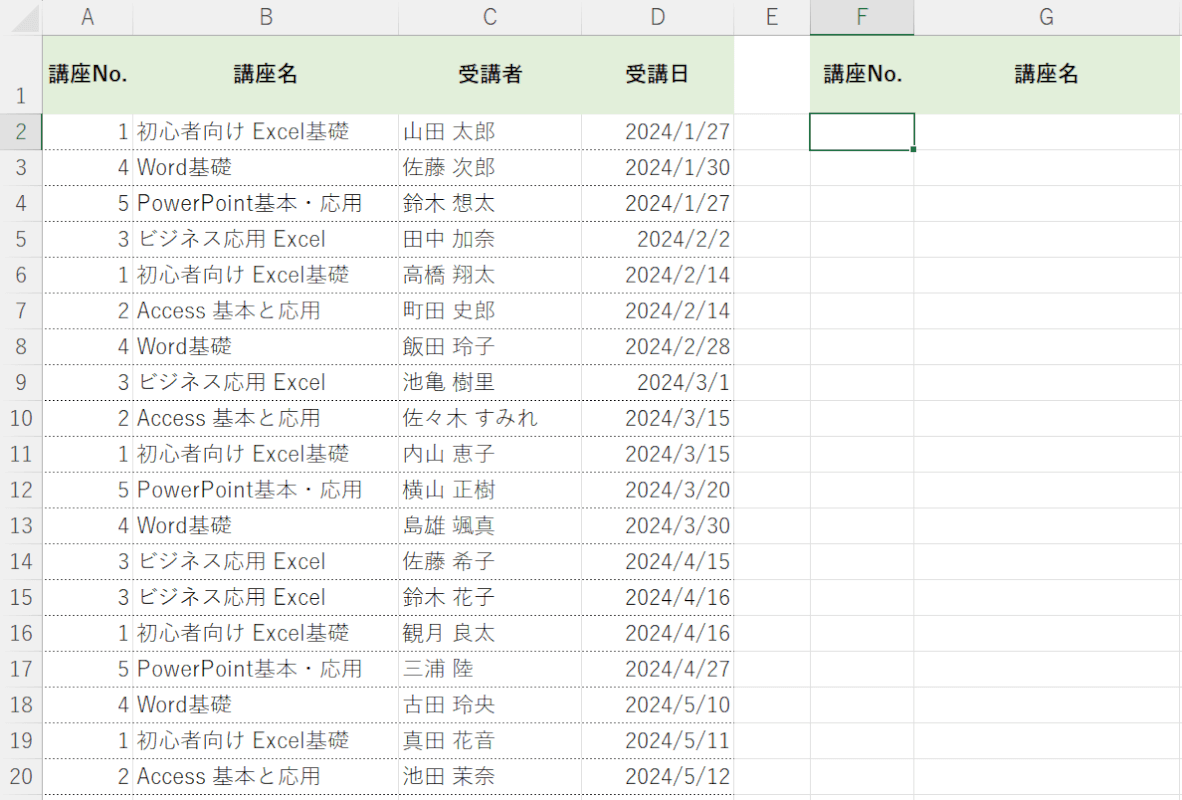
上図の右表から、F2:G2セルに重複を除いて「講座No.」「講座名」を抽出したい場合を例にご説明します。
なお、以下でご説明する「UNIQUE関数」は、Excel 2021以降またはMicrosoft 365で使用可能です。Excel 2019以前のバージョンでは使用できないため、ご注意ください。
重複を除いてデータを抽出する方法は、以下のとおりです。
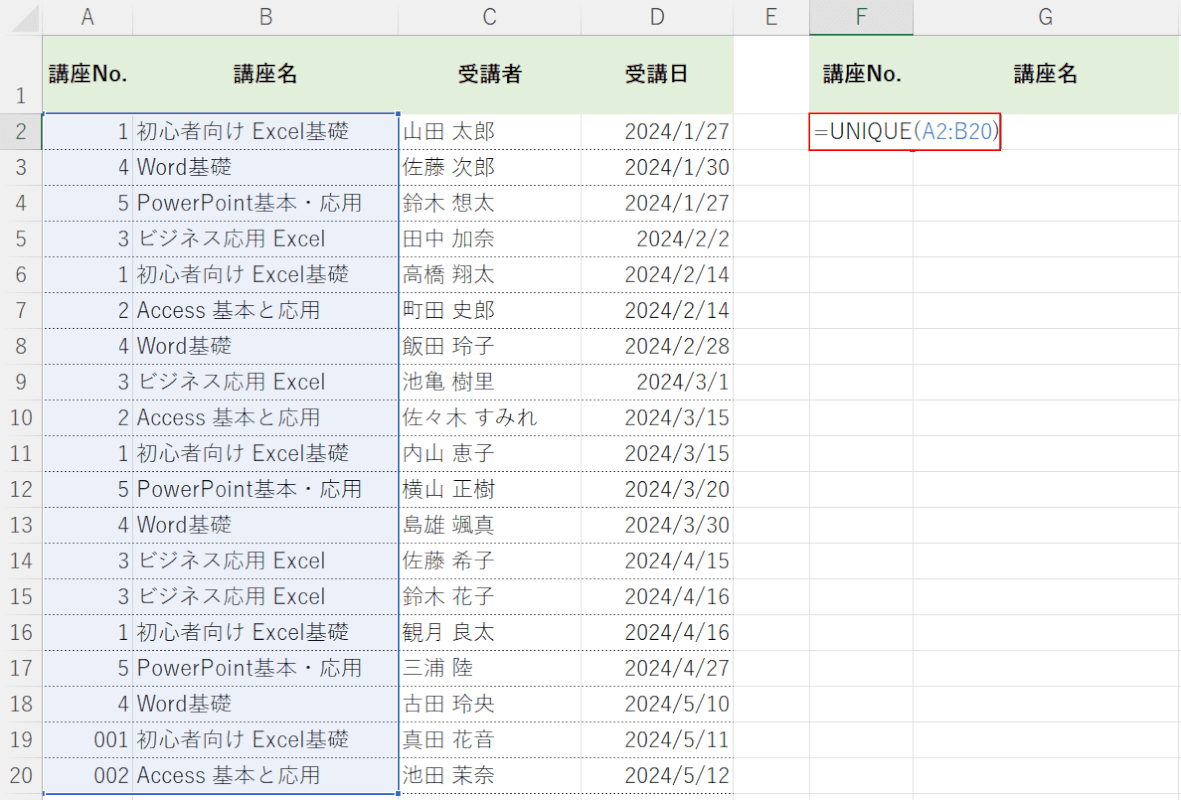
F2セルに「=UNIQUE(A2:B20)」と入力し、Enterを押します。
UNIQUE関数とは、指定した範囲から重複したデータを取り除いてくれる関数です。使い方もシンプルで覚えやすく、手軽に重複データをまとめることができます。
下記の記事「UNIQUE関数を使って重複データをまとめる」セクションでは、UNIQUE関数の使い方や、SORT関数と組み合わせてまとめた重複データをさらにデータを並べ替える方法をご説明しています。
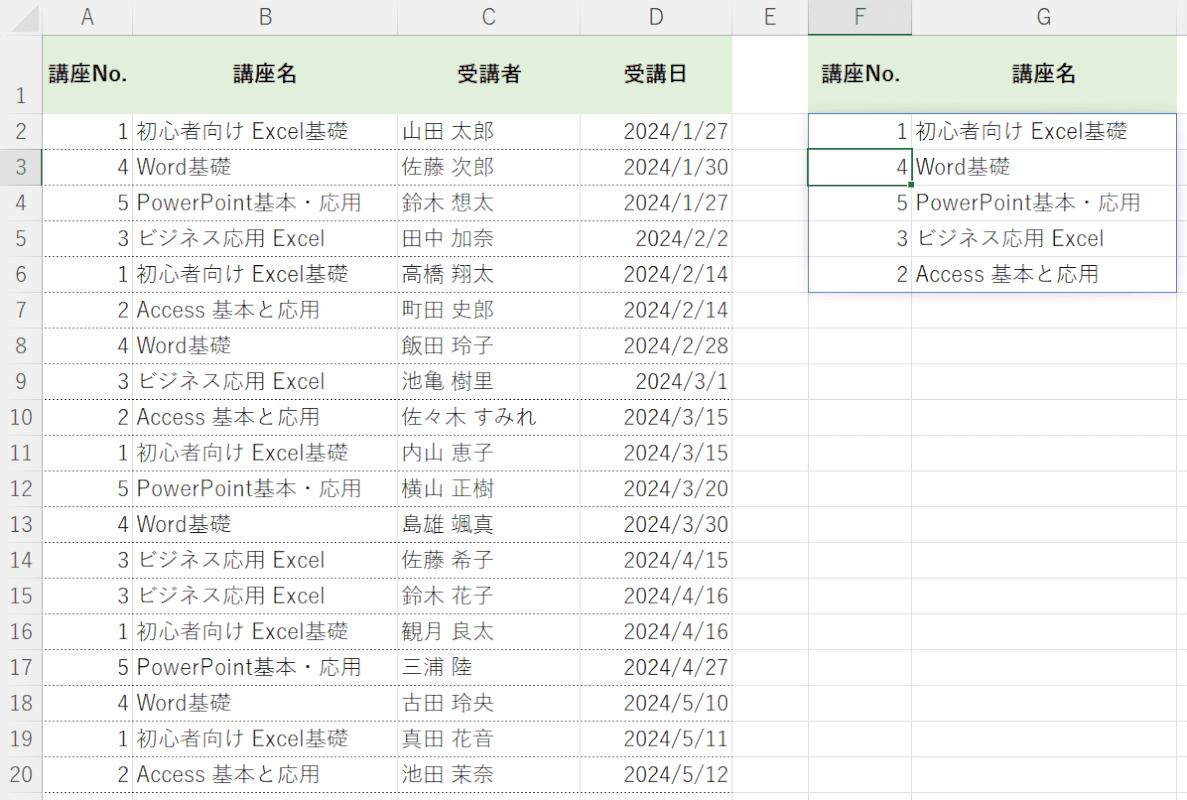
F2:G2セルに重複を除いたデータを抽出することができましたが、No.の順番が不揃いです。
昇順に並べ替えるには、以下の操作を行います。
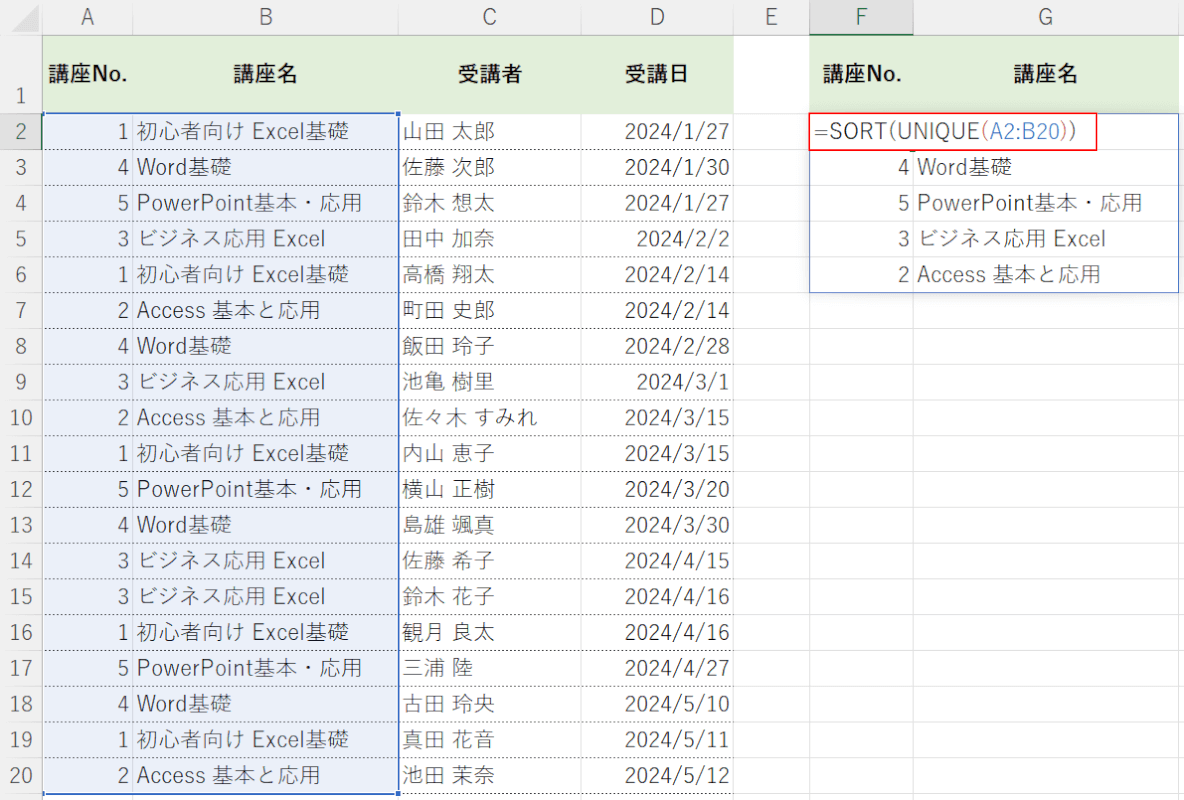
F2セルに「=SORT(UNIQUE(A2:B20))」と入力し、Enterを押します。
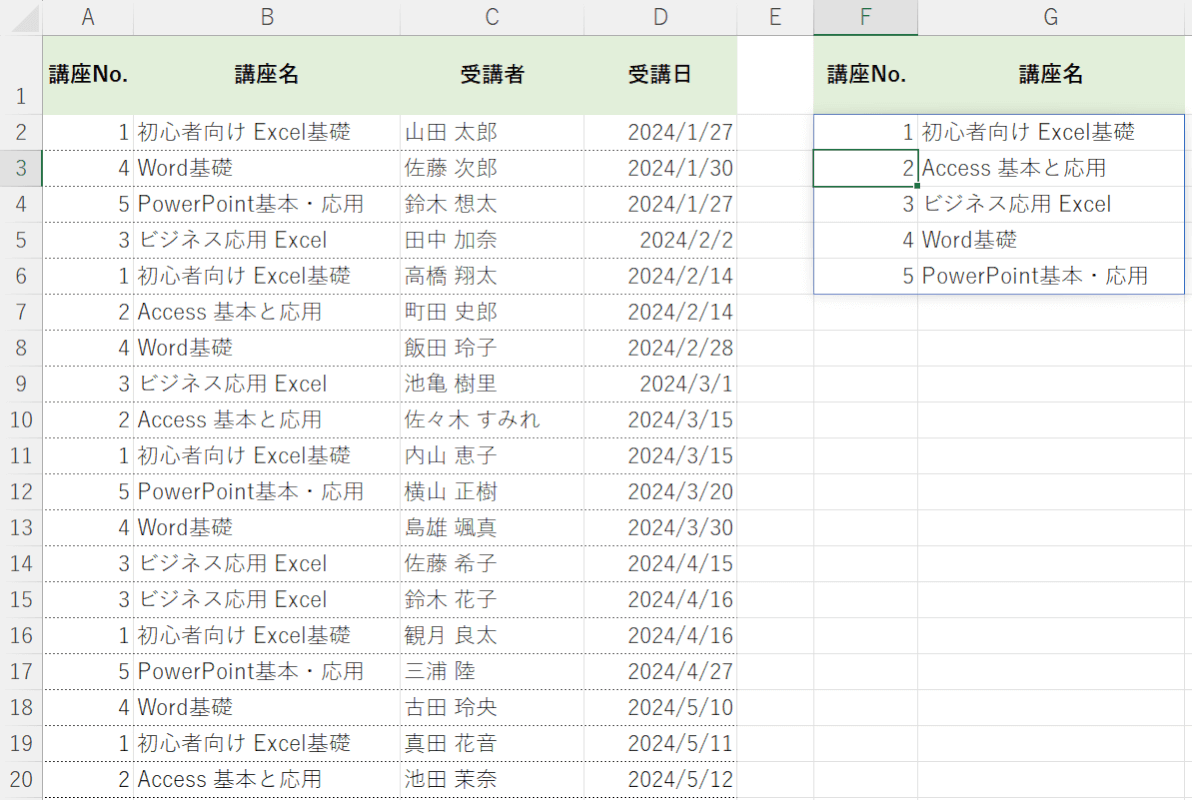
F2:G2セルに重複を除いたデータを抽出し、さらにNo.を基にして昇順に並べ替えることができました。
重複を除いて抽出したデータの合計を求める
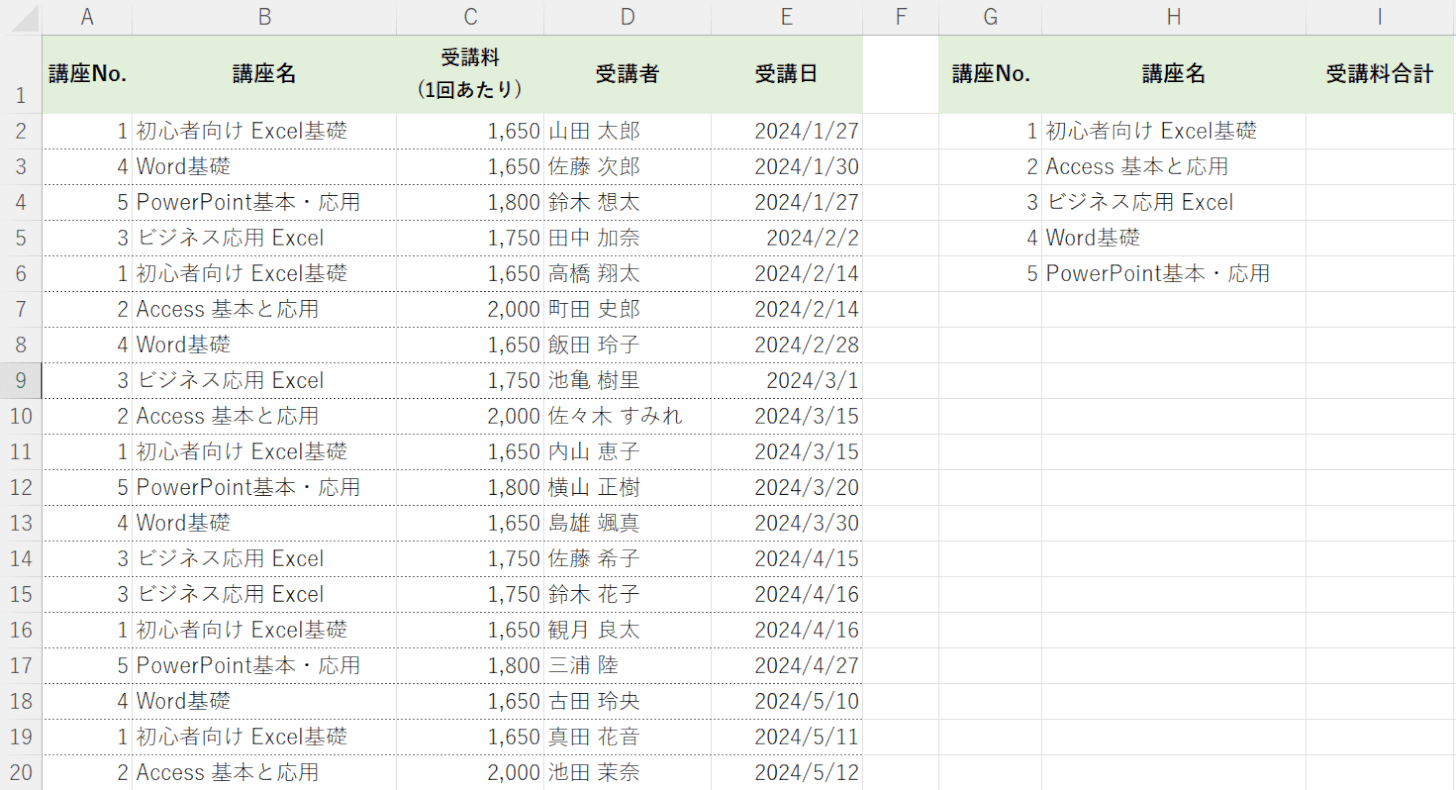
上図の右表から重複を除いて抽出した「講座No.」「講座名」それぞれの「受講料合計」を算出したい場合を例にご説明します。
重複を除いて抽出したデータの合計を求める方法は、以下のとおりです。
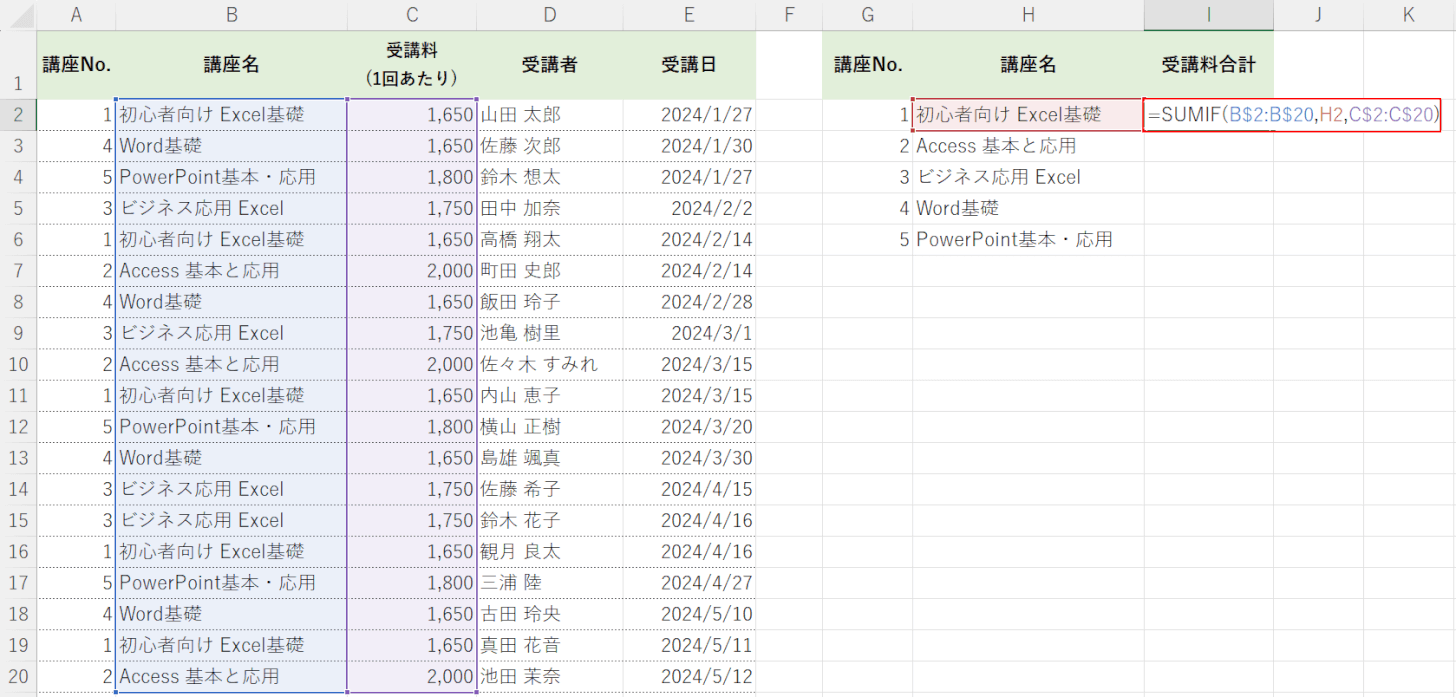
上記「重複を除いてデータを抽出する」セクションと同様に、F2:G2セルに重複を除いた「講座No.」「講座名」が抽出されています。
I2セルに「=SUMIF(B$2:B$20,H2,C$2:C$20)」と入力し、Enterを押します。
SUMIF関数は、あらかじめ指定した範囲の中から条件が合致するデータを探し、その条件に合致した範囲のデータを合計する関数です。
書式は「=SUMIF(範囲,検索条件,[合計範囲])」となり、オートフィルでB列に適用させるため、範囲を「$」で絶対参照にしています。
検索対象の範囲(B$2:B$20)に、検索条件の「講座名(H2)」と合致するデータがあった場合、「受講料(C$2:C$20)」の金額を基に、各講座の合計値を算出する指定をしています。

①関数を入力したセル(例:I2)を選択します。
②セルの右下にマウスオーバーし、+マークを表示させて下方向にドラッグします。
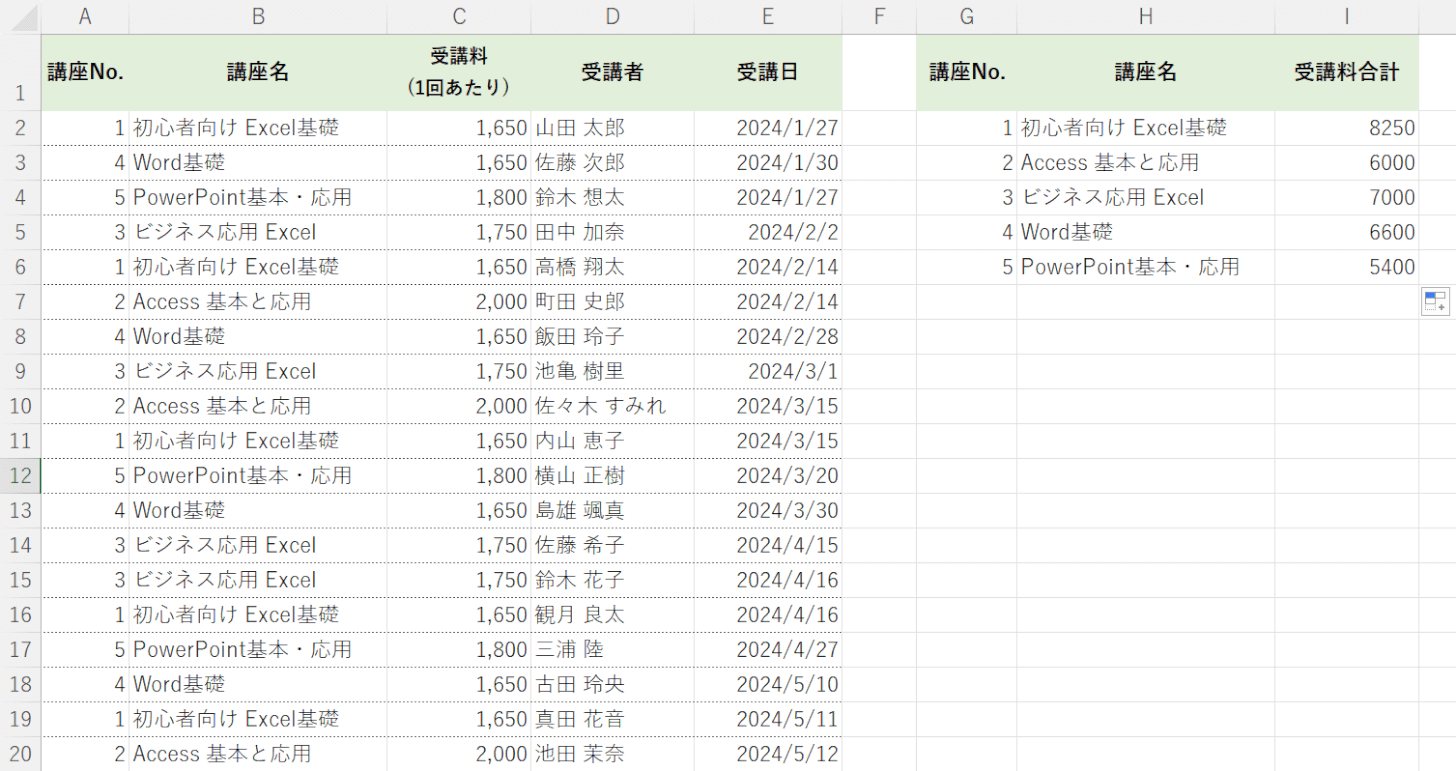
I列「受講料合計」に、重複を除いたデータの合計を算出することができました。
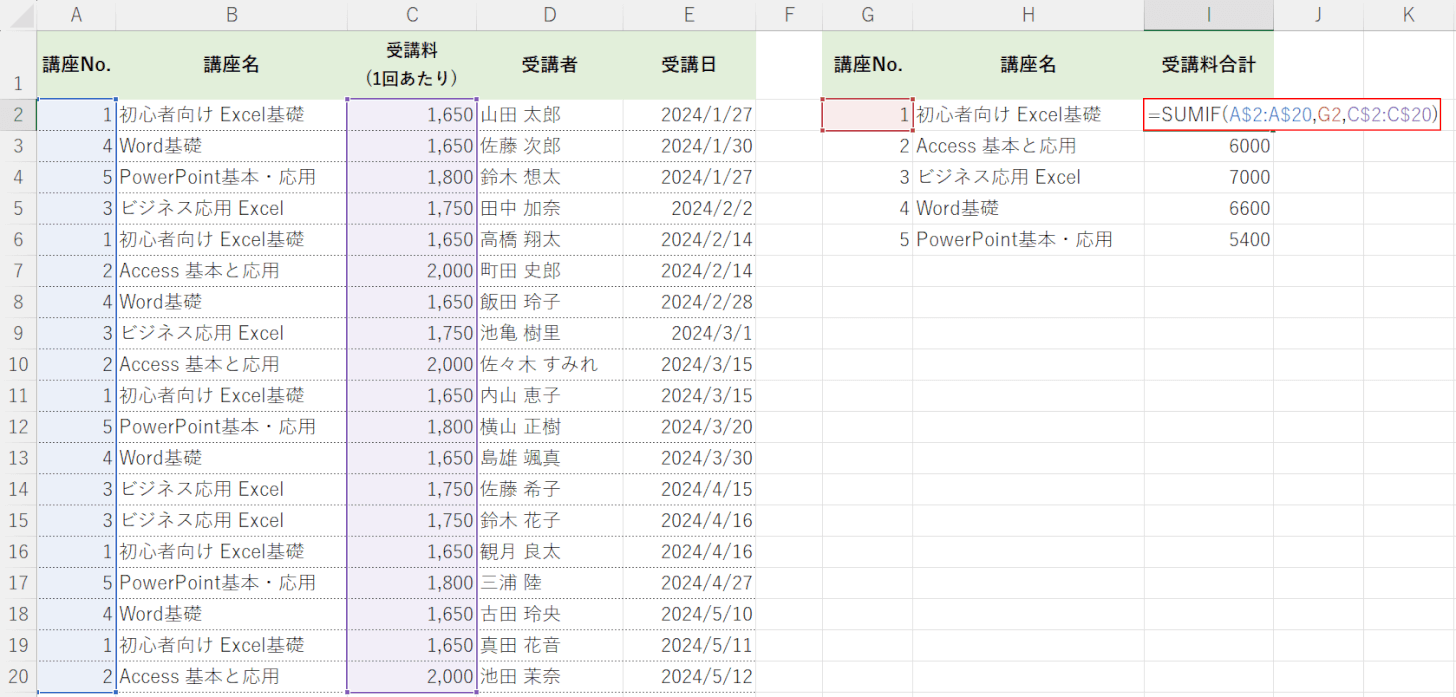
なお、例のような表の場合、「検索対象」と「検索条件」の指定を「講座No.」にしても(=SUMIF(A$2:A$20,G2,C$2:C$20))、同様の結果が算出されます。
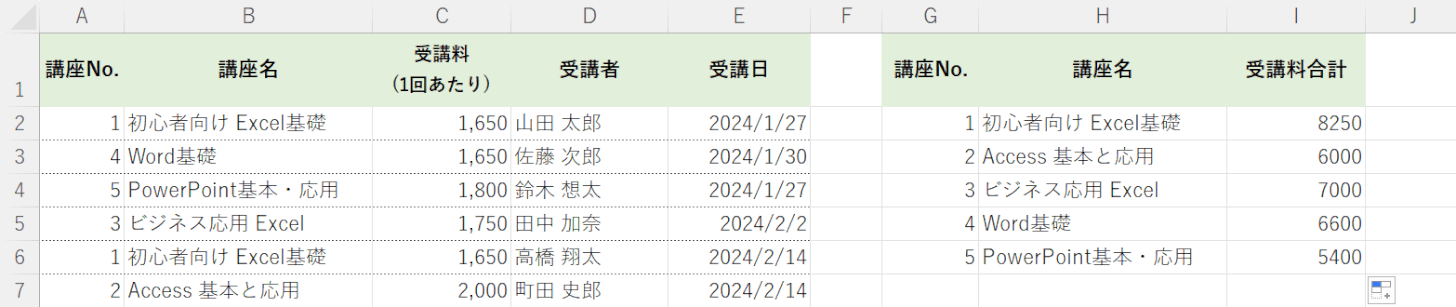
I列「受講料合計」に、重複を除いたデータの合計を算出することができました。
2つの列で重複しない値を抽出する
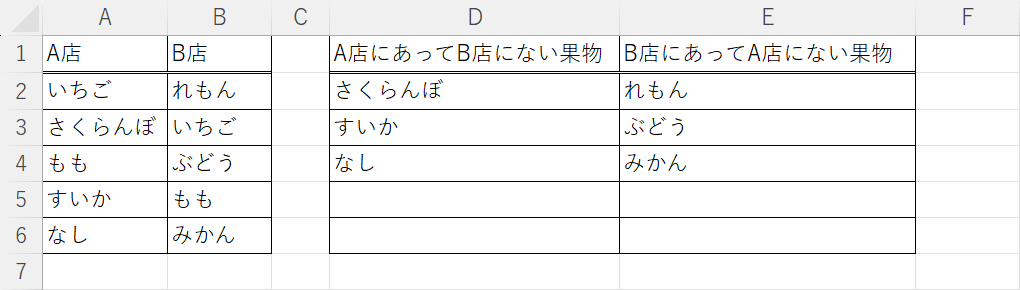
上図は、FIRTER関数とCOUTIF関数を使って2つの列で重複しない値を抽出した例です。
下記の記事では、エクセルで2つの列で重複しない値を抽出する関数をご紹介しています。
正しい集計ができるように、関数を使って重複しない値だけを抽出する方法を3通りご紹介しています。数式の説明もしているので合わせて参考にしてみてください。
重複を除いてカウントする方法
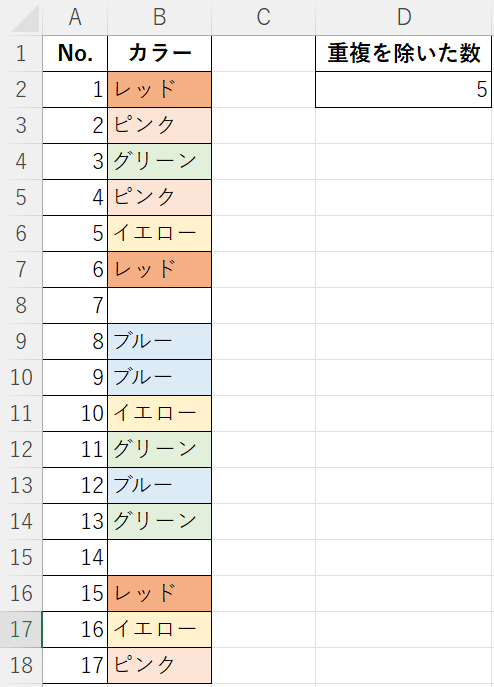
上図は、COUNTA関数/UNIQUE関数/FILTER関数を組み合わせて。D2セルにB列の重複と空白セルを除いた数をカウントして表示させた例です。
Excelで大量のデータを扱う際、重複を除いた値や種類をカウントしたい場合があります。
下記の記事では、 Excelで重複を除いてカウントする方法について解説しています。関数を使用した方法のほか、Excelのデータ ツールを使用した方法もご説明していますので、ぜひ参考にしてみてください。
