- 公開日:
エクセルの日付データをフィルターする方法
この記事では、エクセルの日付データをフィルターする方法をご紹介します。
日付データにフィルターを使って絞り込みを行うと、効率良くデータの整理を行うことができます。
以下では、日付データをフィルターする方法と合わせて、日付データにフィルターがかからない場合の対処法もご紹介しています。
エクセルの日付データをフィルターする方法
エクセルのフィルターで日付を抽出する方法をご紹介します。
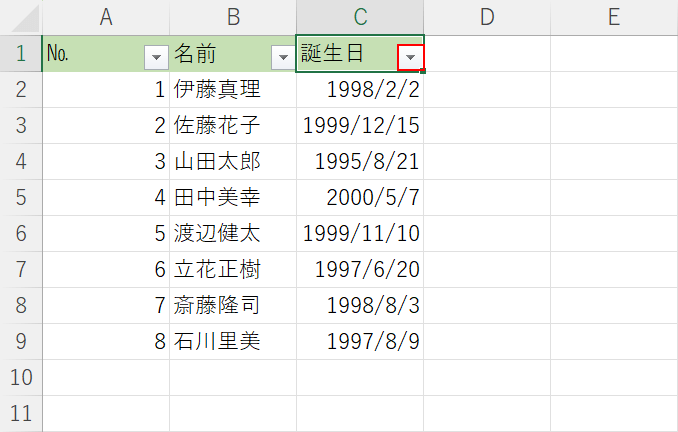
今回は誕生日が1999/12/15のデータを抽出します。C1セル右下のフィルターボタンを押します。
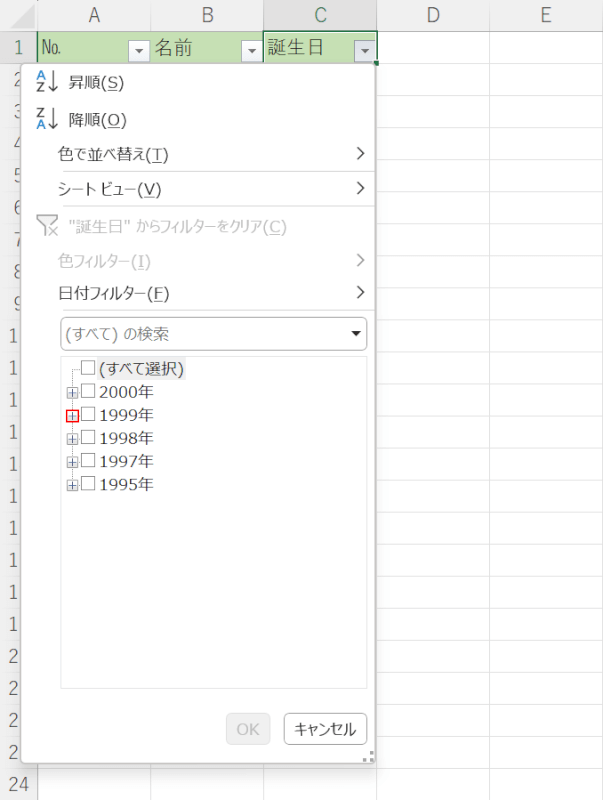
1999年の左にある+ボタンを押します。
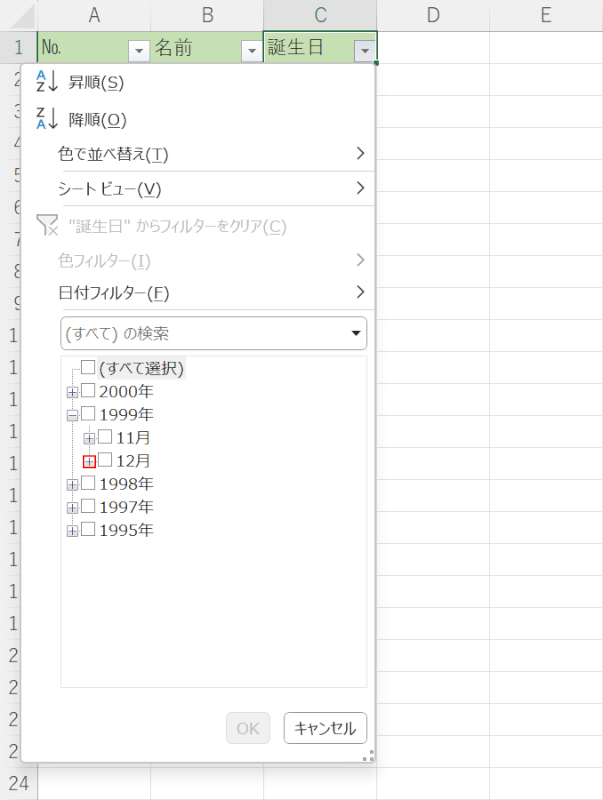
月が表示されました。12月の左にある+ボタンを押します。
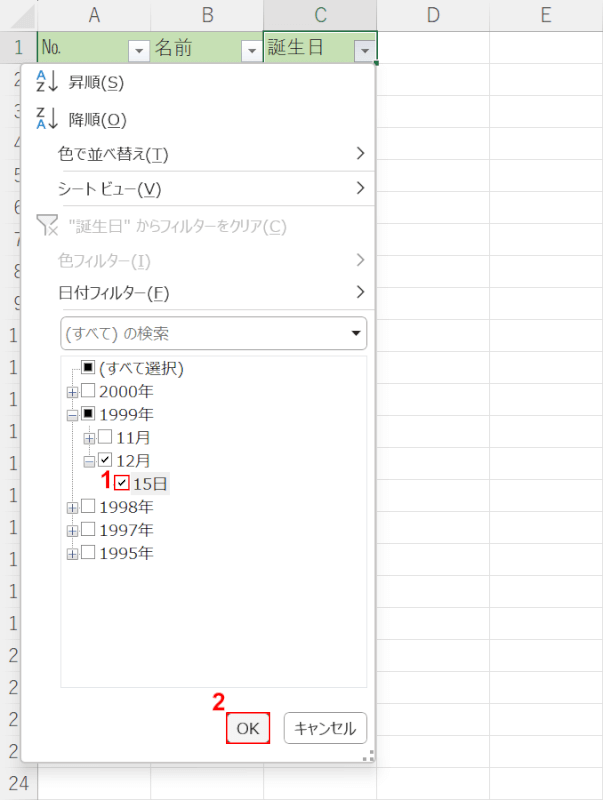
日まで表示されました。①15日にチェックマークを入れると、自動で月、年にもそれぞれチェックマーク、四角いマークがつきました。②OKボタンを押します。
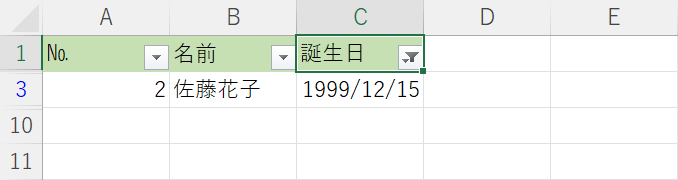
誕生日のデータにフィルターがかかり、選択した条件が抽出され、1999/12/15のデータだけが表示されました。
フィルターの検索を使って日付データを抽出する
フィルターの検索を使い、日付データを抽出する方法をご紹介します。
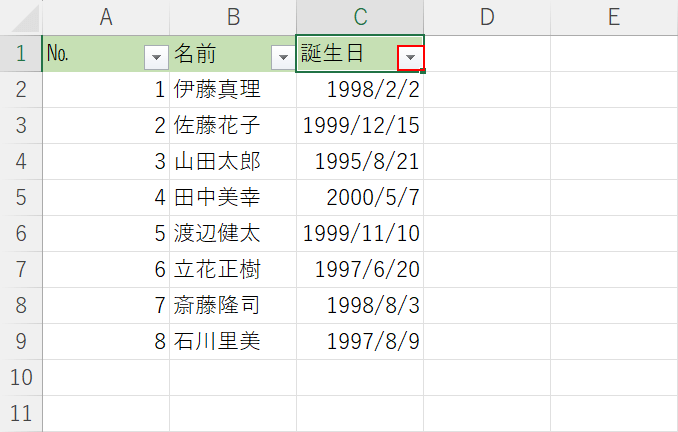
今回は誕生月が8月のデータを検索して、抽出します。
C1セル右下のフィルターボタンを押します。
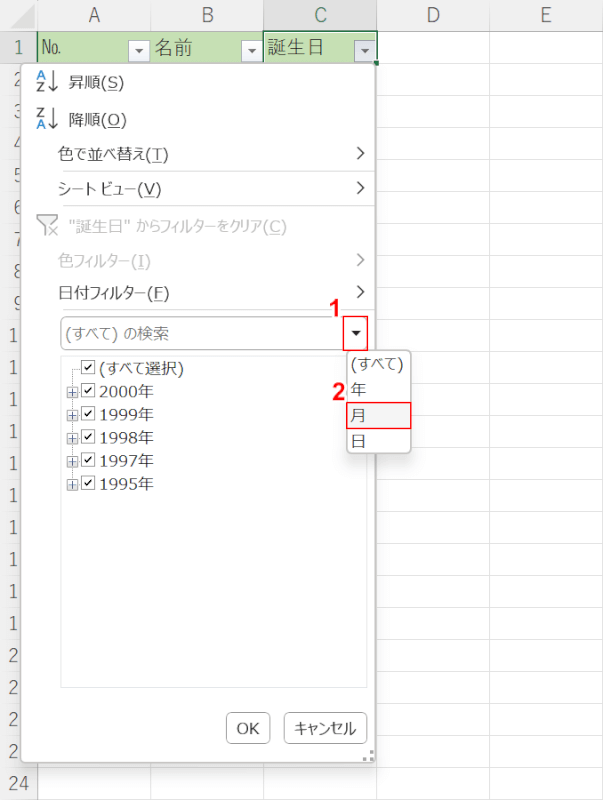
①検索ボックスの右側にある三角ボタンを押し、②月を選択します。
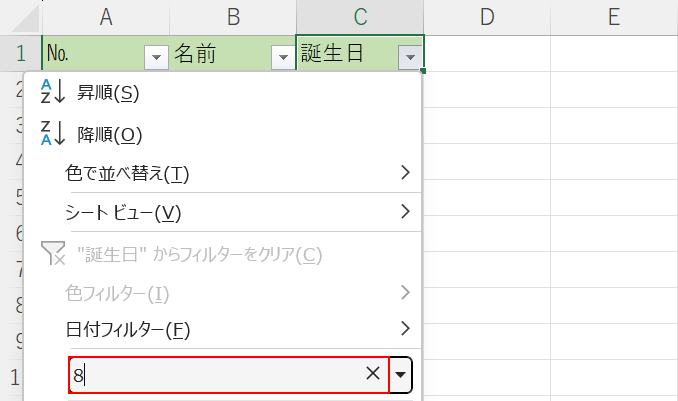
検索ボックスに8と入力します。
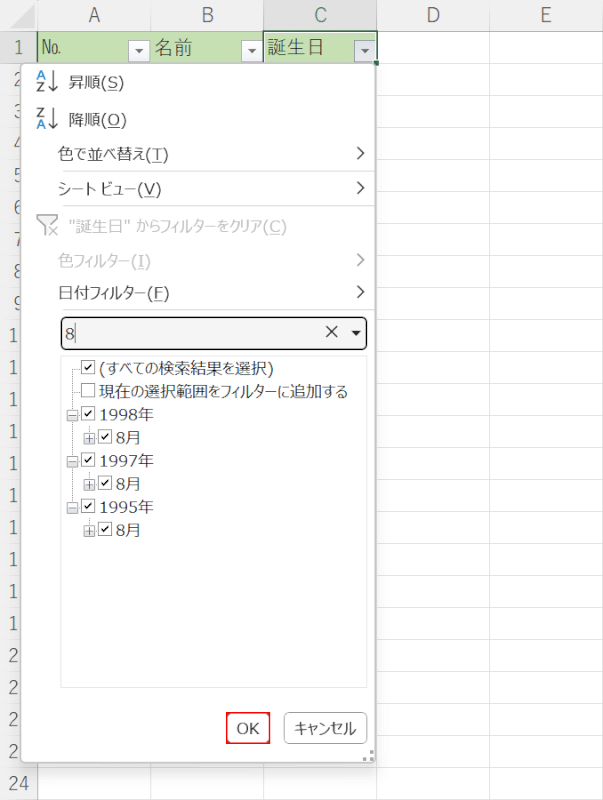
自動的に誕生月が8月のすべてのデータが表示され、チェックマークがつきます。
OKボタンを押します。
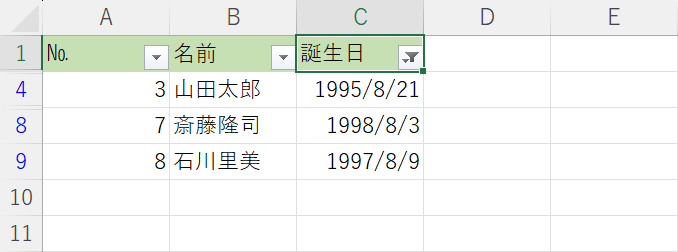
誕生日のデータにフィルターがかかり、選択した条件が抽出され、誕生月が8月のデータがすべて表示されました。
日付フィルターから絞り込みたい期間を指定する
絞り込みたい範囲を指定して、データを抽出する方法をご紹介します。
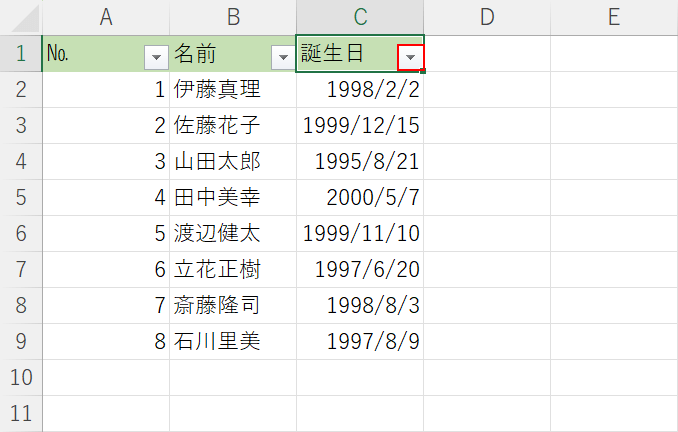
今回は1999/11/10から2000/5/7までのデータを抽出します。
C1セル右下のフィルターボタンを押します。
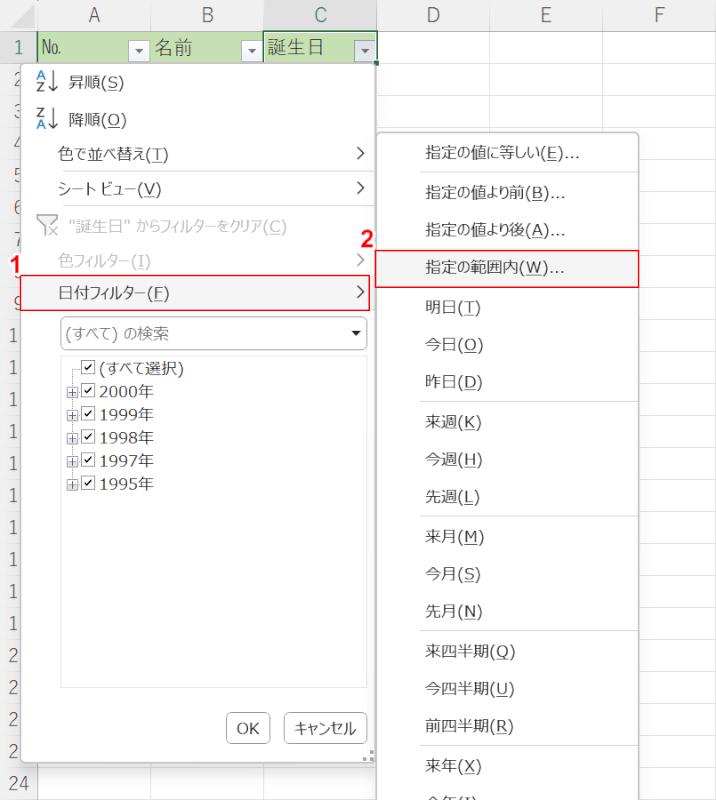
①日付フィルター、②指定の範囲内の順に選択します。
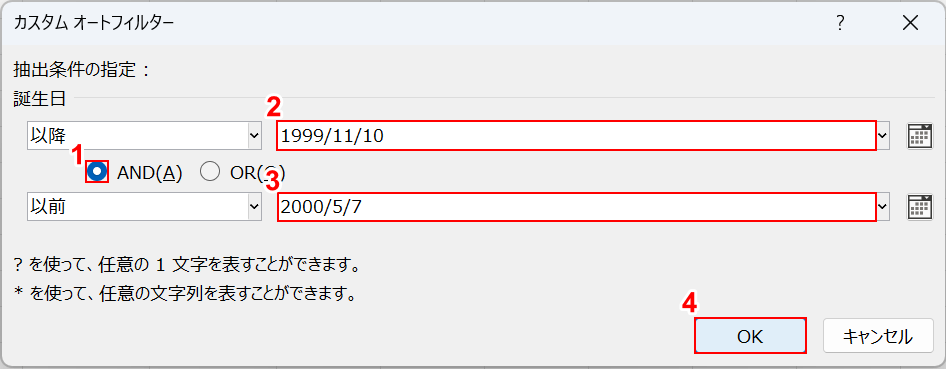
「カスタム オートフィルター」ダイアログボックスが表示されました。
①ANDを選択し、②「以降」に1999/11/10、③「以前」に2000/5/7をそれぞれ入力します。
④OKボタンを押します。
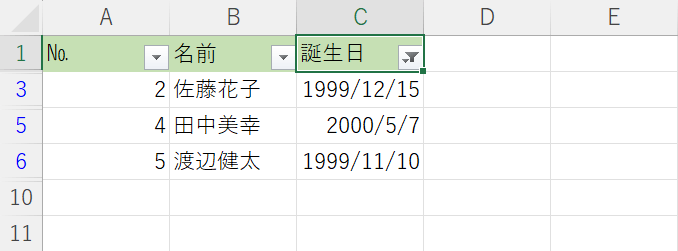
誕生日のデータにフィルターがかかり、選択した条件が抽出され、1999/11/10から2000/5/7のデータだけが表示されました。
日付データにフィルターがかからない場合
日付データに正常にフィルターがかからない場合、いくつか問題点がある可能性があります。
詳細については以下でご紹介します。
日付を正確に選択できていない
日付フィルターを使って範囲などを指定する場合、正確に範囲を入力できていないと正しく抽出がされないことがあります。
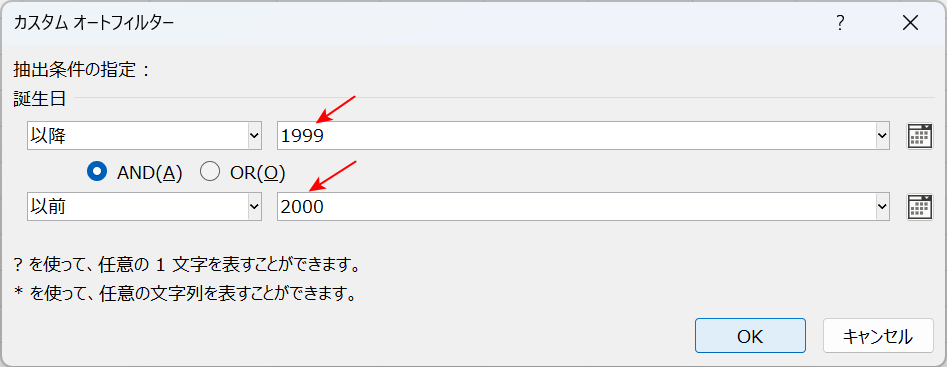
上記の画像は、日付フィルターから範囲の指定を行っているものです。
しかし、年だけが入力され、月日は入力されていません。
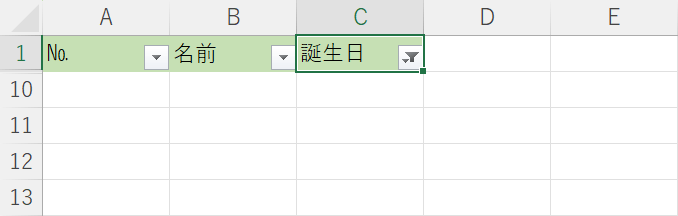
前述の画像の状態でフィルターをかけると、抽出がうまくいかずデータが正常に表示されません。
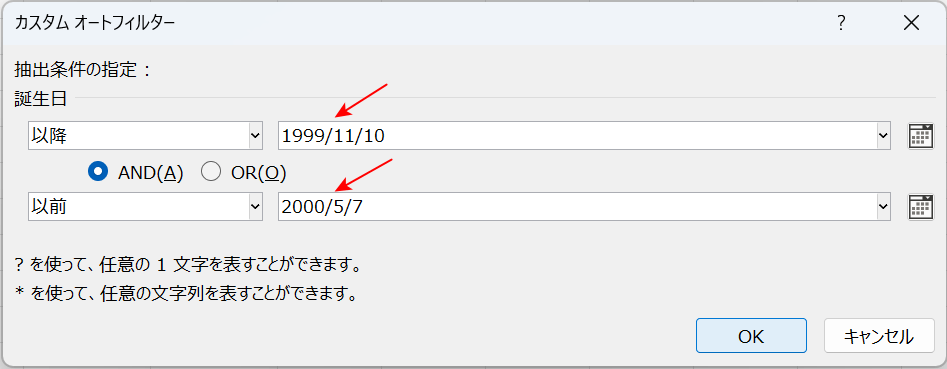
期間を指定する場合には、年や月日だけを入力するのではなく、セルに入力されているデータ通りに指定をしてください。
期間を指定して日付データを抽出する方法の詳細については、上記「日付フィルターから絞り込みたい期間を指定する」セクションでご紹介しています。
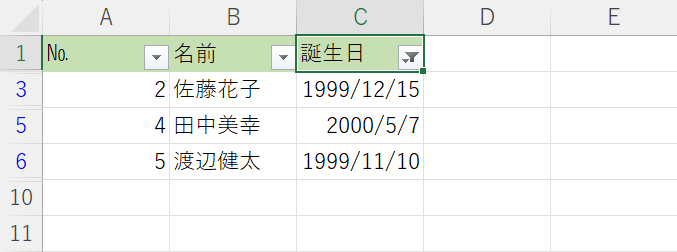
範囲が正常に指定されていると、正しく抽出が行われます。
日付が文字列で入力されている
日付データに正しくフィルターががかからない場合、日付が文字列で入力されている可能性があります。
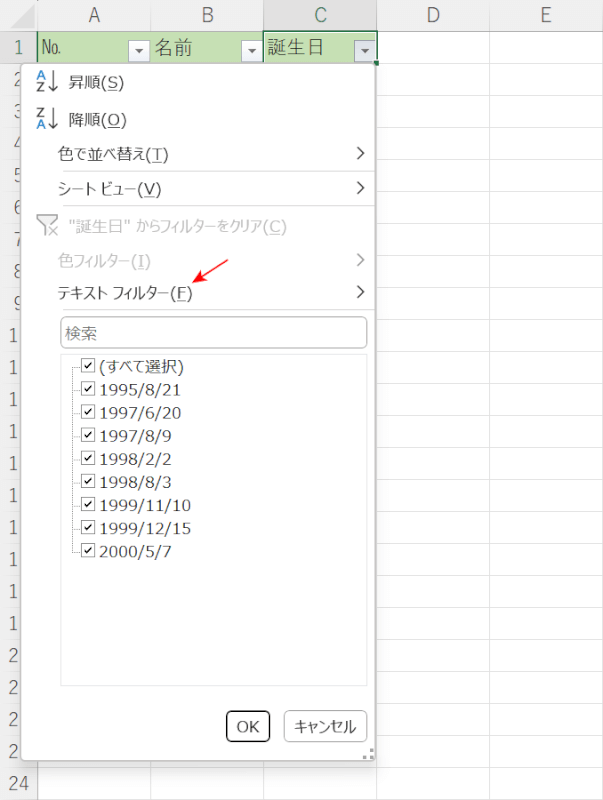
上記の画像の赤矢印で示したように、日付のフィルターメニューを開いて「テキスト フィルター」になっていると日付が文字列として入力されています。
正しく抽出するには、日付を文字列ではなく「日付データ」として入力する必要があります。
ただし、書式設定で直接「短い日付形式」や「長い日付形式」を設定しても日付データには変更できません。
試しに、書式設定から日付データに変更してみます。
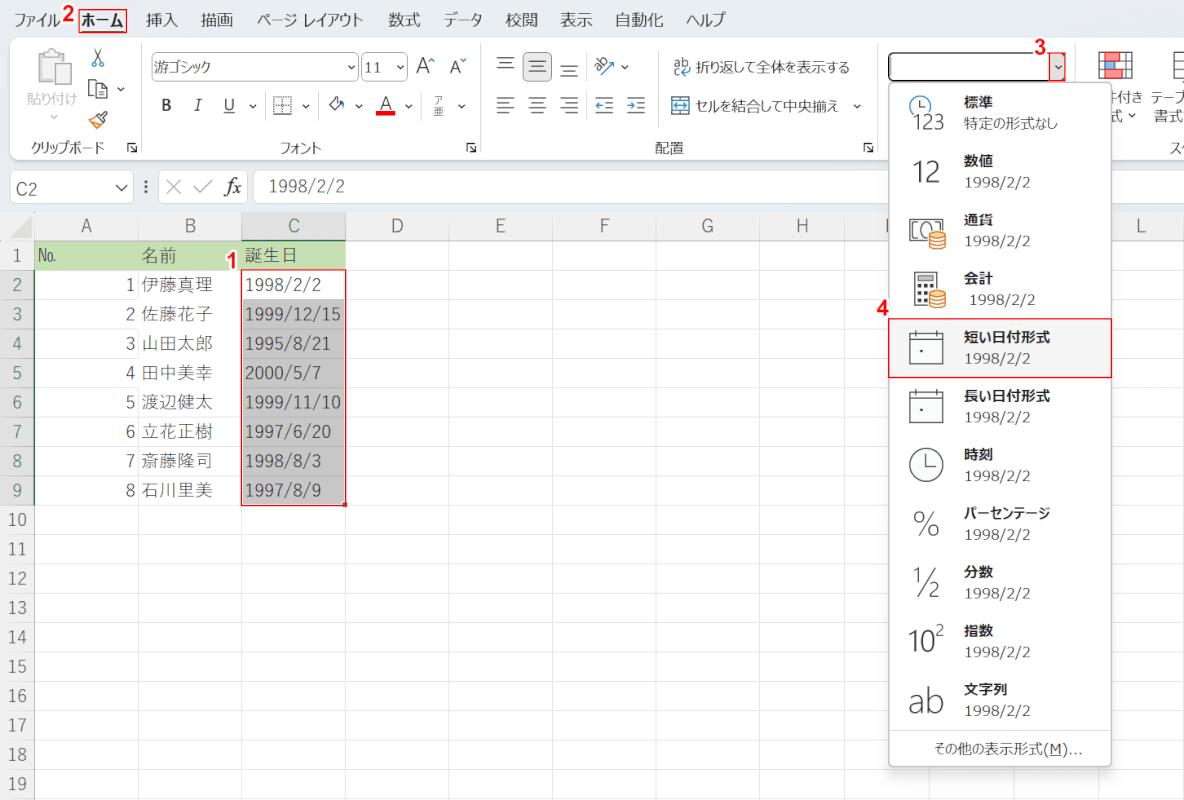
①日付に変換したいセル(例:C2セルからC9セル)、②ホームタブ、③数値の書式の順に選択します。
④短い日付形式を選択します。
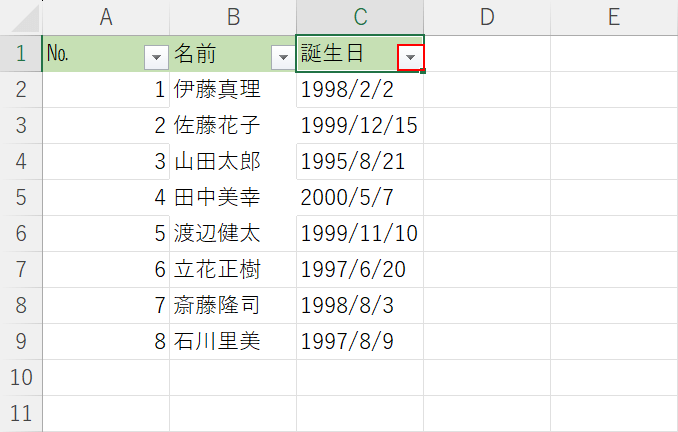
C1セル右下のフィルターボタンを押します。
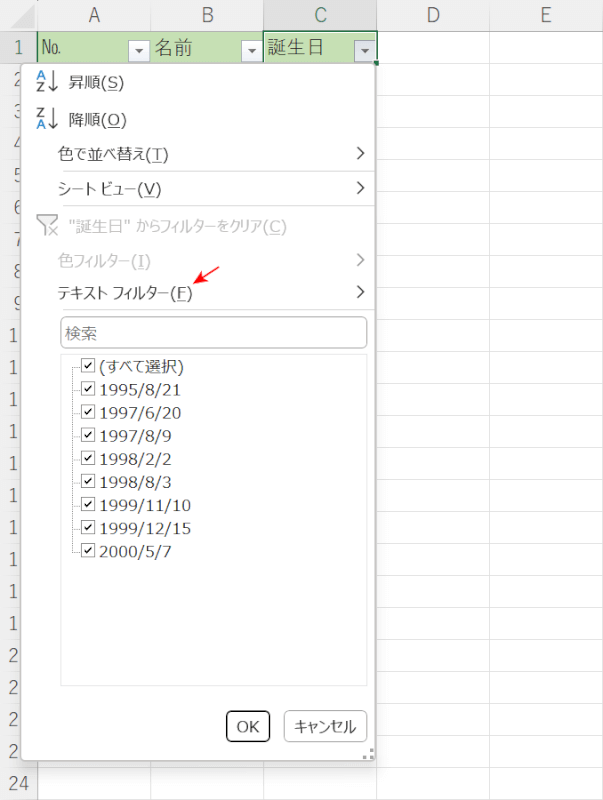
日付フィルターが適用されておらず、テキストフィルターのままです。
テキストフィルターを日付フィルターに変更したい場合は、「VALUE関数」を使って文字列を日付に変換します。
方法の詳細は以下の通りです。
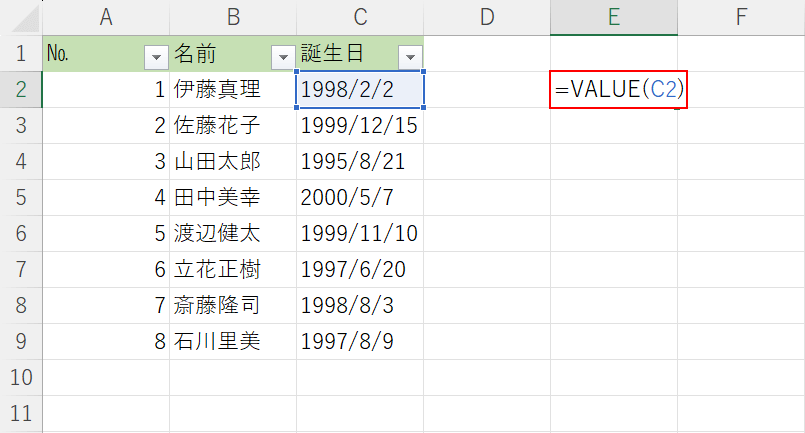
空白のセル(例:E2セル)を選択に「=VALUE(C2)」と入力し、Enterを押します。
VALUE関数の書式は「=VALUE(文字列)」で、文字列の引数にデータを変換したいセル番号を入力します。
VALUE関数の詳細については、以下の記事でご紹介しています。
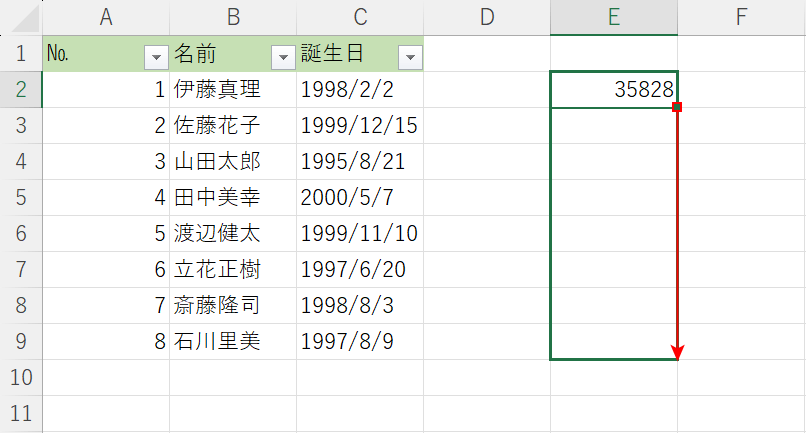
E2セルにデータが入力されました。
次に、VALUE関数を他のデータにも合わせて空白のセルに入力していきます。
VALUE関数を入力したセル(例:E2セル)右下のフィルハンドルを下に向かってドラッグします。
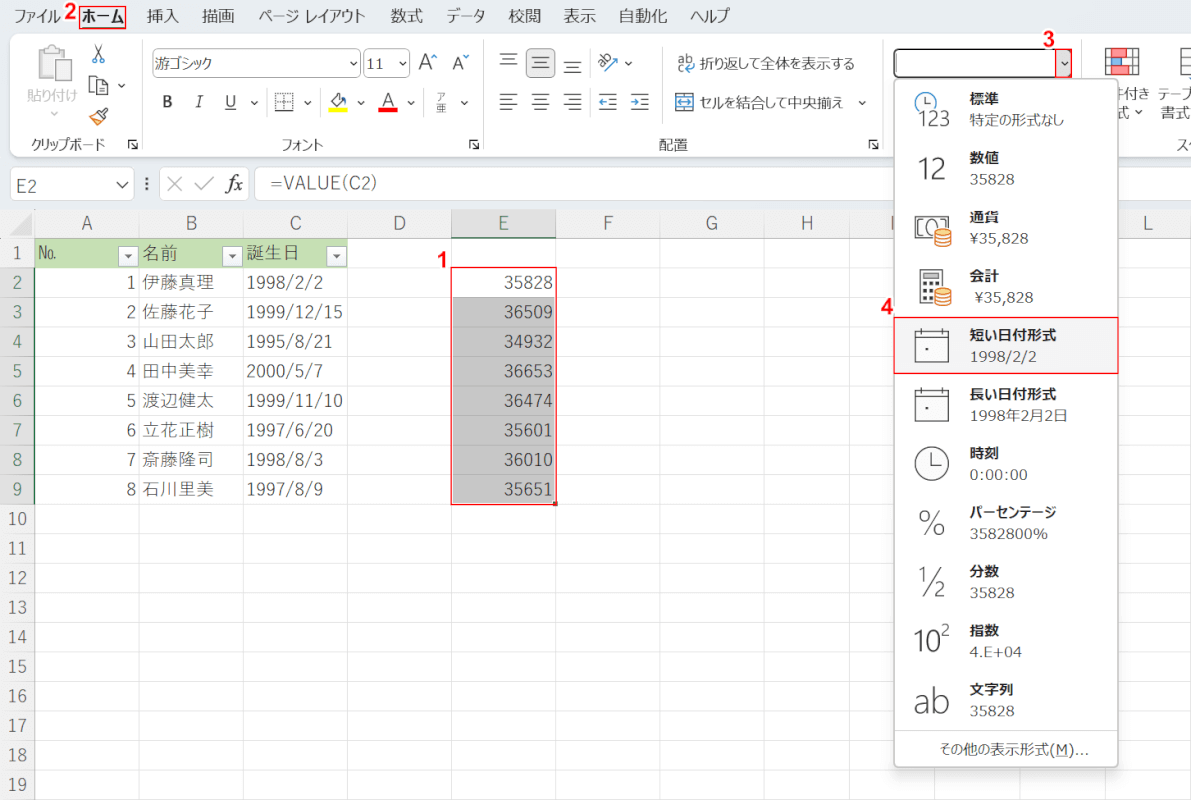
誕生日のすべてのデータに対応したVALUE関数が入力されました。
次に、入力されたデータを日付に変換します。
①VALUE関数が入力されたすべてのセル、②ホームタブ、③数値の書式の順に選択します。
④短い日付形式を選択します。
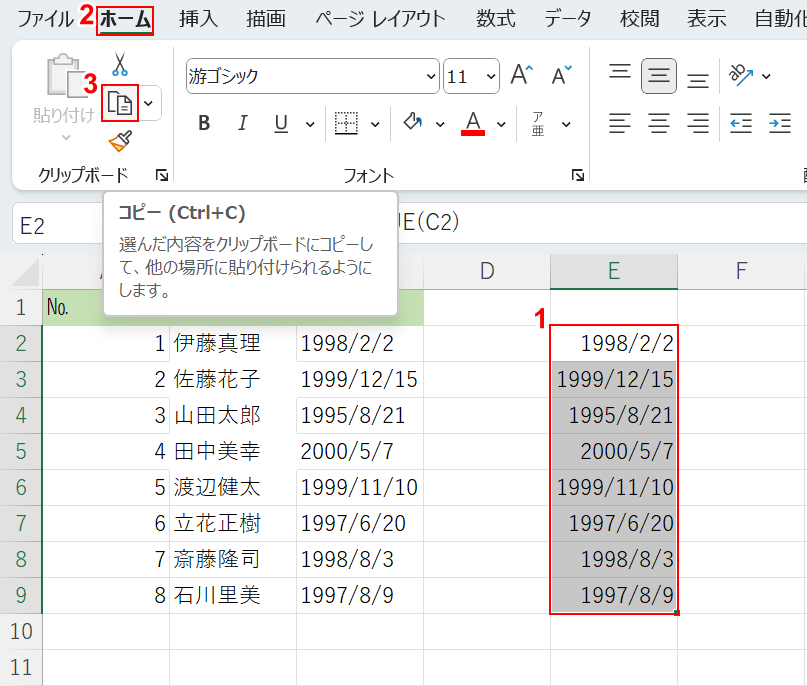
VALUE関数が日付に変換されました。
次に、日付を文字列に貼り付けます。
①日付に変換されたのすべてのセル(例:E2セルからE9セル)、②ホームタブ、③コピーの順に選択します。
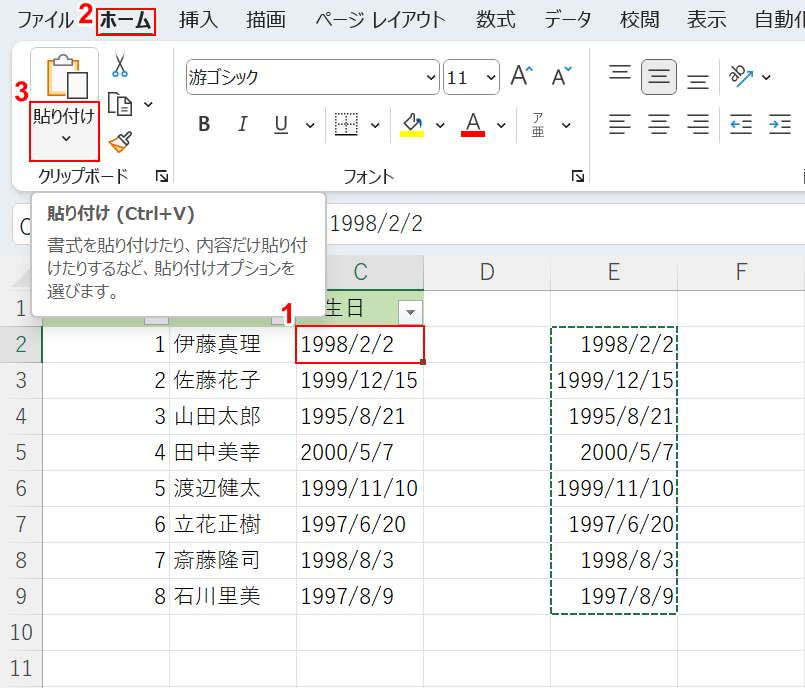
①文字列の最上部のセル(例:C2セル)、②ホームタブ、③貼り付けの順に選択します。
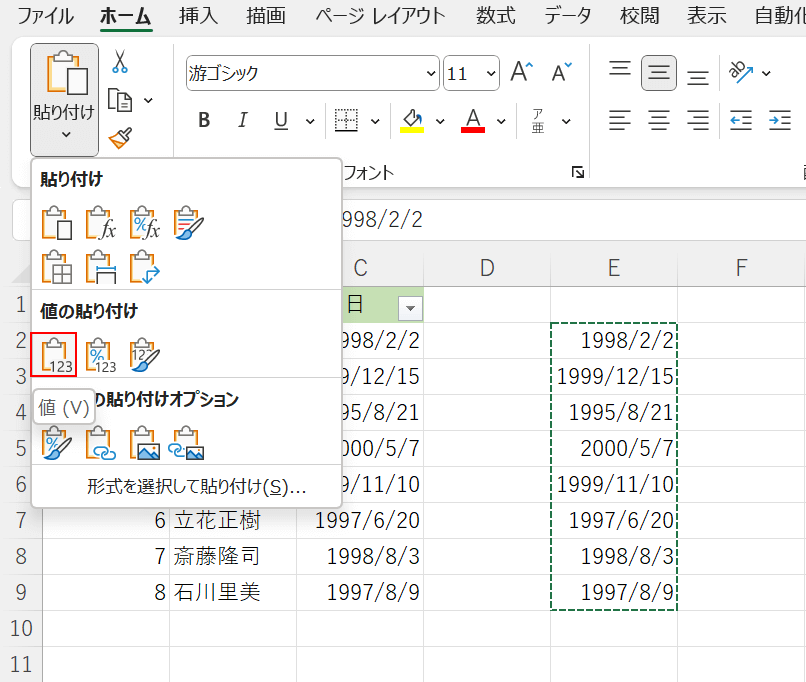
「値の貼り付け」を選択します。
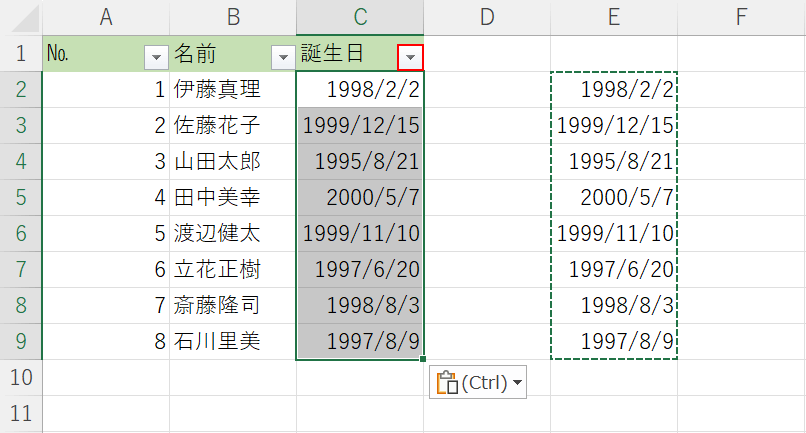
文字列が日付に変わりました。
試しにフィルターを開いてみます。
C1セル右下のフィルターボタンを選択します。
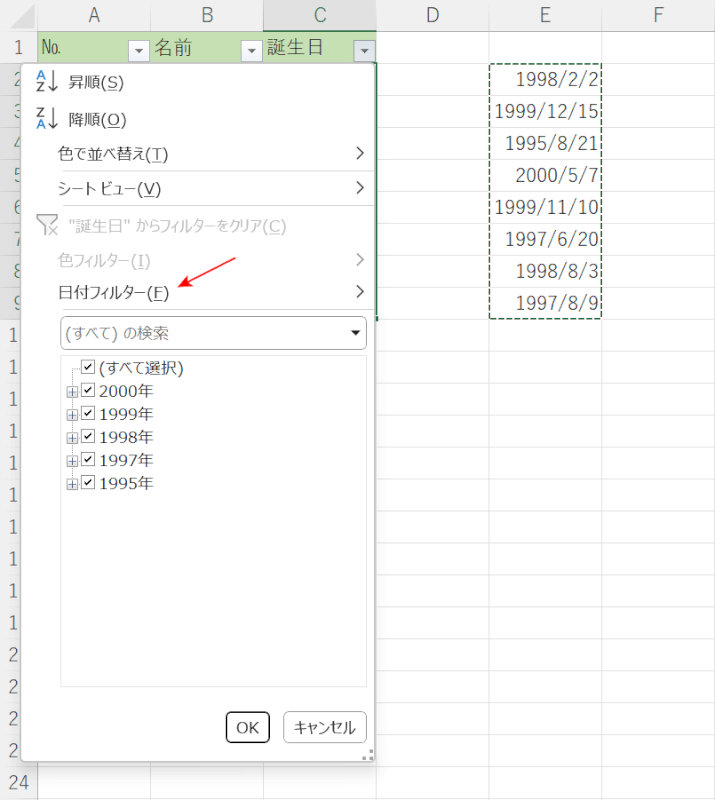
日付フィルターが適用されていたら、データが正しく日付として入力されています。
