- 公開日:
エクセルでフィルターの並び替えがぐちゃぐちゃになる場合
エクセルのフィルターの並べ替えを使うと、昇順や降順、五十音順など様々な条件でデータの並べ替えを行うことができます。
この記事では、エクセルでフィルターの並べ替えがぐちゃぐちゃになる場合の原因と対処法をご紹介します。
見出し行や合計行が混在する、あるいは数字が並べ替えられていない場合などにご参照ください。
エクセルでフィルターの並び替えがぐちゃぐちゃになる場合
エクセルでフィルターの並べ替えが正しくない場合、いくつかの問題点がある可能性があります。詳細は以下でご紹介します。
見出し行も含めて並べ替えが行われている
エクセルではフィルターを設定した際、自動で表の範囲を認識する機能があります。
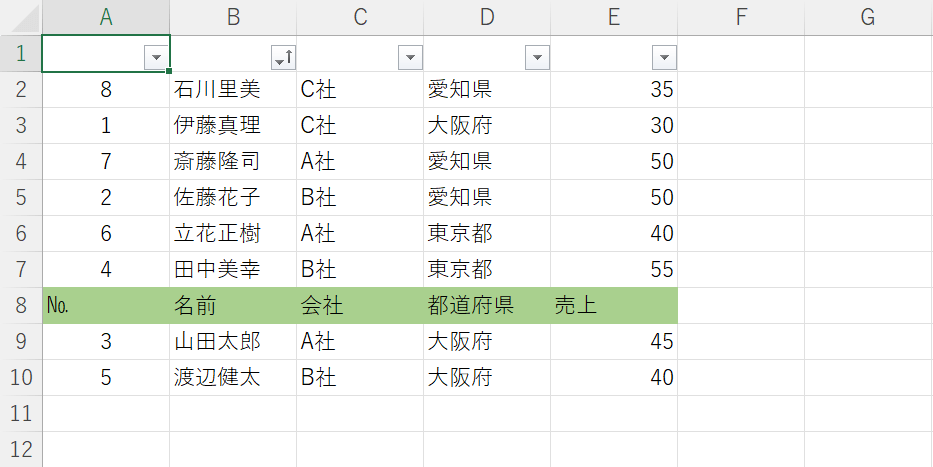
しかし表の範囲を間違って自動認識してしまい、表の見出しも含めて正しくない順序で並べ替えが行われることがあります。
その場合には、ユーザー設定の並べ替えから手動で設定を行うと間違いなく並べ替えることができます。詳しい対処法については、以下でご紹介します。
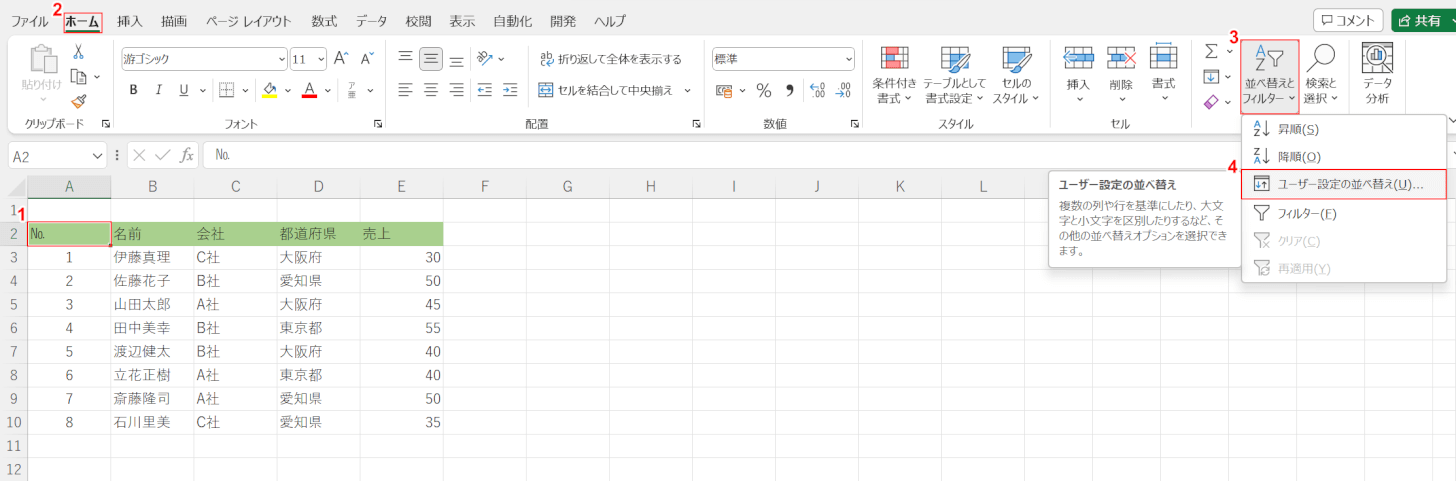
フィルターで並べ替えを行う前の表を用意します。ここでは、「名前」のあいうえお順(昇順)に並べ替える方法をご説明します。
①表の左上のセル(例:A2セル)を選択します。
②ホームタブ、③並べ替えとフィルター、④ユーザー設定の並べ替えの順に選択します。
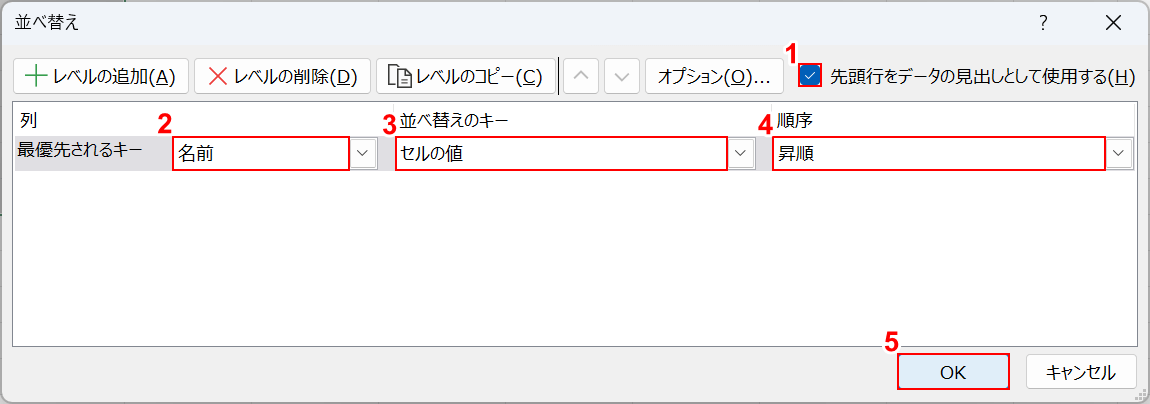
「並べ替え」ダイアログボックスが表示されました。
①「先頭行をデータの見出しとして使用する」にチェックマークを入れます。
「最優先されるキー」で各プルダウンから②「名前」、③「セルの値」、④「昇順」をそれぞれ選択します。⑤OKボタンを押します。
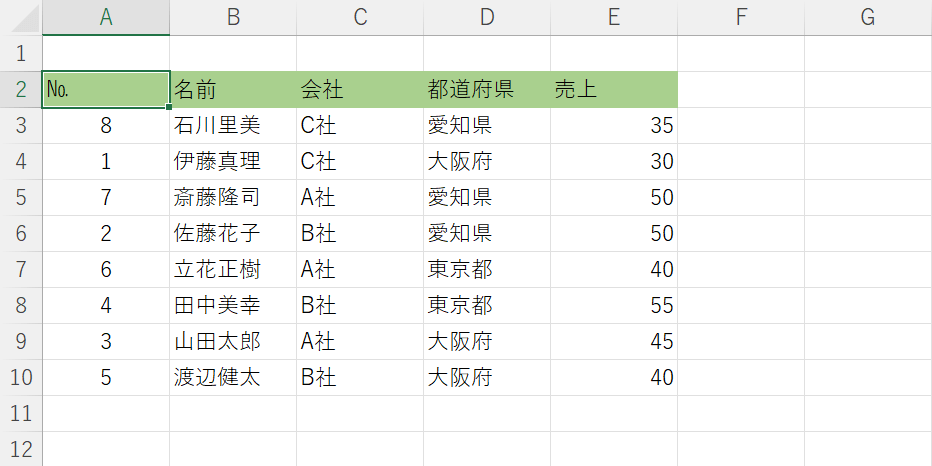
見出し行は固定されたまま、あいうえお順(昇順)に並べ替えが行われました。
合計行も含めて並べ替えが行われてしまう
表に合計行(例:5行目)が含まれる場合、合計行も並べ変わってしまうことがあります。
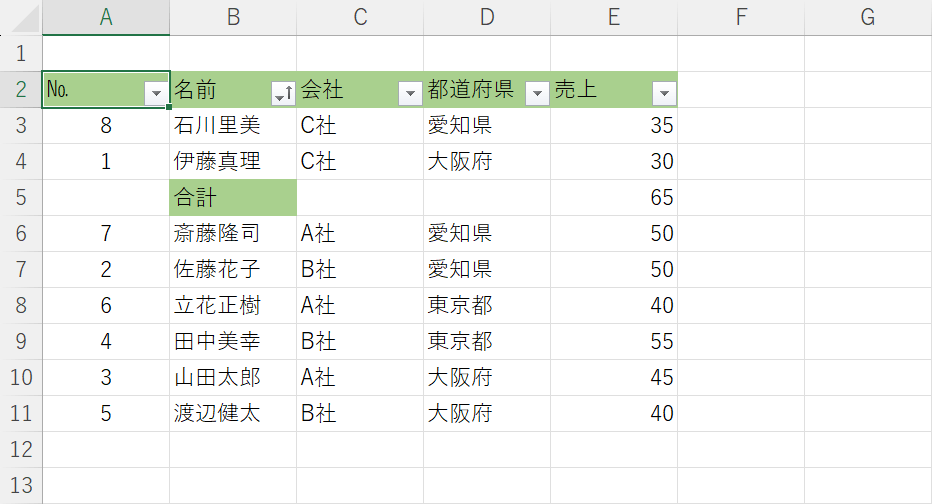
上記の画像では、「名前」を昇順にすると合計行(例:5行目)も含めて並べ替えが行われてしまいました。
これをあらかじめ防ぐには、表から合計行を離しておくと並べ替えを正しく行うことができます。詳しい方法については、以下でご紹介します。
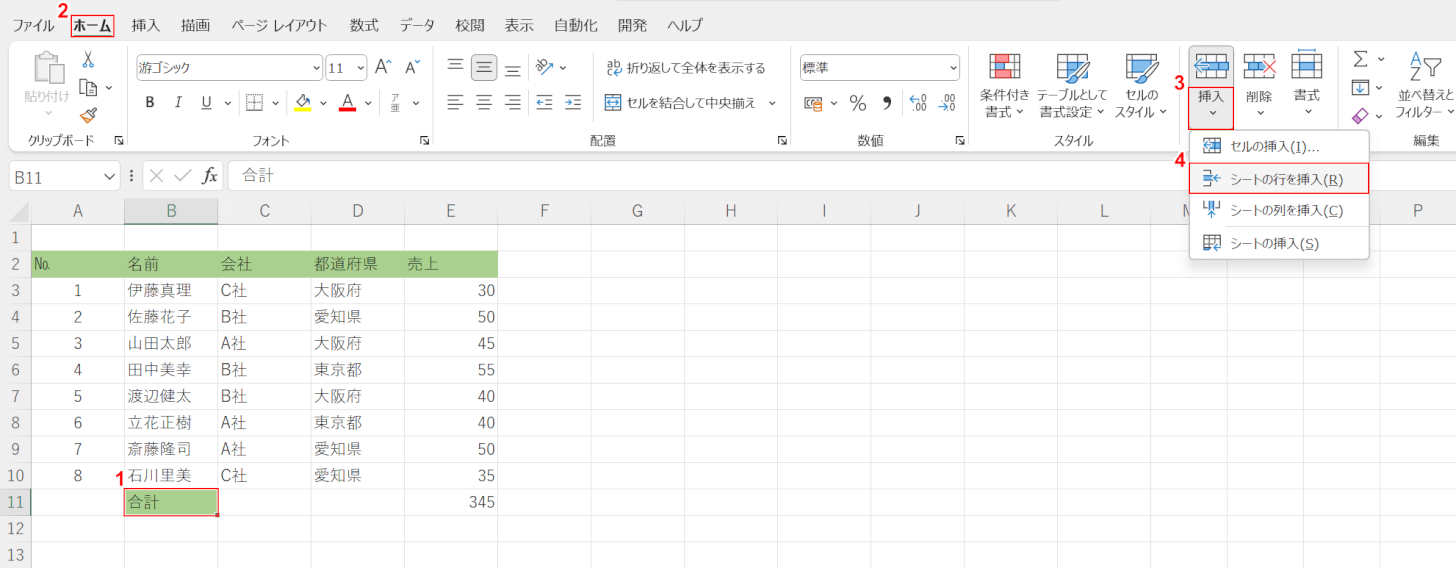
フィルターで並べ替えを行う前の表を用意します。①合計行のセル(例:B11セル)選択します。
②ホームタブ、③挿入、④シートの行を挿入の順に選択します。
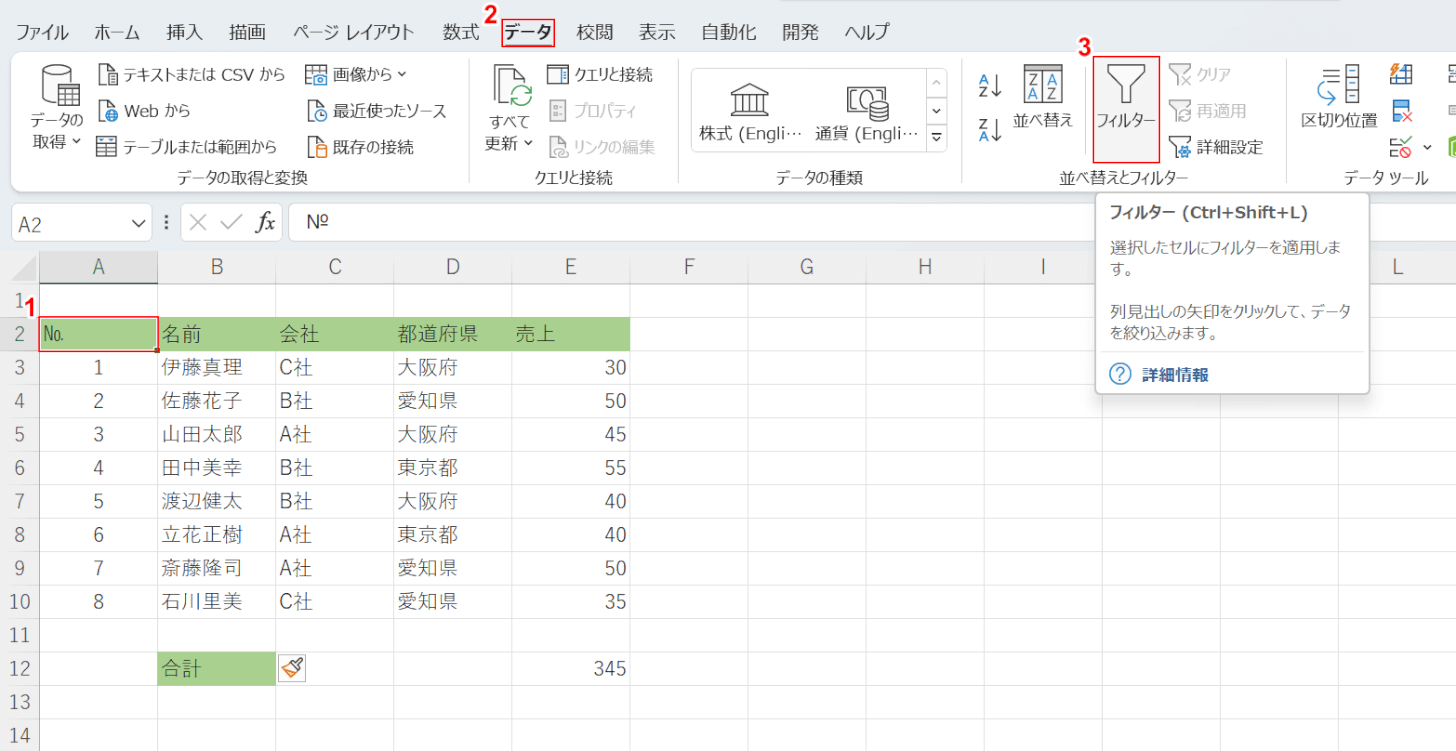
表と合計行の間に空白行を追加できました。次に、フィルターを使って「名前」を昇順に並べ替えます。
①表の左上のセル(例:A2セル)、②データタブ、③フィルターの順に選択します。
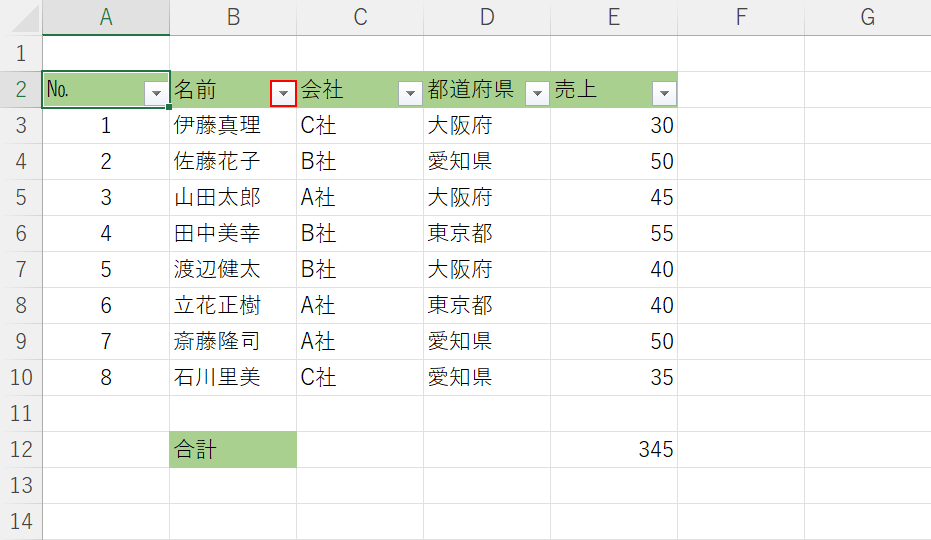
表にフィルターがかかりました。
B2セルの右下のフィルターボタンを押します。
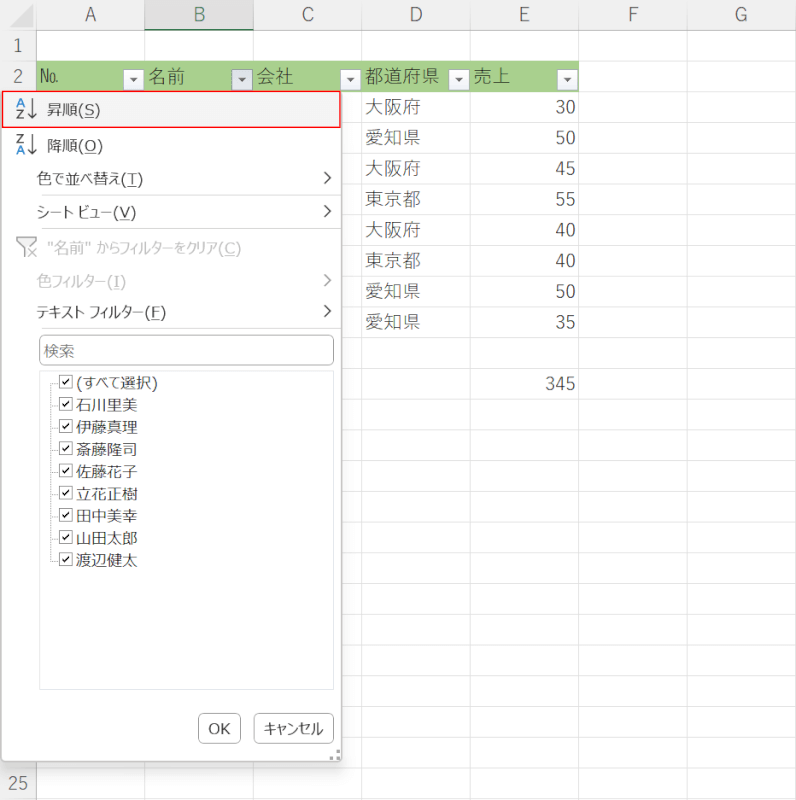
フィルターメニューが開きました。
昇順を選択します。
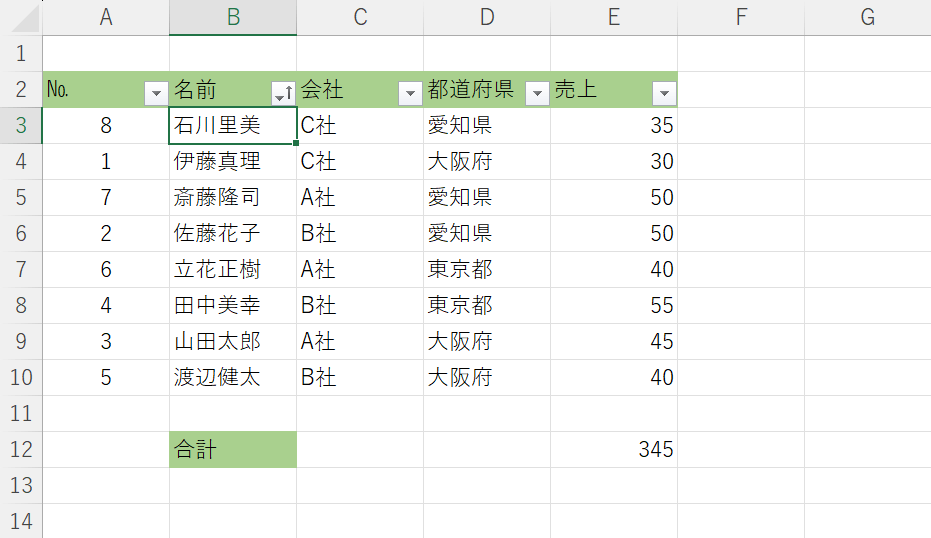
合計行は固定したまま、並べ変わりました。
データ内に数値と文字列が混在している
並べ替える列内のデータに数値と文字列が混在している場合、正しく並べ変わらないことがあります。
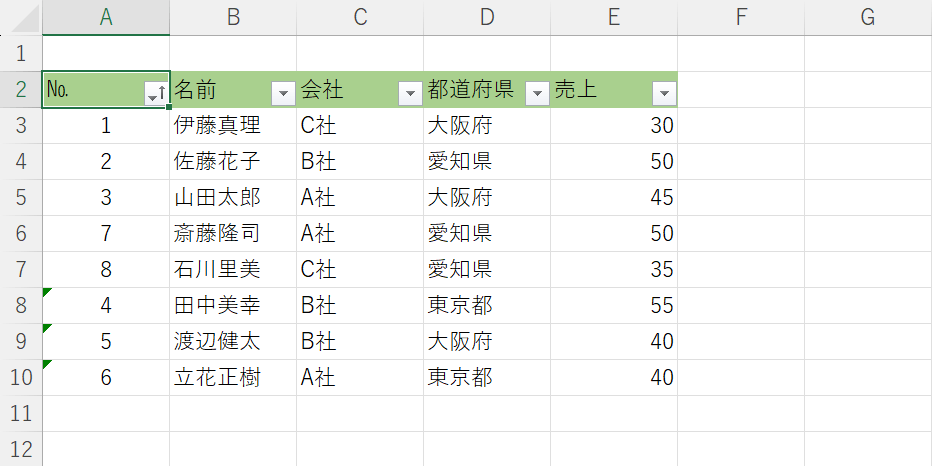
上記の画像では、「No.4からNo.6」までのデータが文字列で入力されている状態です。「No.1、No.2、No.3、No.7、No.8」と見た目は一緒ですが、「数値」として入力されているので表示形式が異なります。
列内に数値と文字列が混在している状態で「No.」を昇順にすると、正しく並べ替えが行われません。
この場合、すべてのデータを数値として認識させて並べ替えを行う必要があります。詳しい方法については、以下でご紹介します。
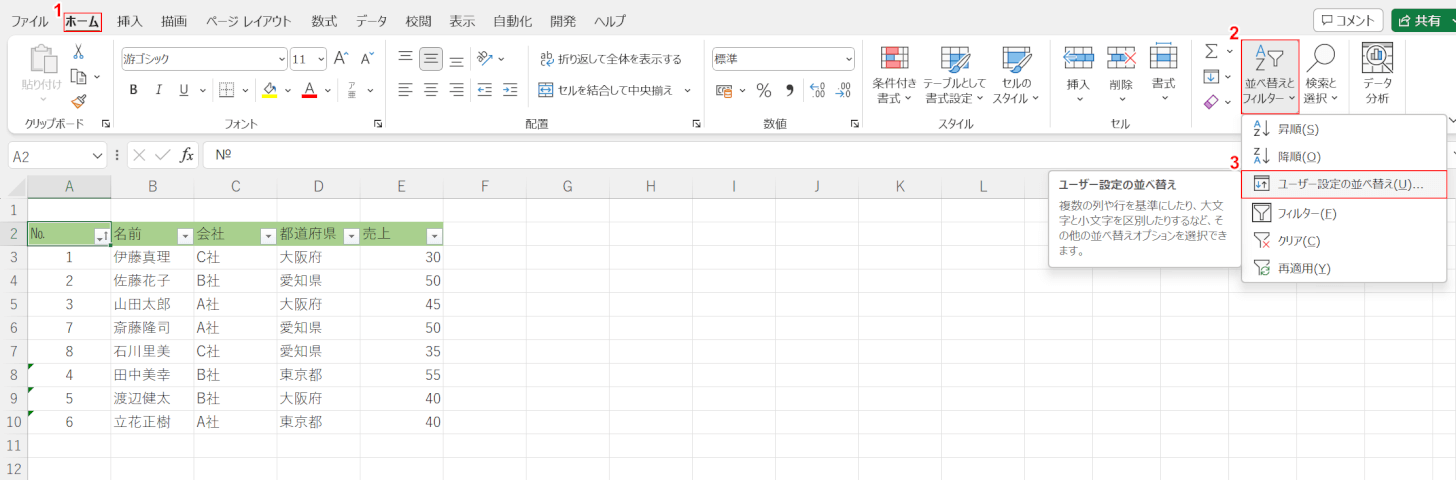
①ホームタブ、②並べ替えとフィルター、③ユーザー設定の並べ替えの順に選択します。
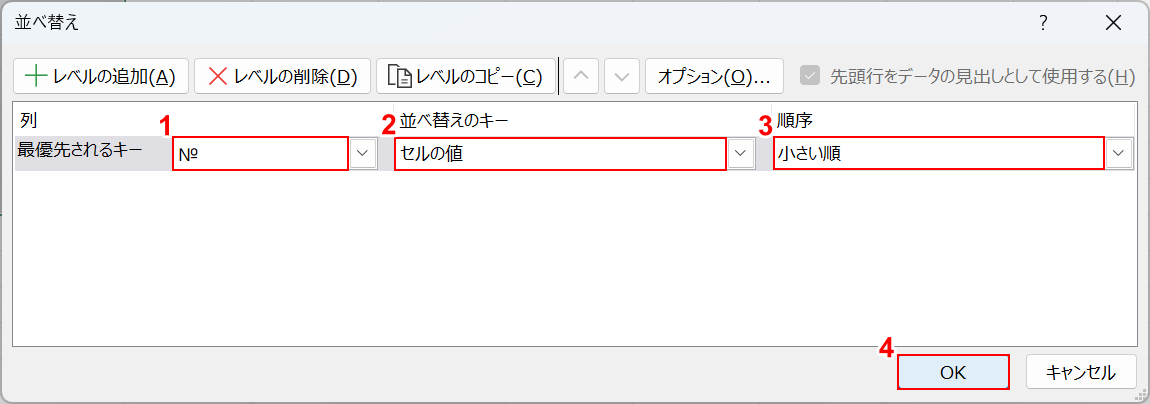
「並べ替え」ダイアログボックスが表示されました。
「最優先されるキー」で各プルダウンから①「No.」、②「セルの値」、③「小さい順」をそれぞれ選択します。④OKボタンを押します。
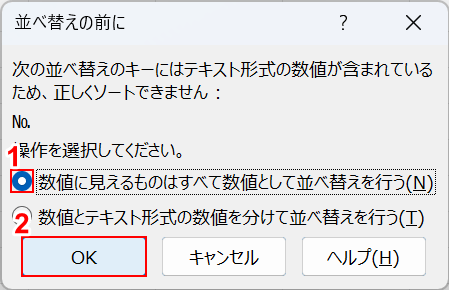
「並べ替えの前に」ダイアログボックスが表示されました。
①「数値に見えるものはすべて数値として並べ替えを行う」を選択し、②OKボタンを押します。
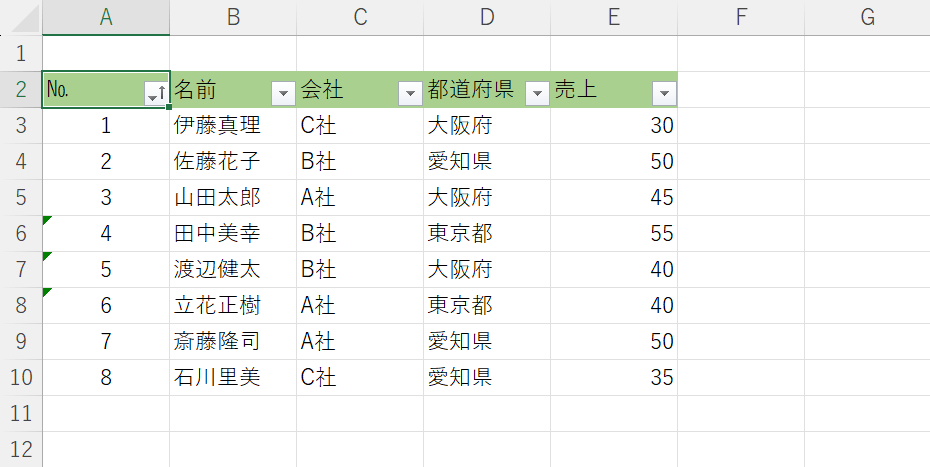
文字列も数値として認識し、正しく並べ変わりました。
ふりがなが正しく認識されていない
ふりがなが正しく認識されていない場合、並べ替えが正しく行われないことがあります。
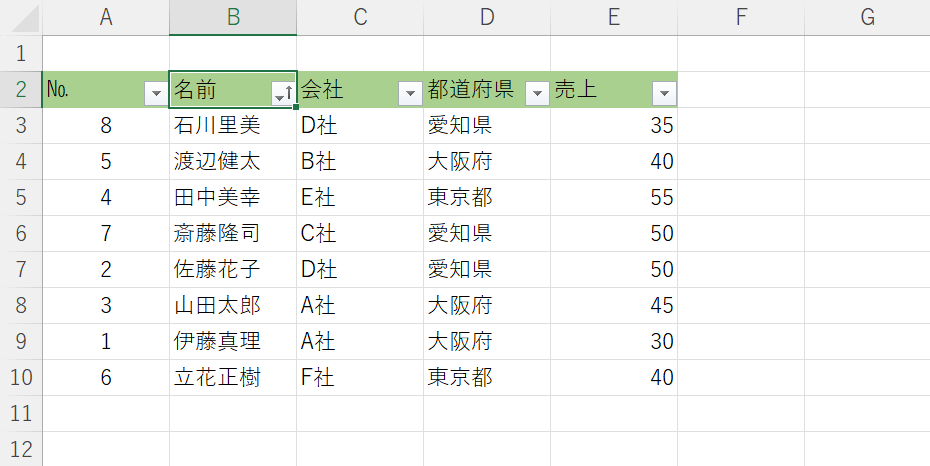
上記の画像では「名前」を昇順にしました。表示には現れませんが、漢字に含まれているふりがなが別の読み方で認識されているため、並べ替えが正しく行われていません。
この場合には、ふりがなを編集する必要があります。詳しい方法については、以下の記事「ふりがなの編集をする」セクションでご紹介しています。
