- 公開日:
エクセルを印刷すると文字が小さくなる場合
文字を大きいサイズに設定したのに、印刷するとなぜか文字が小さくなる場合があります。
この記事では、エクセルを印刷すると文字が小さくなる場合の対処法をご紹介します。
余白の設定で行う対処法や、改ページを挿入して行う対処法などをご説明しています。
エクセルを印刷すると文字が小さくなる場合
エクセルを印刷すると文字が小さくなる場合の対処法をご紹介します。
余白の設定をする
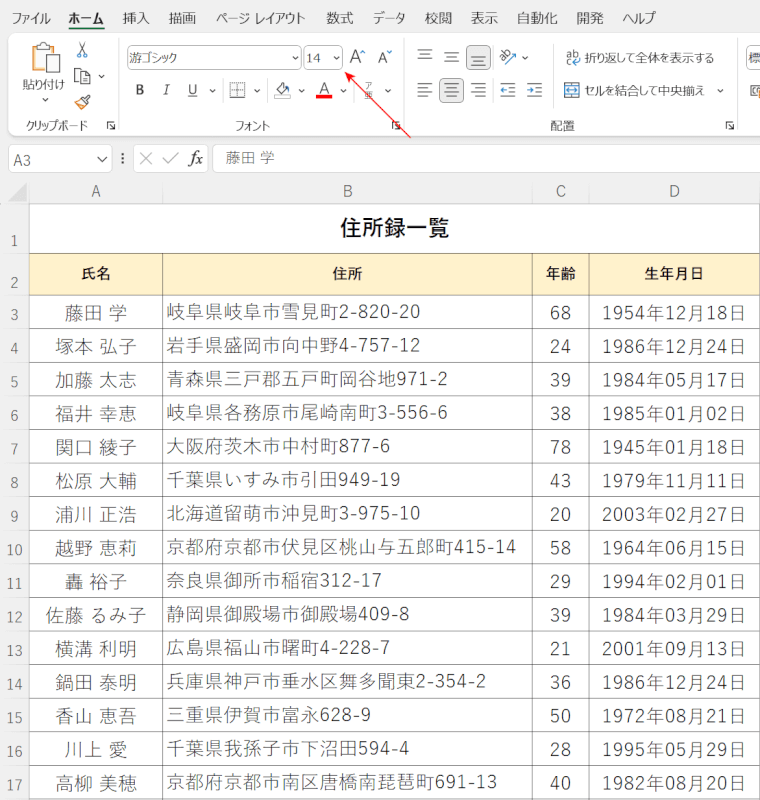
上の画像は、文字のサイズを14ポイントにした表の編集画面です。
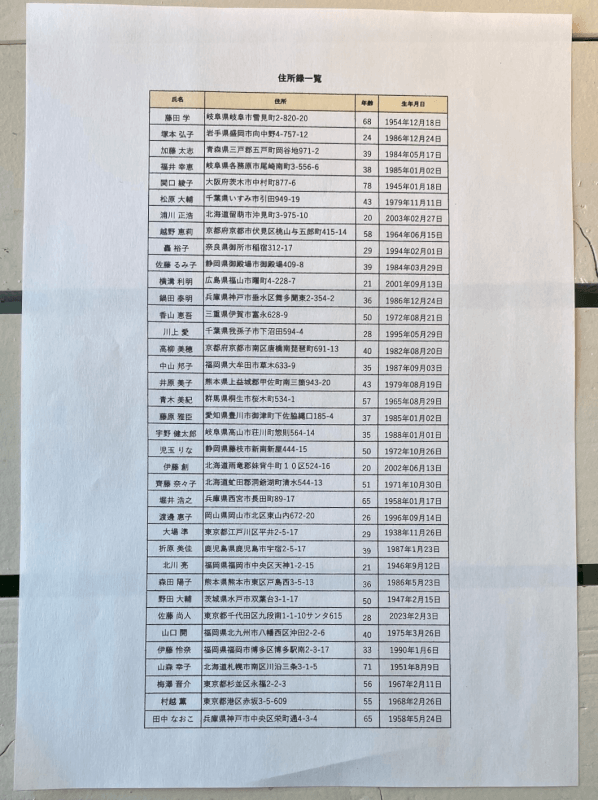
実際に印刷してみると、編集画面に比べ文字のサイズが小さい印象になります。
以下で、余白の設定をする対処法をご説明します。
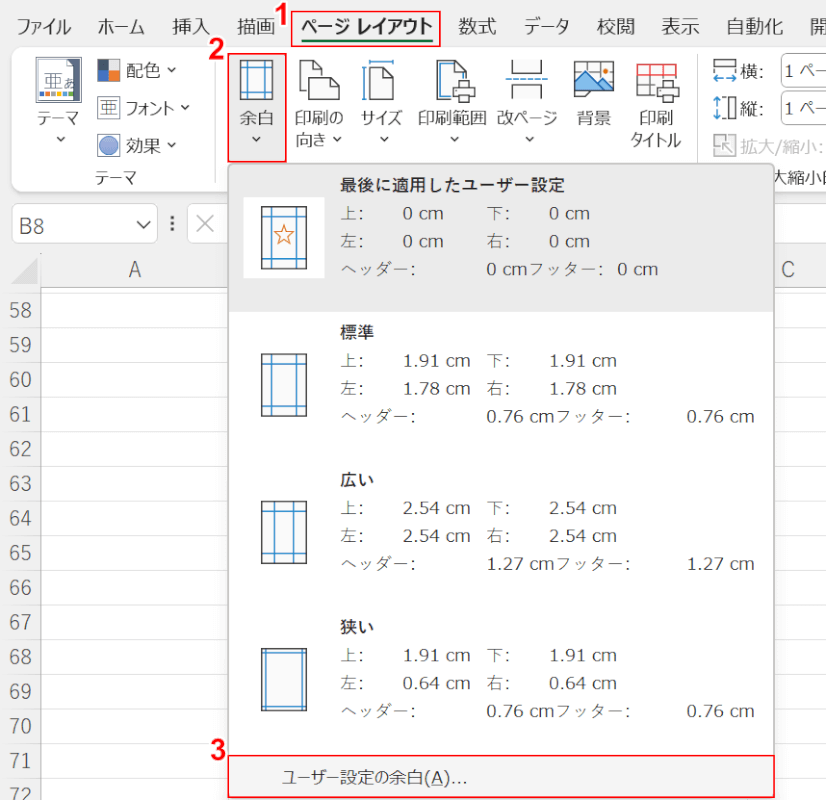
①ページ レイアウトタブ、②余白、③ユーザー設定の余白の順に選択します。
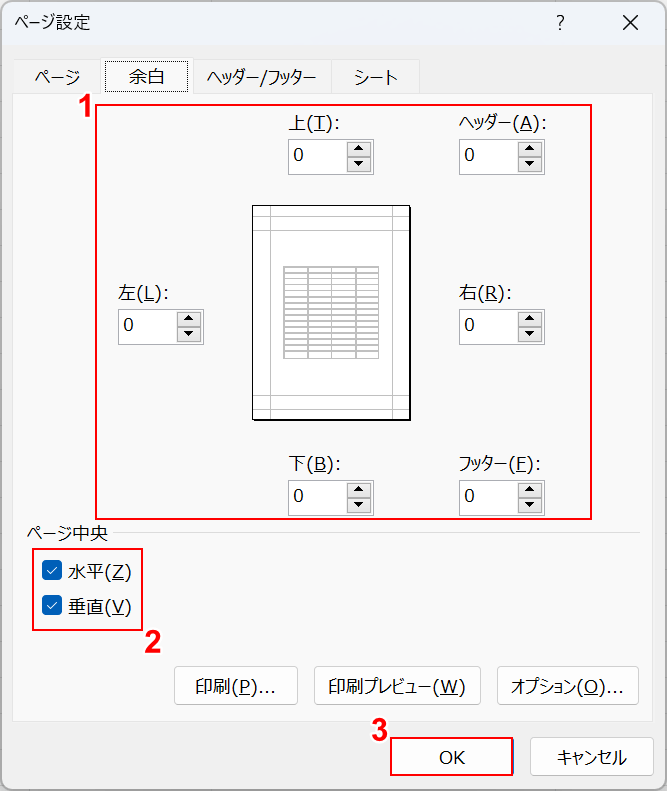
「ページ設定」ダイアログボックスが表示されました。
①すべての余白の数値を0と入力します。
②水平と垂直にチェックを入れ、③OKボタンを押します。
設定が完了したので、実際に印刷して確認してみましょう。
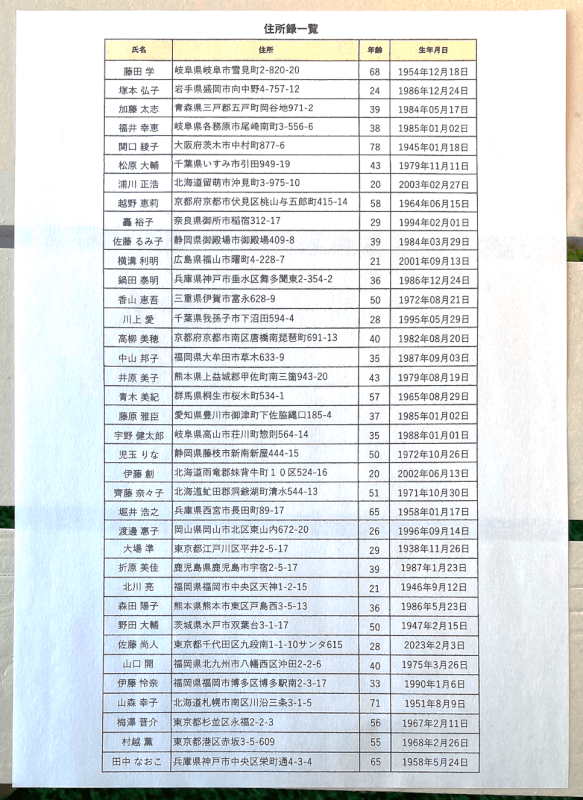
文字のサイズは同じ設定のまま、先ほどより文字を大きく印刷することができました。
改ページを挿入する
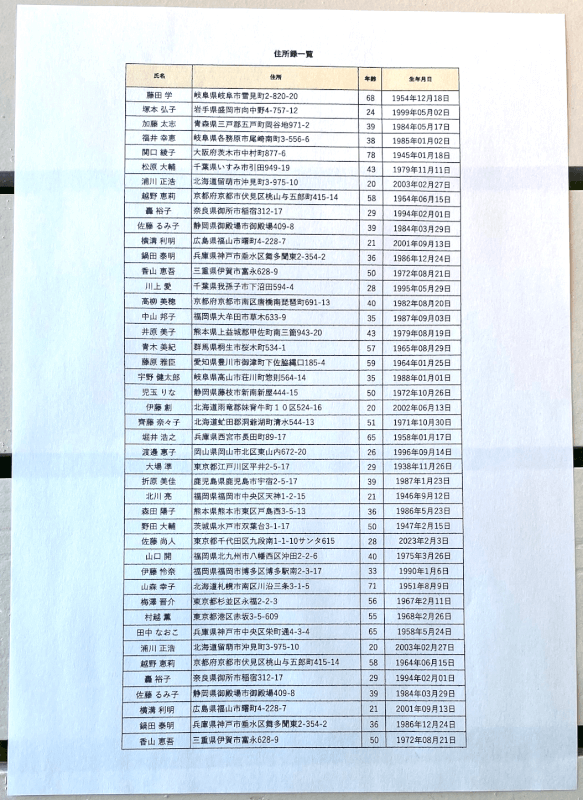
上の画像のような縦に長い表を1ページに収めて印刷したとき、文字が小さく印刷されてしまう場合があります。
以下で、改ページを挿入する対処法をご説明します。
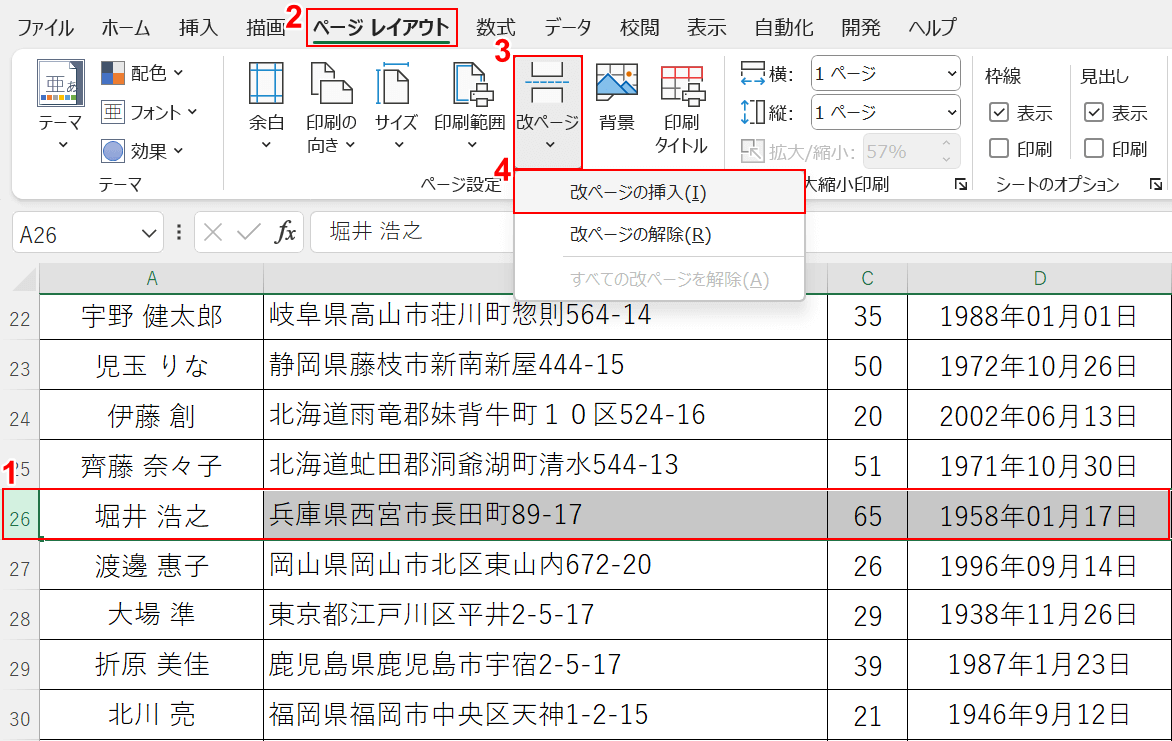
①改ページを挿入したい行を選択します。
②ページ レイアウトタブ、③改ページ、④改ページの挿入の順に選択します。

改ページが挿入されたか確認してみましょう。
①表示タブ、②改ページプレビューの順に選択します。
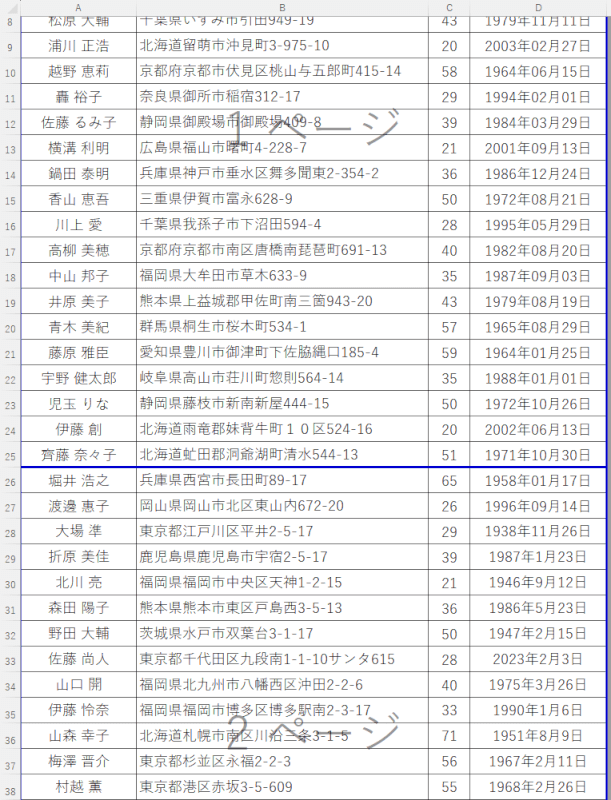
改ページプレビューが表示されました。
選択した行に改ページが挿入され、表を2ページに分けて印刷する設定になりました。

表を1ページに収めて印刷する設定になっているので、横(列)だけを1枚に収める設定に変更します。
①ページ レイアウトタブ、②横:「1ページ」、③縦:「自動」の順に選択します。

1枚の表を2ページに分けて印刷する際、2ページ目にも見出し(タイトル)が表示されるよう必要に応じて以下の手順で設定を行いましょう。
①ページ レイアウトタブ、②印刷タイトルの順に選択します。
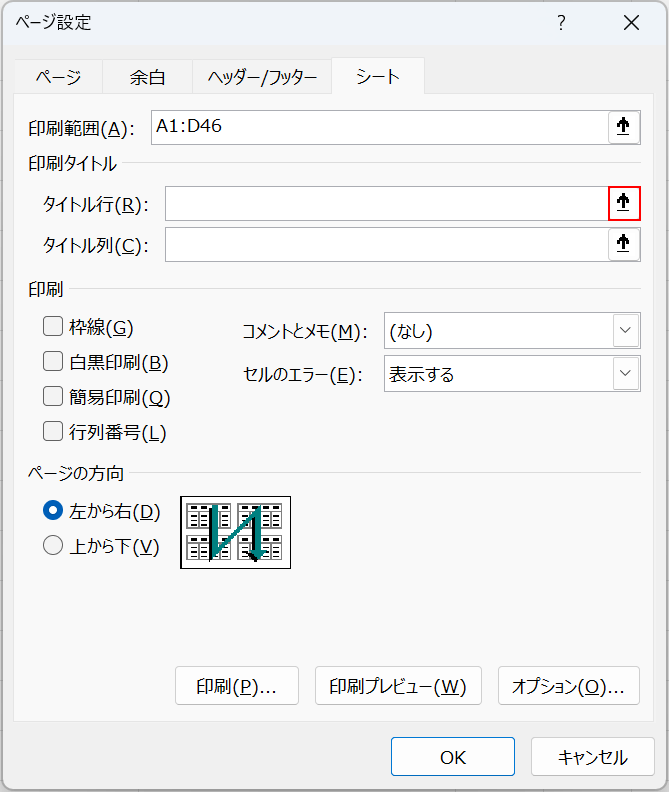
「ページ設定」ダイアログボックスが表示されました。
タイトル行の上矢印ボタンを押します。
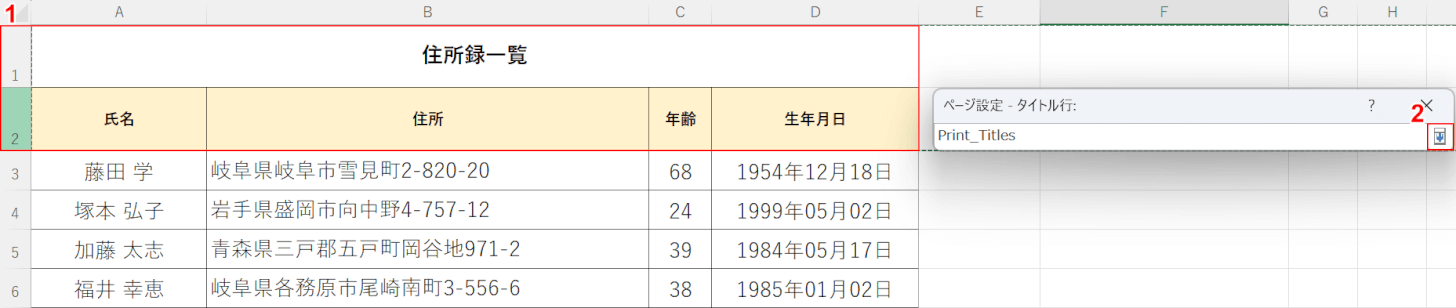
①見出しに設定したい行(例:1/2行)を選択し、②タイトル行の下矢印ボタンを押します。
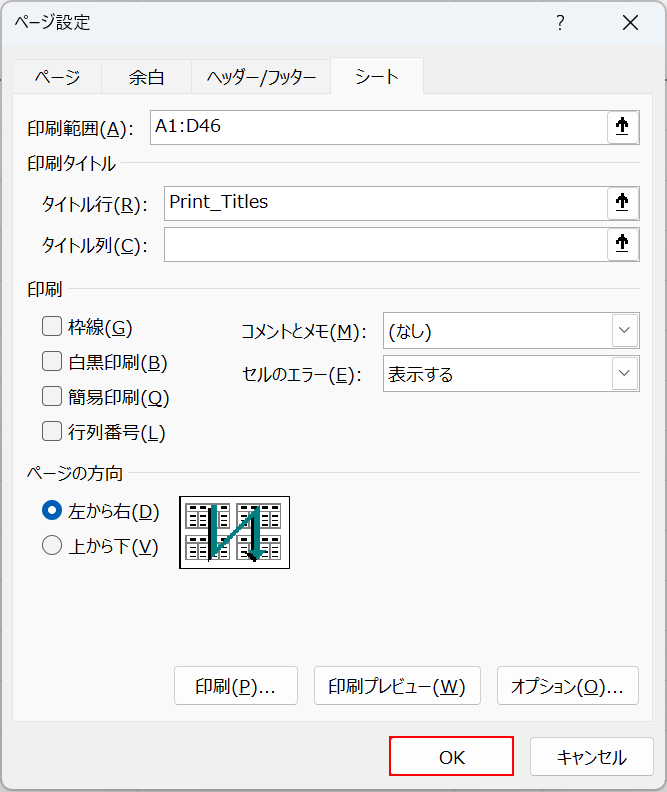
OKボタンを押します。
設定が完了したので、実際に印刷して確認してみましょう。
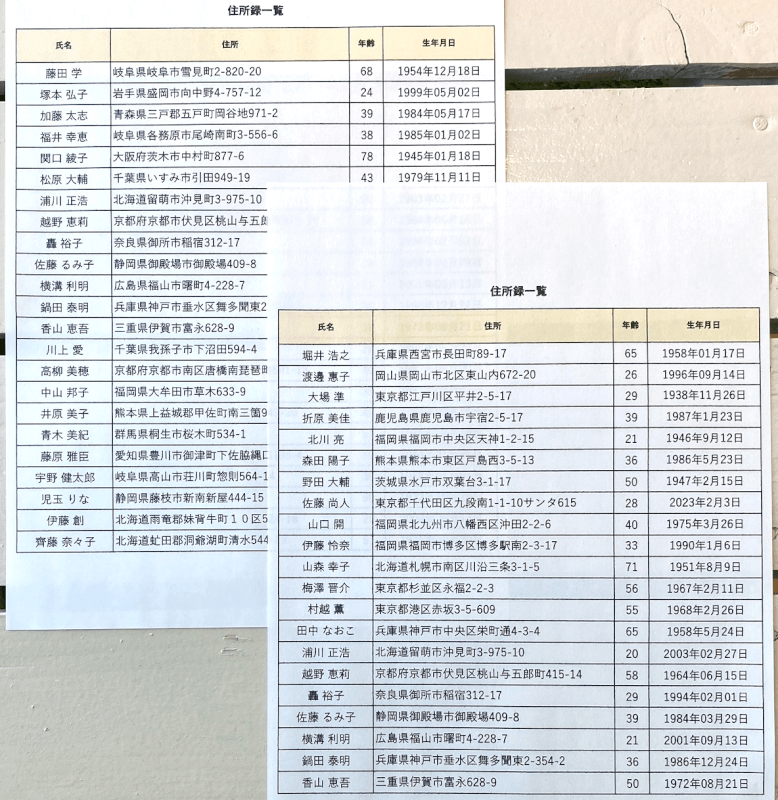
文字のサイズは同じ設定のまま、先ほどより文字を大きく印刷することができました。
印刷範囲を変更する
印刷範囲を変更する対処法をご説明します。
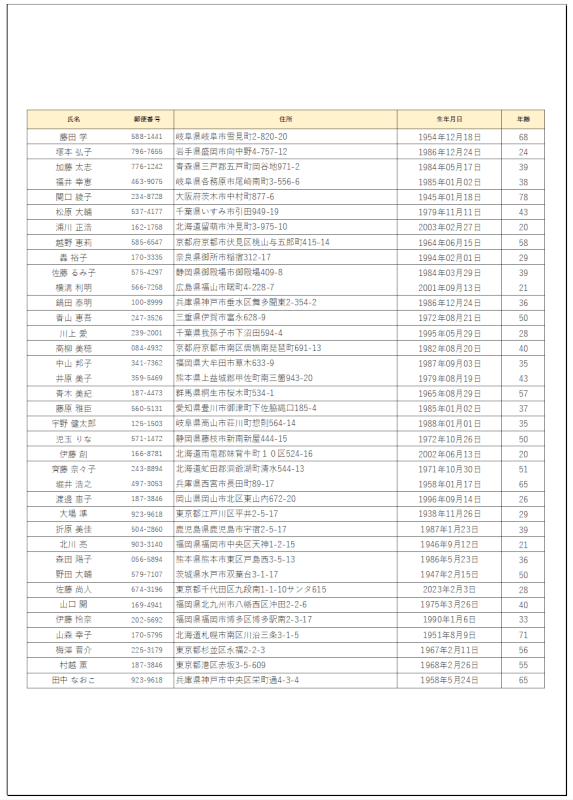
上の画像のような表を印刷したい場合があります。

上の画像の表の見出し部分を拡大したものです。
「氏名」~「住所」まで印刷出来ればいいと割り切れる場合を例にご説明します。

①表示タブ、②改ページプレビューの順に選択します。
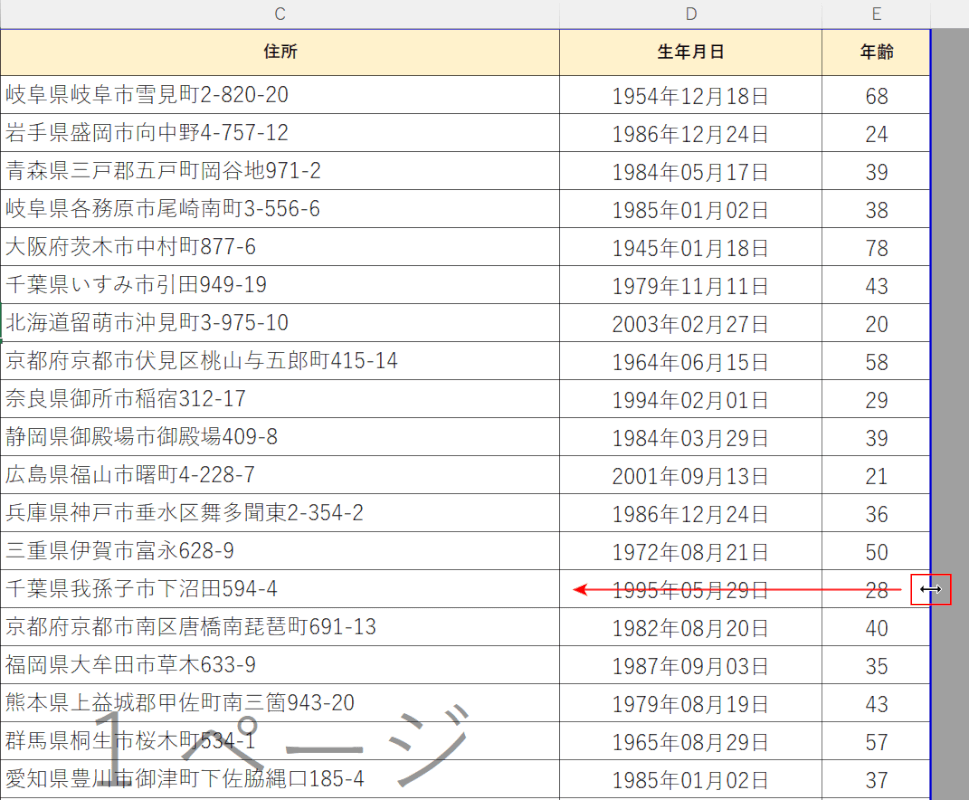
改ページプレビューが表示されました。
青の実線の上でマウスオーバーし、印刷範囲を変更したい方向(例:左方向)にドラッグします。
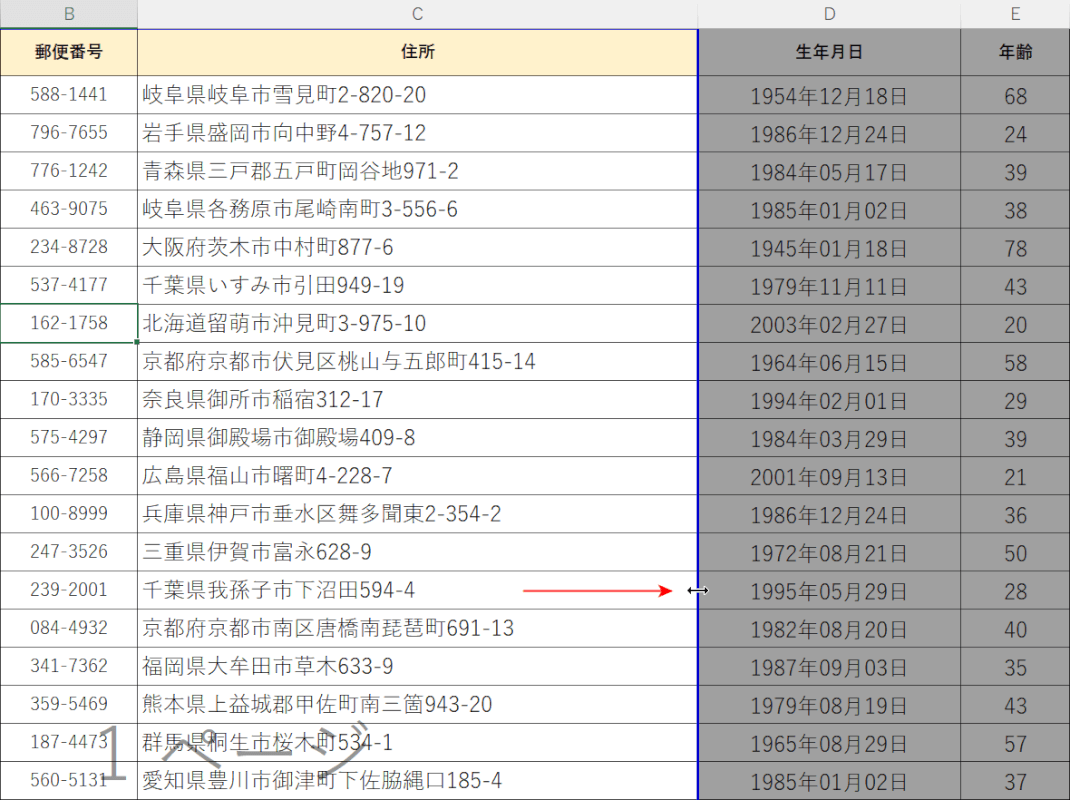
上の画像の赤矢印で示す通り、「生年月日」「年齢」の列がグレーになり印刷範囲外になりました。
設定が完了したので、実際に印刷して確認してみましょう。
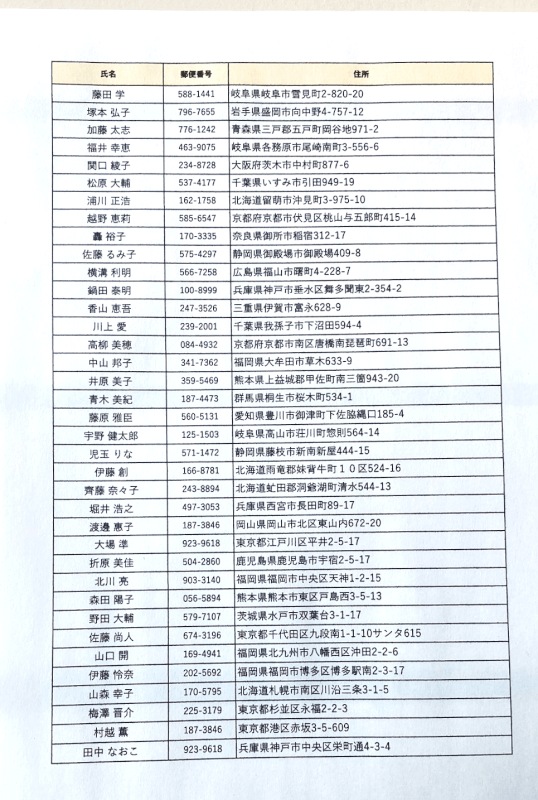
印刷する表の列が減少した分、文字も大きく印刷することができます。
上記の方法ですと、印刷しない列を削除することなく印刷範囲外にすることができます。
エクセルの印刷サイズが変わる場合
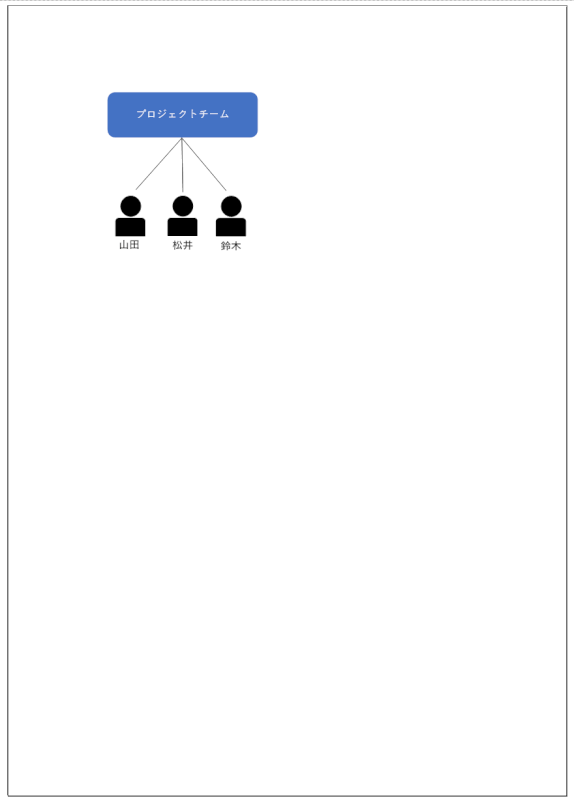
印刷プレビューで見たとき、上の画像のように用紙に対して小さく表示されている場合があります。
下記の記事「表示の設定を確認する」セクションでは、編集画面の見え方に比べて印刷結果が小さく見えてしまう場合の対処法をご紹介しています。
印刷時に思っていたのと違うサイズになってしまうと、情報が欠けたり見づらくなったりすることがあります。
エクセルの印刷時に1ページに収めると小さくなる場合の対処法についてもご紹介しています。
