- 公開日:
Windows 11のパソコンでエクセルを無料ダウンロードする
エクセルはデータ分析やグラフ作成に欠かせないツールですが、有料でなければ使えないと思っている人が多いようです。
しかし、エクセルは無料でダウンロードして使うことができます。
この記事では、Windows 11のパソコンでエクセルを無料ダウンロードする方法をご紹介します。
Windows 11のパソコンでエクセルを無料ダウンロードするには?
Windows 11のパソコンでエクセルを無料ダウンロードするには、Microsoft 365アプリを使う方法があります。
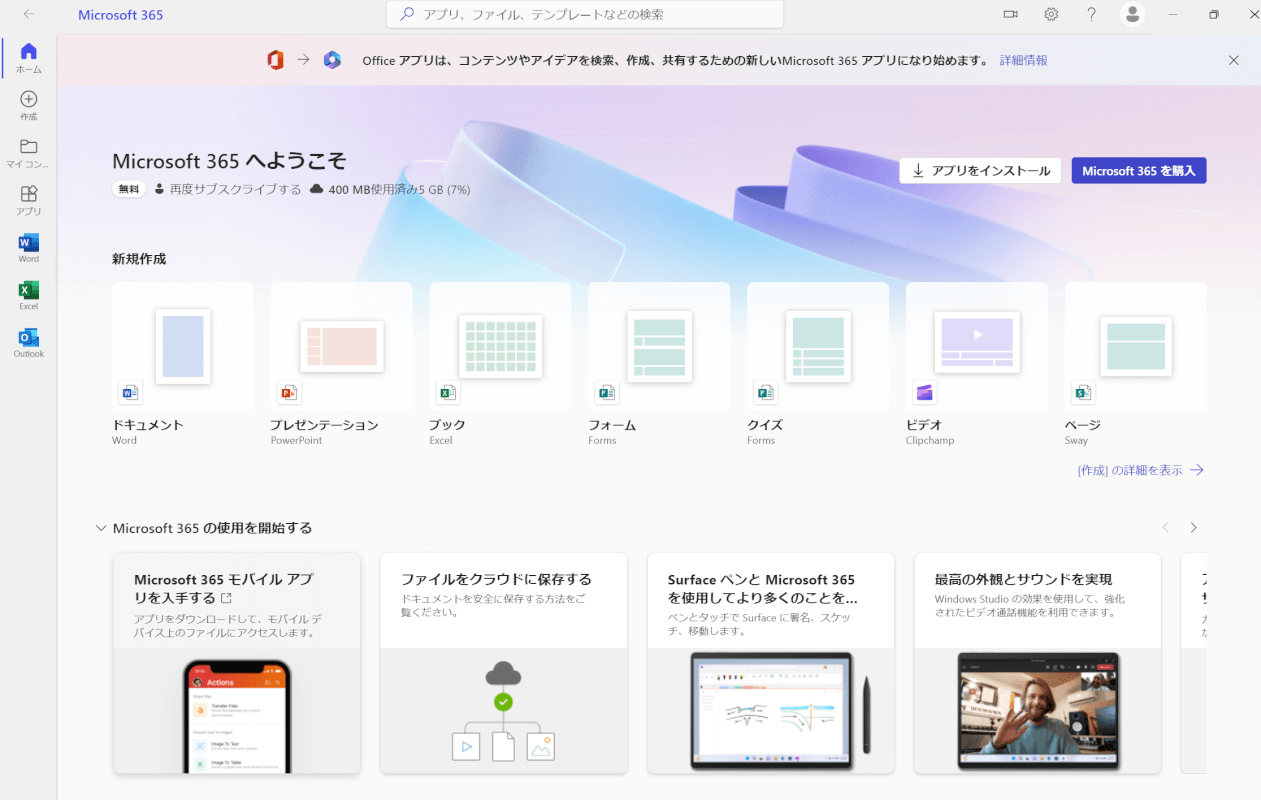
Microsoft 365アプリは、Microsoftが提供するOfficeのWeb版アプリです。
Microsoft 365アプリはMicrosoft アカウントとインターネット接続さえあればエクセルを手軽に無料で使えるのでおすすめです。
Microsoft 365からアクセスできますが、Windows 11ではMicrosoft Store経由でアプリとして入手できます。
ただし、すべてのエクセルの機能が使えるわけではないのでご注意ください。
Windows 11のパソコンでエクセルを無料ダウンロードする方法
Windows 11のパソコンでエクセルを無料ダウンロードする方法をご紹介します。
Microsoft 365アプリをインストールします。①スタート、②Microsoft Storeアプリの順に選択します。
Microsoft Storeアプリが開きます。①検索ボックスに「Microsoft 365」と入力し、②検索マークを選択します。
検索結果が表示され、Microsoft 365(Office)を選択します。
「インストール」ボタンを押します。
「開く」ボタンに変わったので、Microsoft 365アプリをインストールすることができました。
次に、Excelが開けるか確認します。「開く」ボタンを押します。
Microsoft 365アプリが開きました。①Excelタブ、②空白のブックの順に選択します。
Excelが開けました。Microsoft 365アプリを使って、Windows 11のパソコンで無料のエクセルを開くことができました。
Microsoft 365の無料体験版を使う
Windows 11のパソコンでエクセルを無料ダウンロードする方法の1つとして、Microsoft 365の無料体験版を使う方法もあります。
Microsoft 365には、ExcelやWord、PowerPointなどのOffice機能を1か月間無料で試用できる体験版があります。期間終了後に支払いの無いまま解約することができます。
以下で、Microsoft 365の無料体験版を使って、Windows 11のパソコンにエクセルを無料ダウンロードする方法をご紹介します。
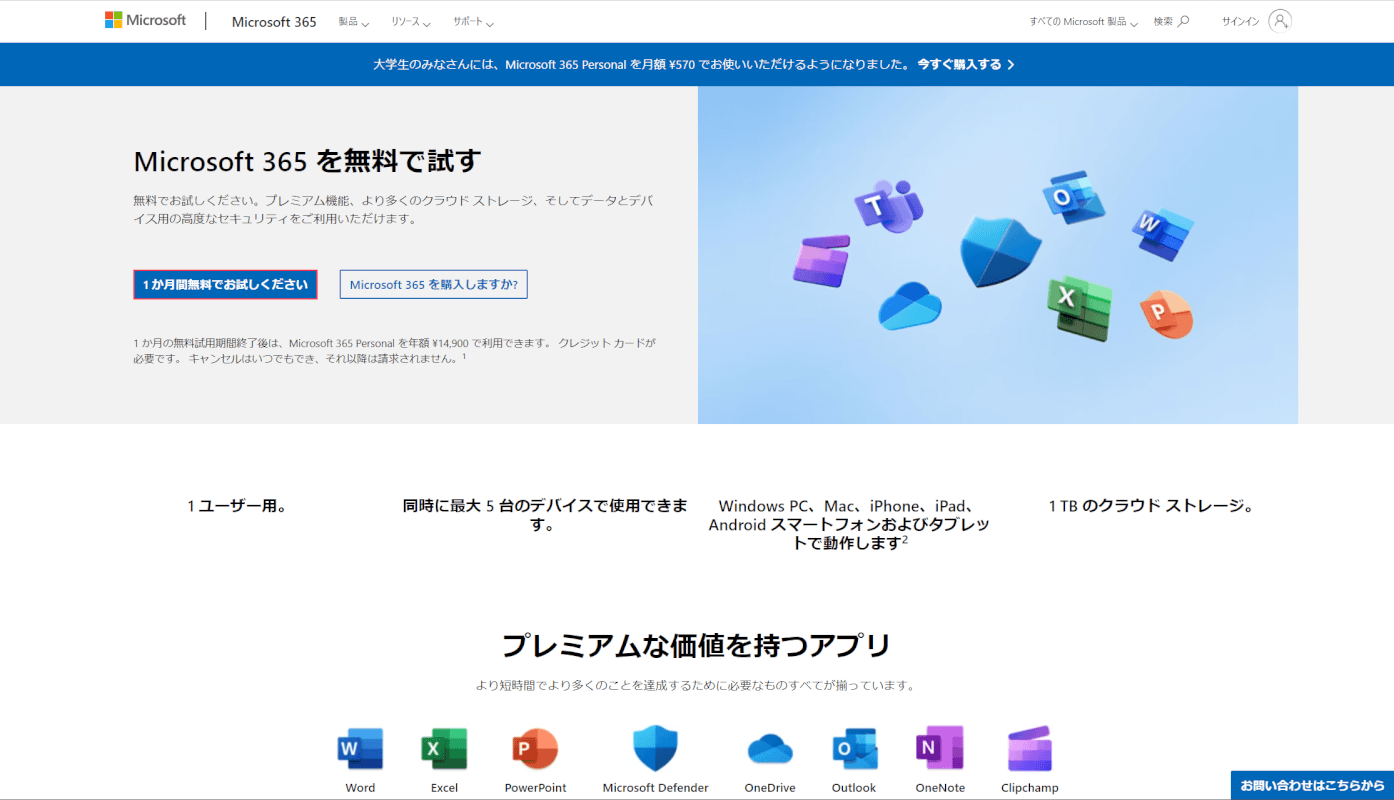
まず、サブスクリプション(1か月無料)を契約します。
Microsoft 365を無料で試すにアクセスし、「1か月間無料でお試しください」ボタンを押します。
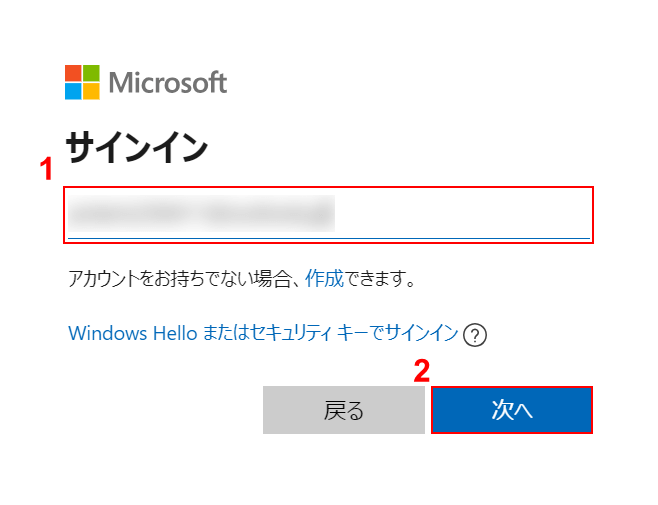
「Microsoft アカウントのサインイン」ダイアログボックスが表示されました。
①Microsoft アカウントのメールアドレスまたは電話番号を入力し、②「次へ」ボタンを押します。
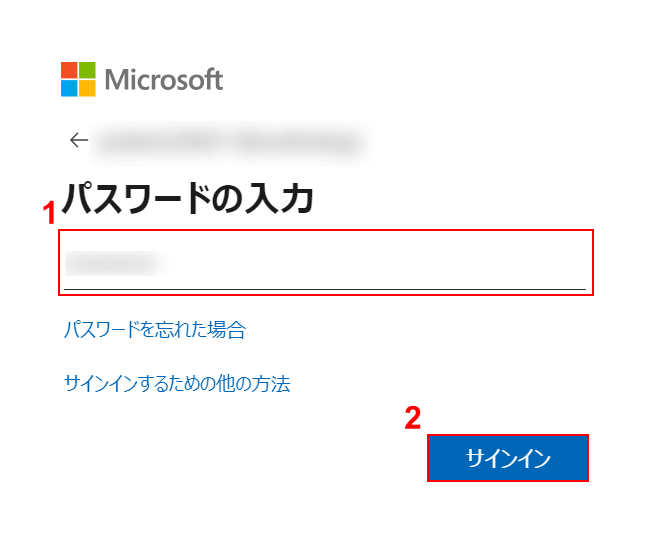
「Microsoft アカウントのパスワードの入力」ダイアログボックスが表示されました。
①Microsoft アカウントのパスワードを入力し、②「サインイン」ボタンを押します。
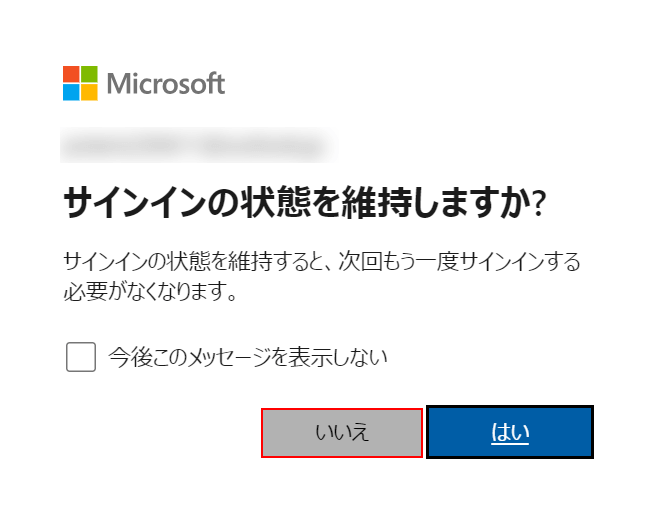
「サインインの状態を維持しますか?」と表示されます。
ここでは「いいえ」ボタンを押します。
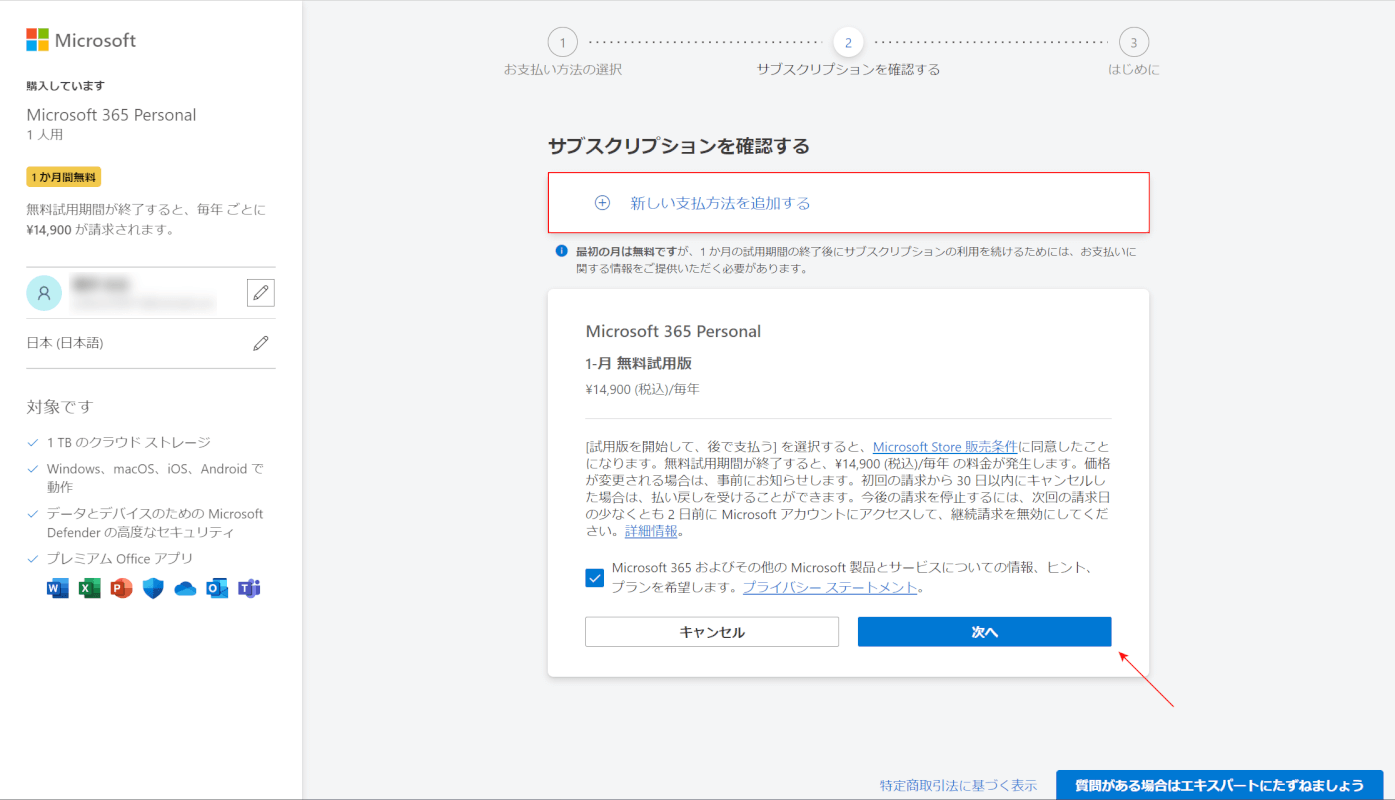
Microsoft 365 Personalの画面にサインインできました。
新しい支払方法を追加するを押します。なお、クレジットカードなどの支払方法の登録が済んでいれば、「次へ」ボタンを押して進みましょう。
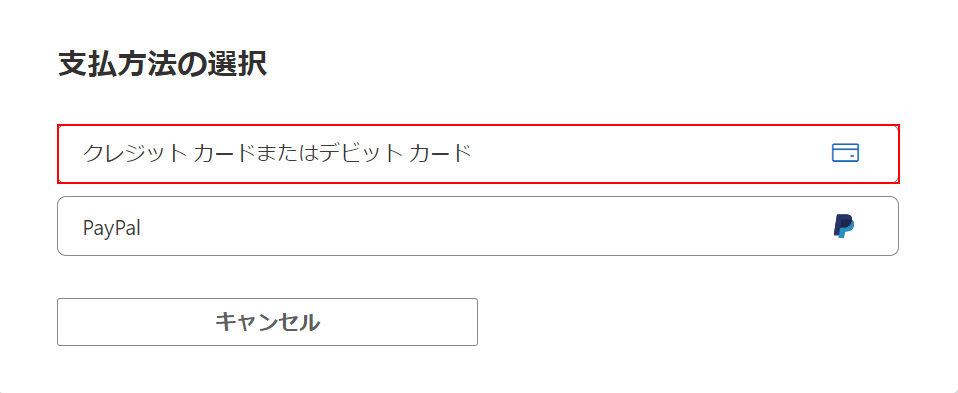
支払方法を選択します。
ここでは、「クレジットカードまたはデビットカード」ボタンを押します。
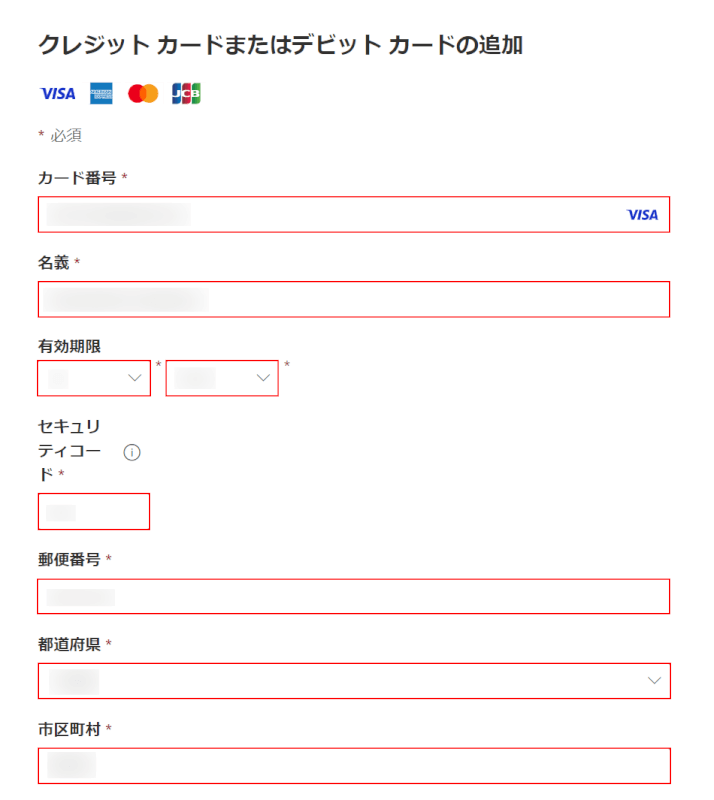
クレジットカードまたはデビットカードのカード情報を入力します。
カード番号、名義、有効期限、セキュリティコード、郵便番号、都道府県、市区町村を入力します。
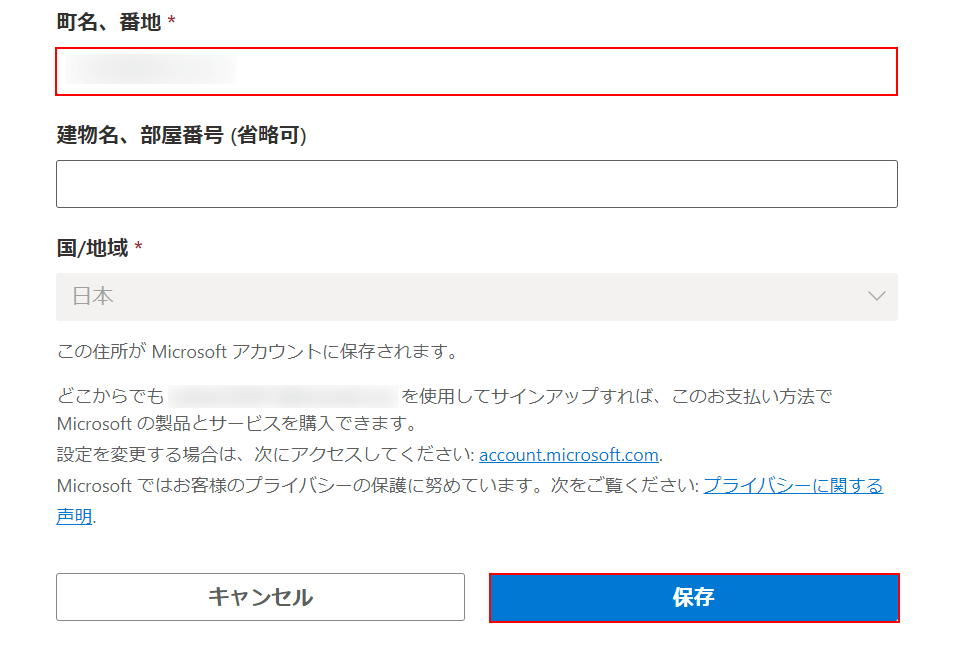
町名、番地を入力します。「保存」ボタンを押します。
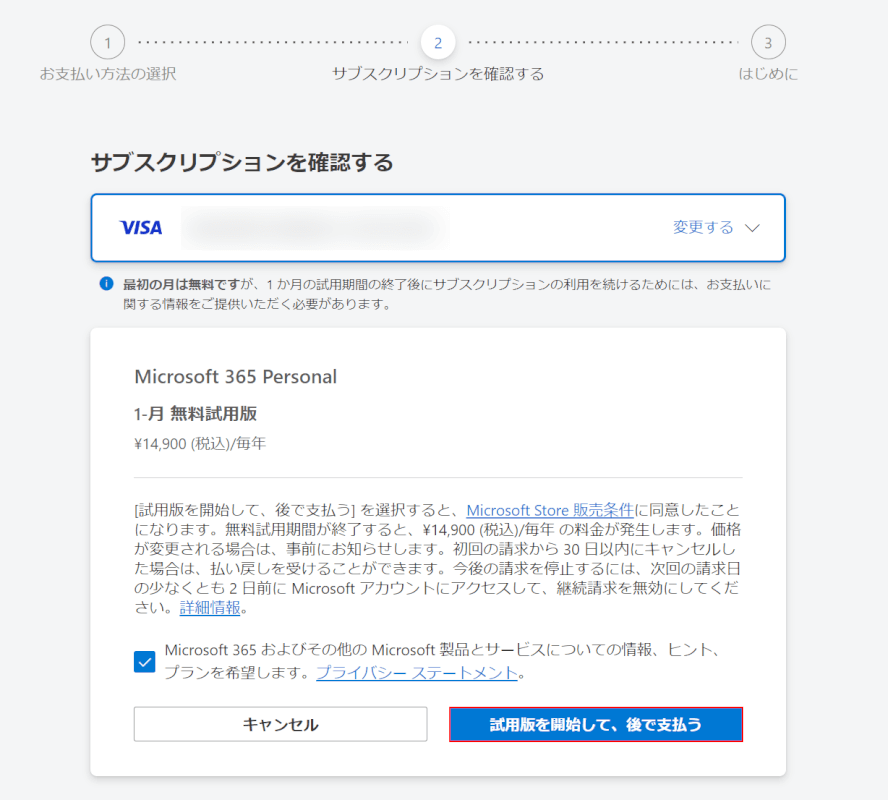
サブスクリプション契約の内容を確認し、「試用版を開始して、後で支払う」ボタンを押します。
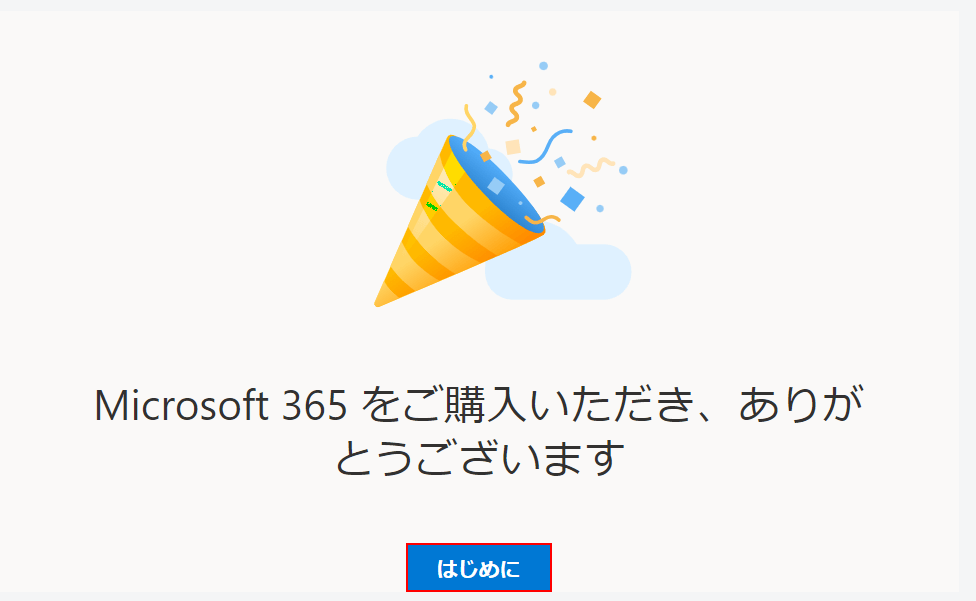
サブスクリプション(1か月無料)の契約が完了したので、「はじめに」ボタンを押します。
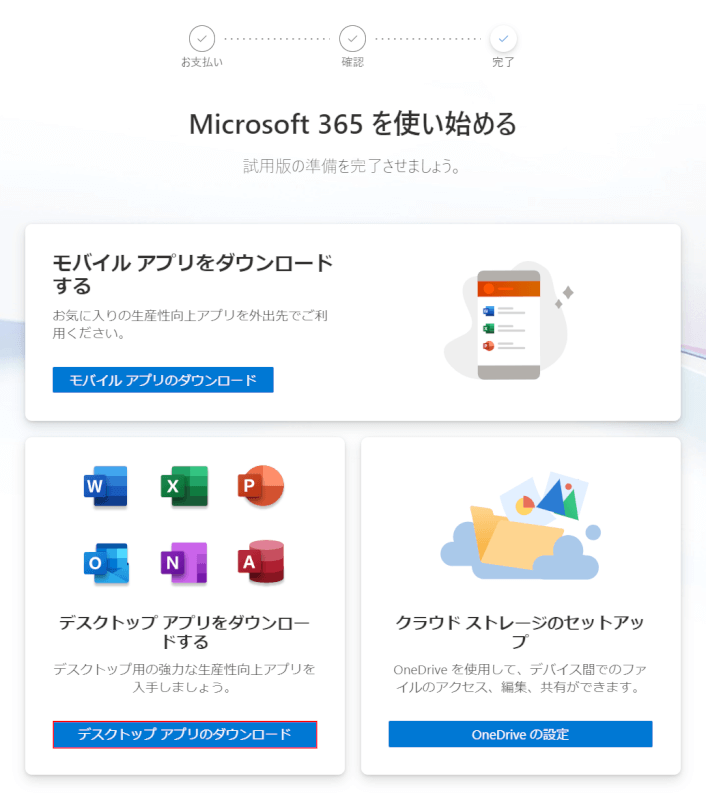
次に、パソコンにエクセルをダウンロードします。
「デスクトップアプリのダウンロード」ボタンを押します。
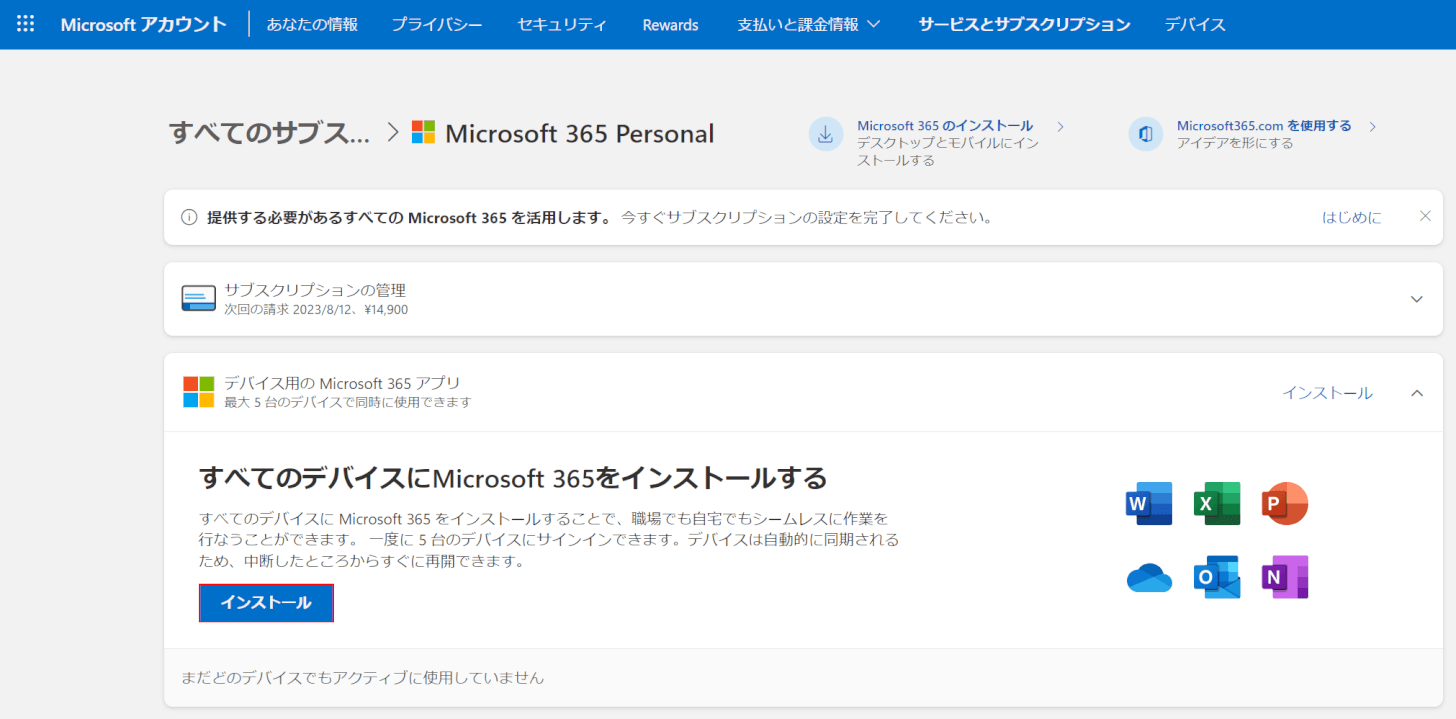
「インストール」ボタンを押します。
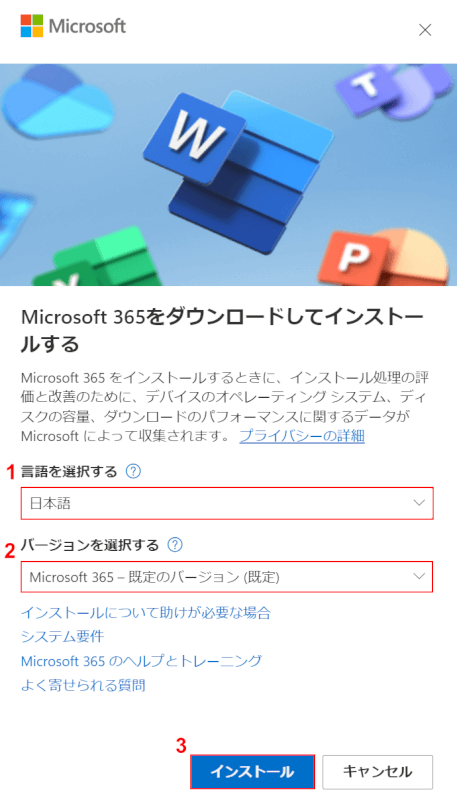
①言語(例:日本語)、②バージョン(例:Office既定のバージョン-(既定))の順に選択し、③「インストール」ボタンを押します。
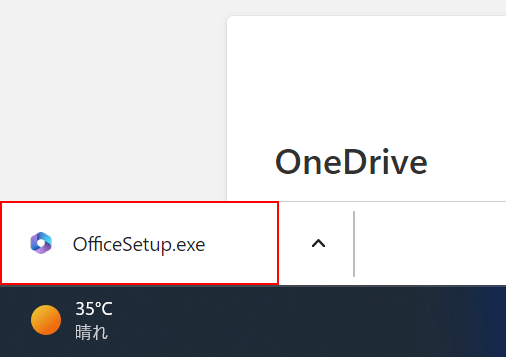
画面左下にインストーラーが表示されました。インストーラーを押します。
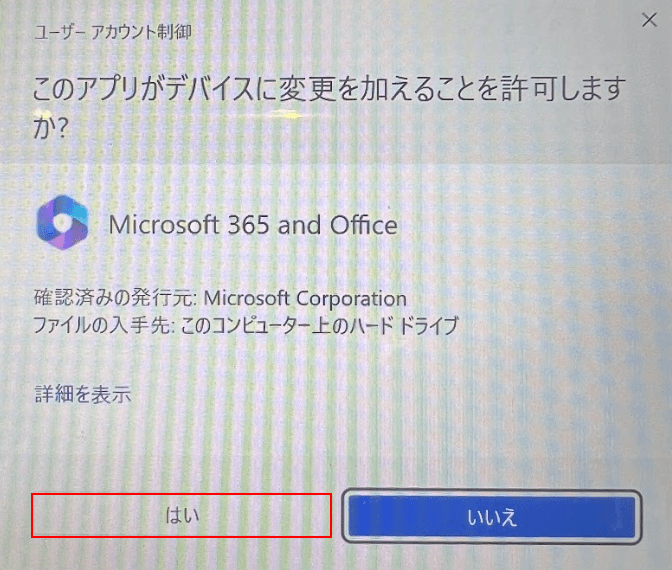
「ユーザー アカウント制御」ダイアログボックスが表示されました。
「はい」ボタンを押します。
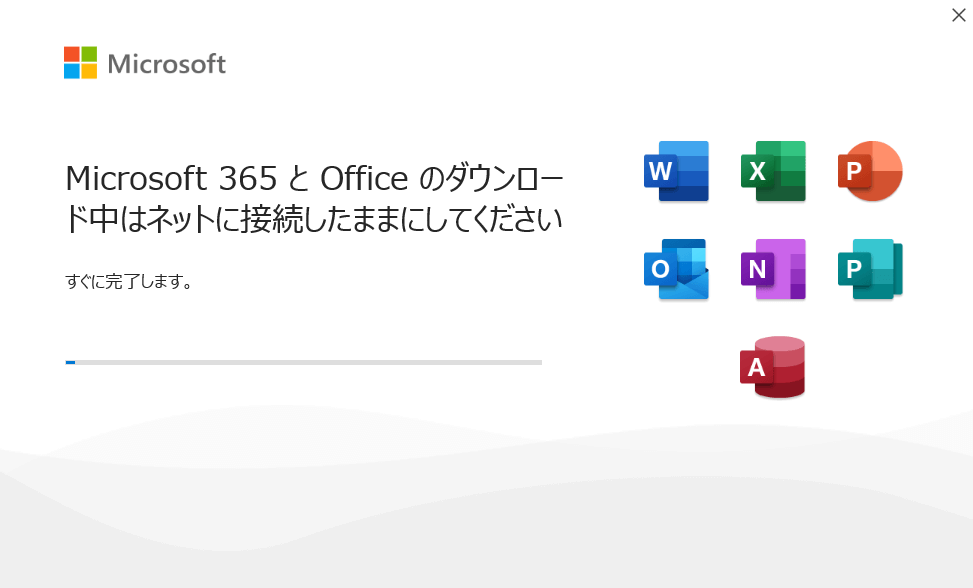
インストールが完了するまで待機します。
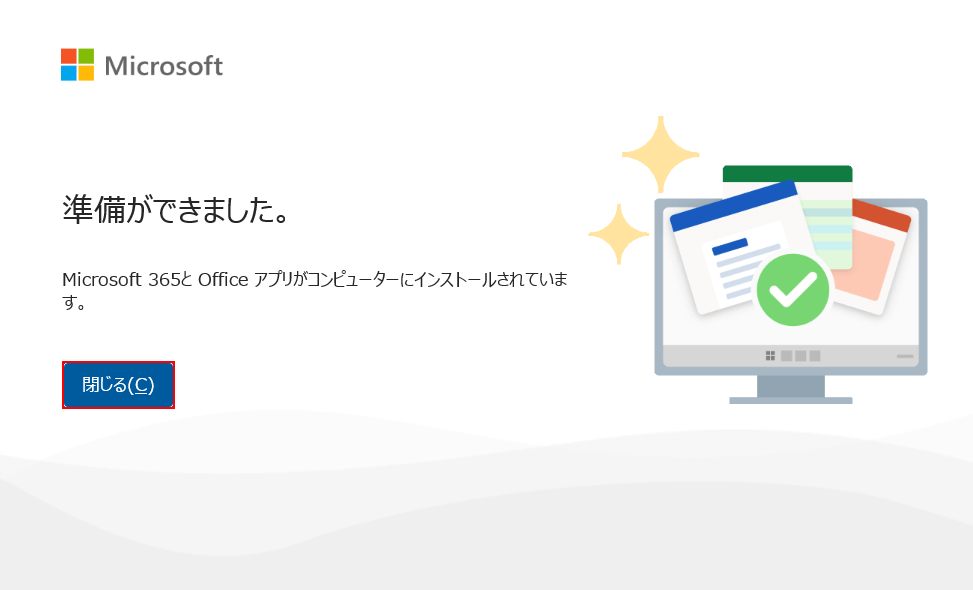
インストールが完了したので、「閉じる」ボタンを押します。
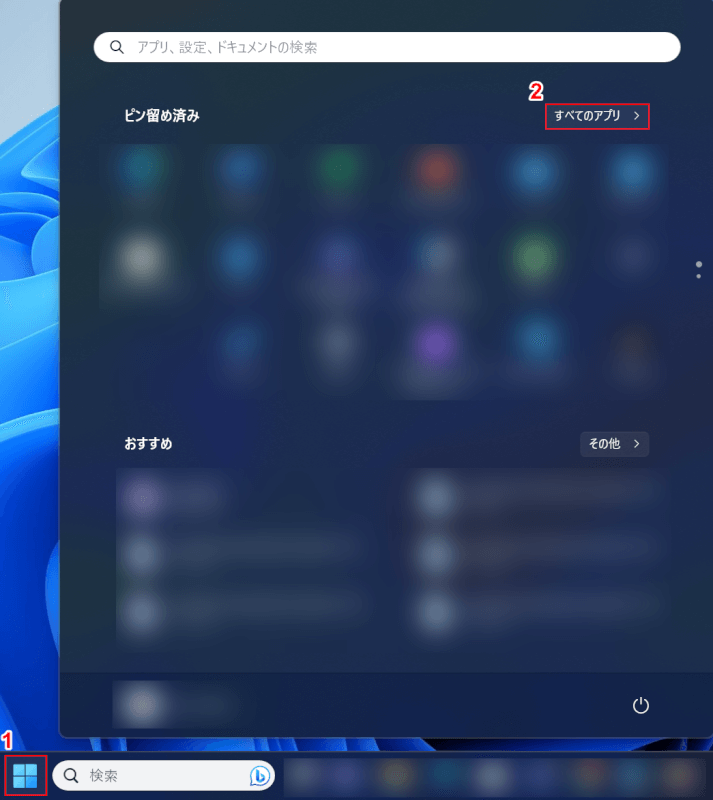
Excelがインストールされたかどうかを確認します。
①スタート、②すべてのアプリの順に選択します。
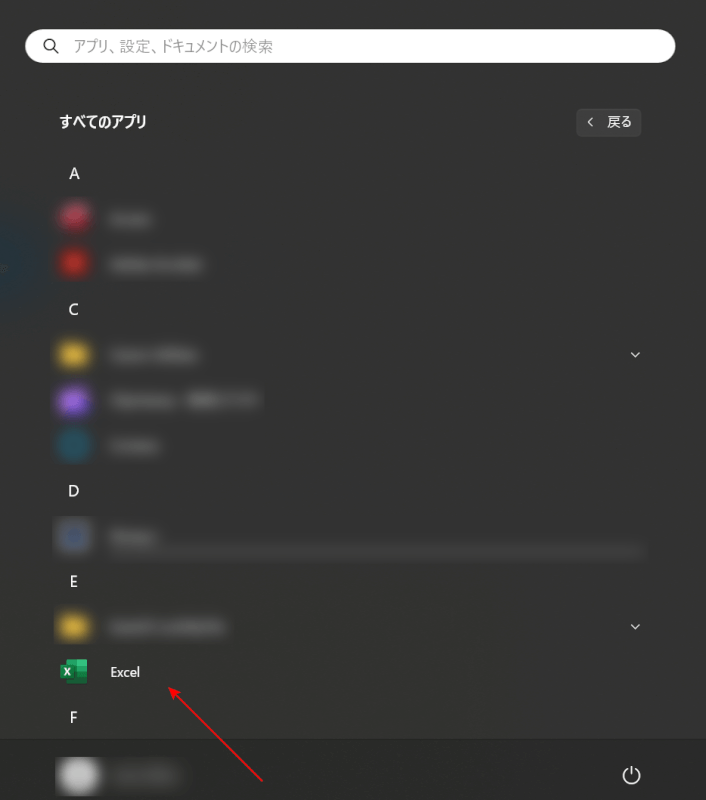
Excelがインストールされていることが確認できました。
Microsoft 365の無料体験版を使って、Windows 11のパソコンにエクセルを無料でインストールすることができました。
