- 公開日:
エクセルで電子印鑑を作れるツールの無料ダウンロード
この記事では、エクセルで電子印鑑を作れるツールの無料ダウンロード方法や使い方をご紹介します。
電子印鑑とはデータ化された印鑑のことを指します。
無料ツールを使って認印、データネーム印や社印、日付印などをデータとして作成することができます。
エクセルの電子印鑑について
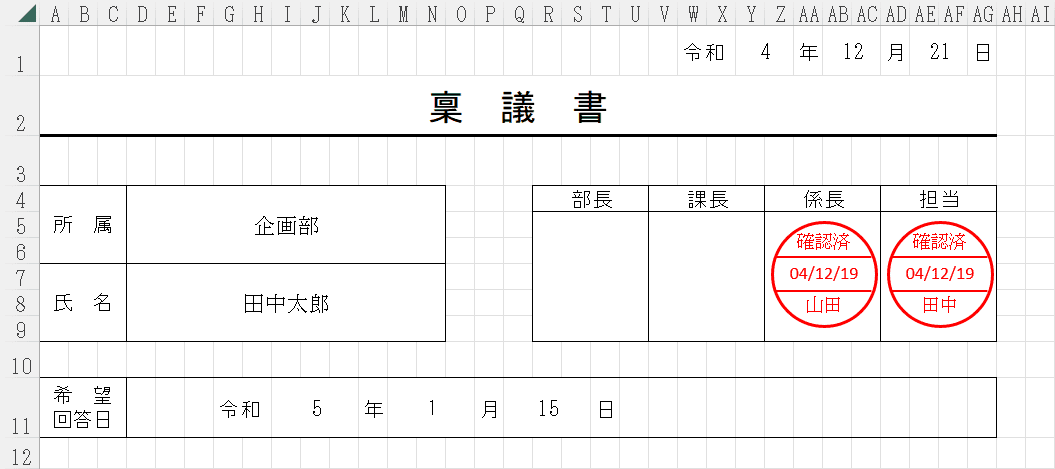
上の画像の印影は電子印鑑の作成ツールで作ったものです。
例えば書類を印刷して回覧させなくてもファイルとして共有フォルダに保存しておいて、閲覧したら電子印鑑で認印を押すようにすると紙代や時間の節約になります。
ただし、電子印鑑を押しただけでは法的な効力を持たせることはできません。
電子署名法で定められた「電子署名」としての条件を満たす必要があるため、領収書や納品書等で電子署名を使用したい場合は必ずご自身で条件を確認するようにして下さい。
エクセルで電子印鑑を作れるツールの無料ダウンロード
エクセルで電子印鑑を作れる無料ツールのダウンロード方法や使い方をご紹介します。
Excel電子印鑑
エクセルで丸印や角印、日付印などの様々な電子印鑑が使える無料アドイン「Excel電子印鑑」のインストール方法や使い方をご紹介します。
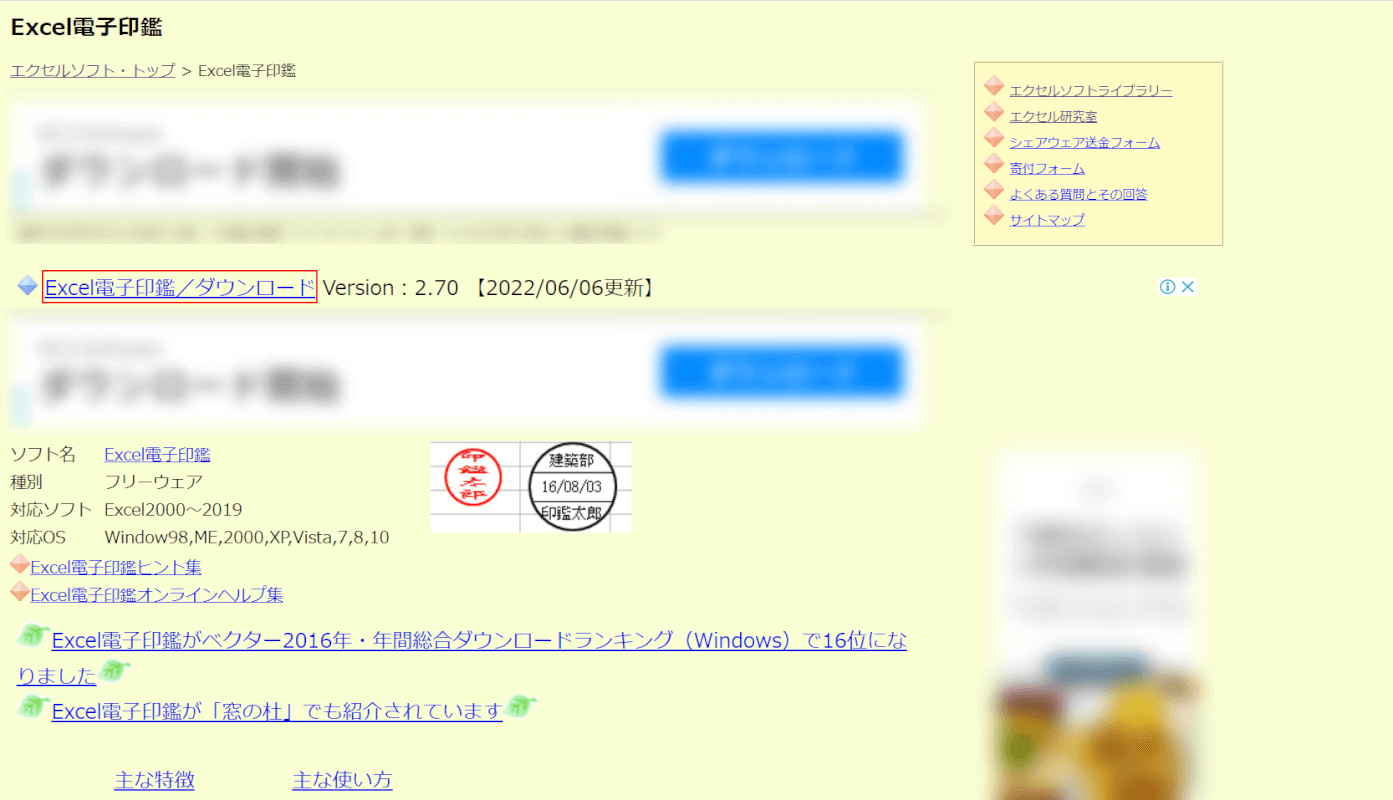
Excel電子印鑑にアクセスして、Excel電子印鑑/ダウンロードを選択します。
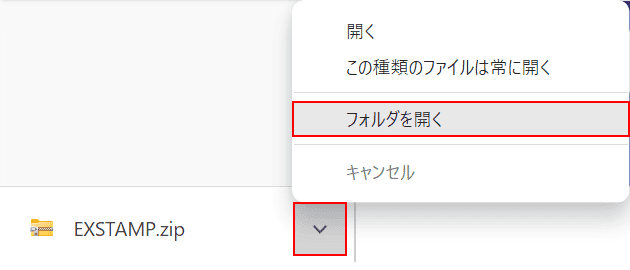
ダウンロードができたら、画面左下の▽、「フォルダを開く」の順に選択します。
ダウンロードしたファイルの開き方はお使いのブラウザによって異なりますのでご注意下さい。
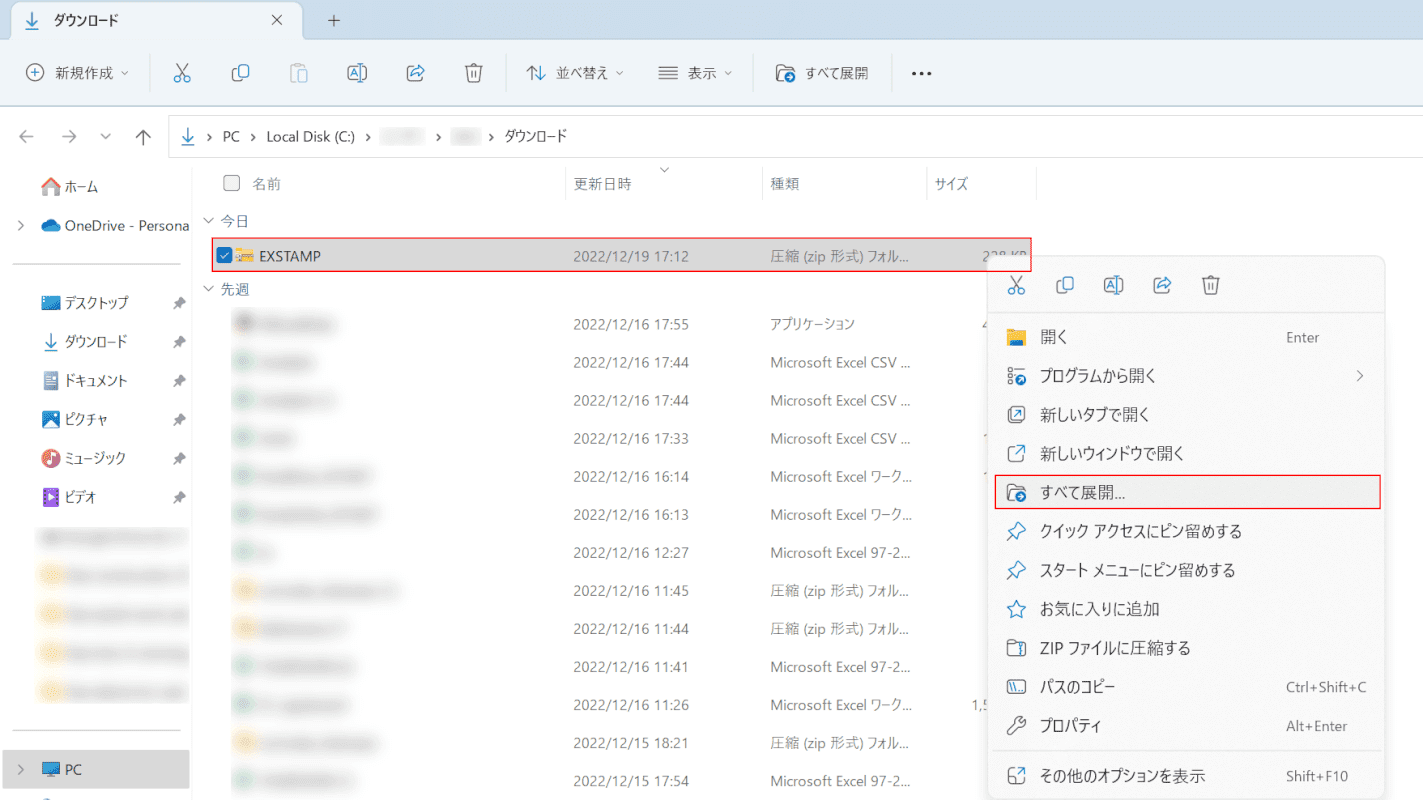
ダウンロードファイルが保存されたフォルダが開きます。
zipファイルを解凍するために、「EXSTAMP」を右クリックしてすべて展開を選択します。
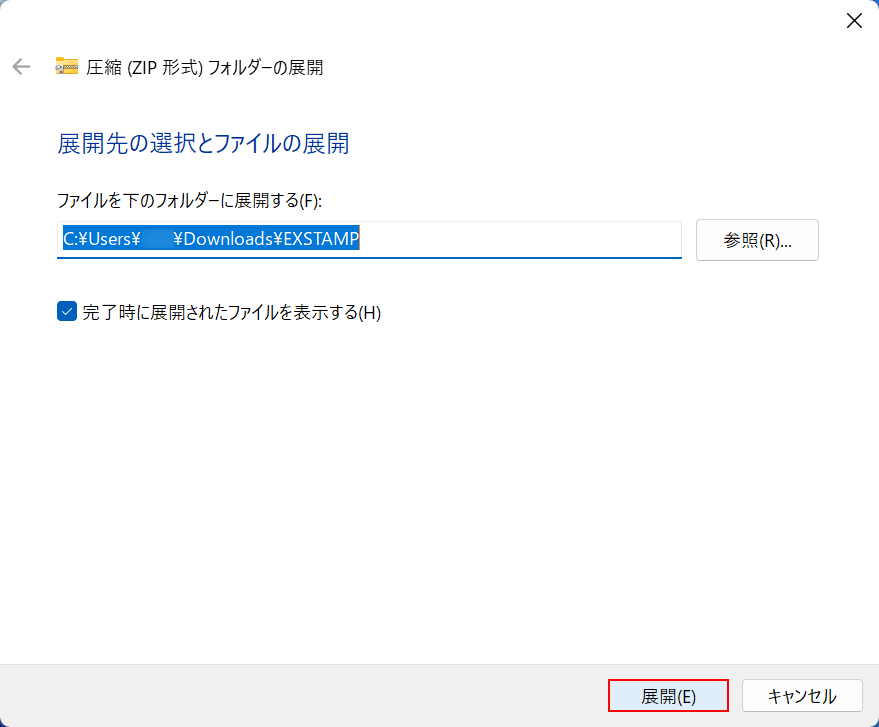
「展開先の選択とファイルの展開」ダイアログボックスが表示されます。
展開ボタンを押します。
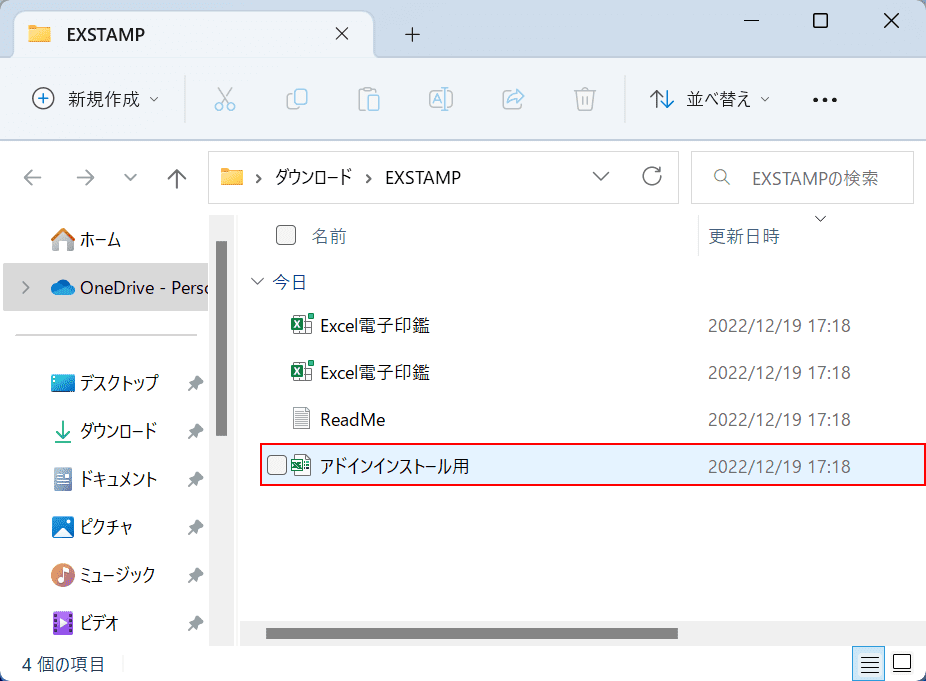
Excel電子印鑑のEXSTAMPファイルが解凍されました。
アドインインストール用をダブルクリックして開きます。
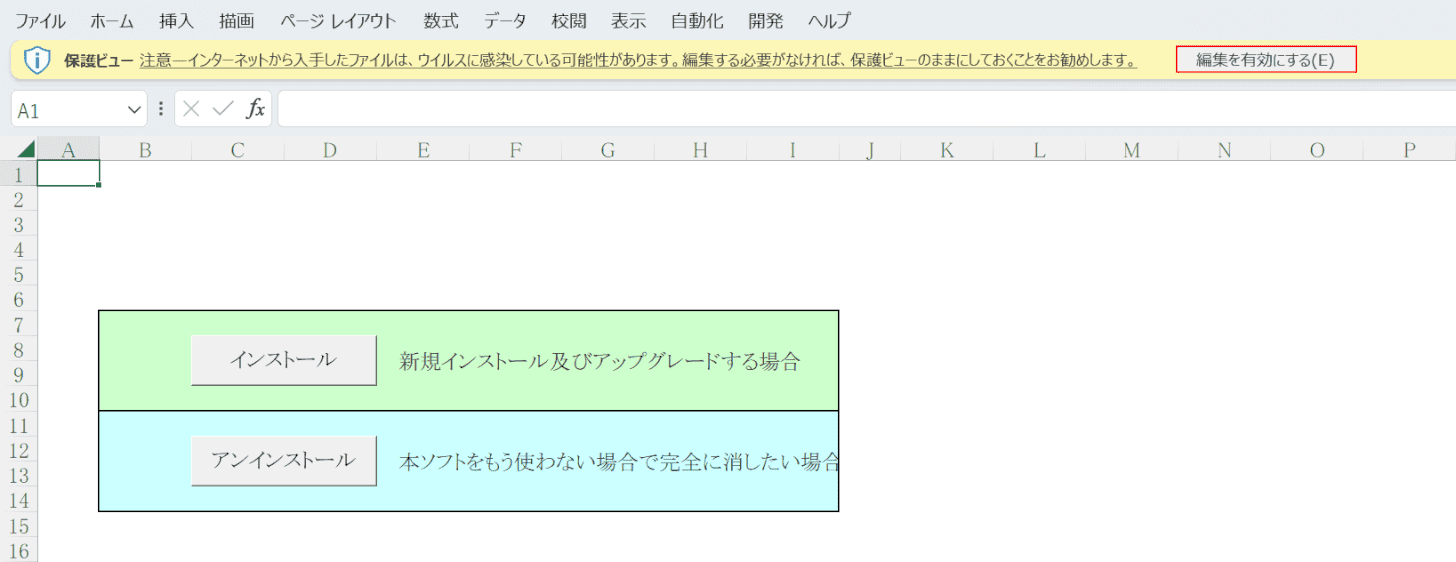
「アドインインストール用」ファイルが開きます。
保護ビューになっているので 編集を有効にするボタンを押します。
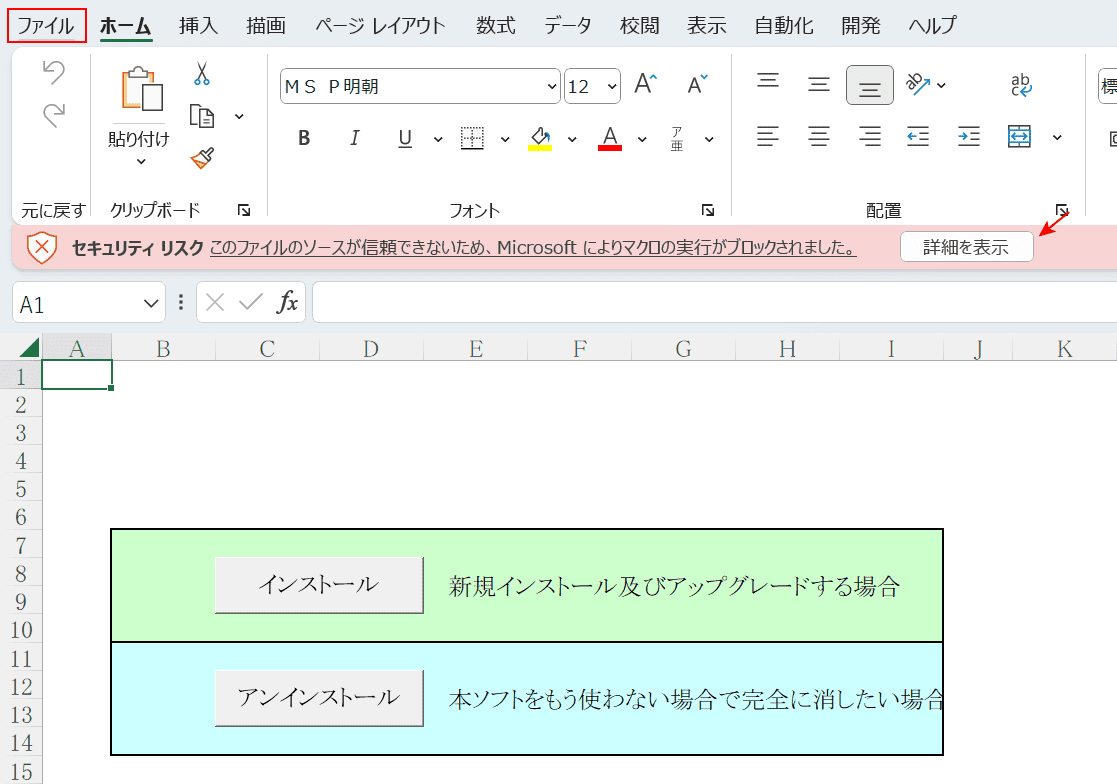
編集できるようになりましたが、マクロの実行がブロックされているので解除します。
赤い矢印で示したように「詳細を表示」というボタンが現れますが、そのままにしてファイルタブを選択します。
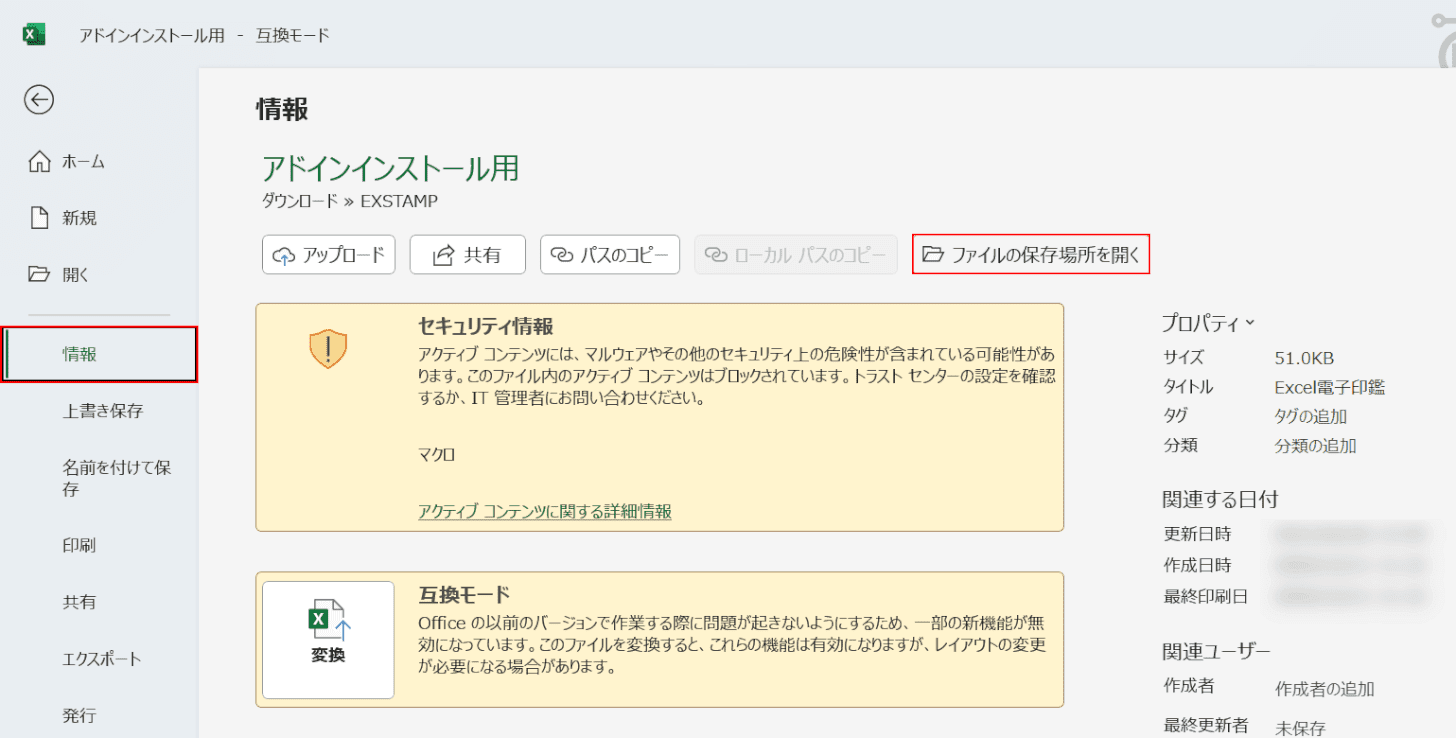
情報タブを選択して、ファイルの保存場所を開くボタンを押します。
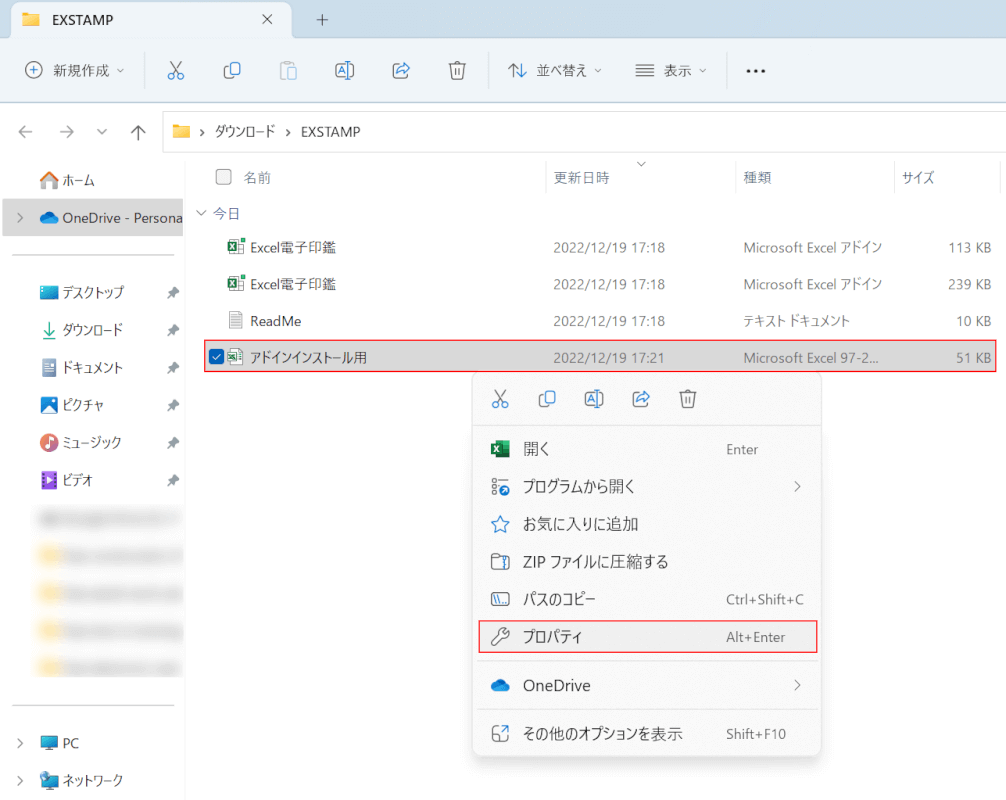
するとダウンロードしたExcel電子印鑑のファイルが保存されているフォルダが開きます。
「アドインインストール用」を右クリックして、プロパティを選択します。
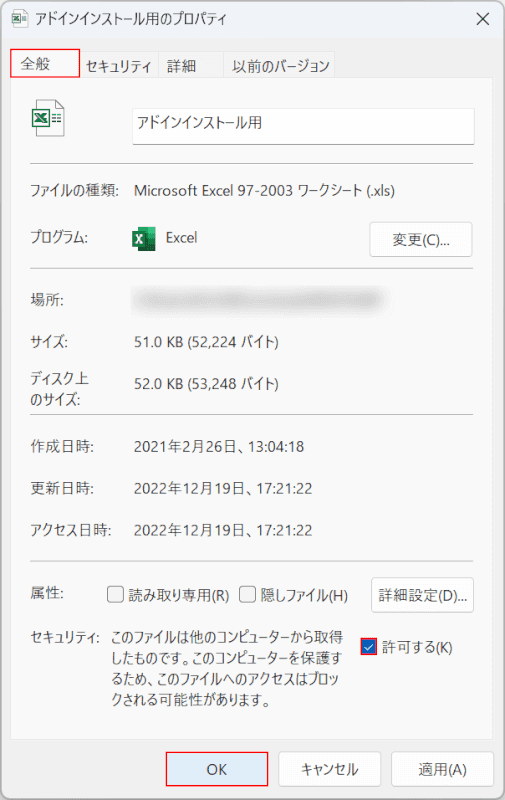
「アドインインストール用のプロパティ」ダイアログボックスが表示されます。
全般タブを選択して、一番下の「セキュリティ」の許可するにチェックマークを入れます。
OKボタンを押します。
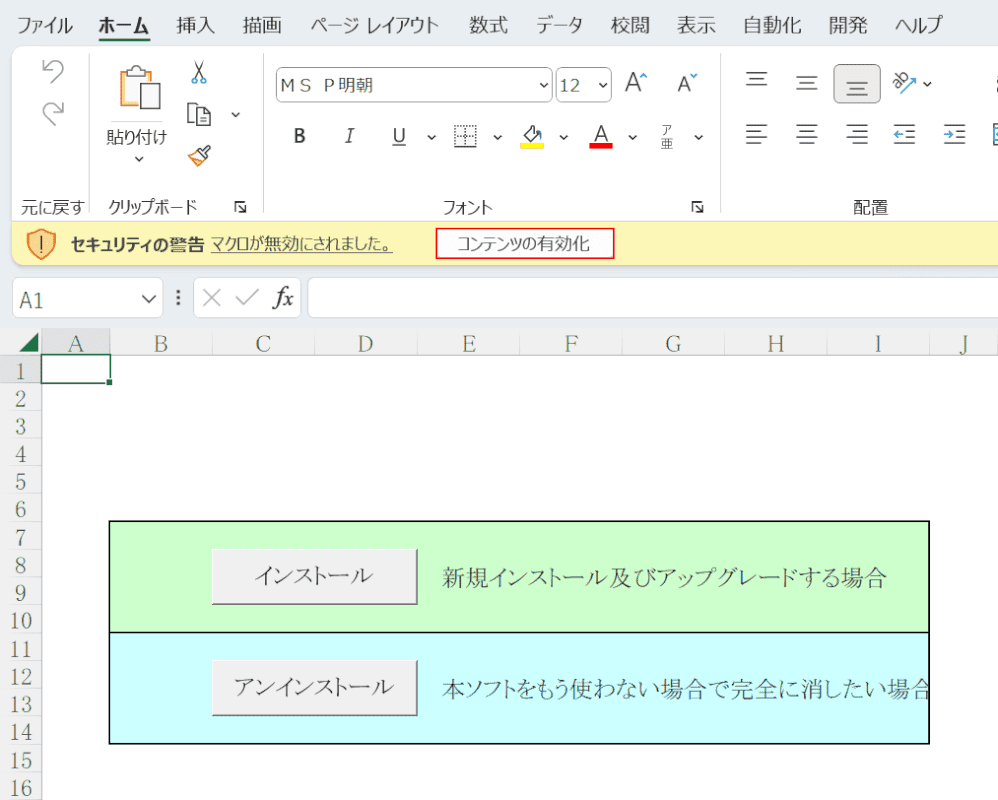
再度アドインインストール用ファイルを開きます。
コンテンツの有効化ボタンが表示されるので押します。
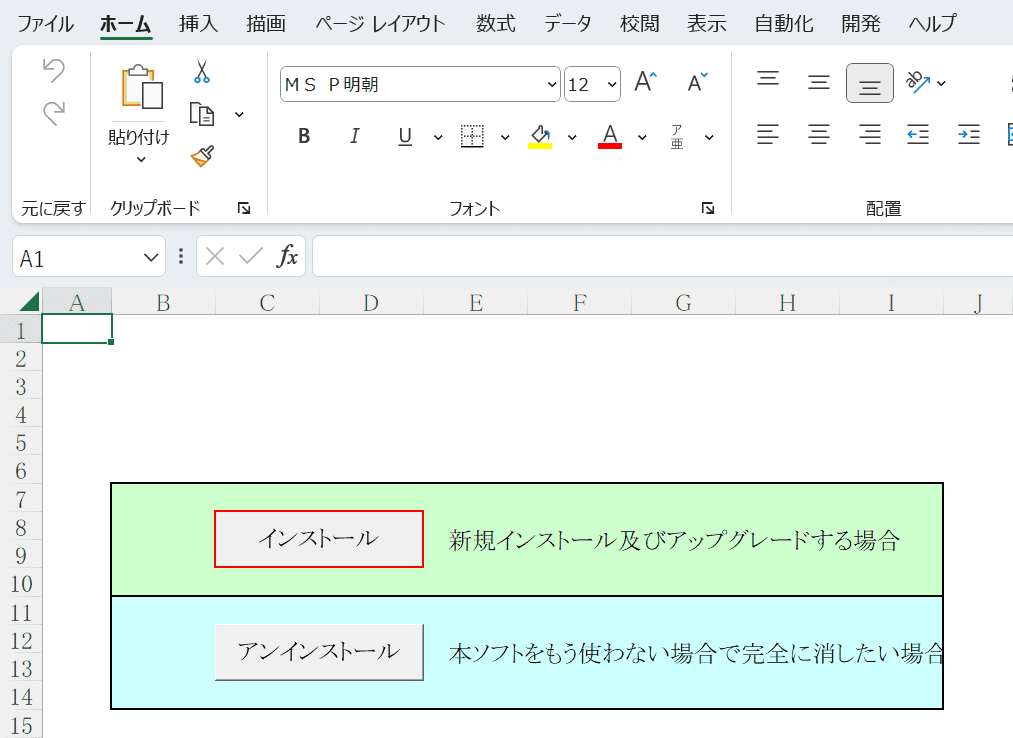
これでExcel電子印鑑のマクロが有効化されました。
インストールボタンを押します。
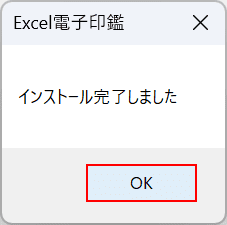
「Excel電子印鑑」ダイアログボックスが表示されます。
インストール完了しましたというメッセージが表示されるのでOKボタンを押します。
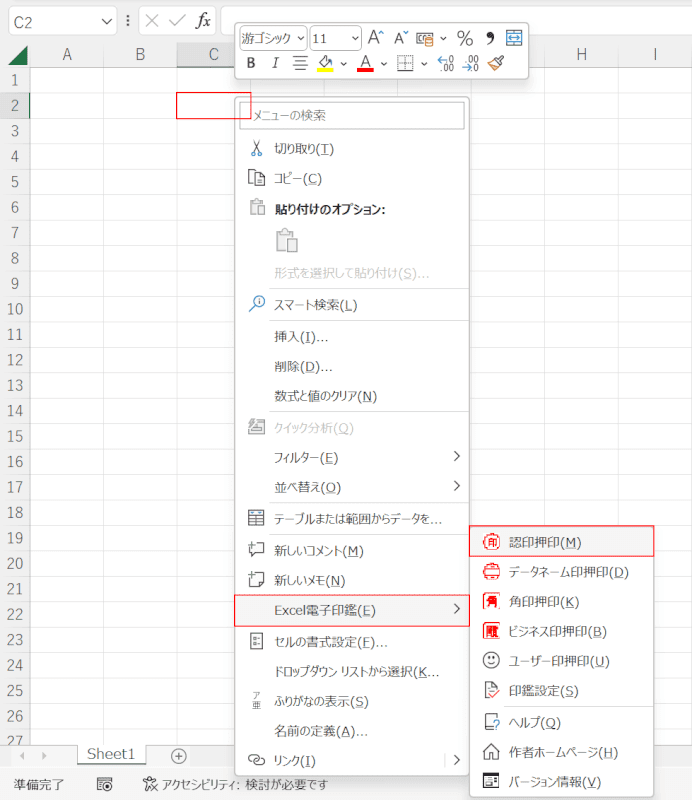
電子印鑑を貼り付けたい新規のエクセルファイルを開きます。
任意のセルで右クリックして、Excel電子印鑑にマウスオーバーし、任意の機能(例:認印押印)を選択します。
「印鑑設定」を選択するとマクロのエラーがでるため、必ず「認印押印」や「データネーム印押印」などの任意の機能を選択するようにしましょう。
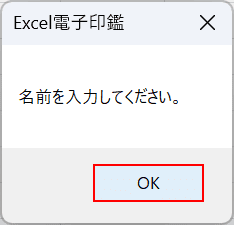
「Excel電子印鑑」ダイアログボックスが表示されます。
初回のみ、名前を入力してください。というメッセージが表示されるのでOKボタンを押します。
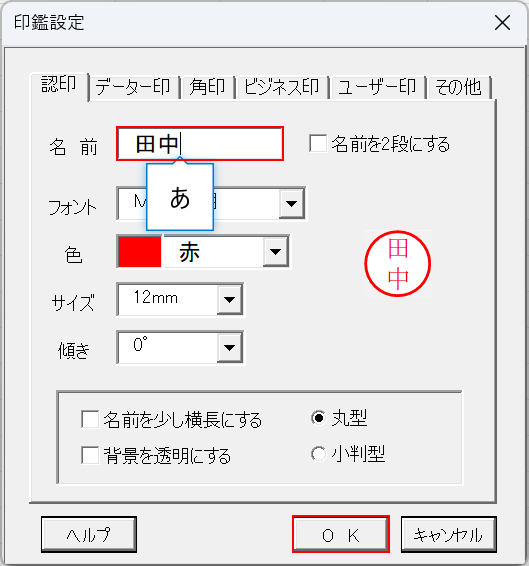
「印鑑設定」ダイアログボックスが表示されます。
「名前」に任意の名前(例:田中)を入力し、フォントや色を整えたらOKボタンを押します。
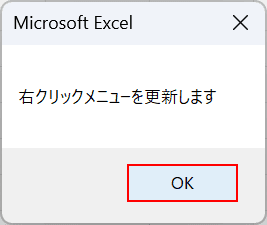
「Microsoft Excel」ダイアログボックスが表示されます。
右クリックメニューを更新しますというメッセージが表示されるので、OKボタンを押します。
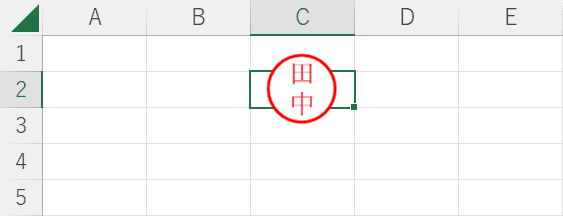
すると、選択した機能で電子印鑑を貼り付けることができます。
クリップスタンプ
ExcelだけでなくWordや一太郎でも利用できるクリックスタンプをご紹介します。
丸判、角印、分割印、日付印など様々な電子印鑑の印影を作成することができます。
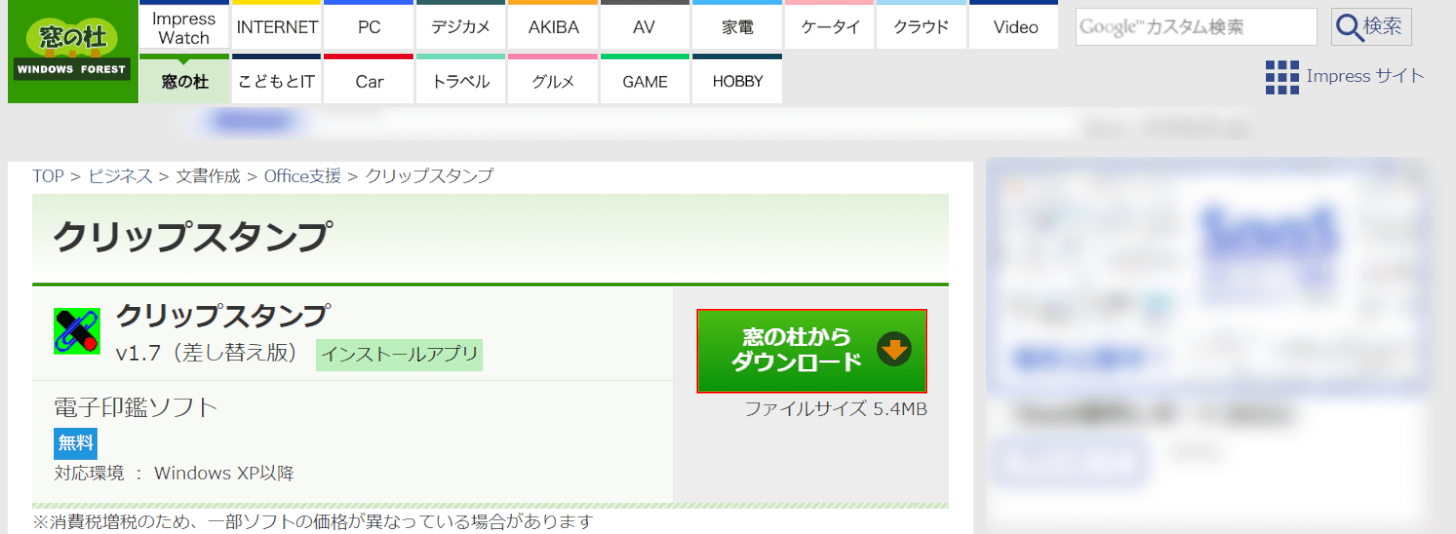
クリックスタンプにアクセスし、ダウンロードボタンを押します。
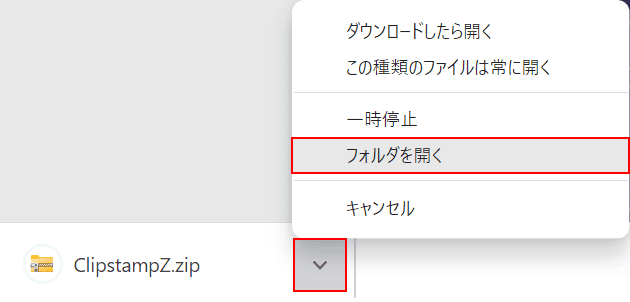
ダウンロードができたら、画面左下の▽、「フォルダを開く」の順に選択します。
ダウンロードしたファイルの開き方はお使いのブラウザによって異なりますのでご注意下さい。
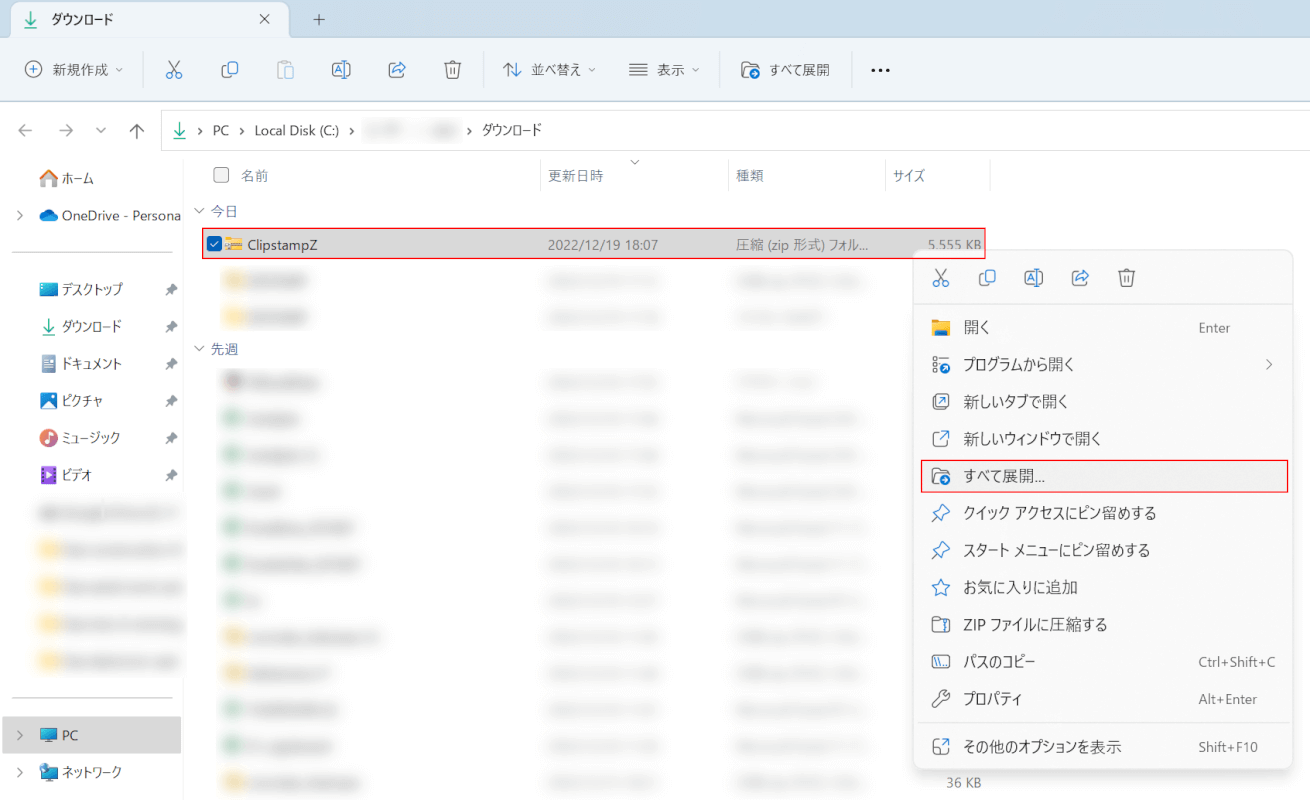
ダウンロードファイルが保存されたフォルダが開きます。
zipファイルを解凍するために、「ClipstampZ」を右クリックしてすべて展開を選択します。
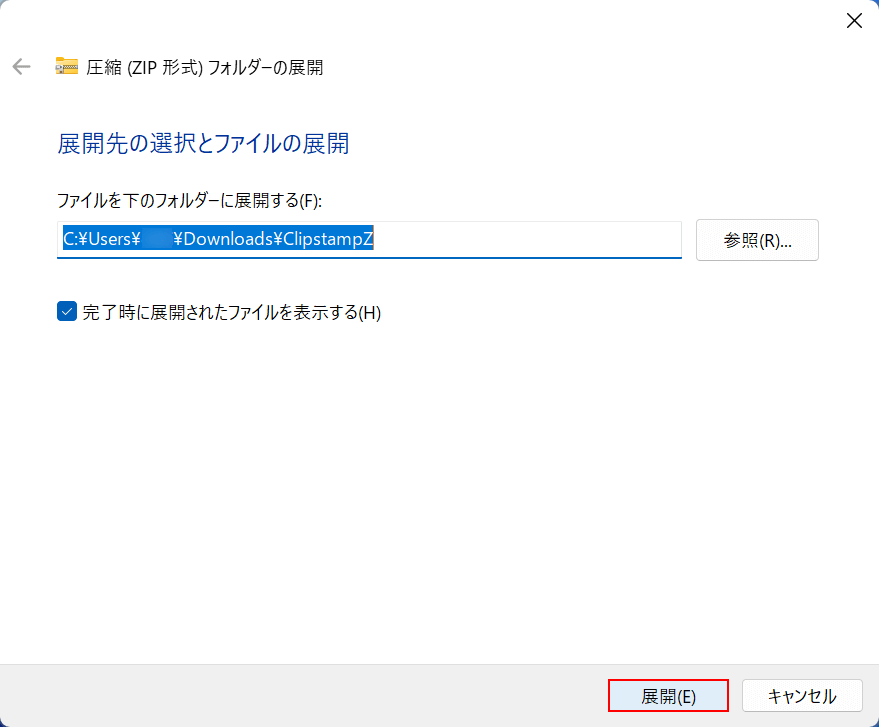
「展開先の選択とファイルの展開」ダイアログボックスが表示されます。
展開ボタンを押します。
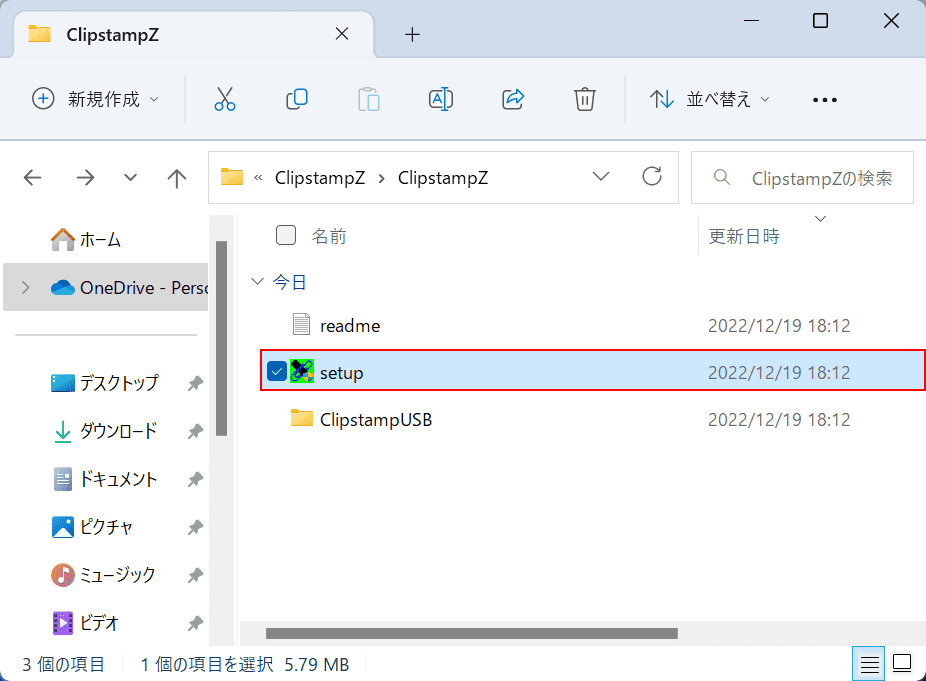
クリックスタンプのClipstampZファイルが解凍されました。
setupをダブルクリックして開きます。
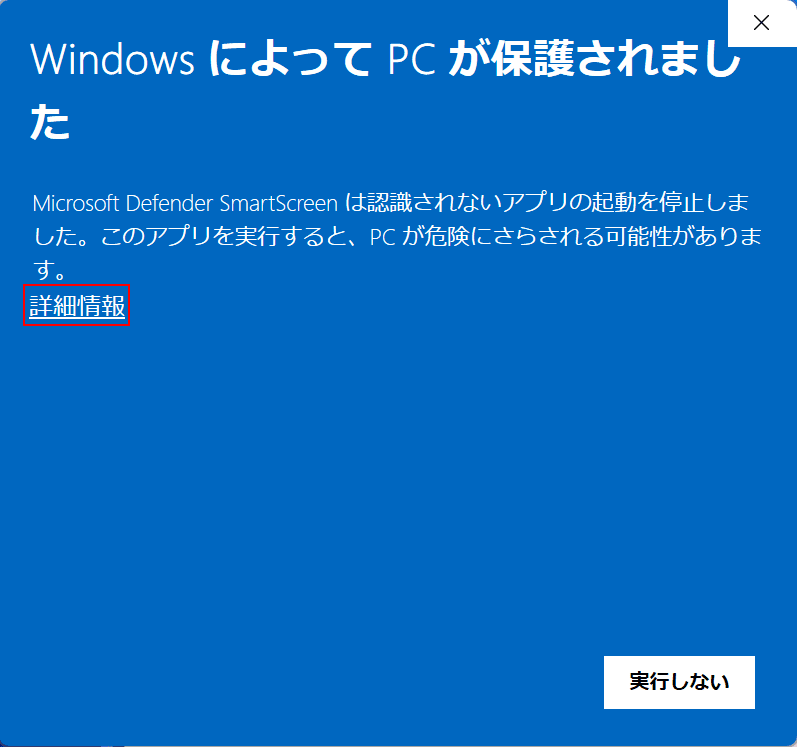
上の画像のように「Windows によって PC が保護されました」というメッセージが表示された場合は、詳細情報を選択します。
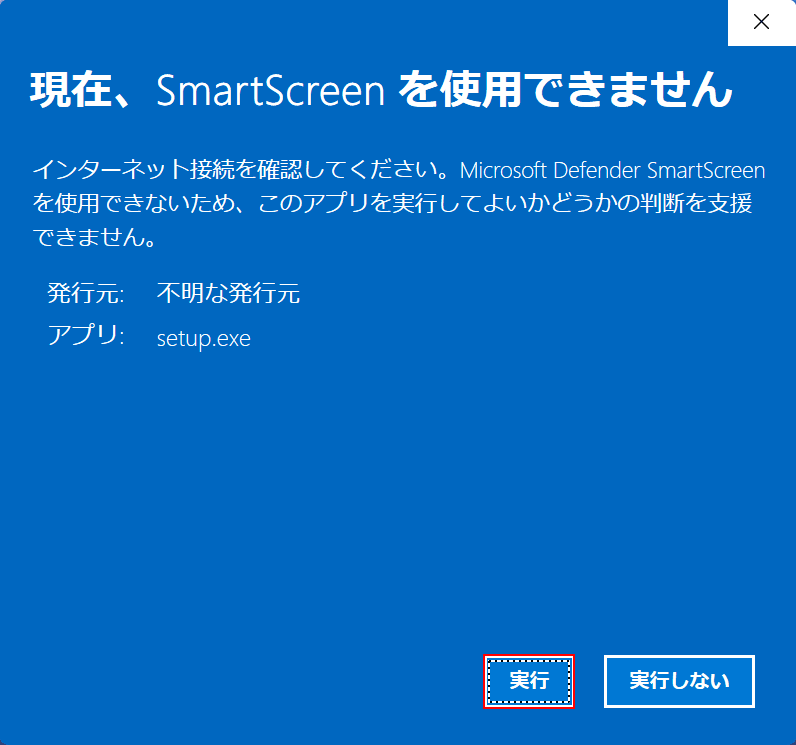
実行ボタンを押します。
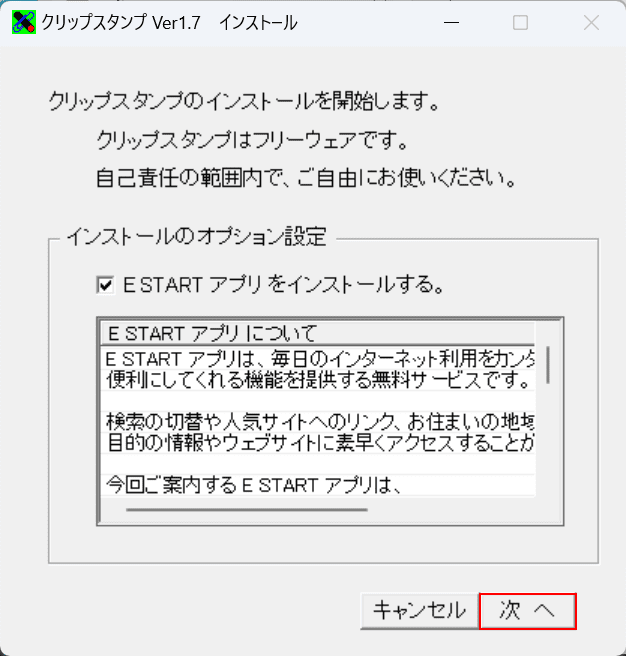
「クリックスタンプ インストール」ダイアログボックスが表示されます。
次へボタンを押します。
インストールのオプション設定の「E START アプリをインストールする。」については不要な場合はチェックマークを外しましょう。
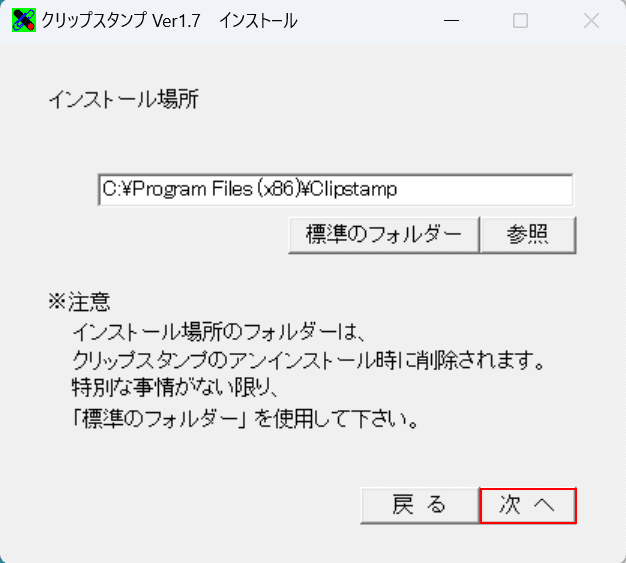
次へボタンを押します。
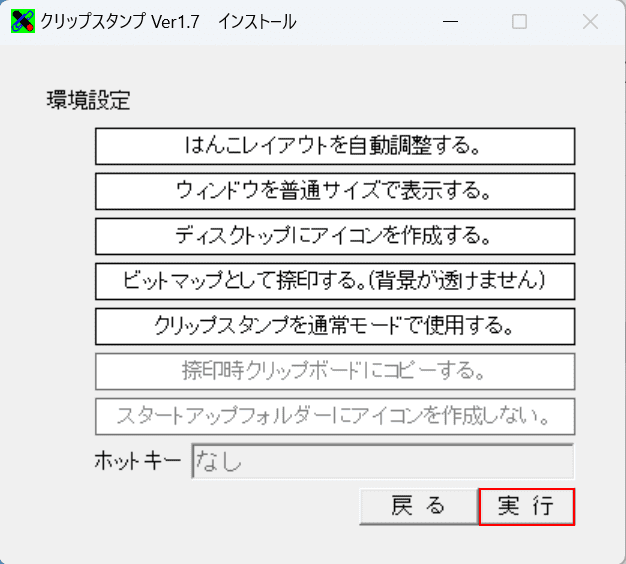
実行ボタンを押します。
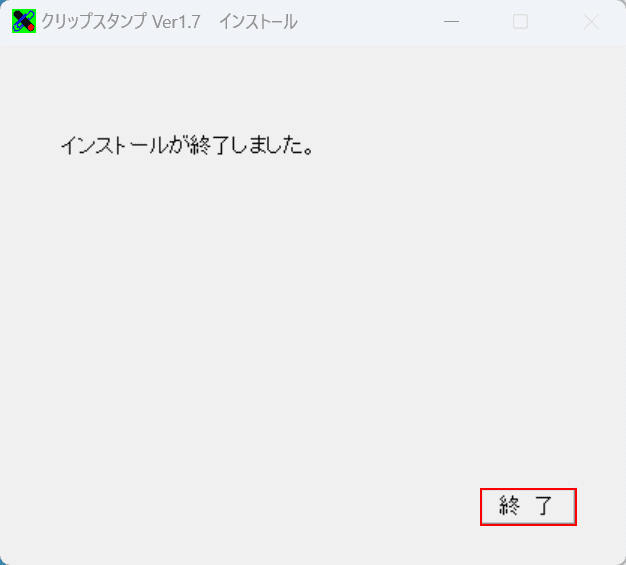
終了ボタンを押します。
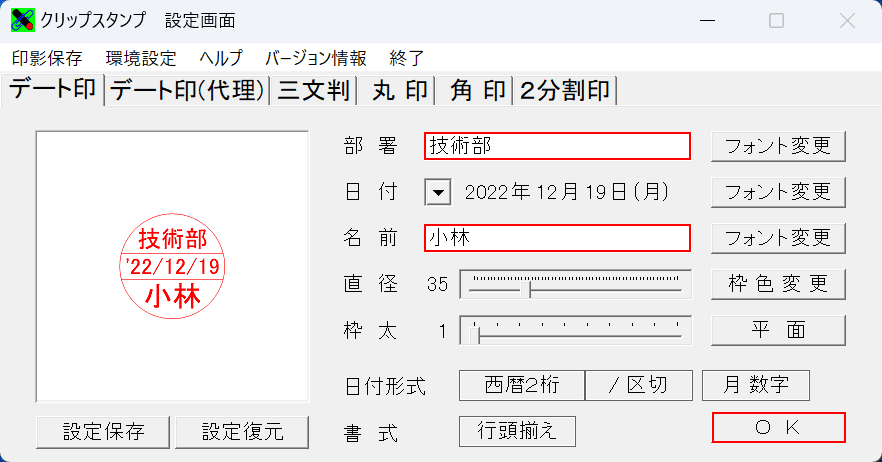
「クリックスタンプ 設定画面」ダイアログボックスが表示されます。
部署や名前などを入力しOKボタンを押します。
すると設定した印影がクリップボードに自動的にコピーされます。
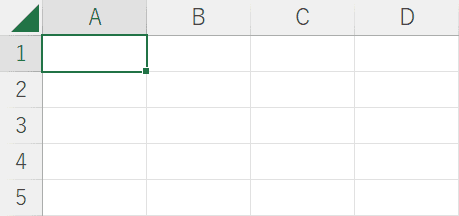
電子印鑑を貼り付けたい新規のエクセルファイルを開いて、Ctrl + Vを押します。
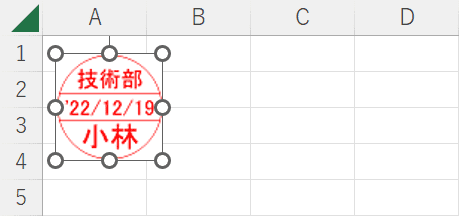
クリップボードに保存された印影が、エクセルに貼り付けられます。
