- 公開日:
PassFab for Excelの無料版と有料版の違い
この記事では、PassFab for Excelの無料版と有料版の違いをご紹介します。
PassFab for Excelは、エクセルに設定されたパスワードを解析できるツールです。
無料版の使い方や、他のエクセルのパスワードを解析できる無料ソフトなどについてもご紹介しています。
PassFab for Excelの無料版と有料版の違い
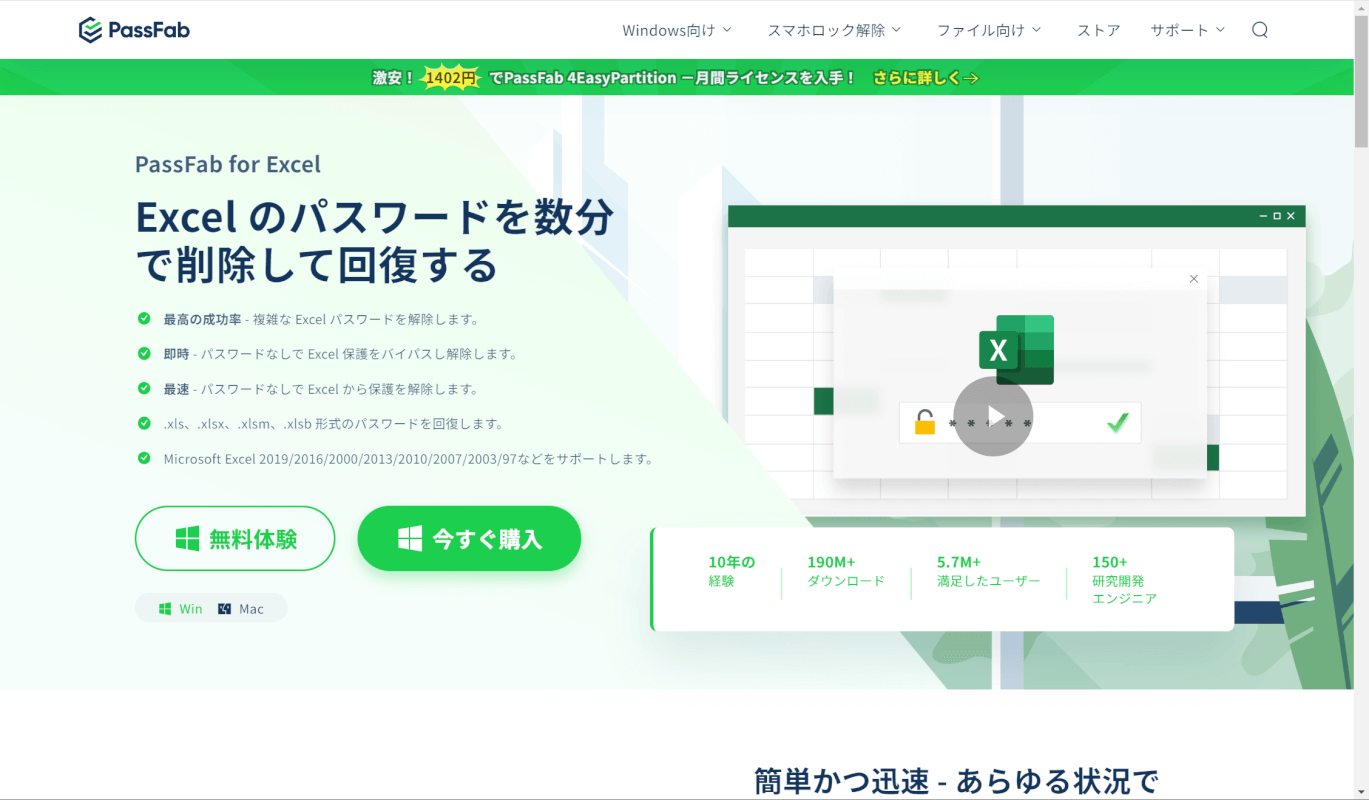
PassFab for Excelは、エクセルに設定されたパスワードを解析できるツールです。
「8桁の数字」などある程度の条件を設定できる「類推式」や、考えられるパスワードをすべて解析する「総当たり式」などで、パスワードの解析ができます。
対応している形式は「.xls」「.xlsx」「.xlsm」「.xlsb」で、Excel 97から2019までのバージョンで使うことができます。
以下はPassFab for Excelの機能で、無料版と有料版でできることの違いを表にしたものです。
| 機能の違い | 無料版 | 有料版(税込2,068円~) |
|---|---|---|
| パスワードの解析(辞書式) | ✕ | ◯ |
| パスワードの解析(類推式) | ✕ | ◯ |
| パスワードの解析(総当たり式) | ✕ | ◯ |
| シートの保護のパスワード解析 | ✕ | ◯ |
上記の表のように、無料版ではほとんどの機能を使うことができません。
エクセルのパスワードを忘れてファイルを開けない場合は、PassFab for Excelの有料版を使うか、他のパスワード解析ソフトを使用しましょう。
無料のパスワード解析ソフトについては、下記「エクセルのパスワードを解除できる無料ソフト」セクションでご紹介しています。
PassFab for Excelの無料版の使い方
PassFab for Excelの無料版の使い方をご紹介します。
有料版の購入を検討したい場合などに、まずは無料版を使って操作性などを確認してみてください。
ただし無料版では解析はできますが、パスワードの表示は有料版でしかできません。
緊急の場合は下記「エクセルのパスワードを解除できる無料ソフト」セクションでご紹介しているパスワード解析ソフトをご利用ください。
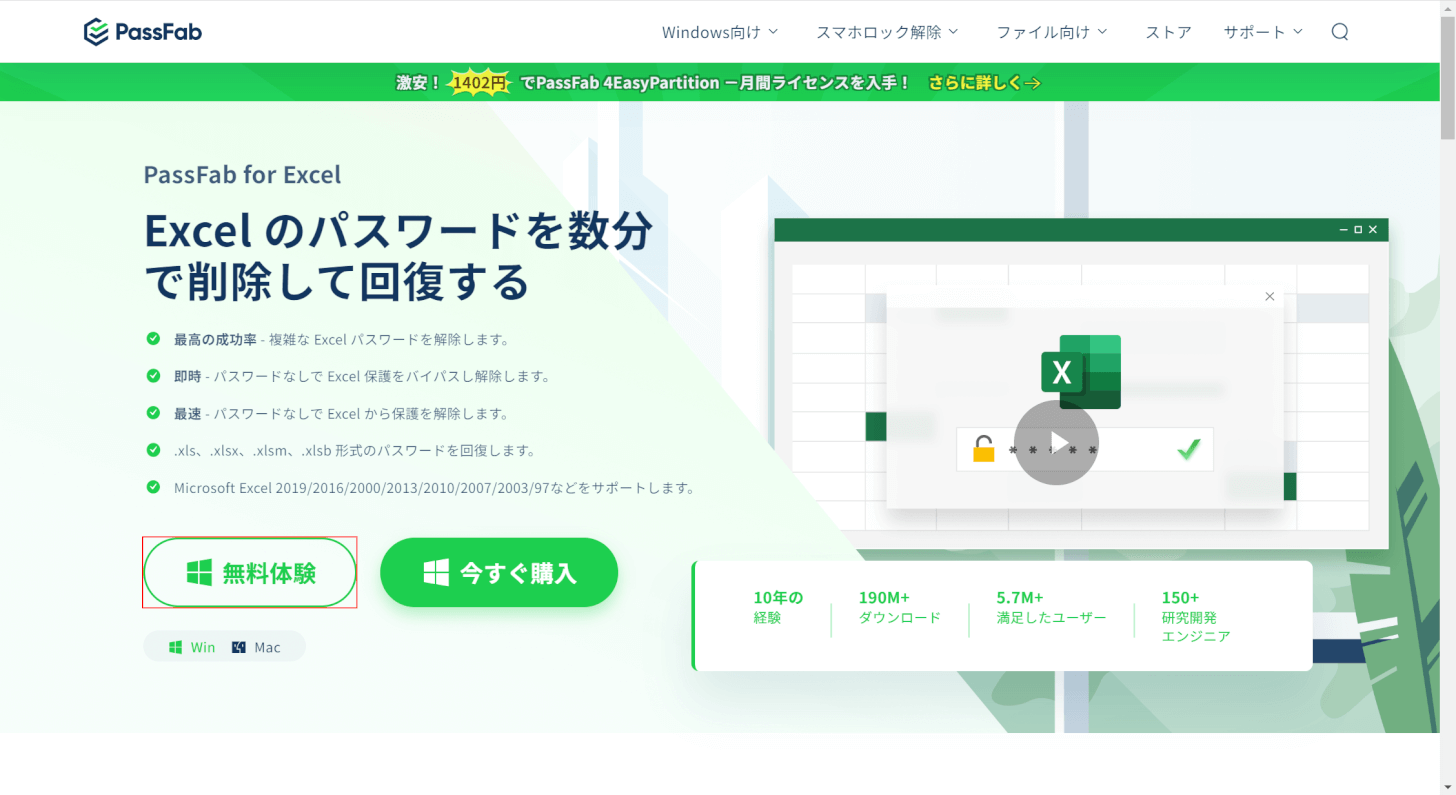
PassFab for Excelのページにアクセスし、無料体験ボタンを押します。
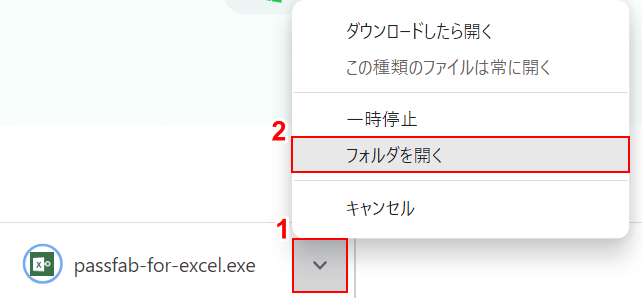
ダウンロードできたら、①画面右下の三角ボタン、②フォルダを開くの順に選択します。
ダウンロードしたファイルを確認できる場所は、ブラウザによって異なるためご注意ください。
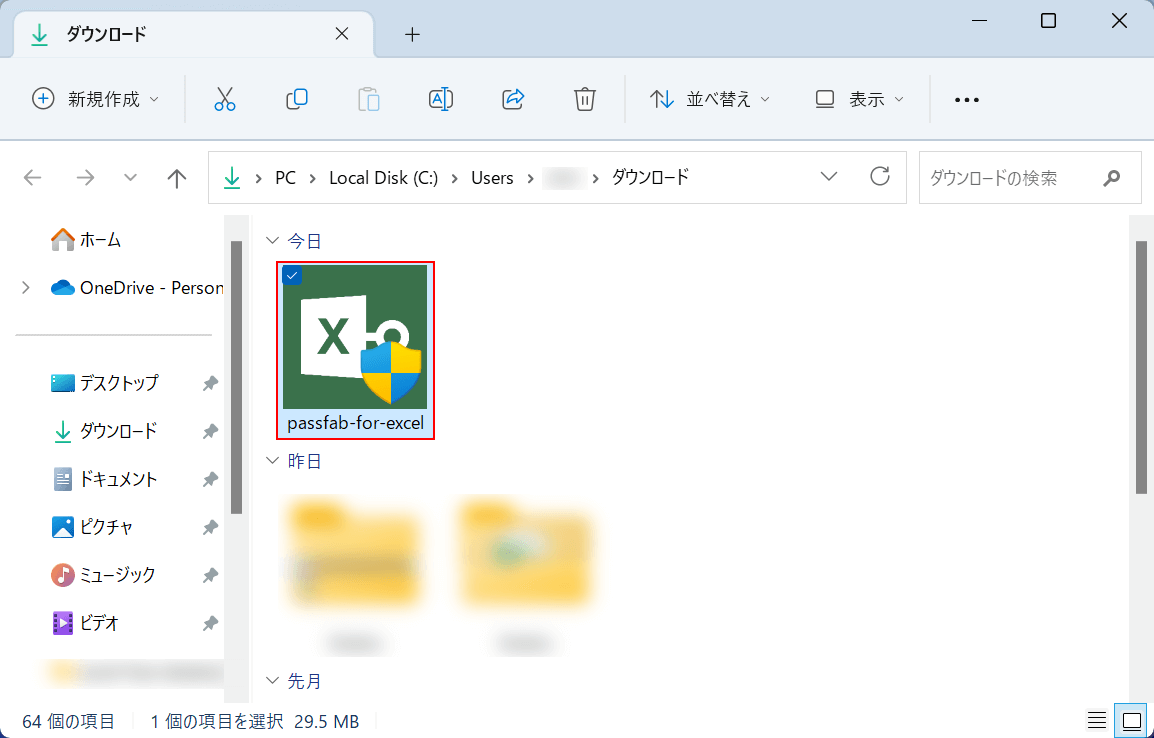
「ダウンロード」ダイアログボックスが表示されました。
「passfab-for-excel」をダブルクリックして開きます。
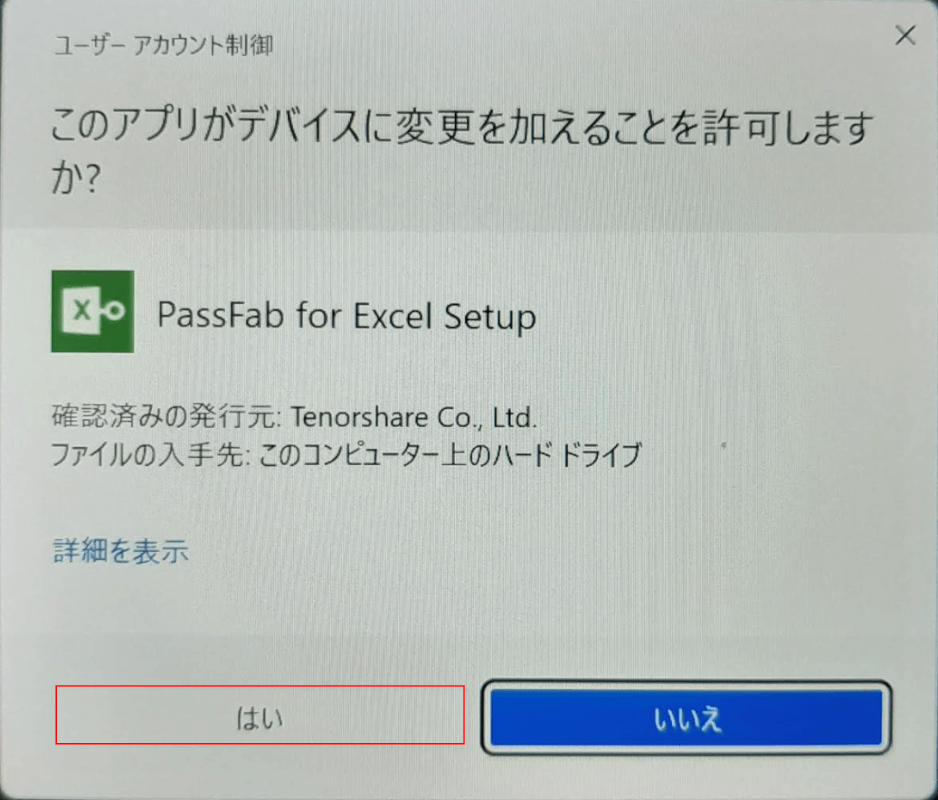
「ユーザー アカウント制御」ダイアログボックスが表示されます。
はいボタンを押します。
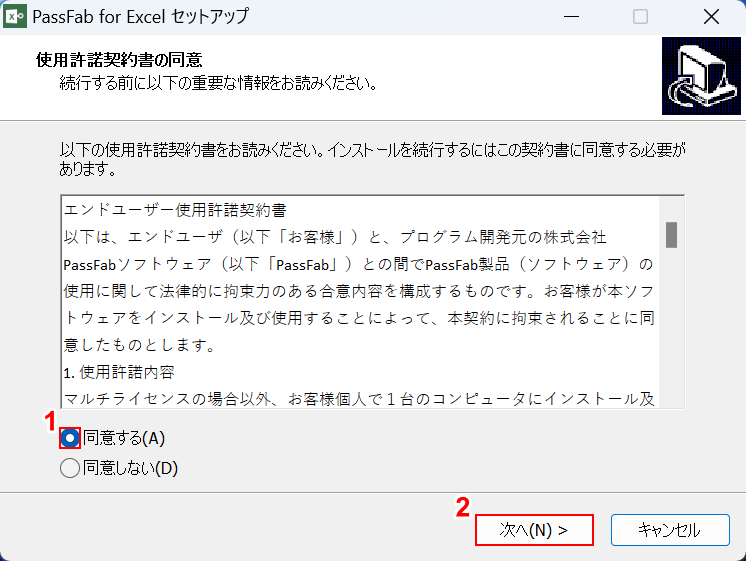
「PassFab for Excel セットアップ」ダイアログボックスが表示されました。
①使用許諾契約書の内容を確認して問題なければ「同意する」を選択し、②次へボタンを押します。
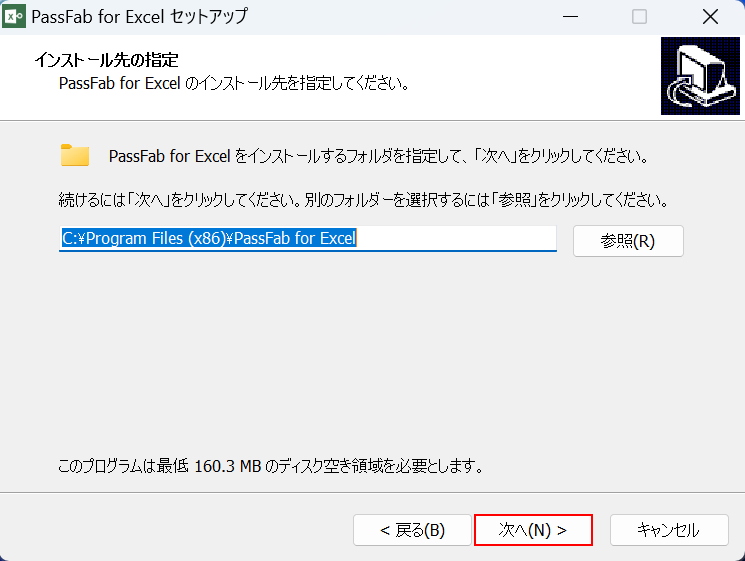
インストール先を指定する画面が表示されます。
PassFab for Excelをインストールするフォルダを指定して、次へボタンを押します。
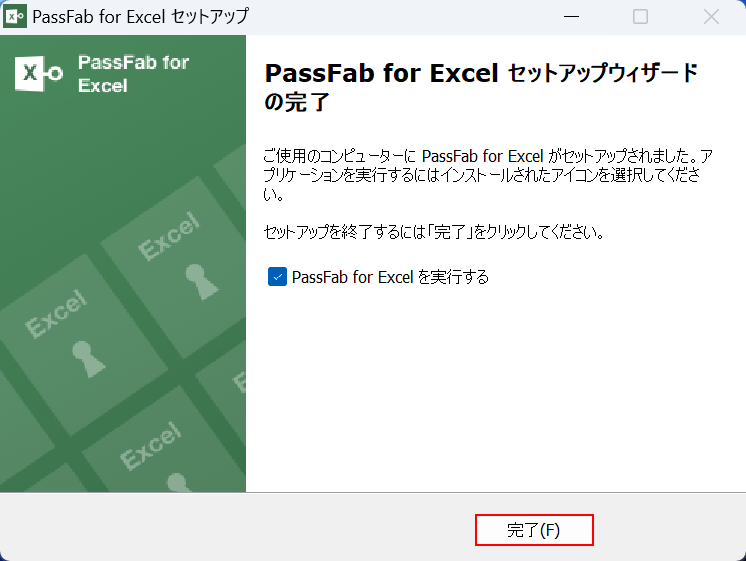
「PassFab for Excel セットアップウィザードの完了」というメッセージが表示されたら、正常にインストールが終了しています。
完了ボタンを押します。
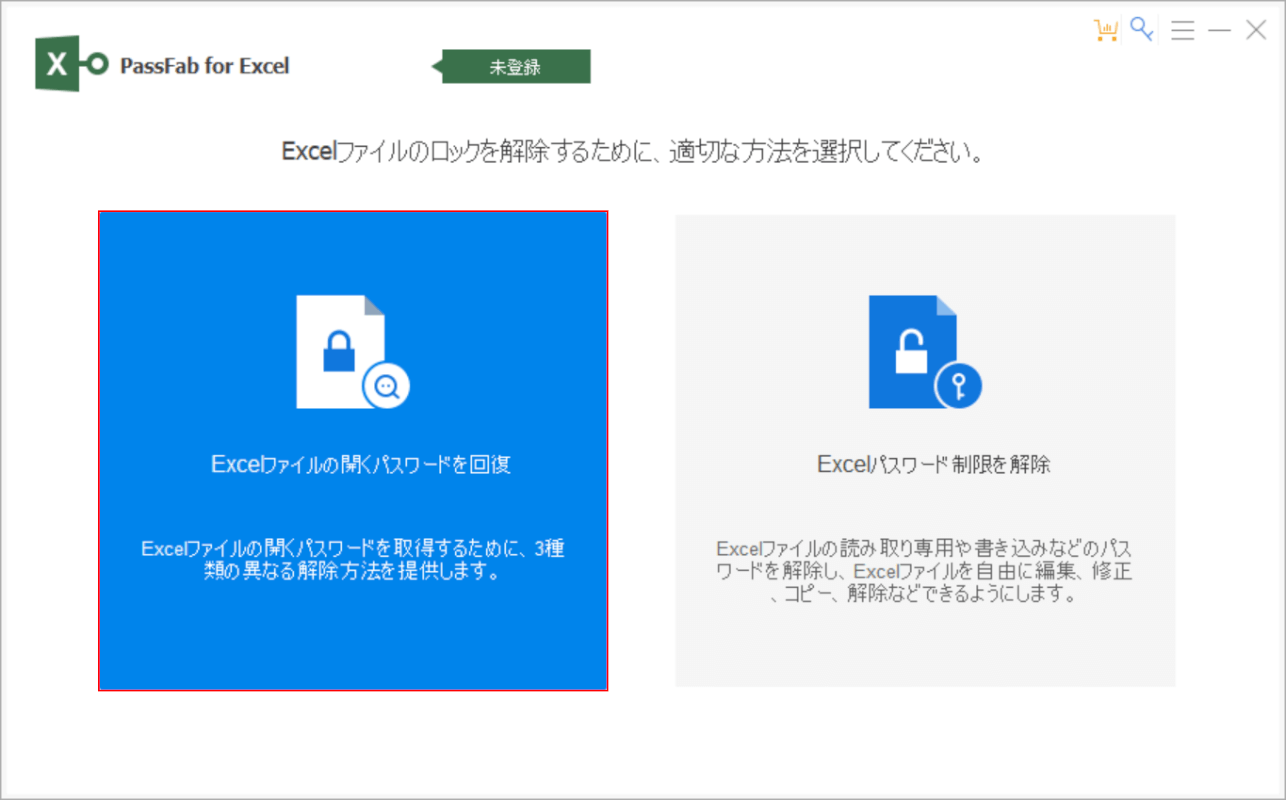
「PassFab for Excel」を起動します。
「Excelファイルの開くパスワードを回復」を選択します。
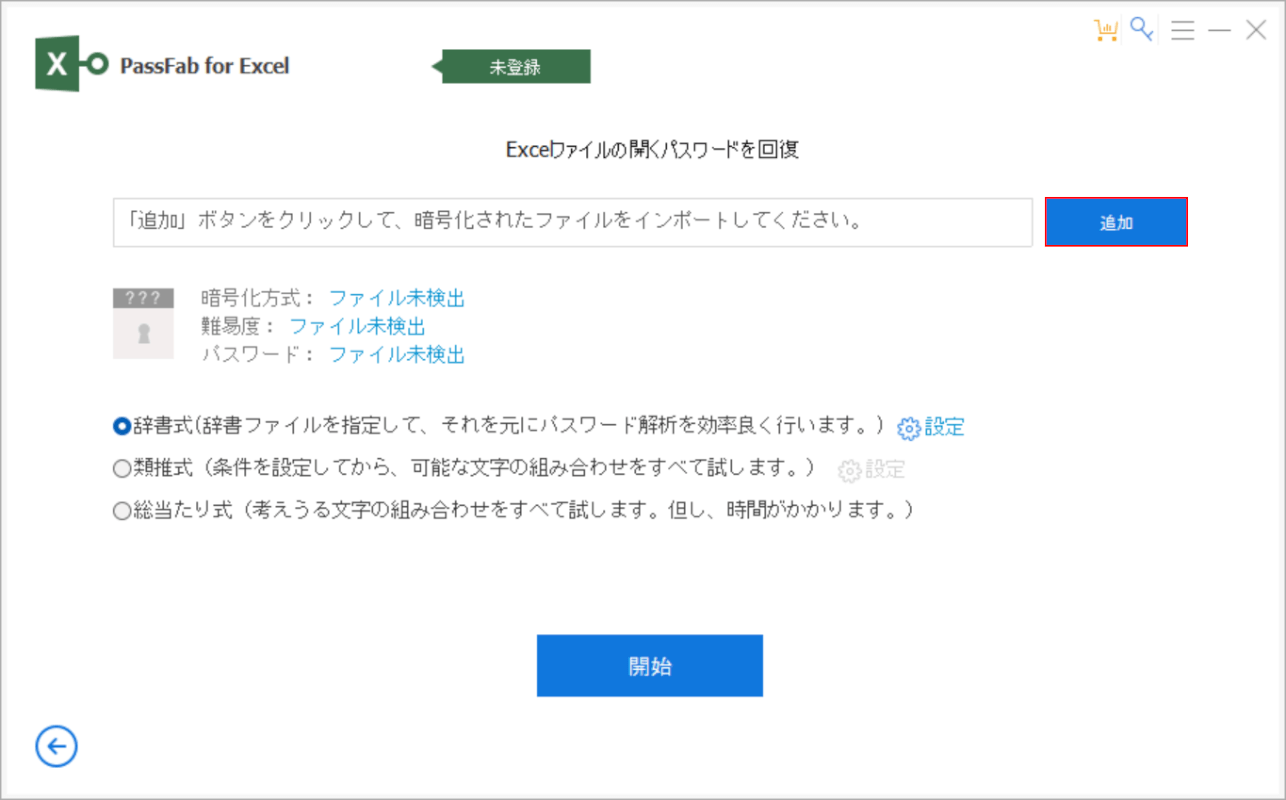
パスワード解析を行うExcelファイルを指定する画面が表示されます。
「追加」ボタンを押します。
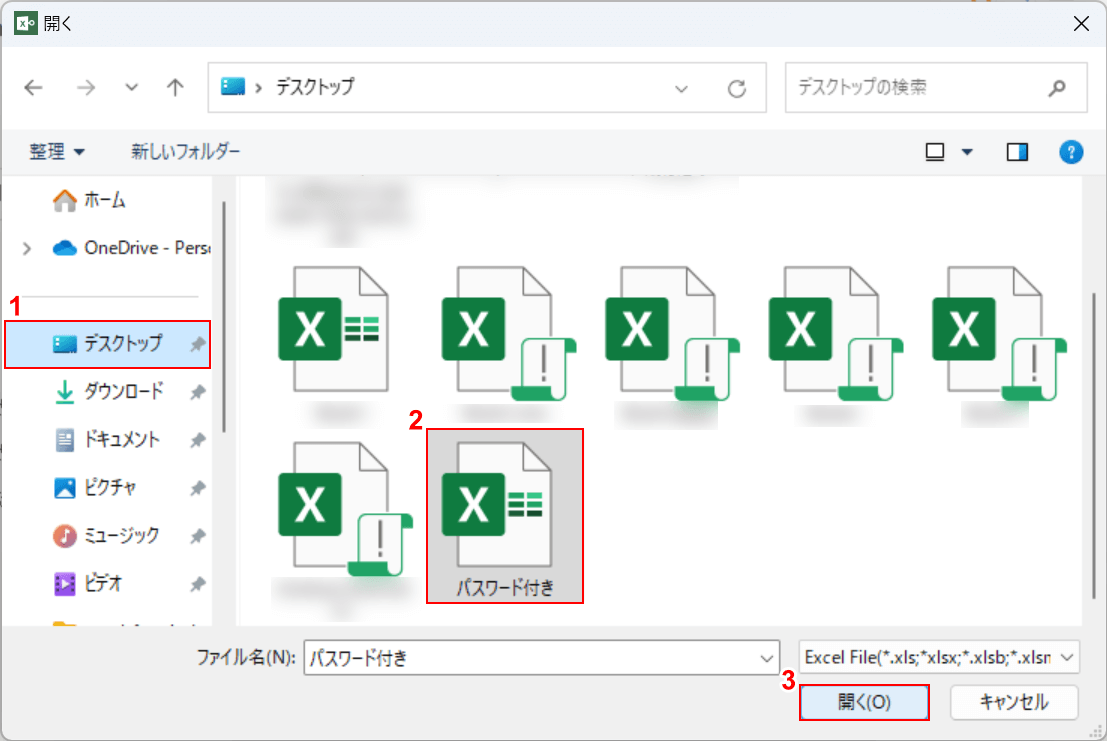
「開く」ダイアログボックスが表示されます。
①ファイルの保存場所(例:デスクトップ)、②パスワード解析を行うファイルの順に選択し、③開くボタンを押します。
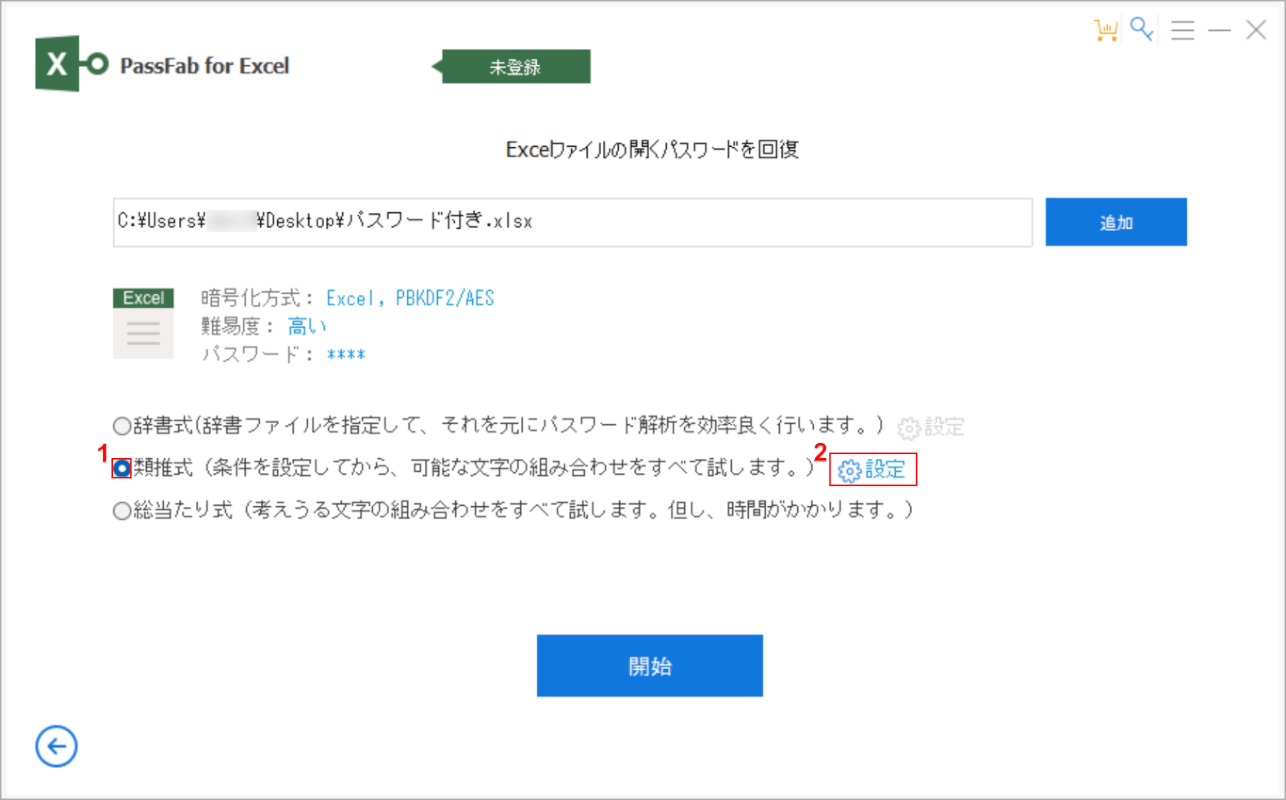
ファイルを指定できました。
①任意の検索方法を選択します。
今回は類推式を選択したので、条件を設定するための「設定」を選択します。
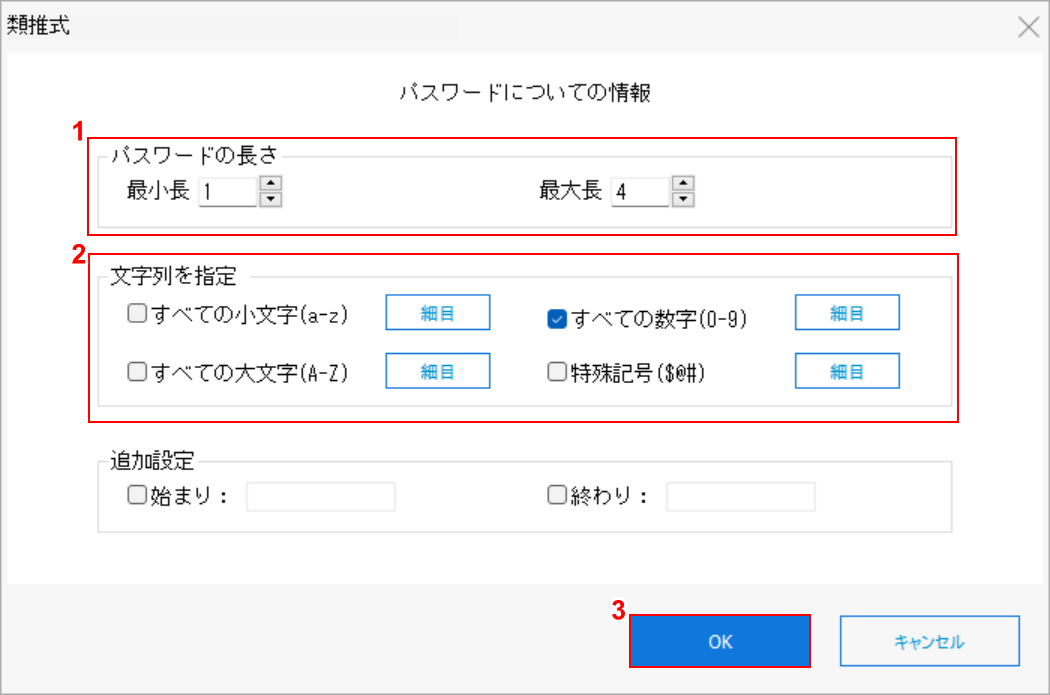
「類推式」ダイアログボックスが表示されます。
パスワードについて「8から始まる4桁の数字のパスワードだった」といったような見当がついている場合は条件として設定して、検索時間を短くすることができます。
①パスワードの長さ、②文字列を指定で任意の条件を設定して、③OKボタンを押します。
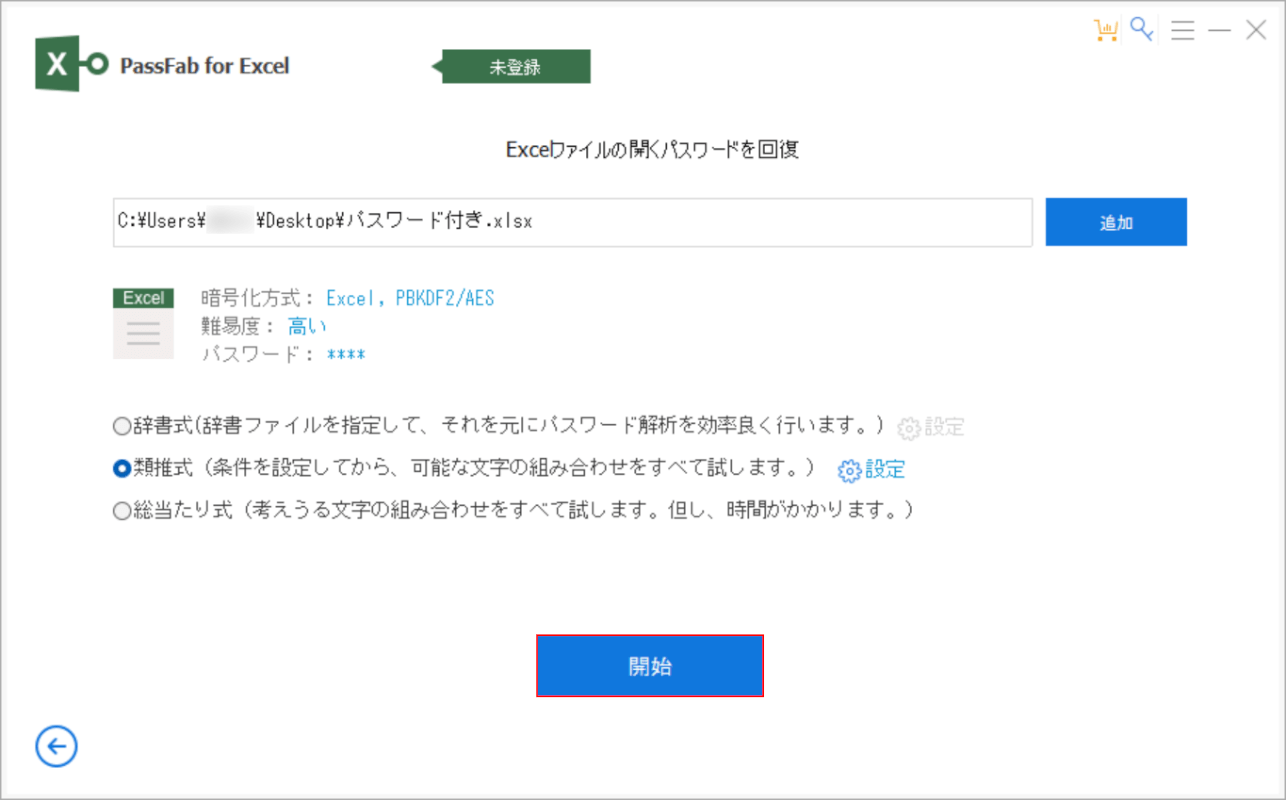
ファイルの設定画面に戻ります。
開始ボタンを押します。
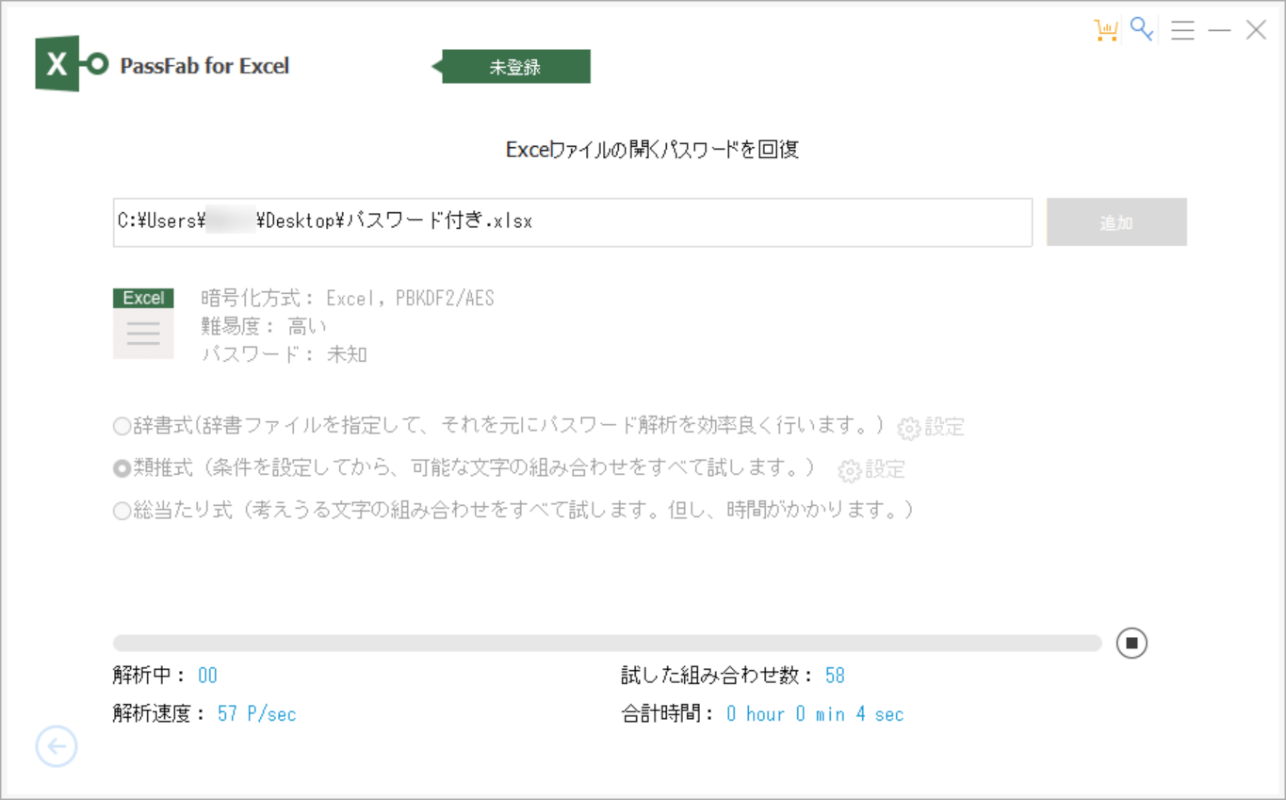
パスワードの解析が始まるので、しばらく待ちます。
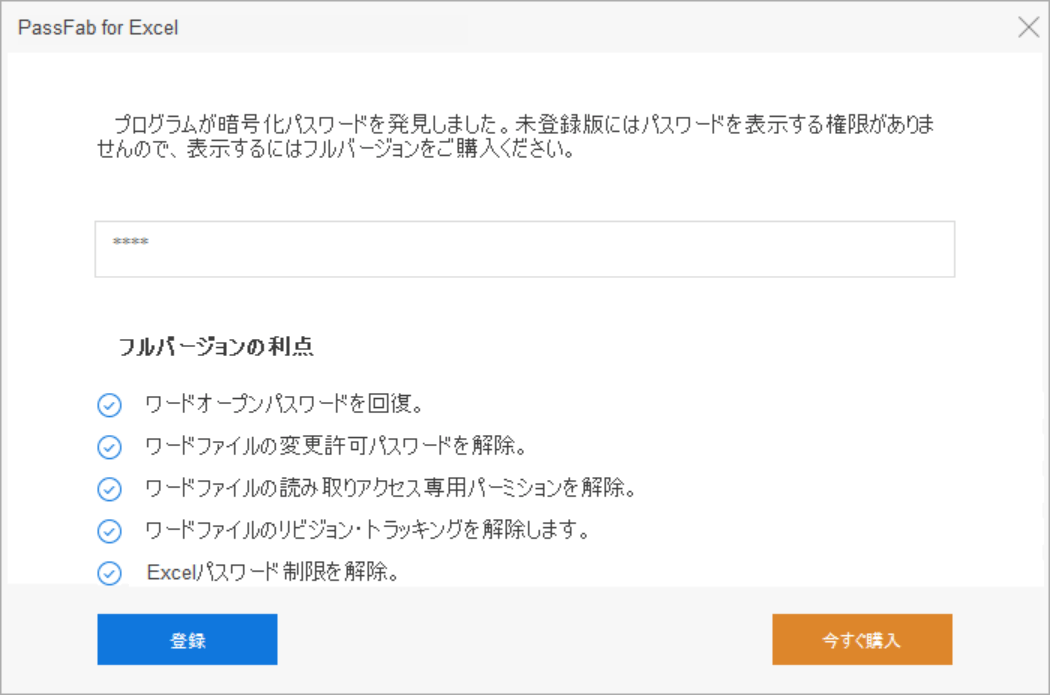
パスワードが見つかり解析が終了すると、上の画像のようなダイアログボックスが表示されます。
有料版を使いたい場合は購入しましょう。
エクセルのパスワードを解除できる無料ソフト
以下の記事では、無料でエクセルのパスワードを解除できる無料ソフトをご紹介しています。
他者から引き継いだエクセルファイルやシートのパスワードが分からない場合などに便利に使うことが出来ます。
「シートの保護のパスワード」や「xlsファイルのパスワード」などを解除できるフリーソフトについてご紹介しています。
