- 公開日:
- 更新日:
Teamsの無料版・有料版の確認方法
ビジネスシーンでよく使われるコミュニケーションツールのMicrosoft Teamsには、無料版と有料版の2つがあります。
この記事では、Teamsの無料版・有料版の確認方法についてご紹介します。
自分がいま無料版であるか有料版であるかわからなくなってしまったという方はご覧になってみてください。
Teamsの無料版・有料版の確認方法
Teamsの無料版で確認するか、有料版で確認するかによって表示される画面や手順が異なります。ここでは、Teamsアプリの無料版で確認する方法をご紹介します。
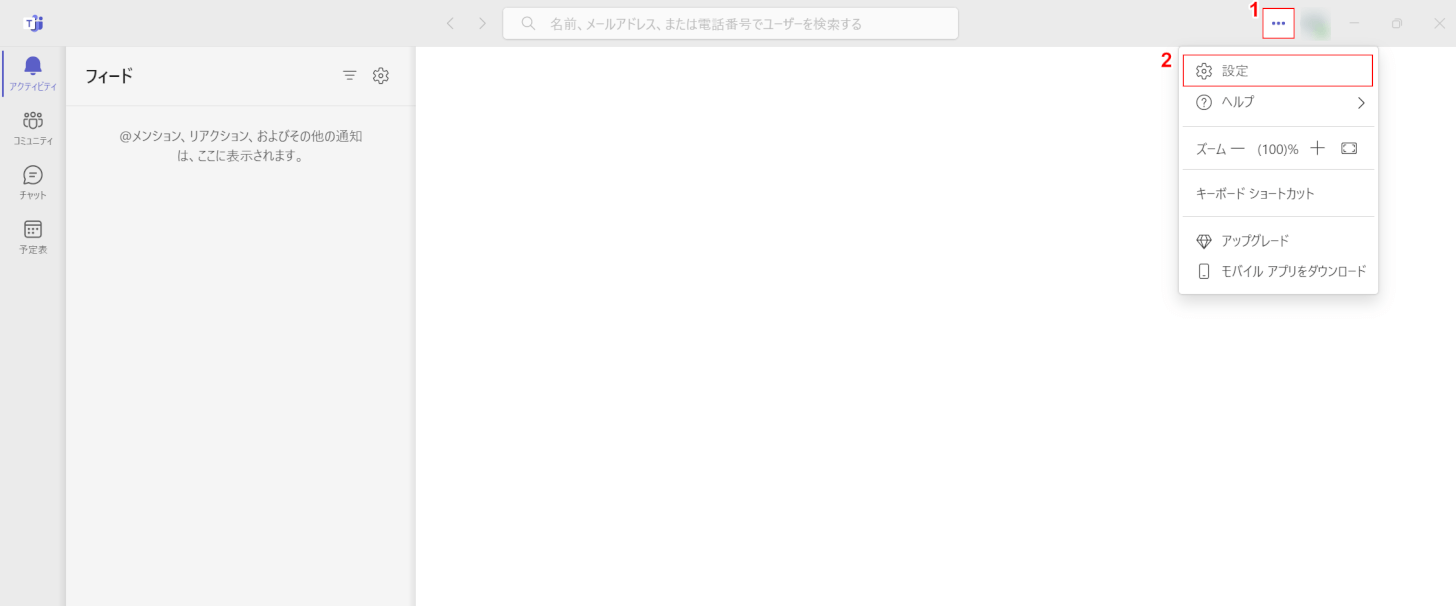
PCでTeamsアプリの無料版を開き、①画面右上の...、②設定の順に選択します。
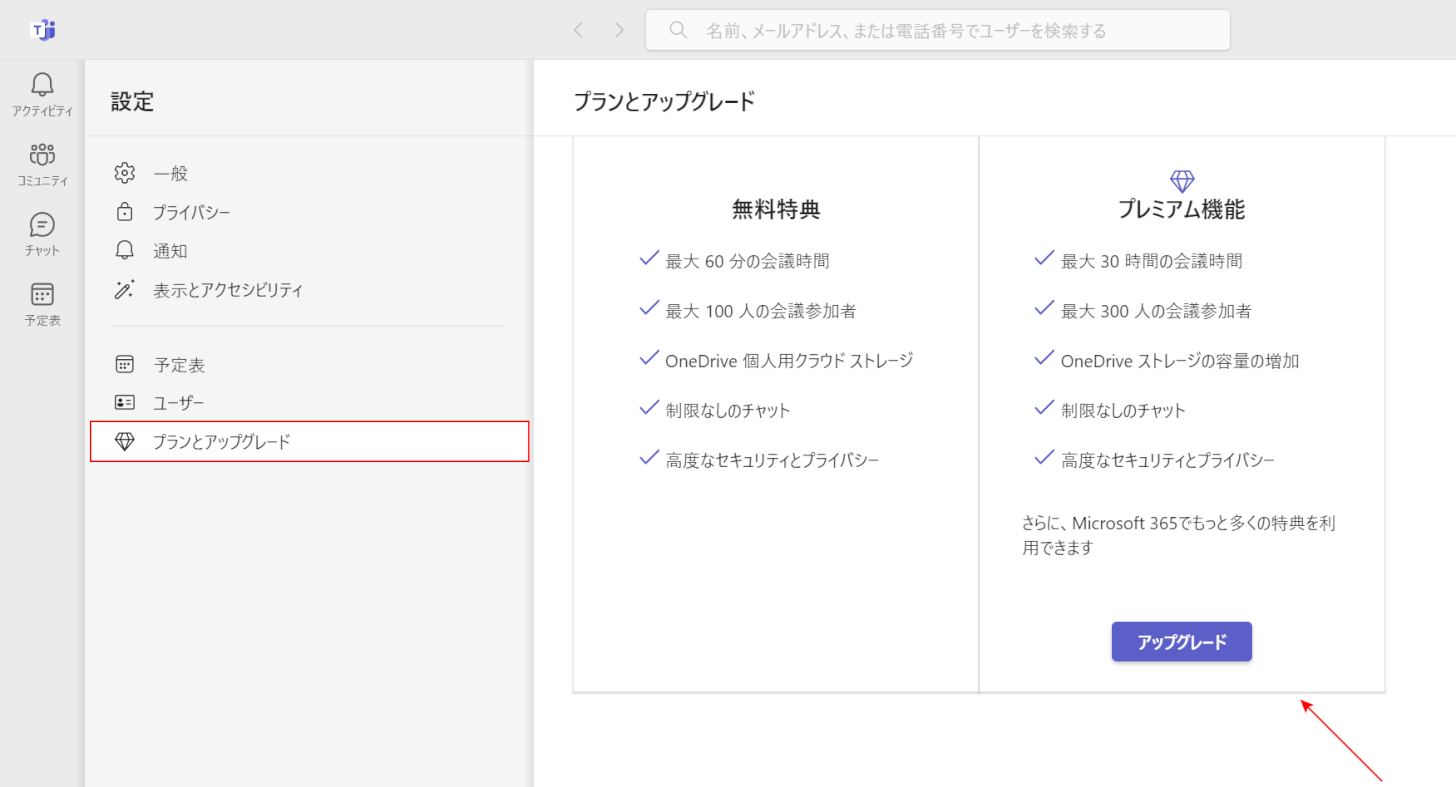
プランとアップグレードを選択すると現在のプランが表示されます。プレミアム機能にアップグレードボタンが表示されているので有料版に加入していないことがわかります。よって、無料版であることが確認できました。
有料版で確認する
ここでは、Teamsアプリの有料版で確認する方法をご紹介します。
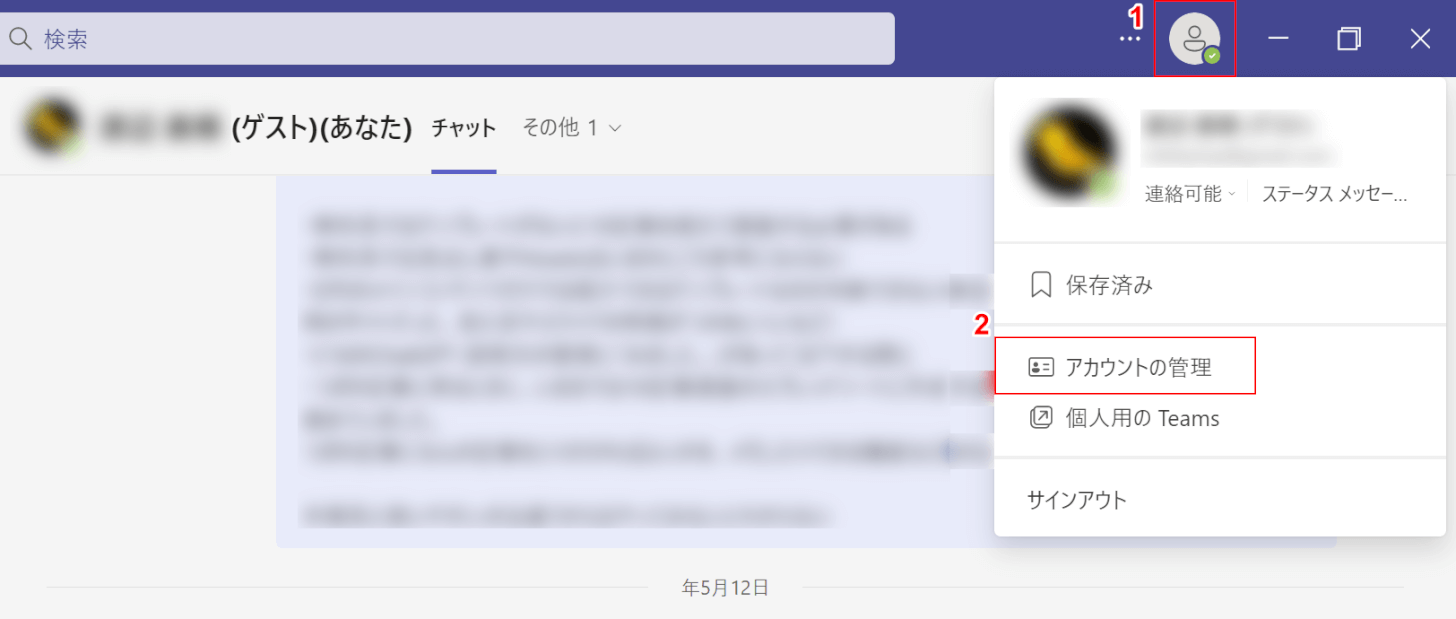
PCでTeamsアプリの有料版を開き、①画面右上のご自身のアカウントアイコン、②アカウントの管理の順に選択します。
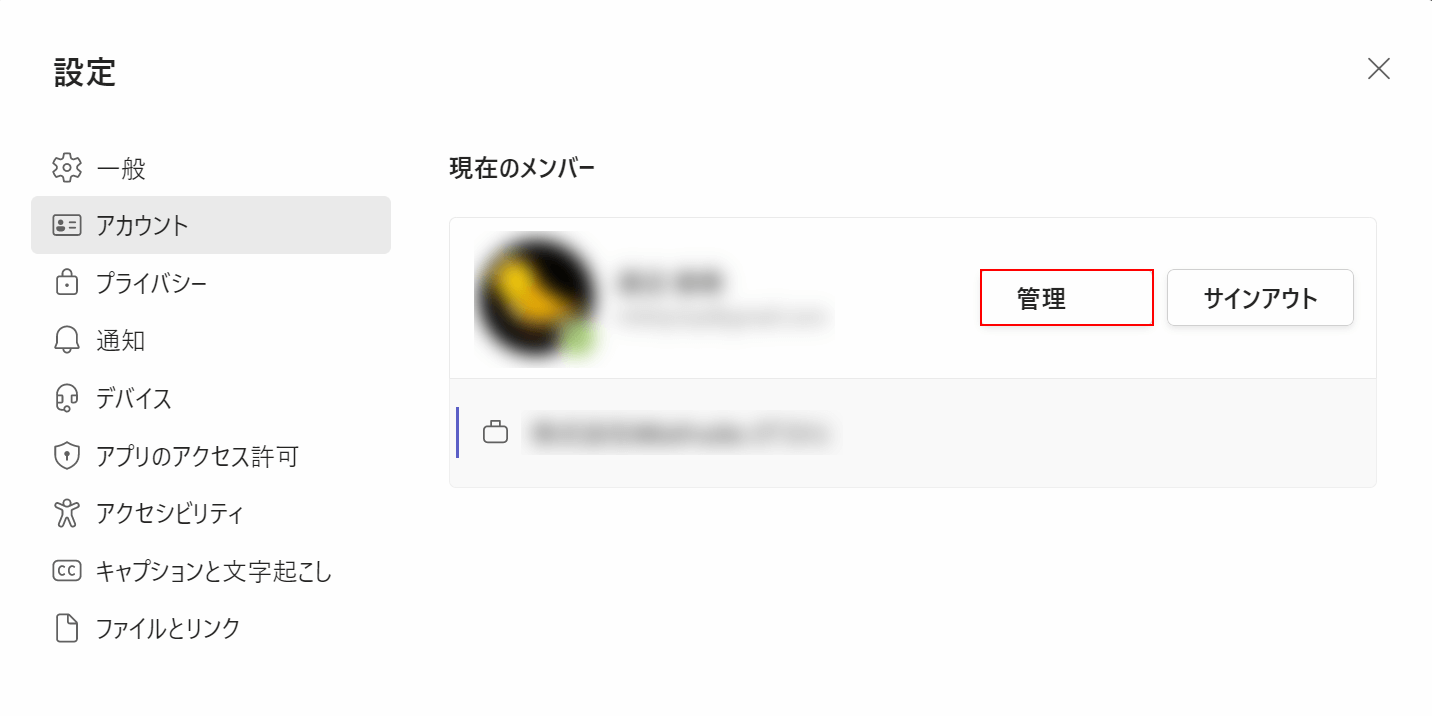
「管理」ボタンを押します。
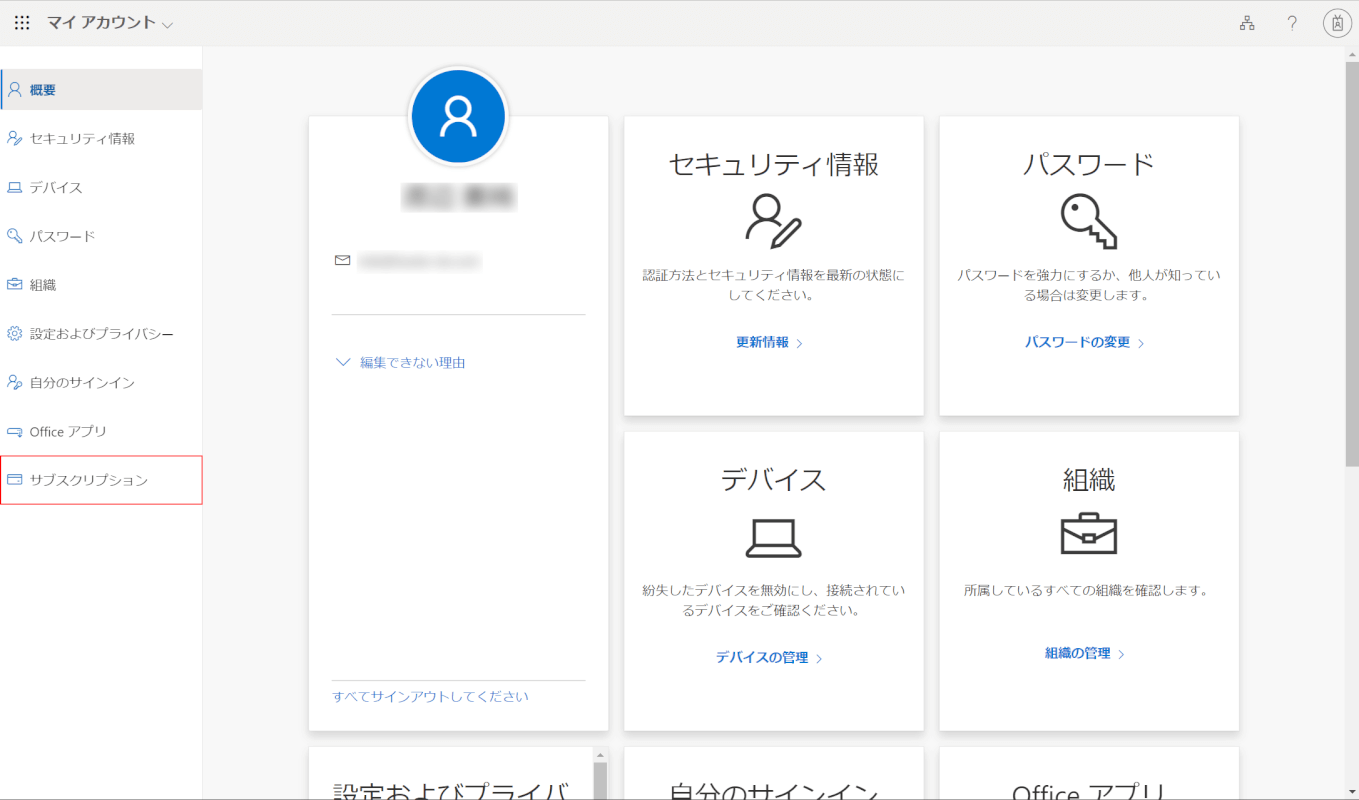
Microsoft Edgeに移動します。
サブスクリプションを選択します。
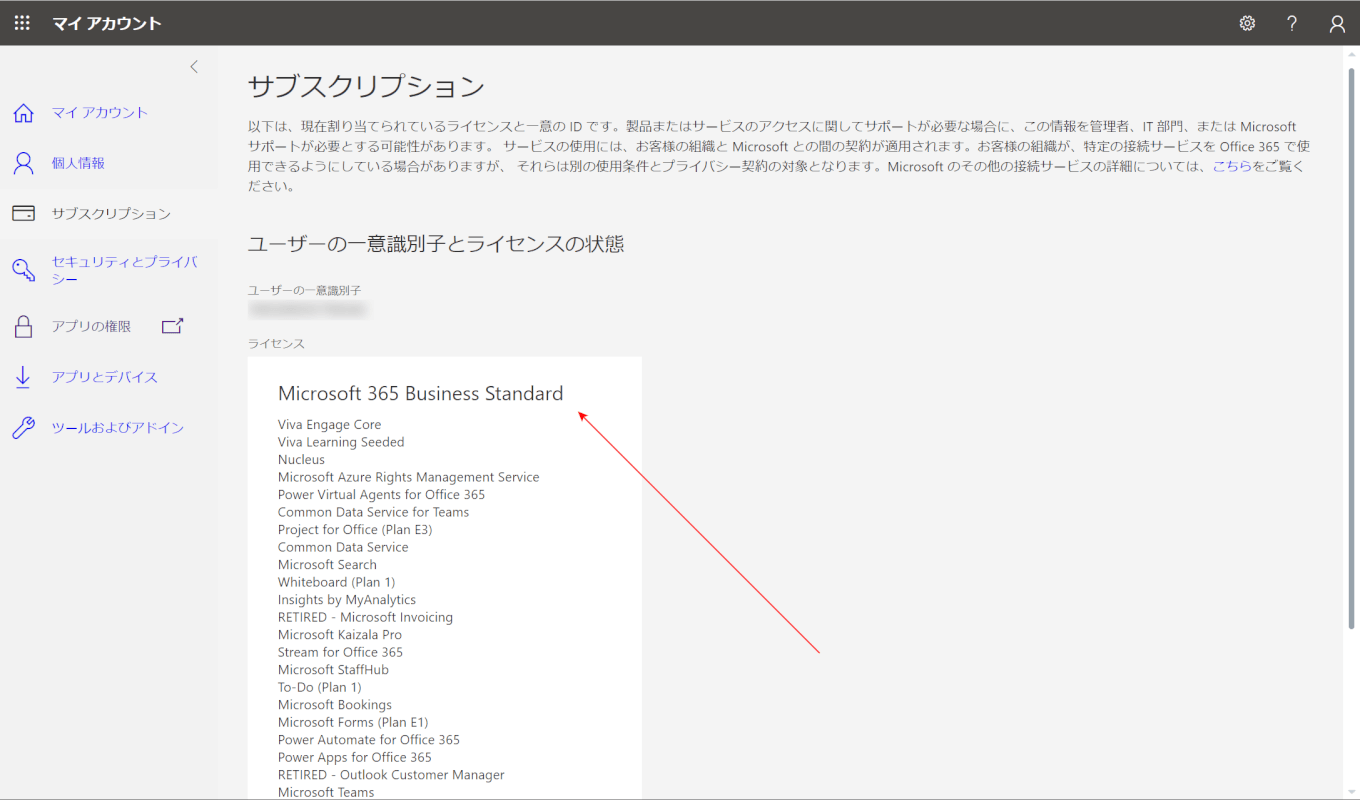
サブスクリプションのページに変わり、ライセンス(例:Microsoft 365 Business Standard)が表示されました。有料版であることが確認できました。
他のOfficeアプリで確認する
Teamsからではなく、ExcelやWord、PowerPointなどの他のOfficeアプリから確認することができます。
以下の記事の「Officeソフトで確認する」セクションでは、Excelアプリからライセンスを確認する方法を説明しています。
有料版を契約している方がどのプランに加入しているのか、どのライセンスを持っているのかを確認するためにご利用いただけます。
Microsoft Officeのライセンス認証方法や確認方法など
Teamsの無料版と有料版の違い
Teamsの無料版・有料版の確認方法でプランを確認したら、現在のプランがご自身や組織にとって最適かどうか見直してみましょう。
以下の記事の「無料版と有料版との違い」セクションでは、Teamsの無料版と有料版の違いについて説明しています。
違いを理解し、プラン変更の判断材料にしてみてください。
無料版では必要最低限の機能を使えて無駄なコストを抑えることができ、有料版ではより多くの機能を使うことができます。
無料で利用できる?Microsoft Teamsの無料版と有料版の違い
ただし、紹介した無料版は古く、会議時間やファイルストレージなどが一部変更されています。
以前の無料版と新しい無料版の違いについては、以下の記事の「無料版(クラッシック)と新しい無料版の違い」セクションでご確認ください。
