- 公開日:
エクセルの罫線が表示されない場合
Excelでは、作成した表のデザイン面や視認性を向上させる目的でセルに罫線を設定することが多いです。
しかし、正しく罫線を設定できていたとしても、色の問題やExcelの仕様など様々な要因から罫線が表示されないということが起こりえます。
この記事では、Excelの罫線が表示されない場合の原因、対処法について詳しくご紹介します。
エクセルの罫線が表示されない場合
Excelで設定したはずの罫線やセル同士を区切るグリッド線が表示されない場合には、いくつかの原因が考えられます。
それぞれ以下で詳しくご説明します。
罫線の色が設定されている
罫線の色を「白色」などに設定していると、目視での確認が難しく、表示されていないように見えてしまいます。
設定した罫線が表示されない場合には、以下の内容を参考に色の設定を確認し、必要であれば改めて罫線の設定を行ってください。
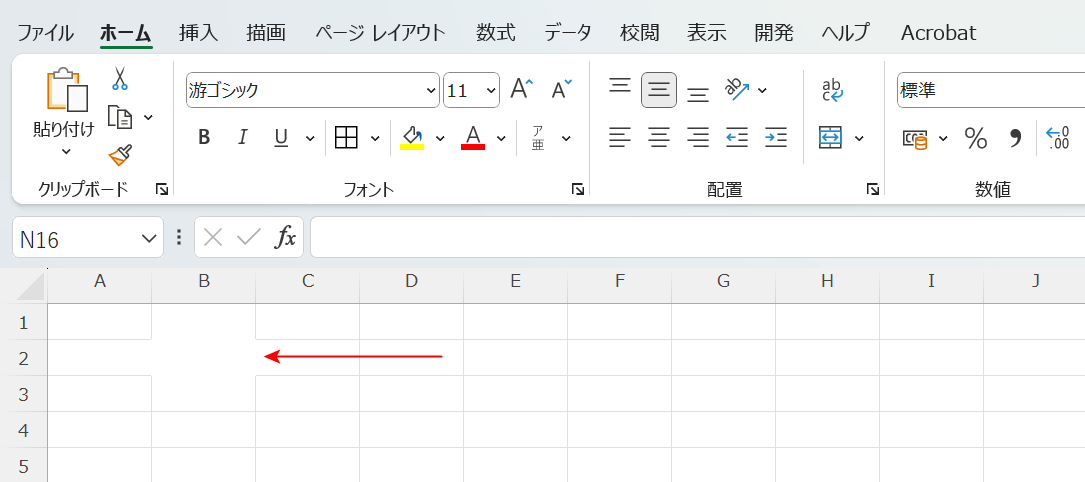
上記画像B2セルには、「外枠」形式の罫線を設定しましたが、正しく表示されていません。
このような場合は、一度指定されている色を確認し、罫線を設定し直します。
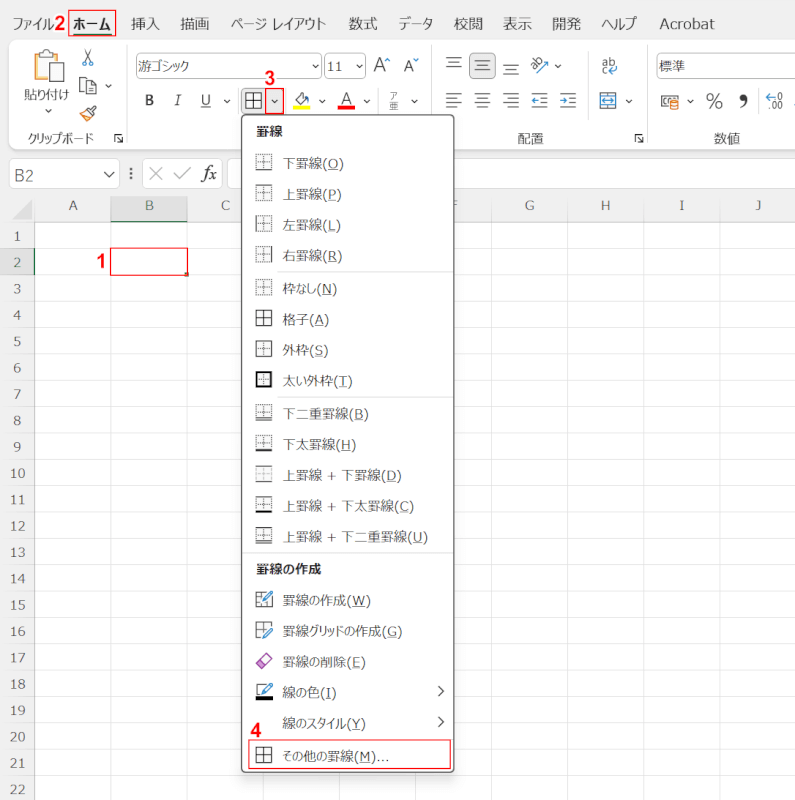
①罫線を表示させたいセル(例:B2セル)、②「ホーム」タブの順に選択し、③「罫線」の「v」ボタンを押します。④「その他の罫線」を選択します。
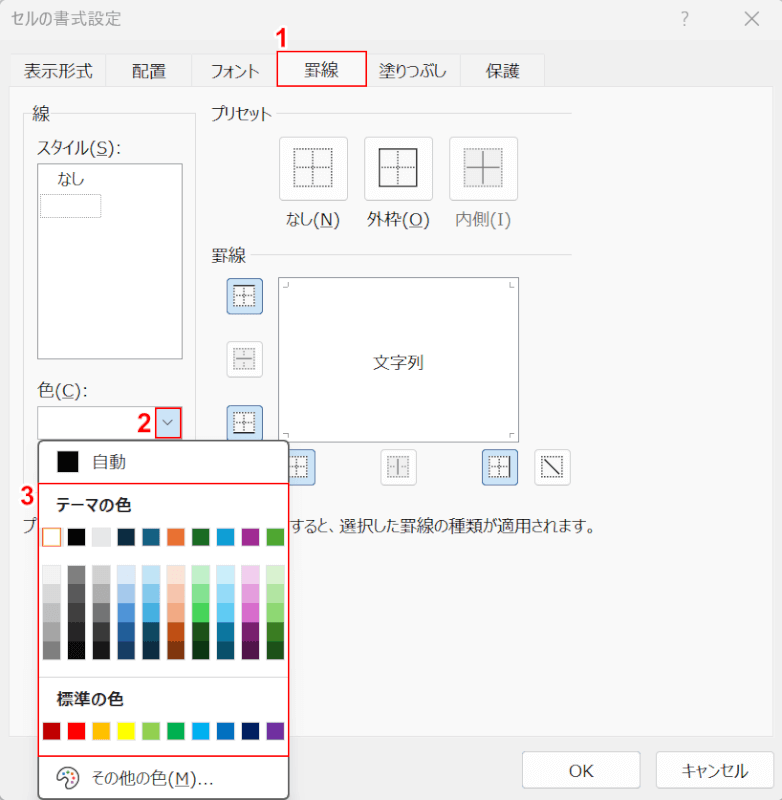
「セルの書式設定」ダイアログボックスが表示されました。
①「罫線」タブを選択し、②「色」の「v」ボタンを押します。
表示されたプルダウンを確認すると、今回は「白」が指定されていました。そのため色を変更して、罫線が表示されるようにします。
③プルダウンから任意の色を選択します。
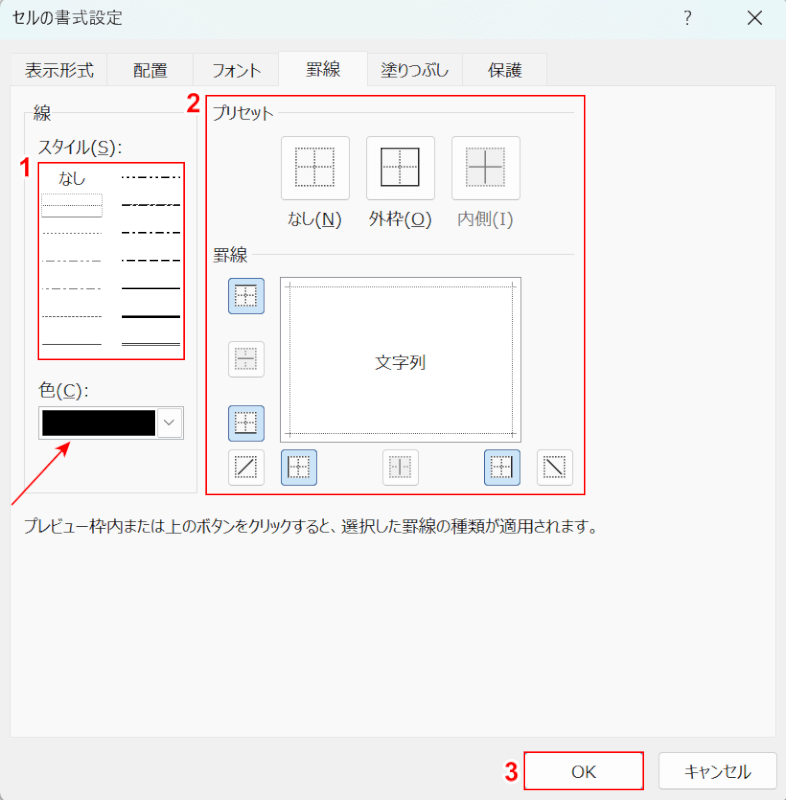
「色」に指定した色が正しく表示されていることを確認してください。
次に、罫線を設定し直します。①「スタイル」で任意のものを選び、②「プリセット」「罫線」のボタンを押して罫線を設定します。
プレビューに設定した通りの罫線が表示されていることを確認し、③「OK」ボタンを押します。
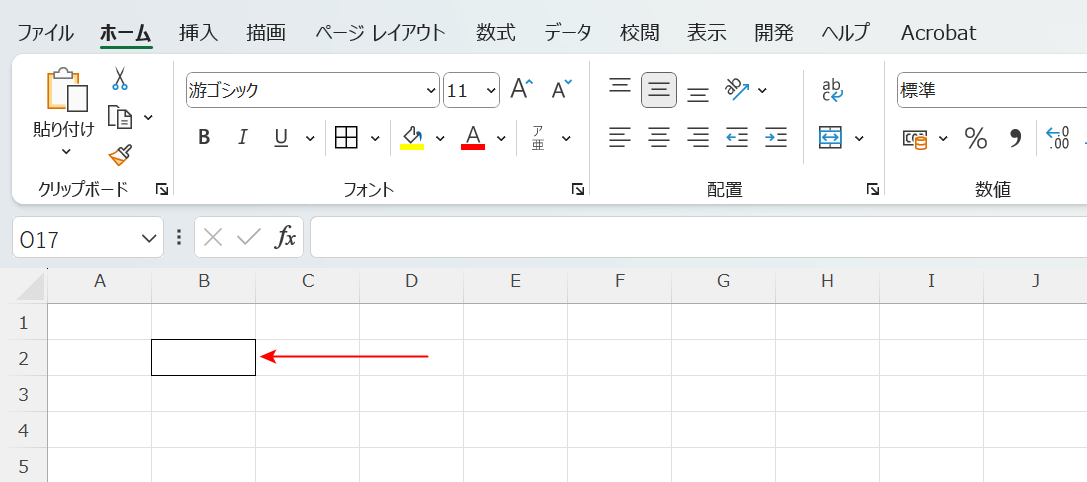
色を指定し直し、改めて罫線を設定したため、正しく表示されるようになりました。
塗りつぶしの色が設定されている
罫線の色を「白」以外に設定していたとして、セル自体に設定している塗りつぶしの色と類似しまうと、正しく表示されているのかを目視で確認することは非常に困難です。
罫線を表示させたいセルに塗りつぶしの色が設定されている場合には、一度「塗りつぶしなし」に指定し直しましょう。
詳しく方法は以下の通りです。
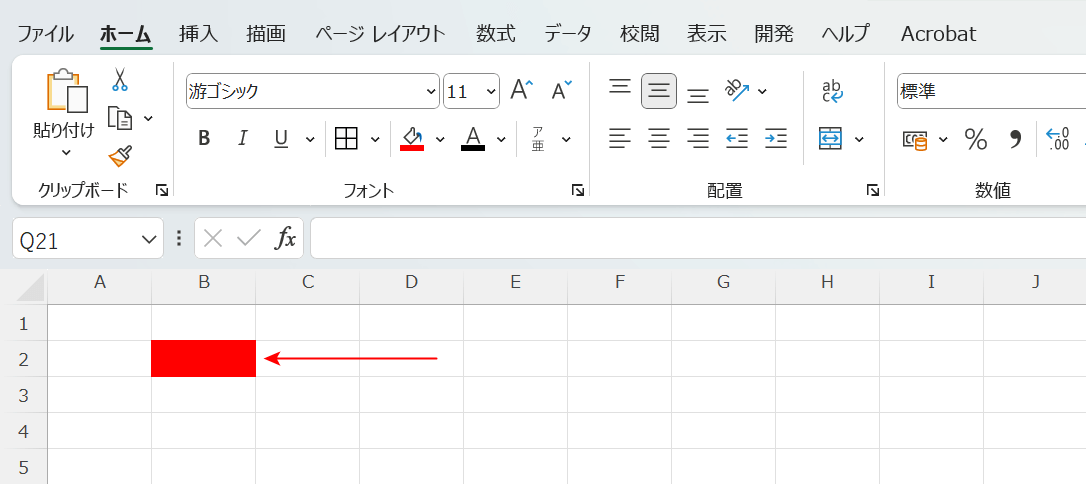
上記画像B2セルには、赤色の罫線を設定しましたが、セルの塗りつぶしの色も赤色になっているため、正しく表示されていません。
このような場合は、一度セルの塗りつぶしの色を「塗りつぶしなし」に変更しましょう。
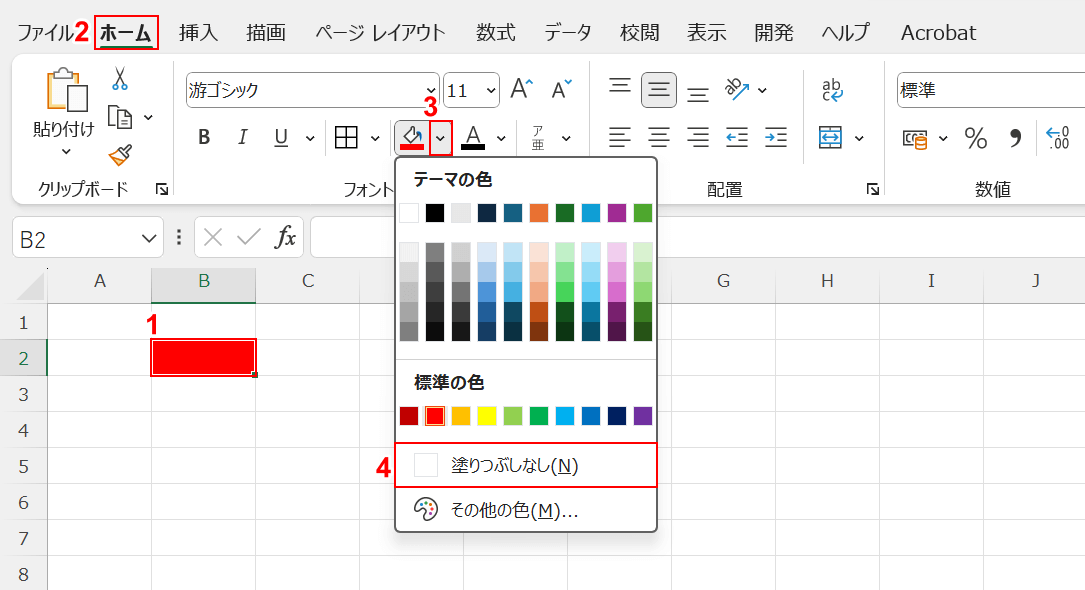
①「塗りつぶしの色」を設定し直したいセル(例:B2セル)、②「ホーム」タブの順に選択し、③「塗りつぶしの色」の「v」ボタンを押します。
④「塗りつぶしなし」を選択します。
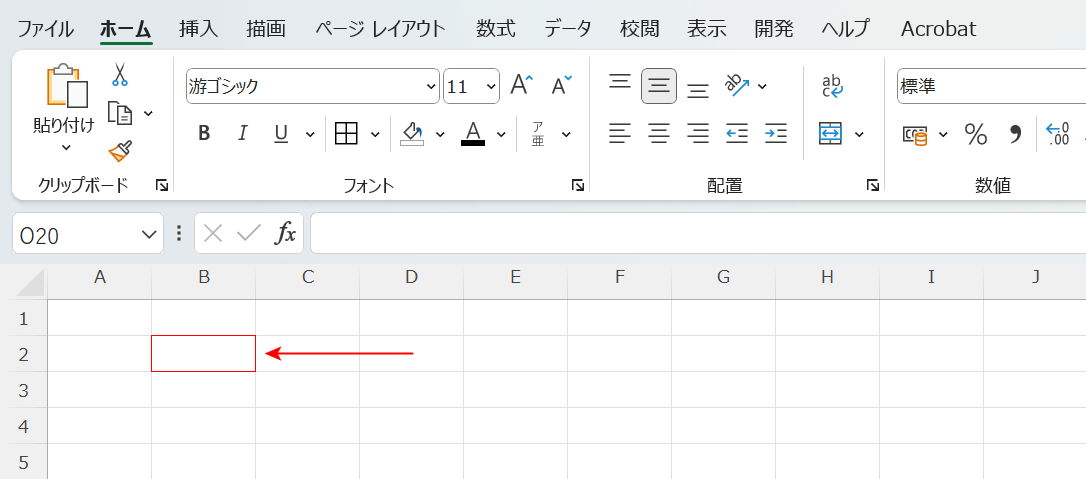
「塗りつぶしなし」をセルに設定できたため、罫線が正しく表示されるようになりました。
セルが結合されている
セルが結合されていると、罫線の設定を正しく行えないことがあります。
罫線を正しく表示させたい場合には、以下の方法を参考に、一度結合を解除してから改めて罫線の設定を行いましょう。
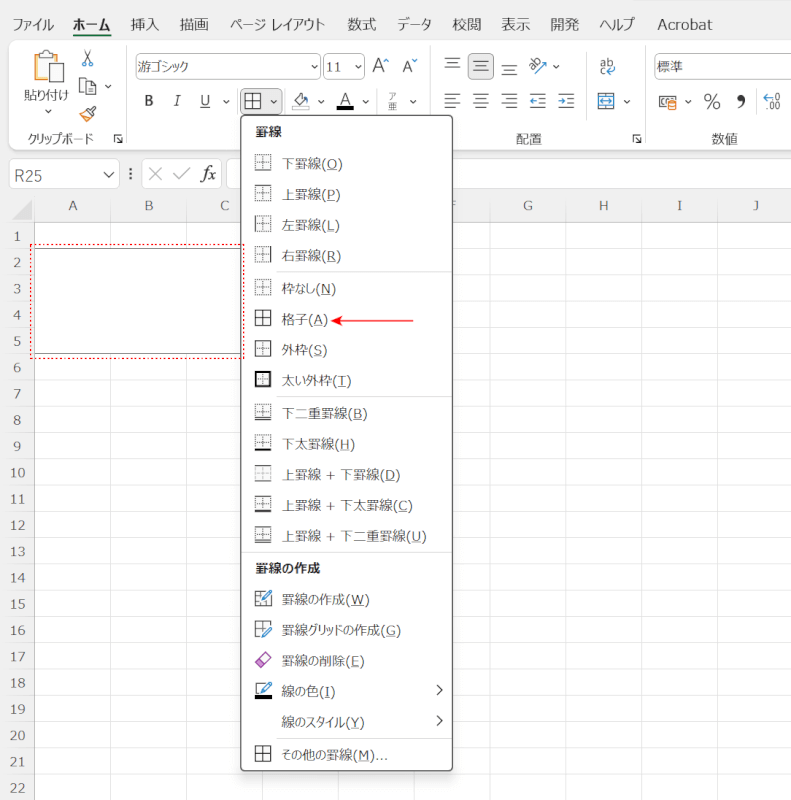
上記画像では、A2セルからC5セルに「格子」形式の罫線を設定しましたが、セルが結合されているため、正しく表示されていません。
このような場合は、セルの結合を解除しましょう。
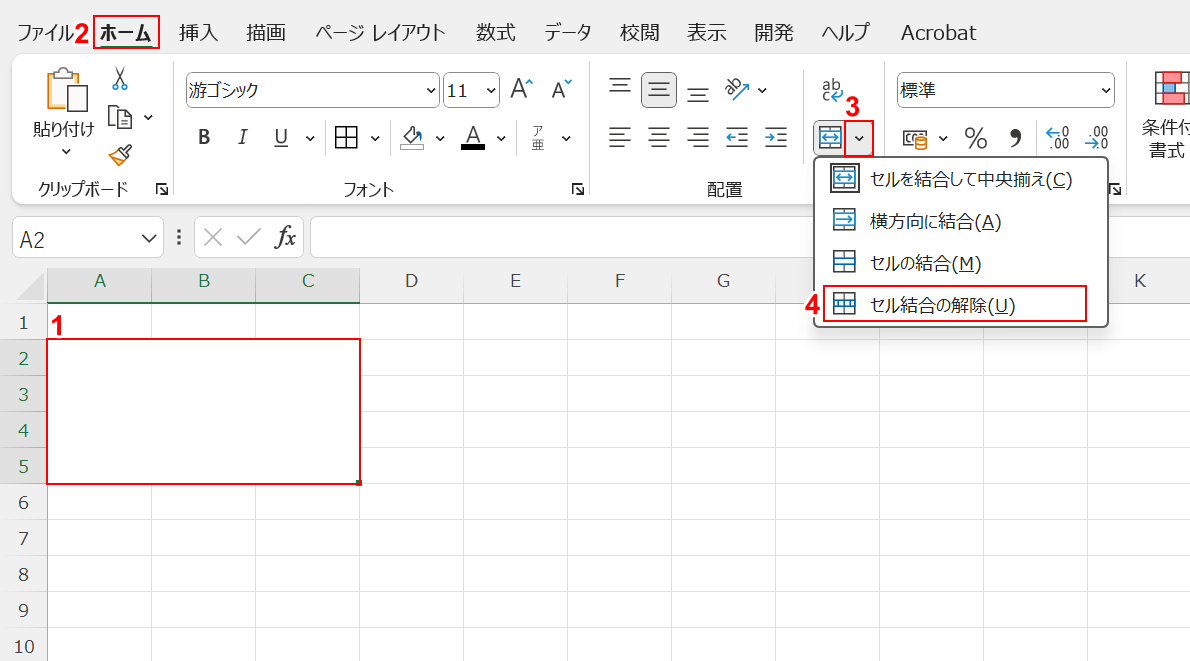
①結合を解除したいセル(例:A2セルからC5セル)、②「ホーム」タブの順に選択し、③「セルを結合して中央揃え」の「v」ボタンを押します。
④「セル結合の解除」を選択します。
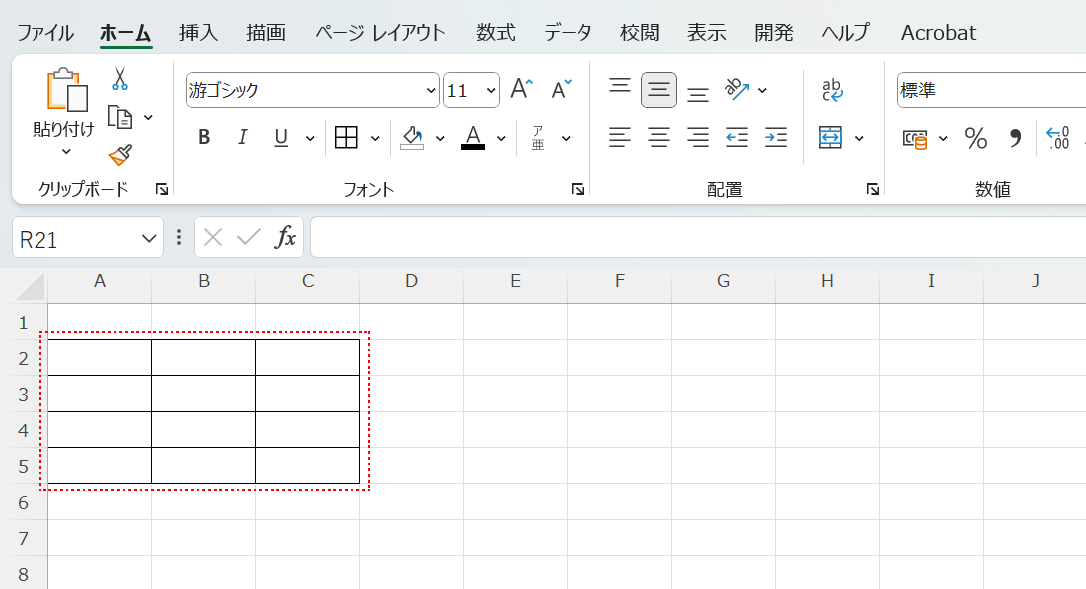
セルの結合を解除できたため、罫線が正しく表示されるようになりました。
フィルターがかかっている
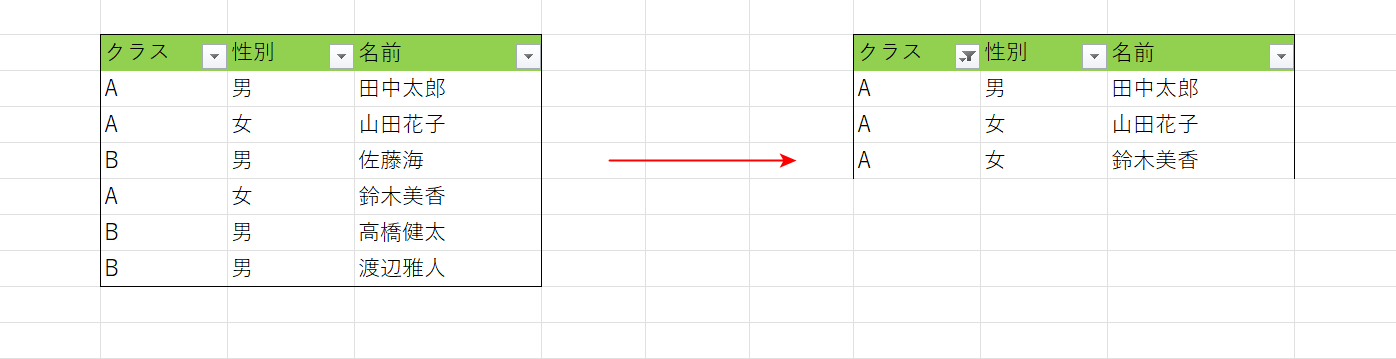
上記画像では、「外枠」形式の罫線を設定している表からフィルターを使ってデータの抽出を行うと、正しく罫線が表示されなくなってしまいました。
このように罫線が設定されている表からフィルターで抽出を行うと、条件に該当しないデータが入力されている行全体が非表示になってしまい、罫線が正しく表示されなくなることがあります。
データの抽出を行った上で、罫線も正しく表示されるようにしたい場合には、表をテーブル化しましょう。詳しい方法については、以下の記事をご覧ください。
グリッド線の設定を確認する
Excelのデフォルト状態では、セル同士を区切るグリッド線が表示される設定となっています。
しかし、誤った操作で設定を変更してしまうと、文書全体のグリッド線が表示されなくなります。
グリッド線が表示されない場合には、一度設定を確認し、必要に応じて変更を加えましょう。
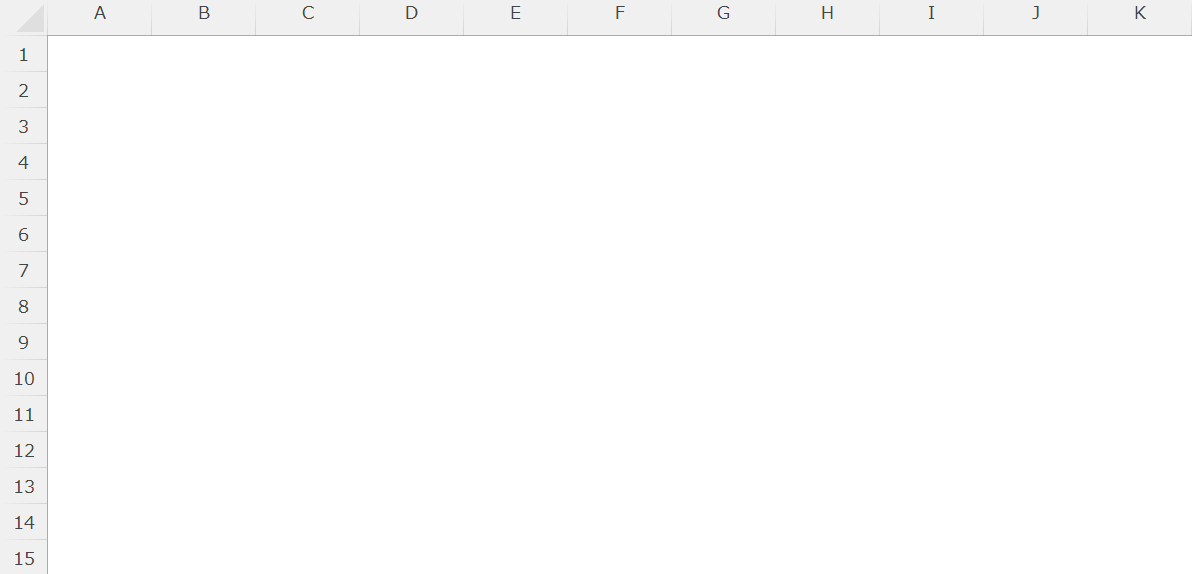
上記画像のように、セル同士を区切るグリッド線が表示されない場合には、一度設定を確認し、変更を加えます。
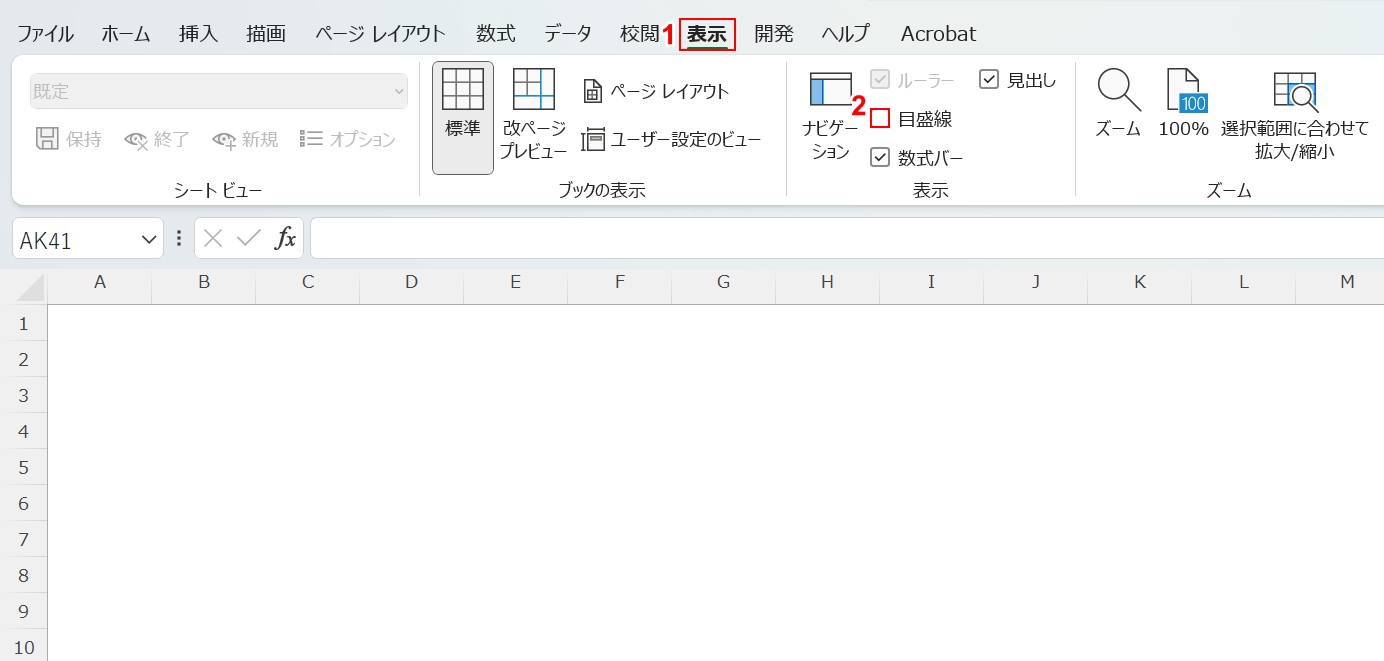
①「表示」タブを選択し、②「目盛線」にチェックマークを付けます。
この「目盛線」がグリッド線の表示/非表示設定です。
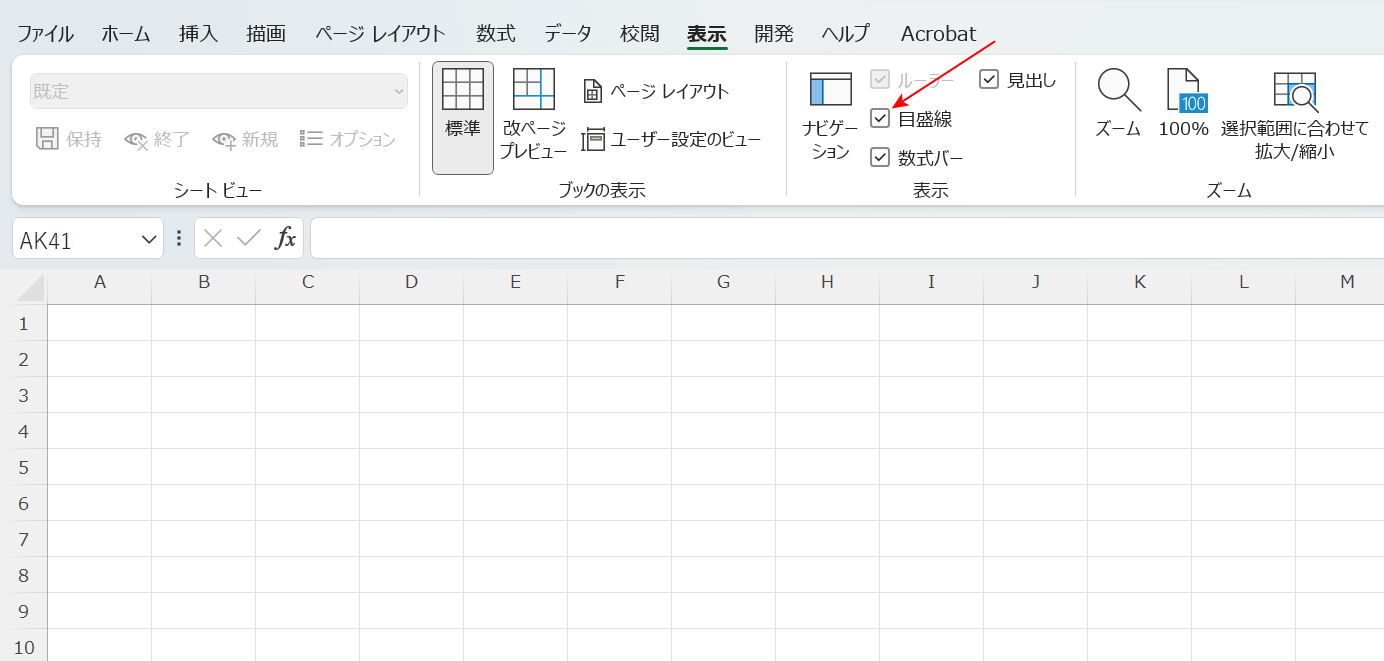
「目盛線」の設定を変更したことで、グリッド線が表示されるようになりました。
グリッド線の色が設定されている
設定が間違っていなかったとしても、グリッド線の色を「白」などにしている場合、目視での確認が難しく、表示されていないように見えてしまいます。
以下の方法を参考に、一度色の設定を確認し、必要であれば変更しましょう。
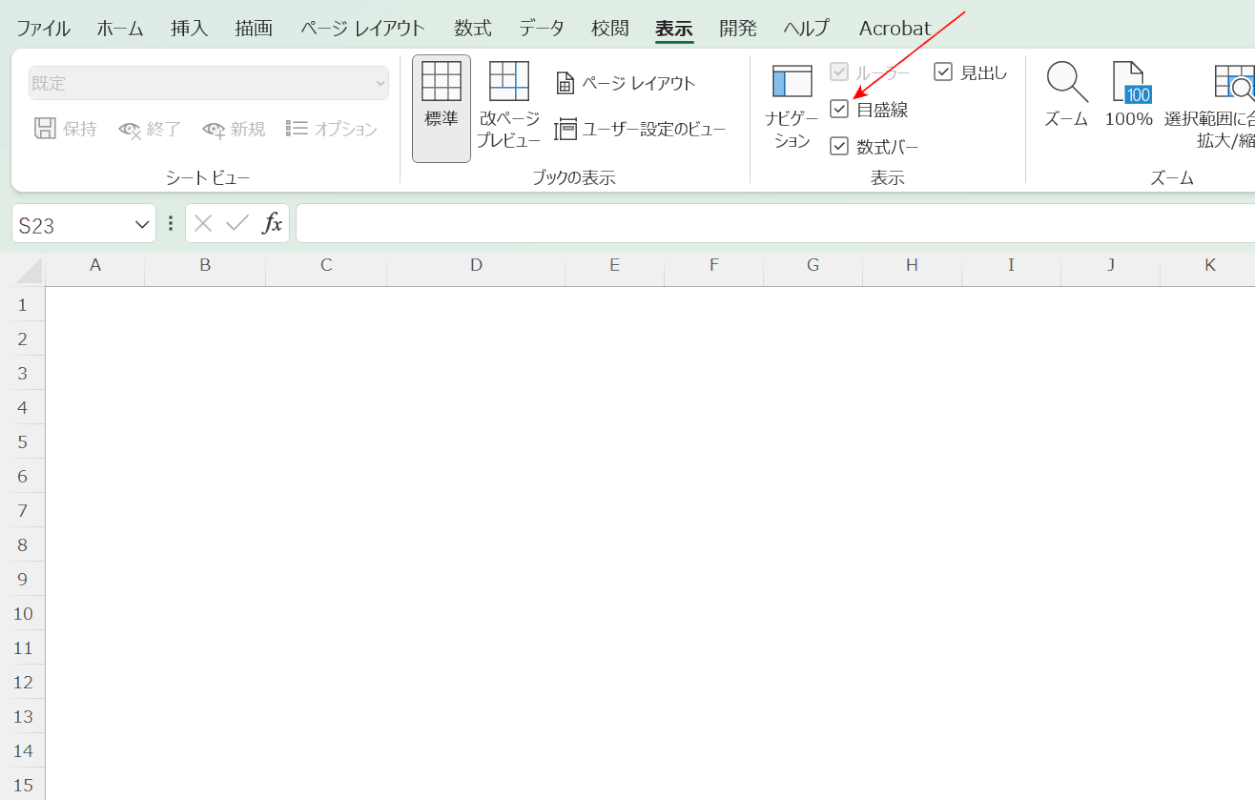
上記画像のように、「目盛線」にチェックマークが付いているにも関わらず、グリッド線が表示されない場合、グリッド線の色が設定されている可能性があります。
一度確認し、設定し直しましょう。
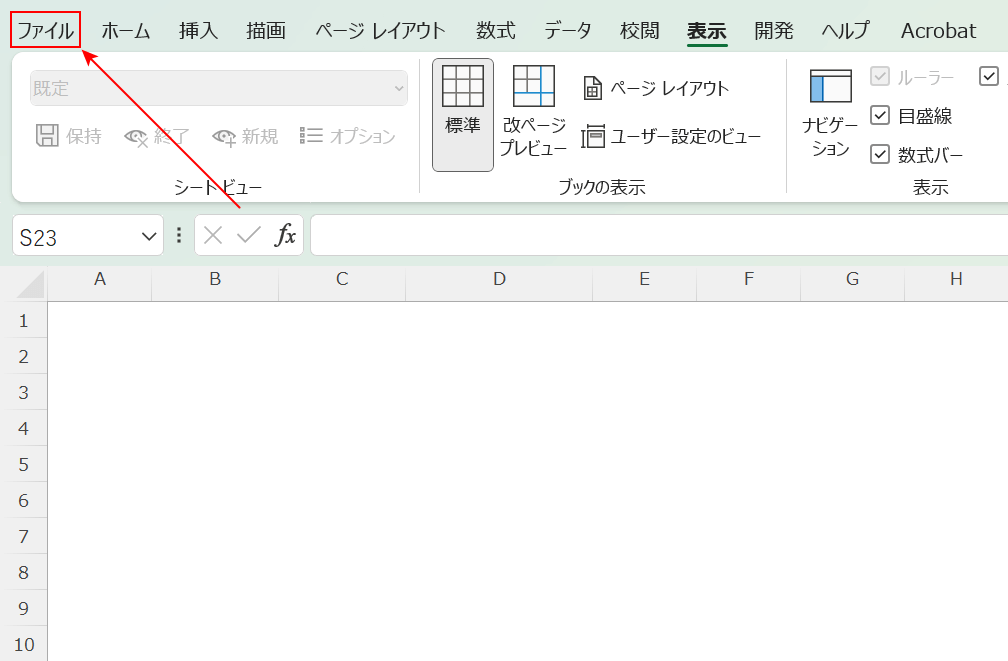
左上の「ファイル」タブを選択します。
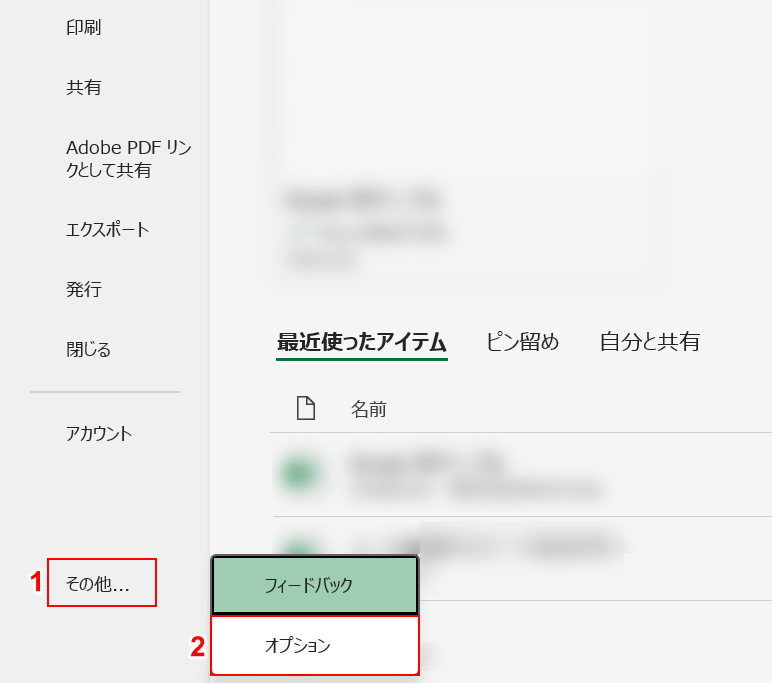
Excelのホーム画面が表示されました。
①左下の「その他…」、②「オプション」の順に選択します。
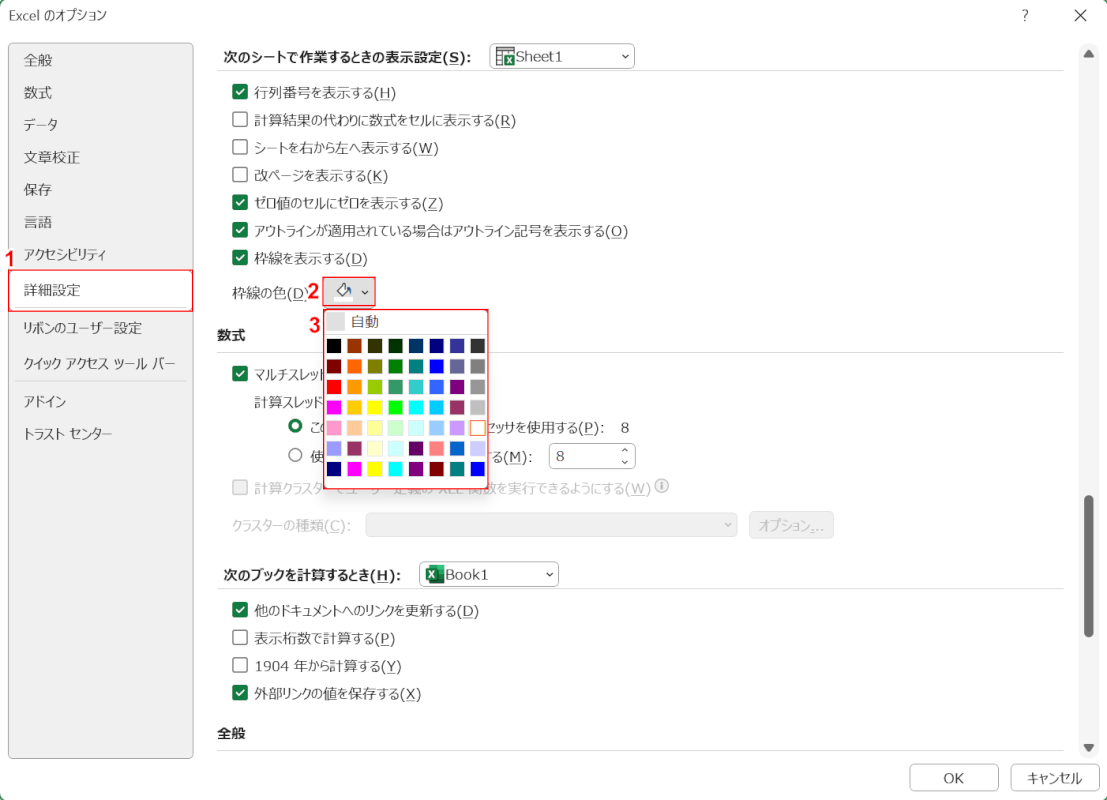
「Excelのオプション」ダイアログボックスが表示されました。
①「詳細設定」、②「枠線の色」の順に選択します。
表示されたプルダウンを確認すると、今回は「白」が指定されていました。そのため色を変更して、罫線が表示されるようにします。
③プルダウンから任意の色を選択します。
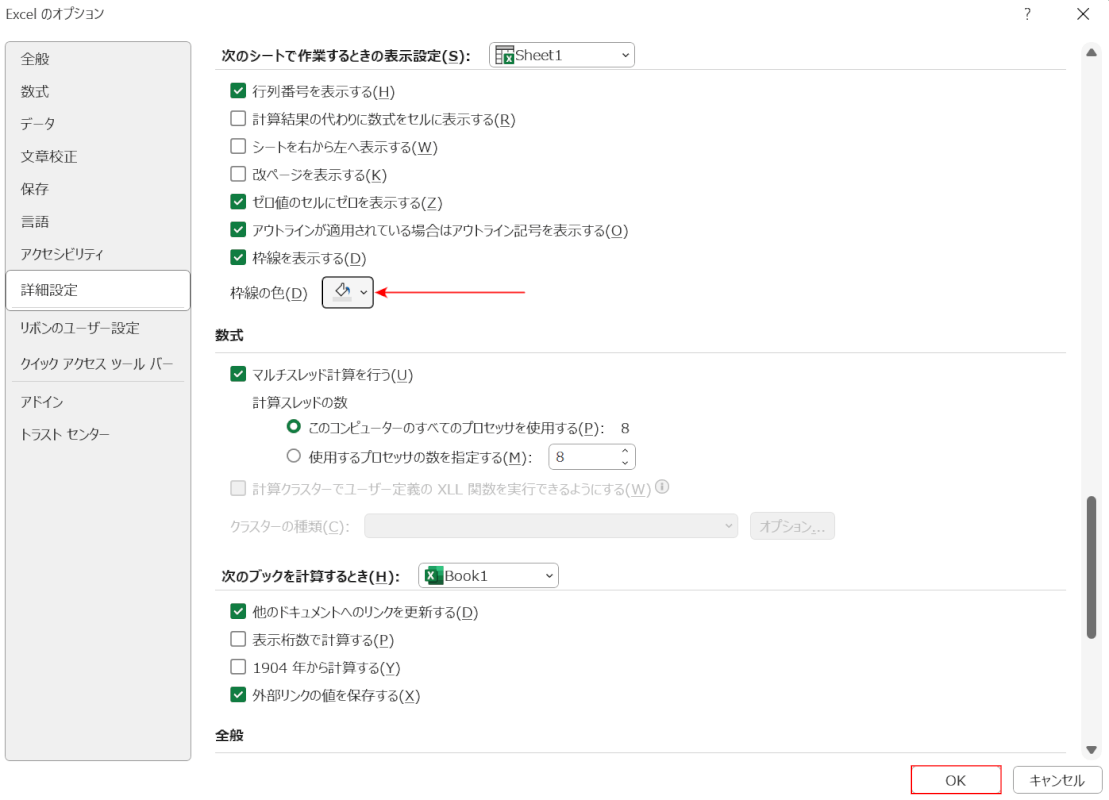
「枠線の色」に指定した色が表示されていることを確認し、「OK」ボタンを押します。
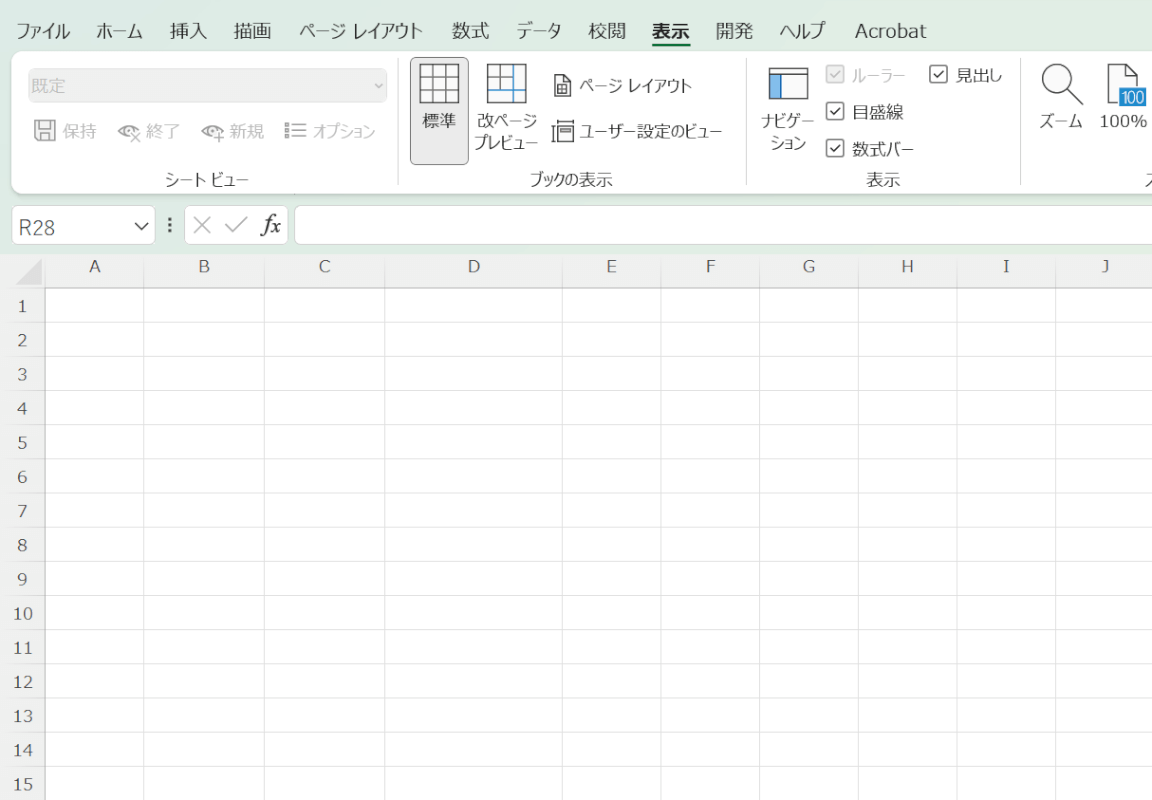
色を指定し直したことで、グリッド線が正しく表示されるようになりました。
印刷時に罫線が表示されない場合
様々な設定や仕様が影響し、文書を印刷した際に、設定したはずの罫線が正しく表示されないという問題が発生することがあります。
詳しい原因や対処法については、以下の記事にてご説明しています。
作成したデータを綺麗に整った形で印刷するためにも、ぜひご参考にしてください。
