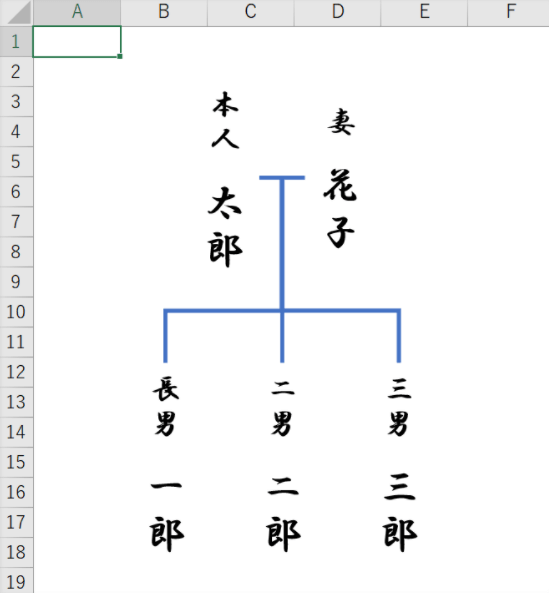- 公開日:
エクセルの横書きについて情報まとめ
エクセルはデフォルトで横書きになっているので、通常は横書きにするための特別な設定をする必要はありません。
しかし、他の人からもらったエクセルのファイルに縦書きが混在している場合や、印刷用の封筒に横書きを入れたい場合など、新たに横書きの設定を行う必要がある時もあります。
本記事では、エクセルで文字/数字を横書きにする方法、長形3号の封筒を横書きで差し込み印刷する方法、テキストボックスを横書きにする方法などについて説明します。
その他、グラフの軸ラベルを横書きにする方法や、横書きの家系図を作成する方法についてもご紹介します。
エクセルで文字を横書きにする
エクセルでは、デフォルトで文字が横書きになっているので普段は特別な設定は必要ありません。
すでにエクセルで縦書きになっているデータを横書きにする場合は、以下の記事の「縦書きの文字を横書きに変更する」セクションを参照してください。
エクセルで数字を横書きにする
エクセルで縦書き文書の中の数字のみ横書きにしたい場合があるかと思います。
その時は、以下の記事の「エクセルデータの縦書きと横書きを混在させる」セクションを参照して、数字だけ横書きする方法をとってみてください。
エクセルとワードで封筒印刷の長形3号を横書きにする
このセクションでは、エクセルとワードを使って、長形3号の封筒に横書きで封筒印刷をする方法について説明します。
今回は、郵便番号枠のない無地の長形3号封筒を使用することを想定して、差し込み印刷を行う方法について解説します。

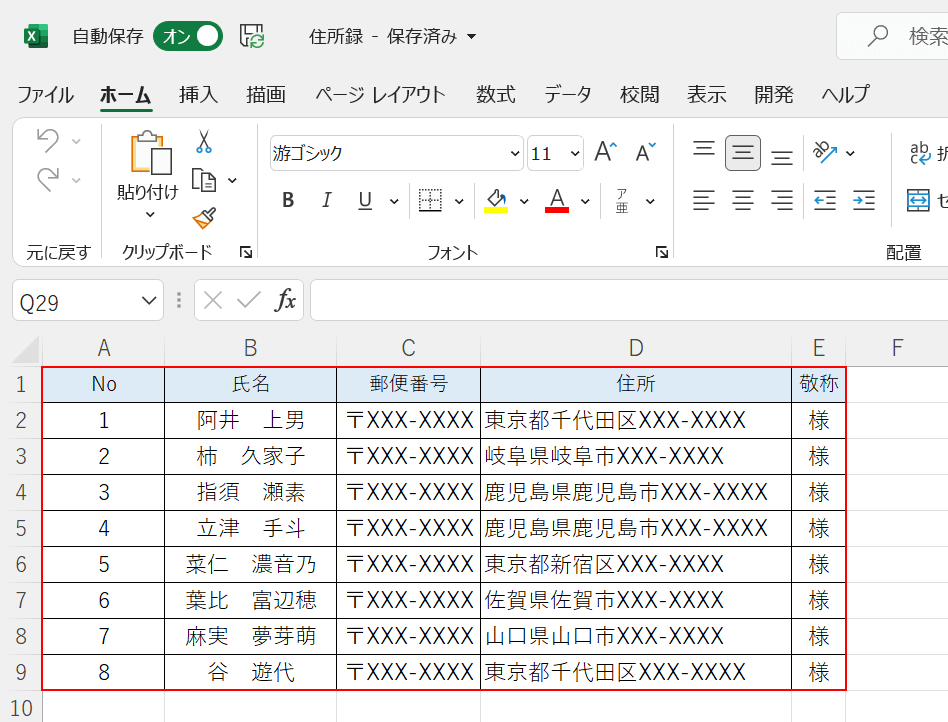
エクセルで住所録の表を用意します。
「氏名」「郵便番号」「住所」「敬称」の項目を含むようにします。
表は、1列目と1行目の空白を空けないようにします。
いったん、エクセルのファイルを閉じます。
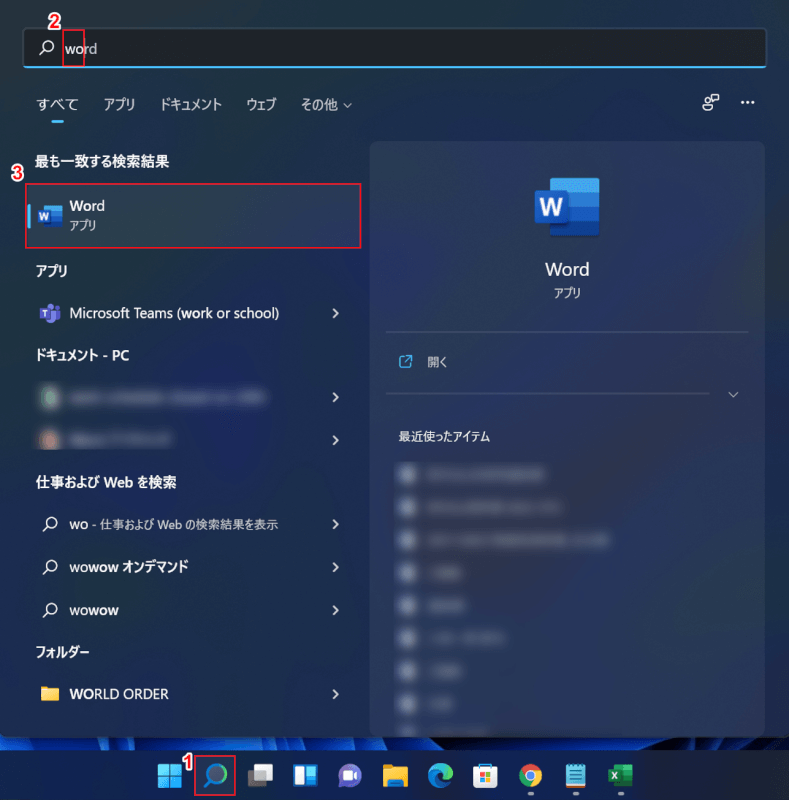
①【ここを検索して選択】を選択し、②検索ボックスに『wo』を入力します。
③【Word】アプリを選択します。
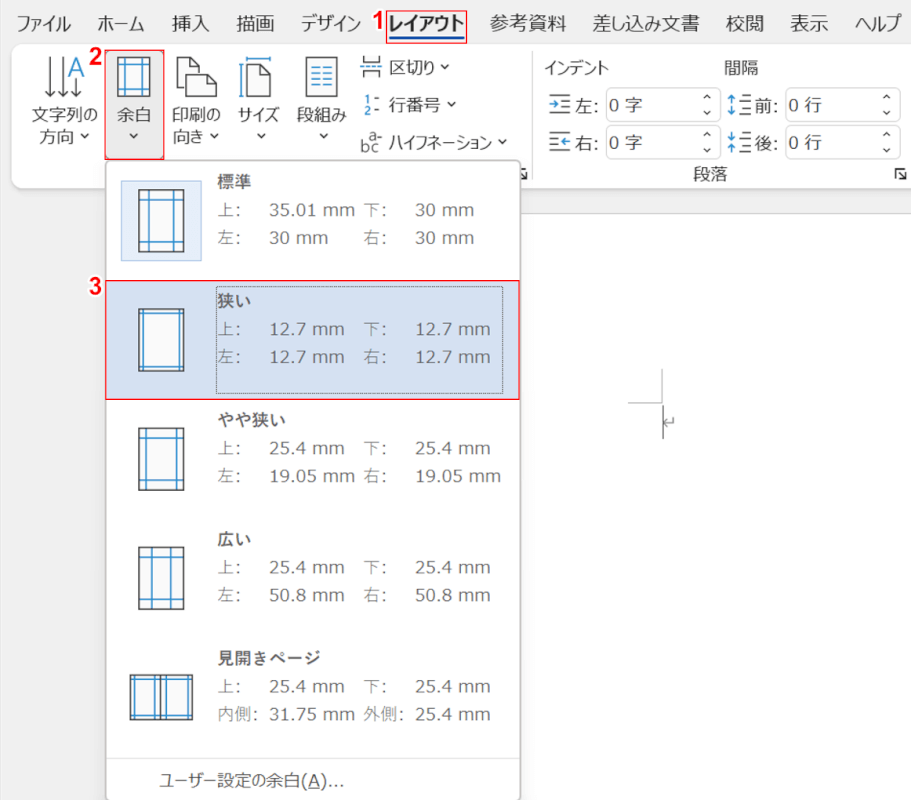
ワードが開いたら、①【レイアウト】タブ、②【余白】、③【狭い】の順に選択します。
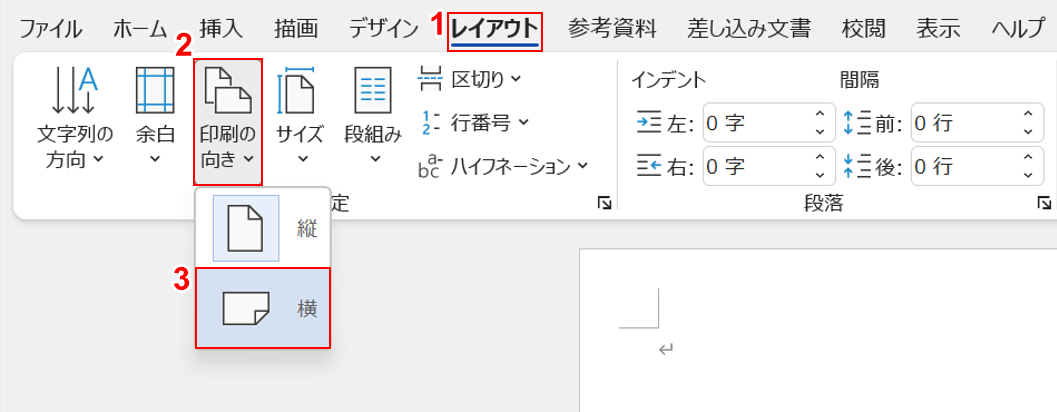
①【レイアウト】タブ、②【印刷の向き】、③【横】の順に選択します。
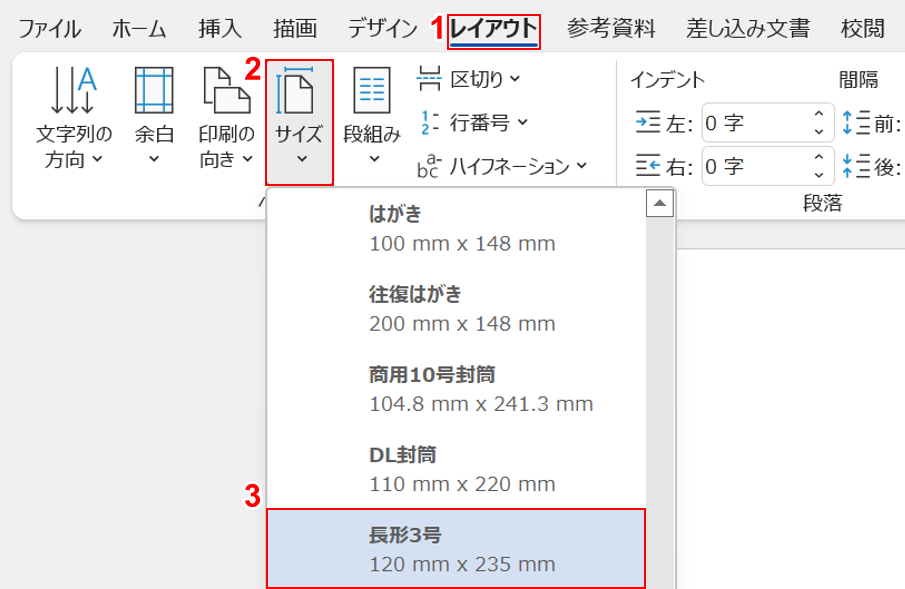
①【レイアウト】タブ、②【サイズ】、③【長形3号】の順に選択します。
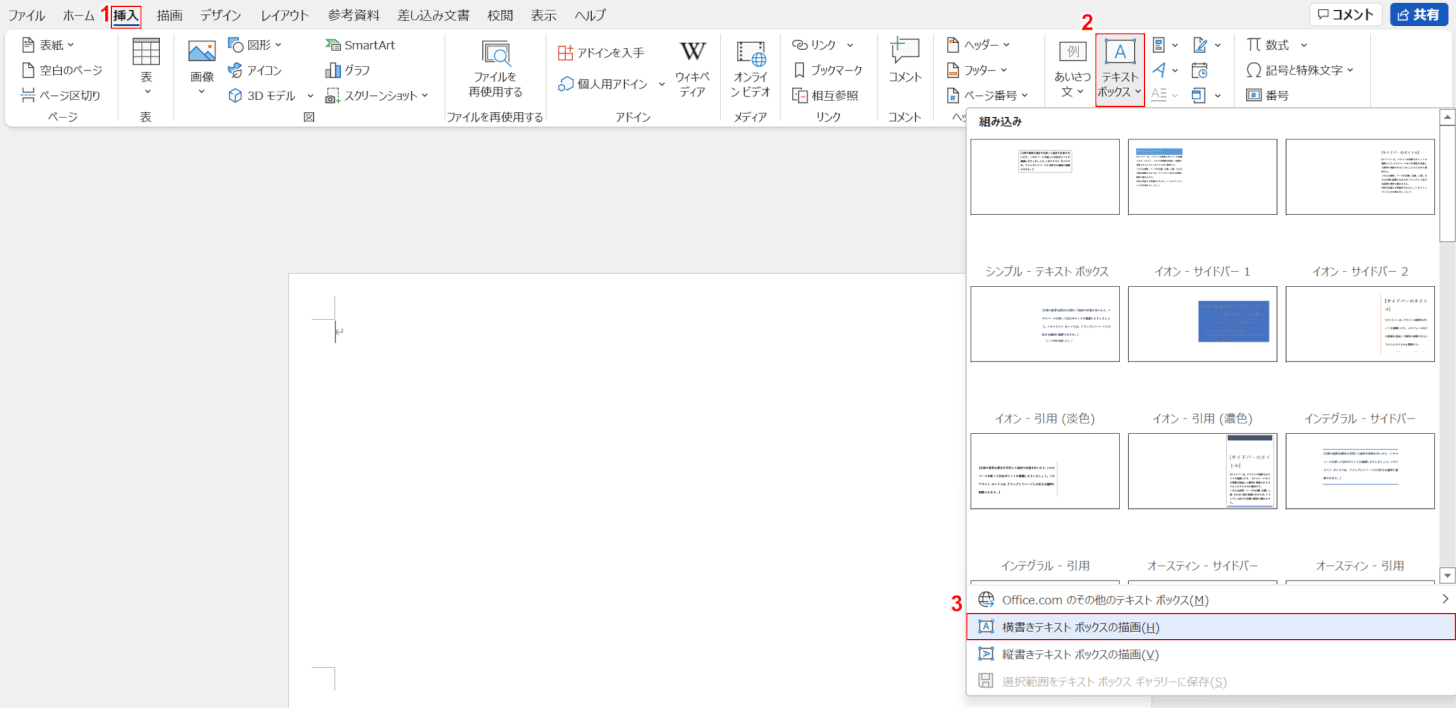
①【挿入】タブ、②【テキストボックス】、③【横書きテキスト ボックスの描画】の順に選択します。
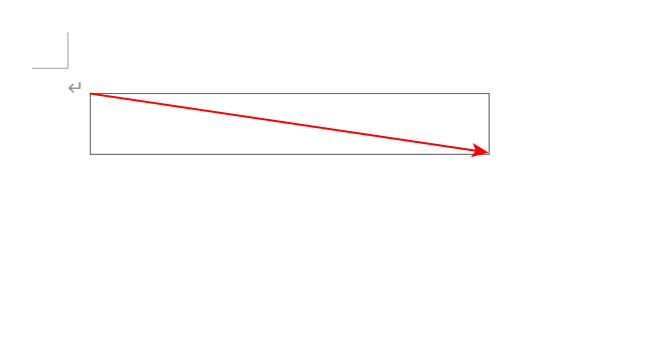
カーソルが十字になったら、郵便番号が余裕で入る大きさの長方形に【ドラッグ】します。
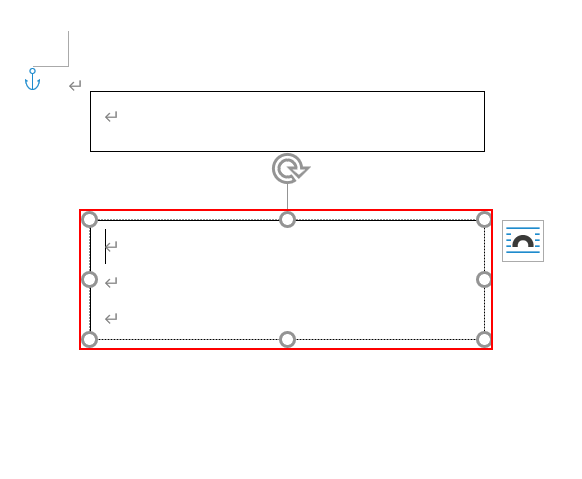
もう一つのテキストボックスを、住所、氏名・敬称が余裕を持って入る大きさで作成します(空白の一行含む)。
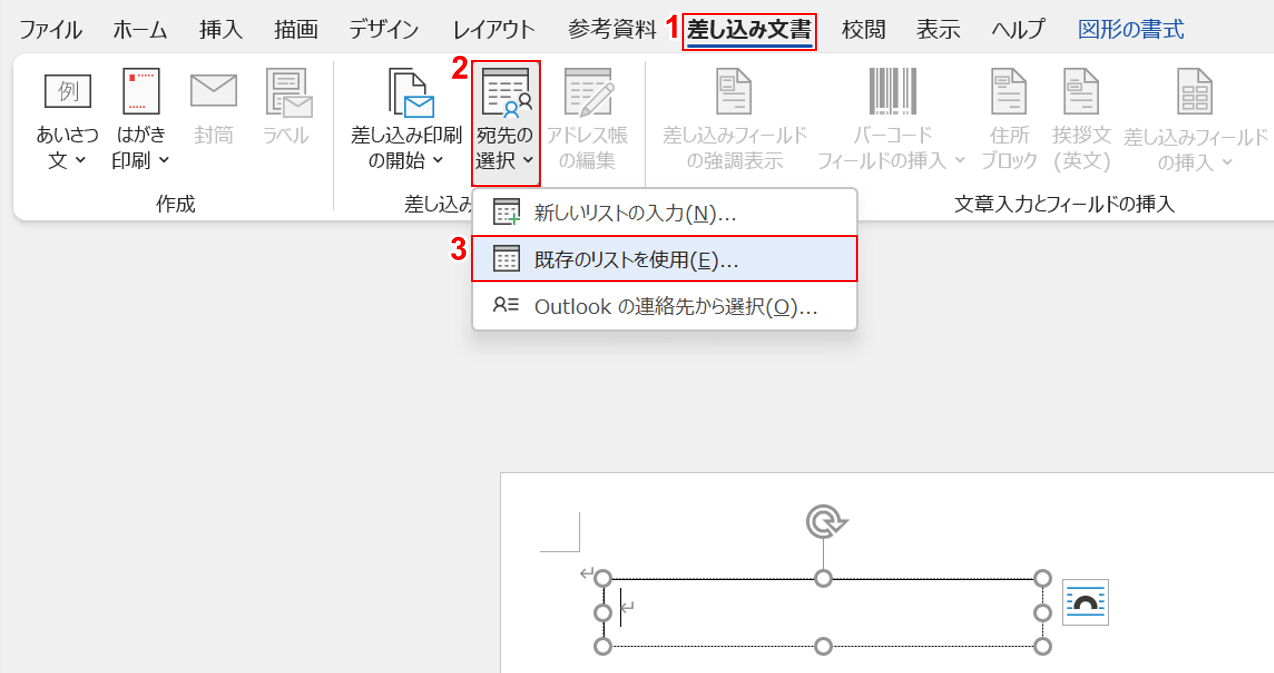
①【差し込み文書】タブ、②【宛先の選択】、③【既存のリストを使用】の順に選択します。
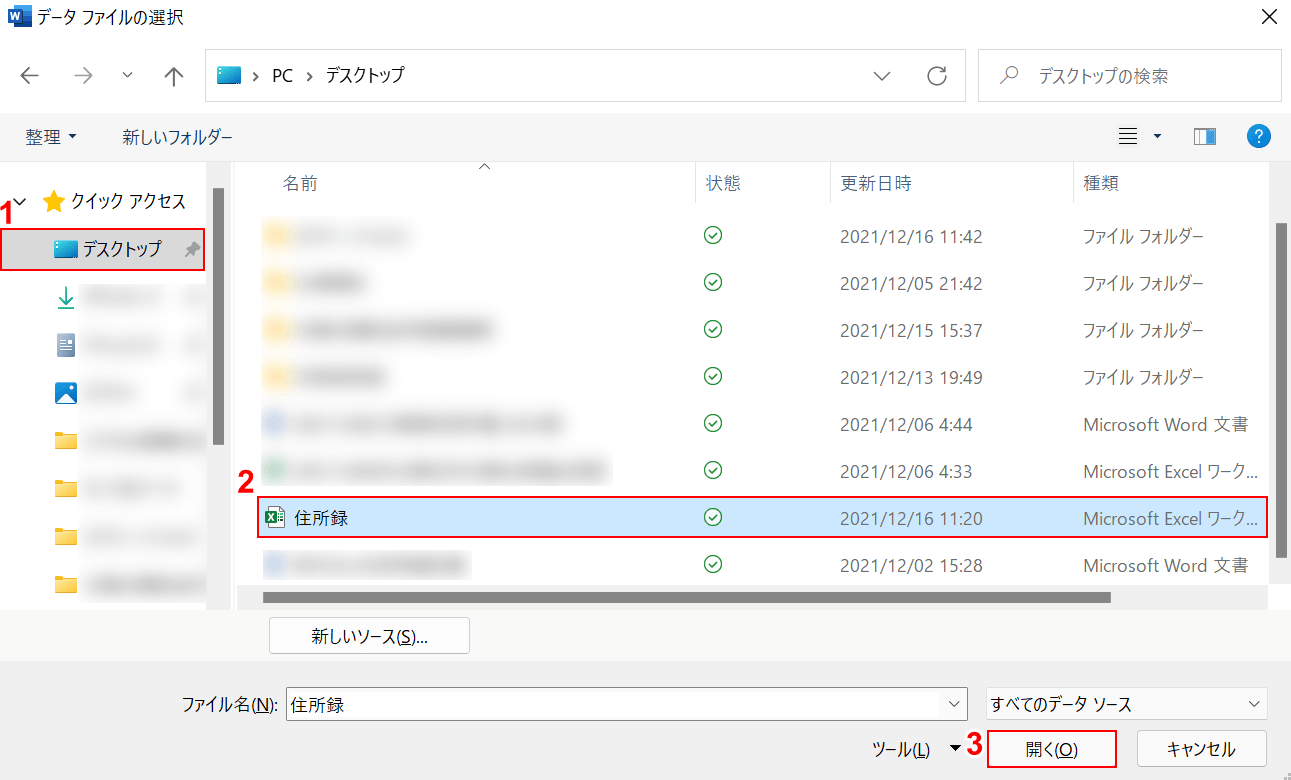
「データ ファイルの選択」ダイアログボックスが表示されました。
①【エクセルファイルがあるフォルダー(例:デスクトップ)】、②【エクセルのファイル(例:住所録)】の順に選択し、③【開く】ボタンを押します。
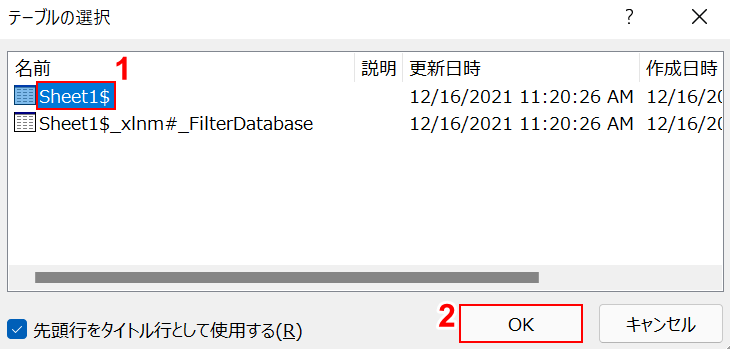
「テーブルの選択」ダイアログボックスが表示されました。
①【Sheet1$】を選択し、②【OK】ボタンを押します。
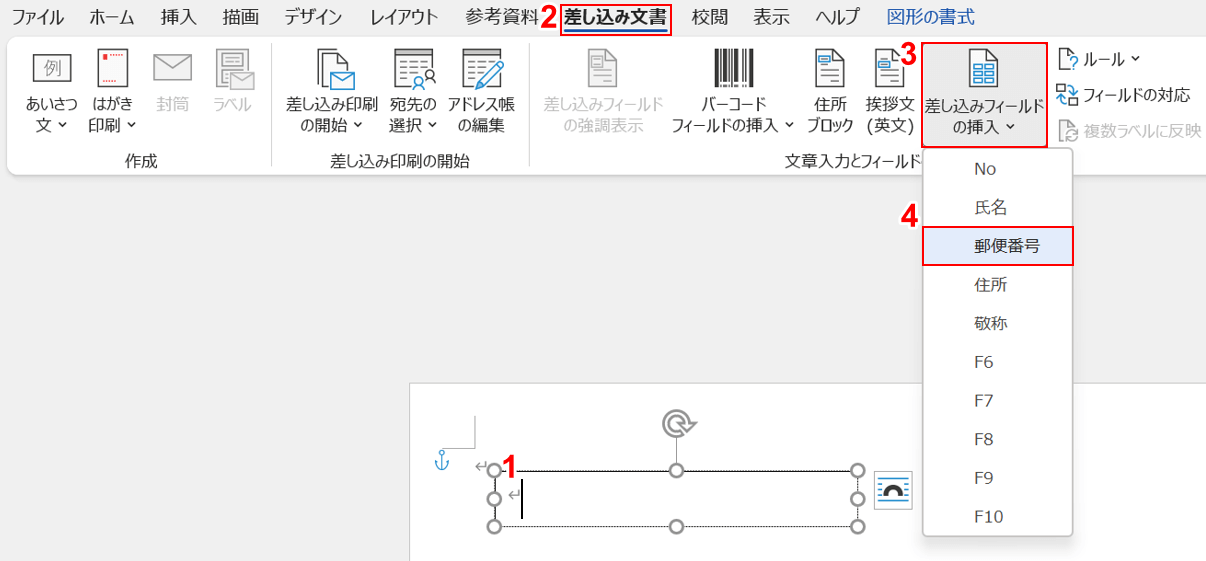
①上のテキストボックスに【カーソル】を入れます。
②【差し込み文書】タブ、③【差し込みフィールドの挿入】、④【郵便番号】の順に選択します。
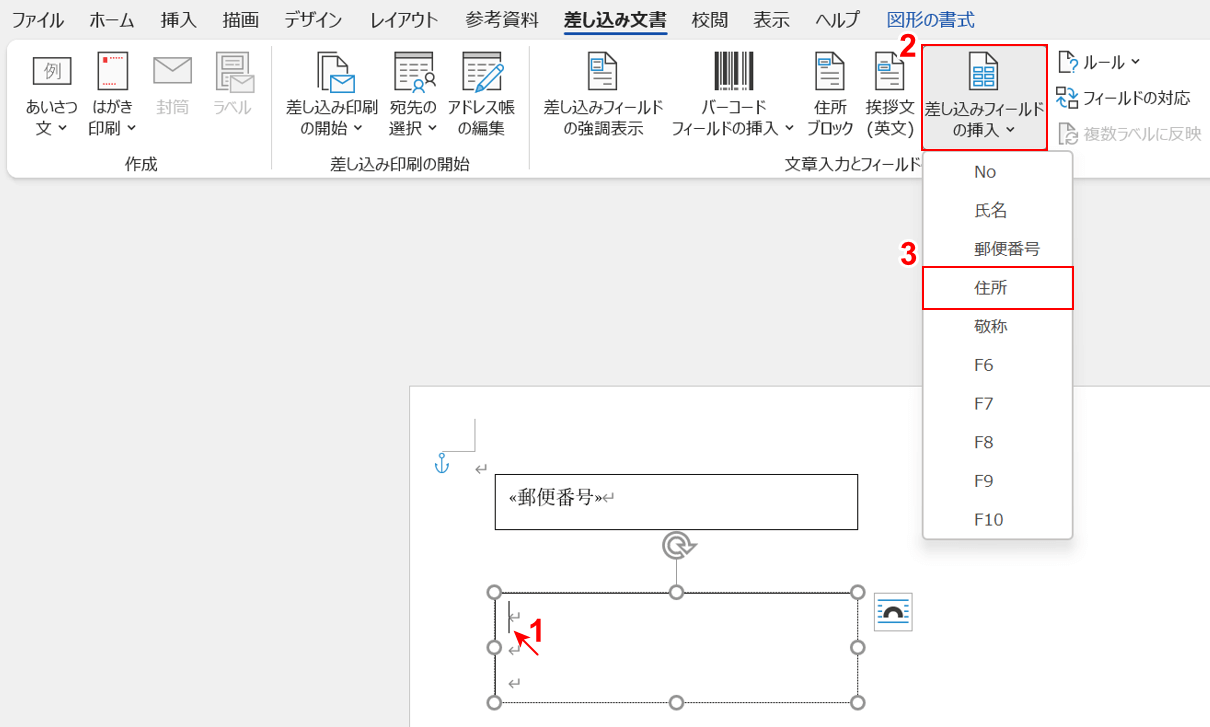
①下のテキストボックスの1行目に【カーソル】を入れ、②【差し込みフィールドの挿入】、③【住所】の順に選択します。
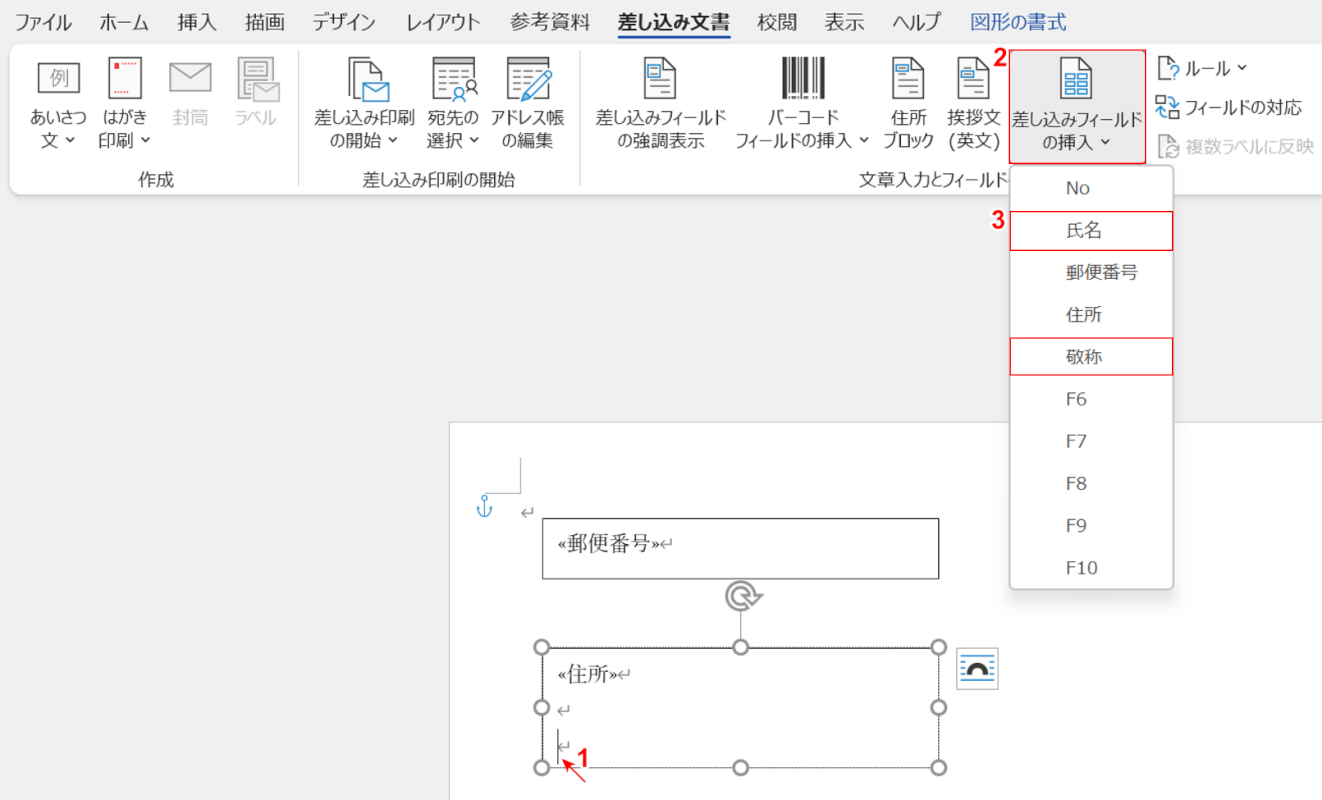
①下のテキストボックスの3行目に【カーソル】を入れ、②【差し込みフィールドの挿入】を選択します。
③【氏名】を選択します。
同じ操作を繰り返し、【敬称】を続けて入力します。
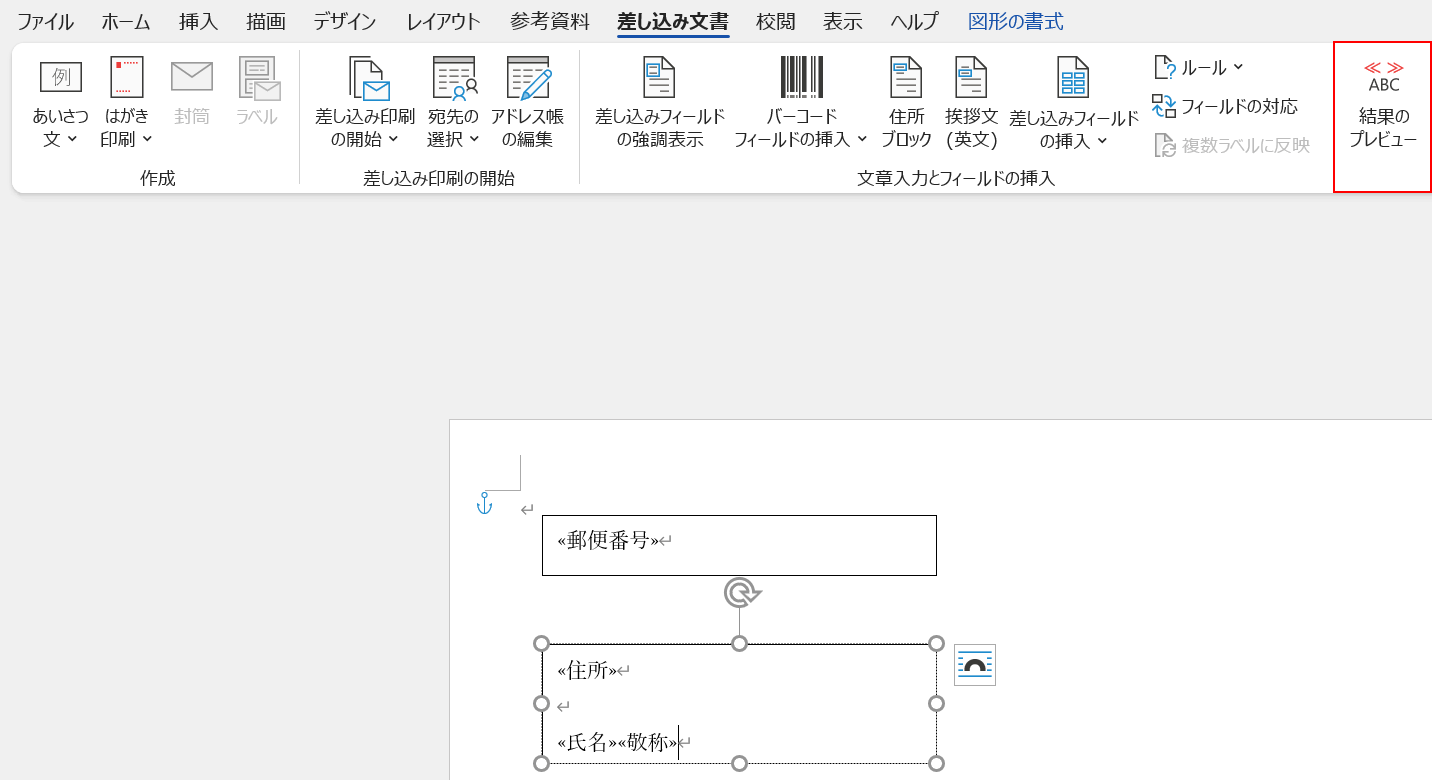
テキストボックスに差し込みフィールドが挿入されたので、【結果のプレビュー】で実際にどのように印刷されるのかを見ることができるようになります。
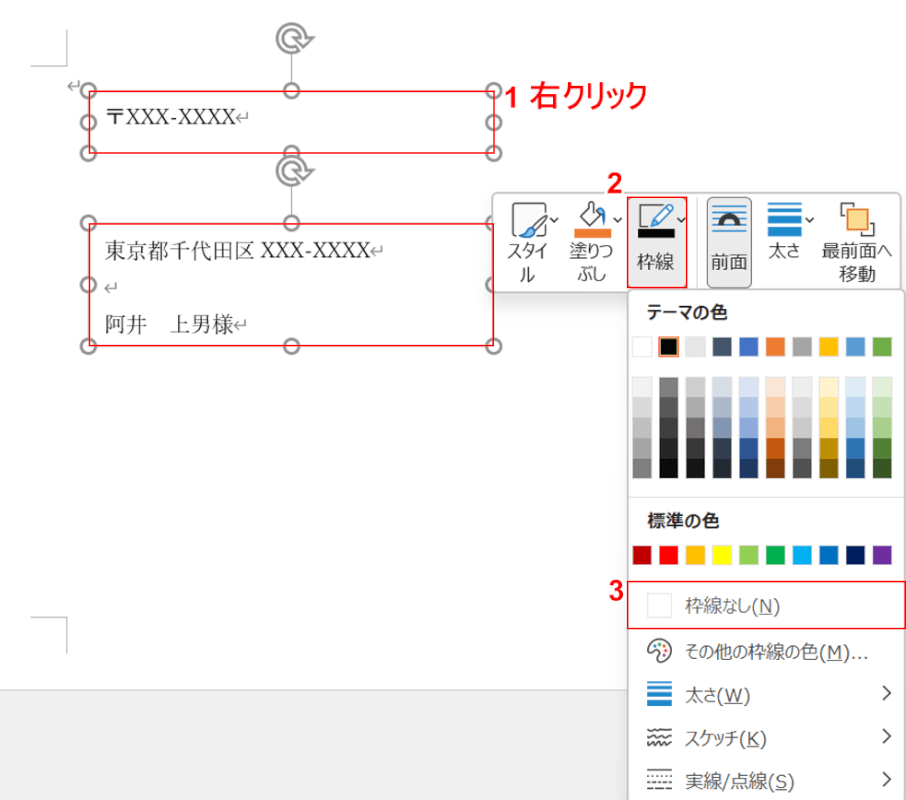
テキストボックスの黒い枠線を外すため、①Ctrlを押しながら【2つのテキストボックスの枠線】をそれぞれ選択します。
②【枠線】、③【枠線なし】の順に選択します。
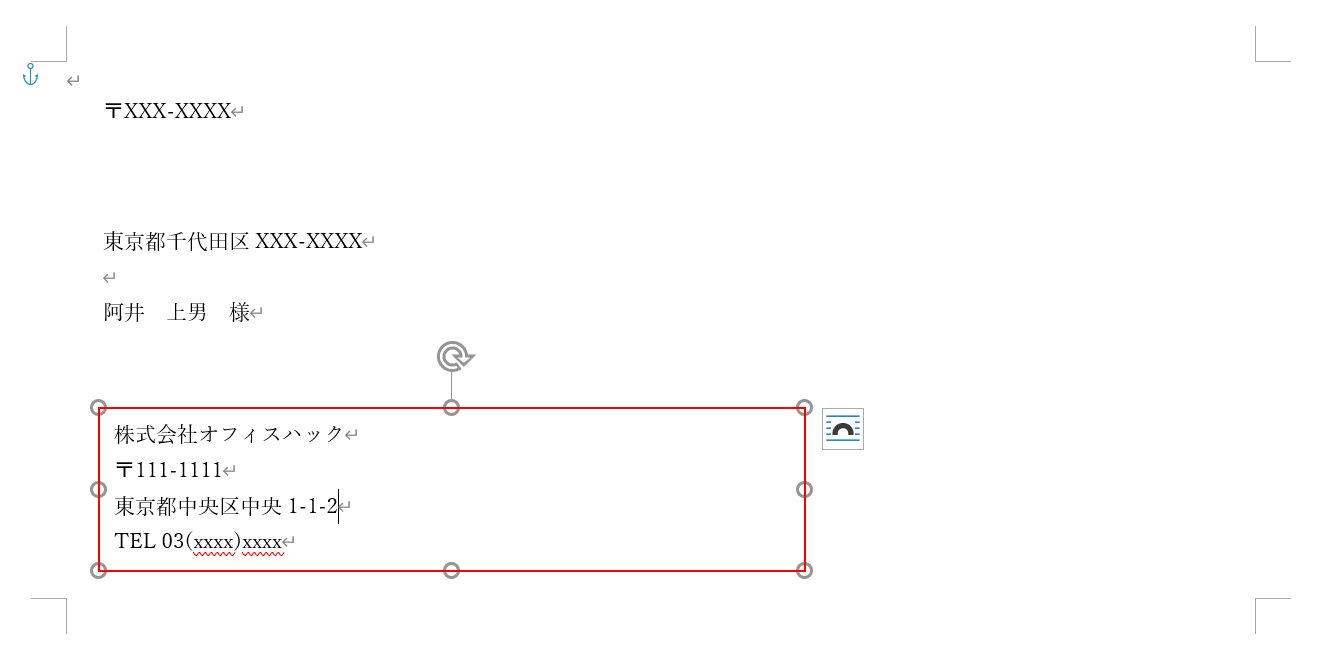
テキストボックスを作成し、『差出人の情報』を直接入力します。
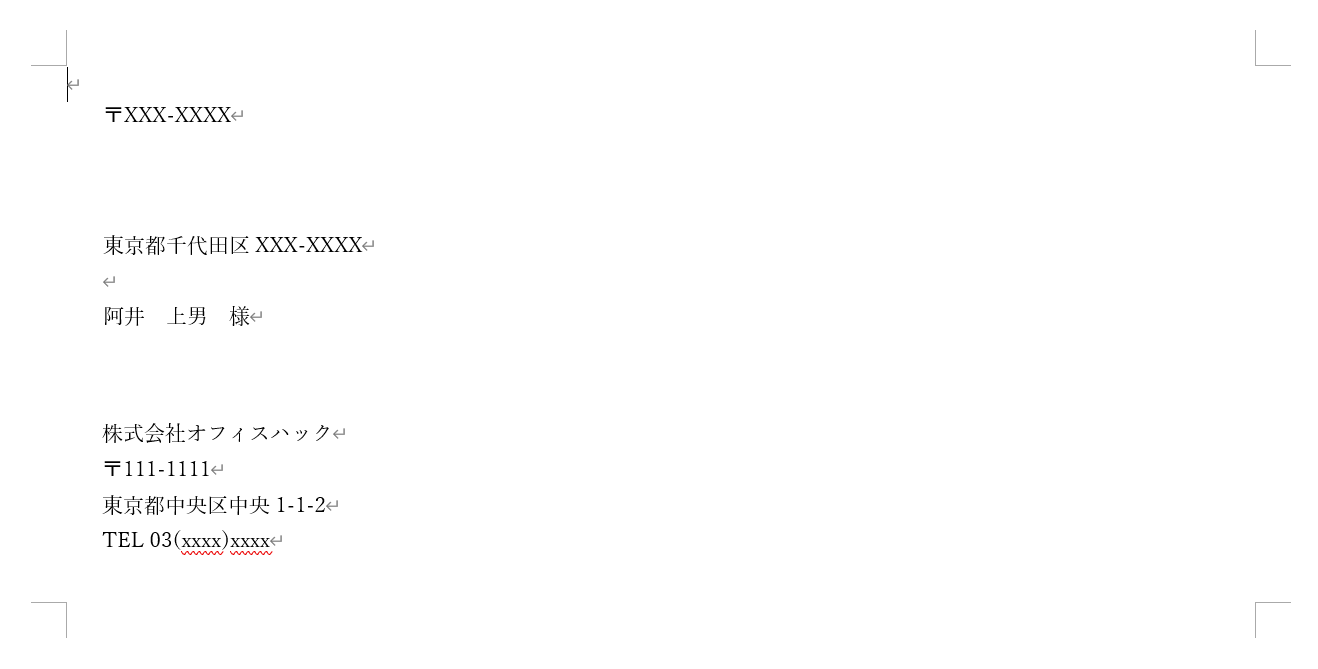
横書きにした長形3号の封筒が完成しました。
複数のデータを連続印刷する
ここまでは、エクセルの住所録から長形3号(横書き)に反映させる設定について説明してきました。
ここからは、住所録にある複数のデータを連続印刷する方法について説明します。
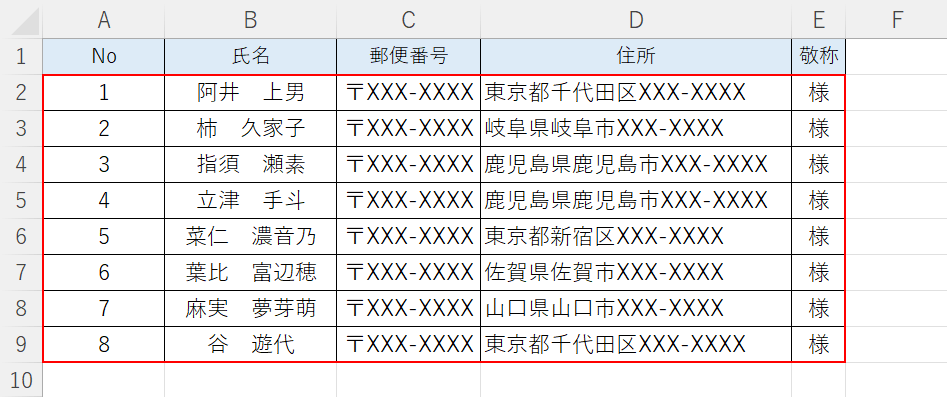
差し込み印刷の住所録(エクセルのデータ)を確認します。
今回はNo.1からNo.8までの宛名を連続で封筒印刷します。
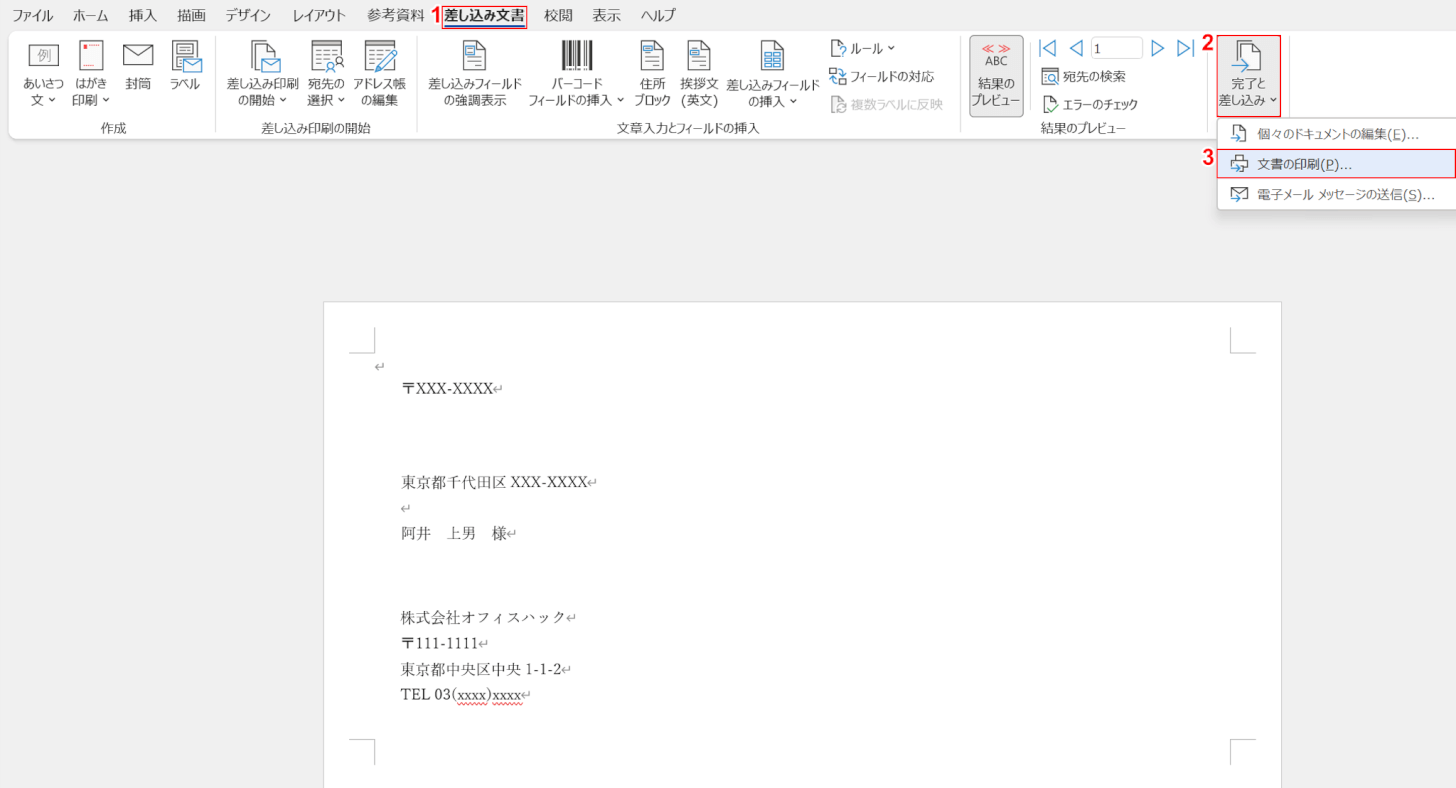
①【差し込み文書】タブ、②【完了と差し込み】、③【文書の印刷】の順に選択します。
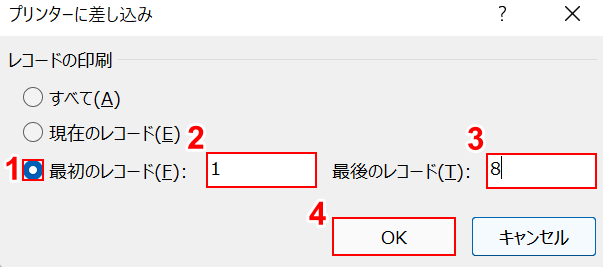
「プリンターに差し込み」ダイアログボックスが表示されました。
ここでは、①【最初のレコード】を選択し、②『1』、③『8』を入力し、④【OK】ボタンを押します。
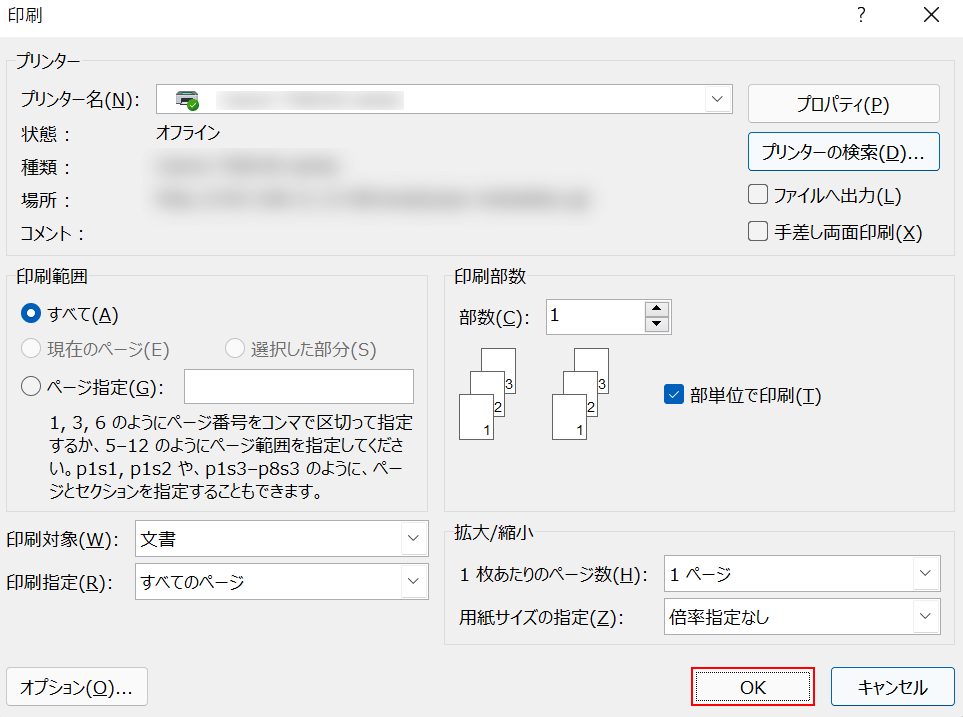
「印刷」ダイアログボックスが表示されました。
各種設定を確認し、【OK】ボタンを押します。
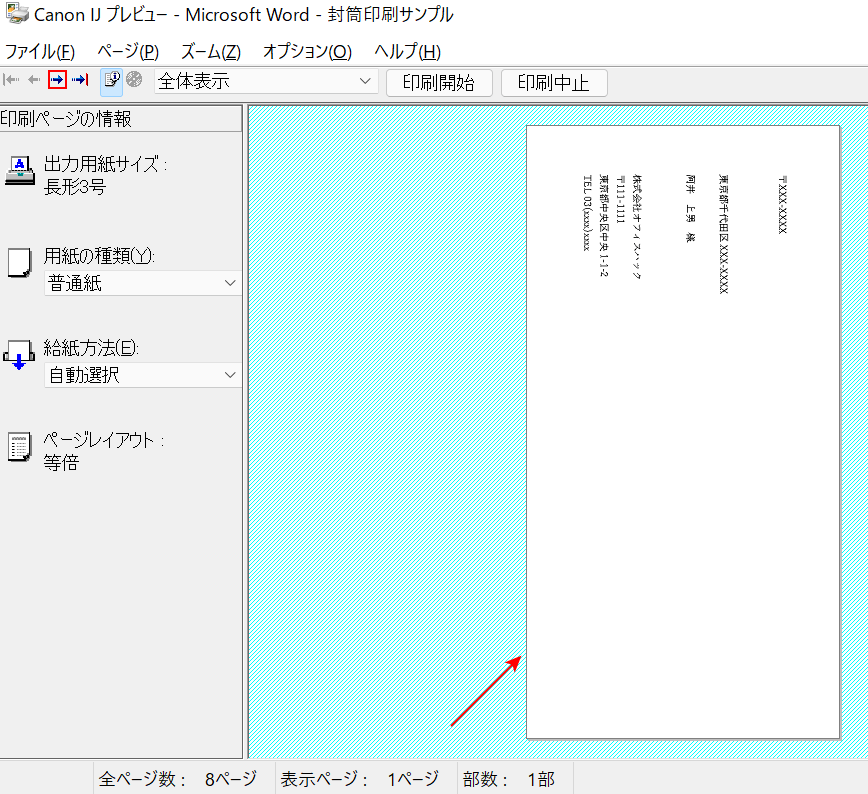
印刷前のプレビューを見ると、長形3号のサイズで住所録の内容が反映されていることがわかります。
【→】を押して、2枚目を見てみましょう。
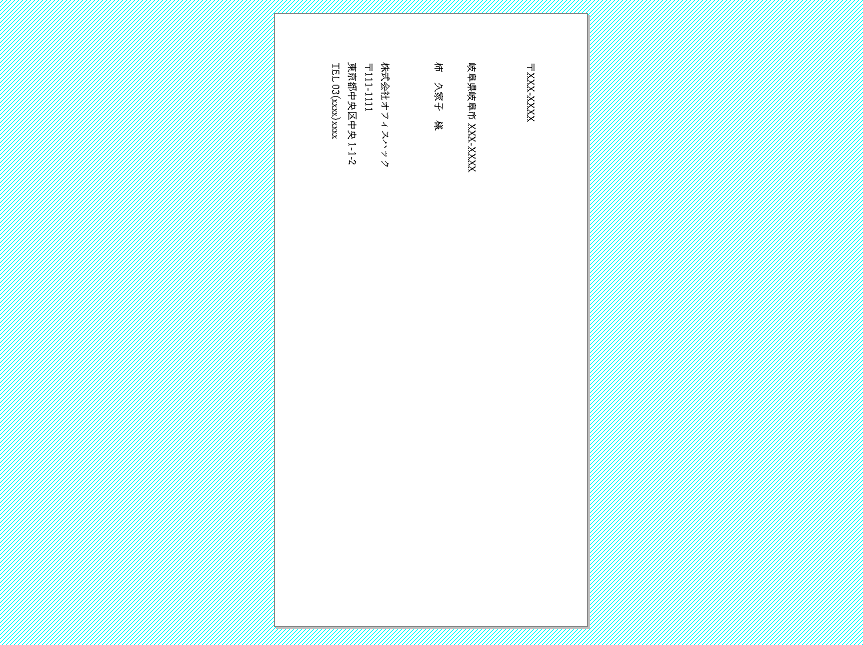
No.2の住所録の内容も反映されていることがわかりました。
一度にまとめて複数の住所録の内容を封筒印刷できることがわかりました。
テキストボックスを横書きにする
テキストボックスを横書きにする方法については、下記を参照してください。
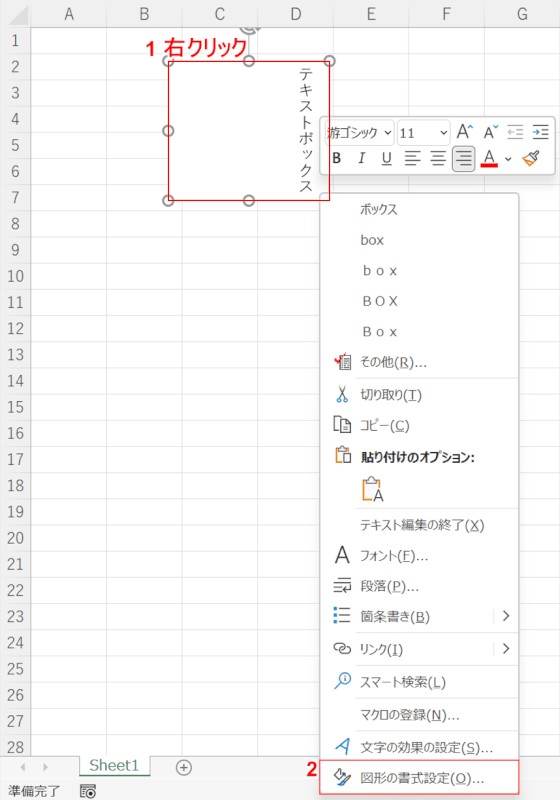
①【縦書きのテキストボックス】を選択して【右クリック】し、②【図形の書式設定】を選択します。
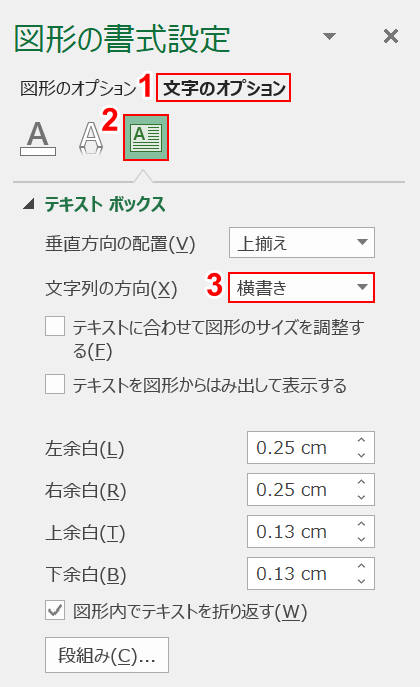
「図形の書式設定」の右ナビゲーションが表示されました。
①【文字のオプション】タブ、②【テキストボックス】の順に選択します。
③「文字列の方向」で【横書き】を選択します。
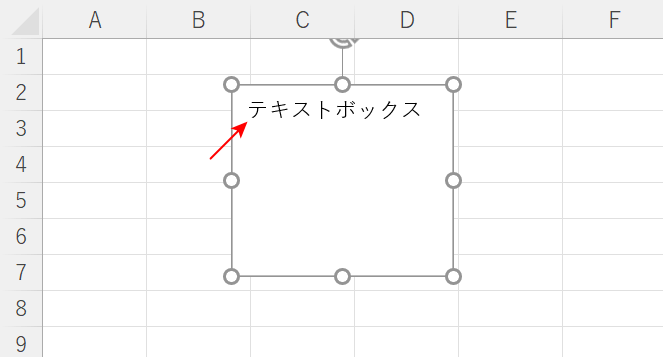
テキストボックスの文字列が横書きになりました。
グラフの軸ラベルを横向き(横書き)にする
グラフの軸ラベルが縦向きになっていて、「横書きにしたい」と思う方は多いと思います。
しかし、この時点ではすでに横書きになっており、軸ラベルの向きを変更すれば皆様が思っていらっしゃるような「横書き」に変更することが可能です。
下記では、その方法について説明します。
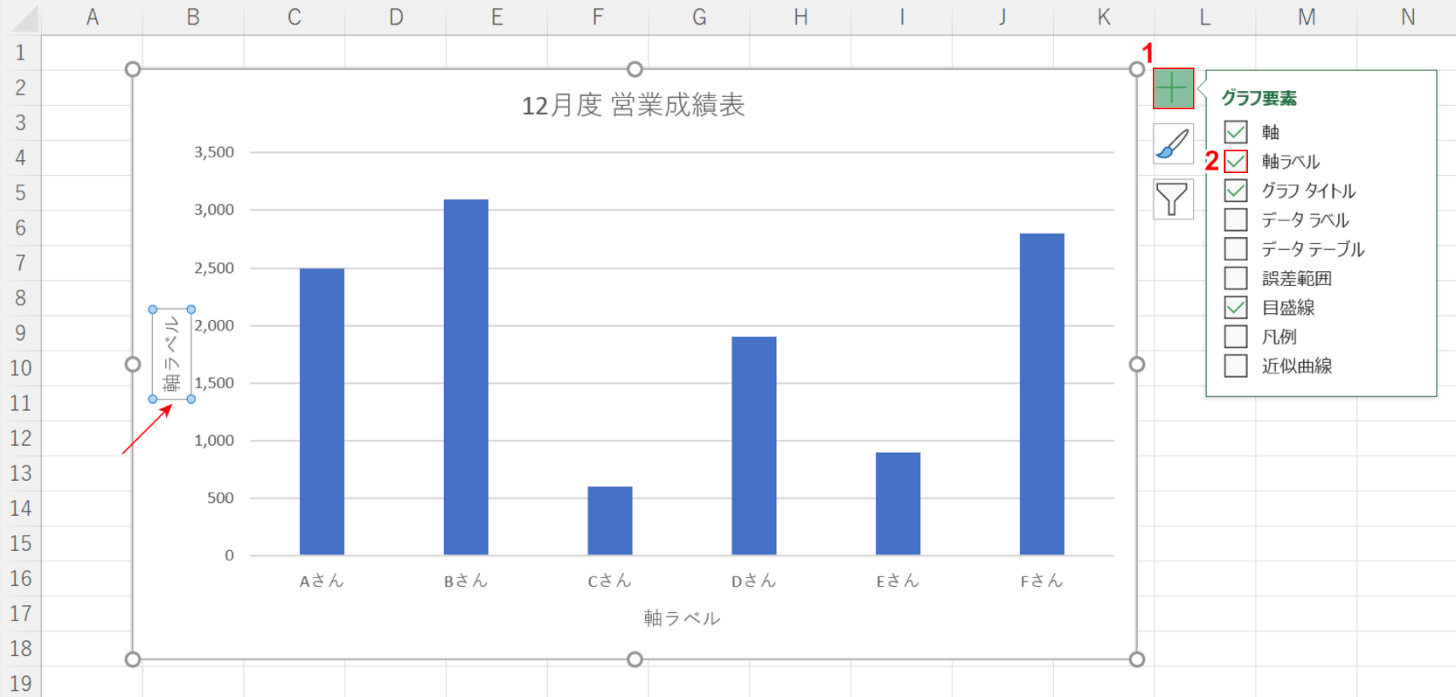
①表の右上にある【+】ボタンを押し、②「軸ラベル」に【チェックマーク】を入れます。
軸ラベルは縦向き(横書き)になりますが、これを横向き(横書き)にする方法について説明します。
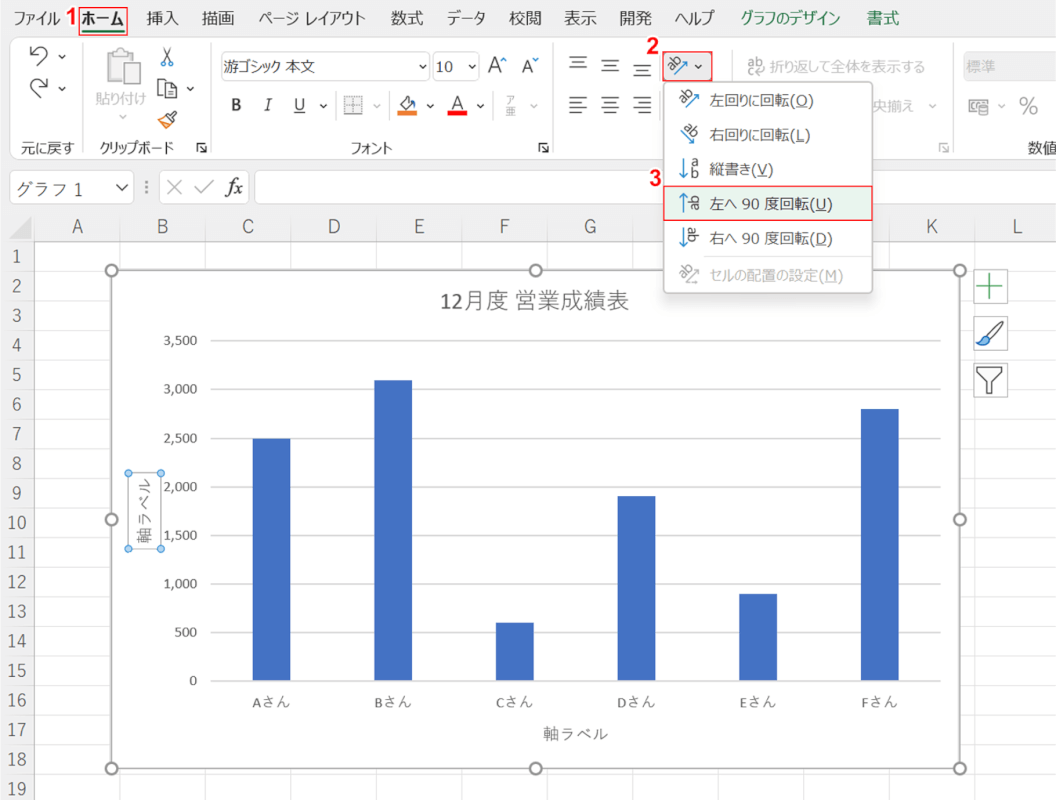
①【ホーム】タブ、②【方向】、③【左へ90°回転】の順に選択します。
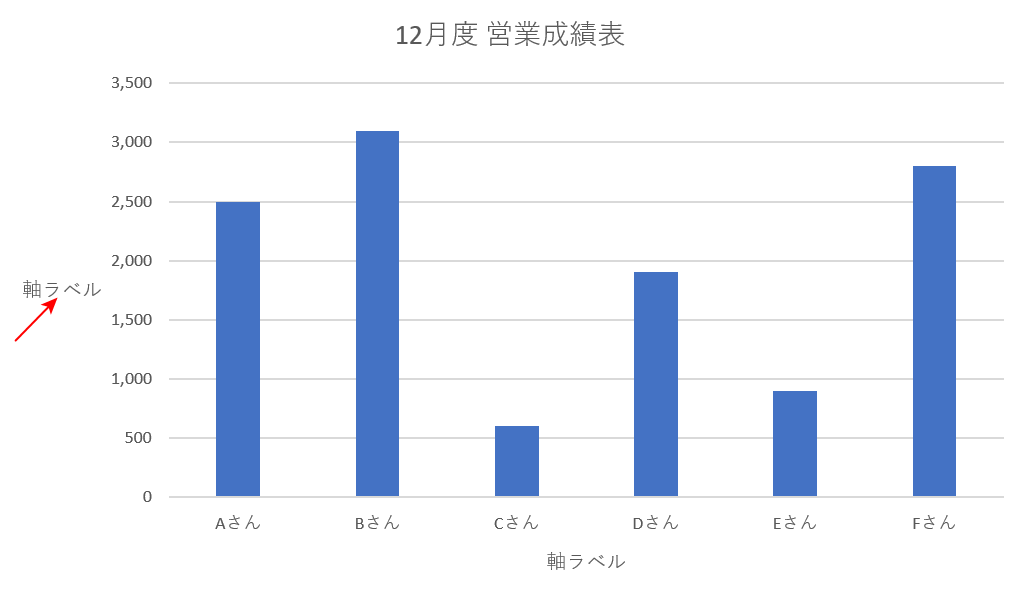
軸ラベルが横向き・横書きになりました。
縦書きで書いたものを横書きで印刷する
エクセルで縦書きにしたものを横書きで印刷したい場合、印刷設定ではそれができません。
エクセルのシート上で縦書きにしたものを横書きにする方法については、以下の記事の「縦書きの文字を横書きに変更する」セクションを参照してください。
横書きの設定が終わったら、以下の手順で印刷を行います。
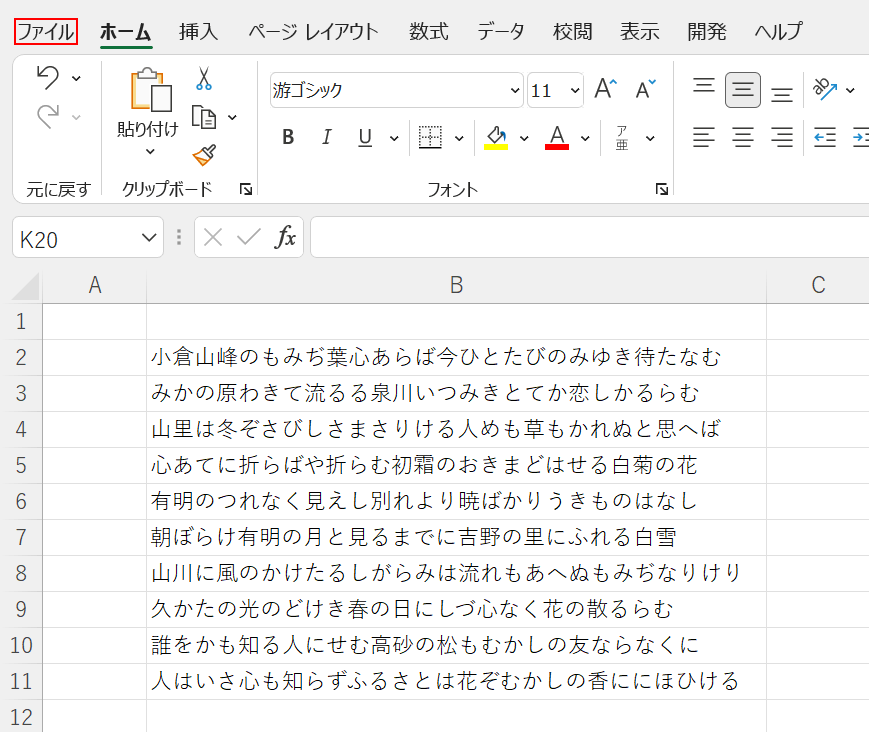
【ファイル】タブを選択します。
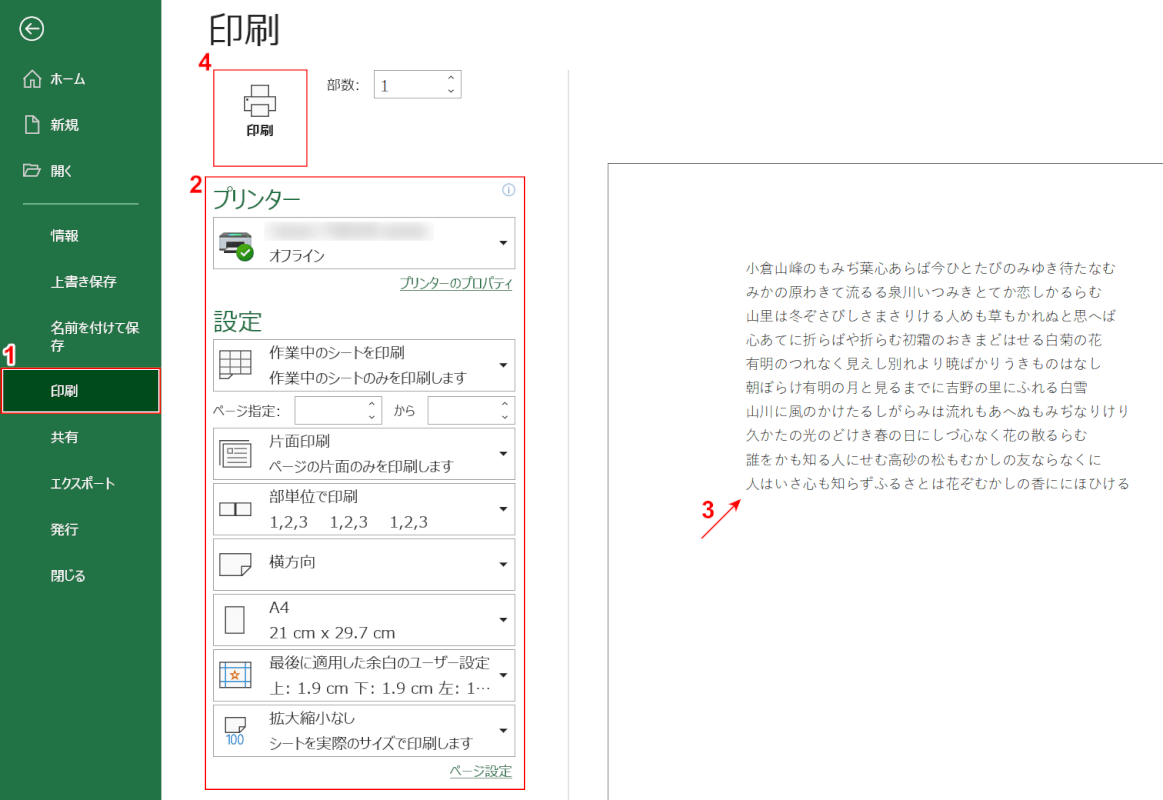
①【印刷】タブを選択します。
②【プリンターの各設定】を行い、③印刷プレビューを【確認】したら、④【印刷】ボタンを押して印刷を開始します。
家系図を作る
家系図を作成する方法としては、テンプレートを使う方法か、新しく自分で作成する方法があります。
テンプレート(横書き)で作成する
テンプレートを使って横書きの家系図を作成する方法については、以下のとおりです。
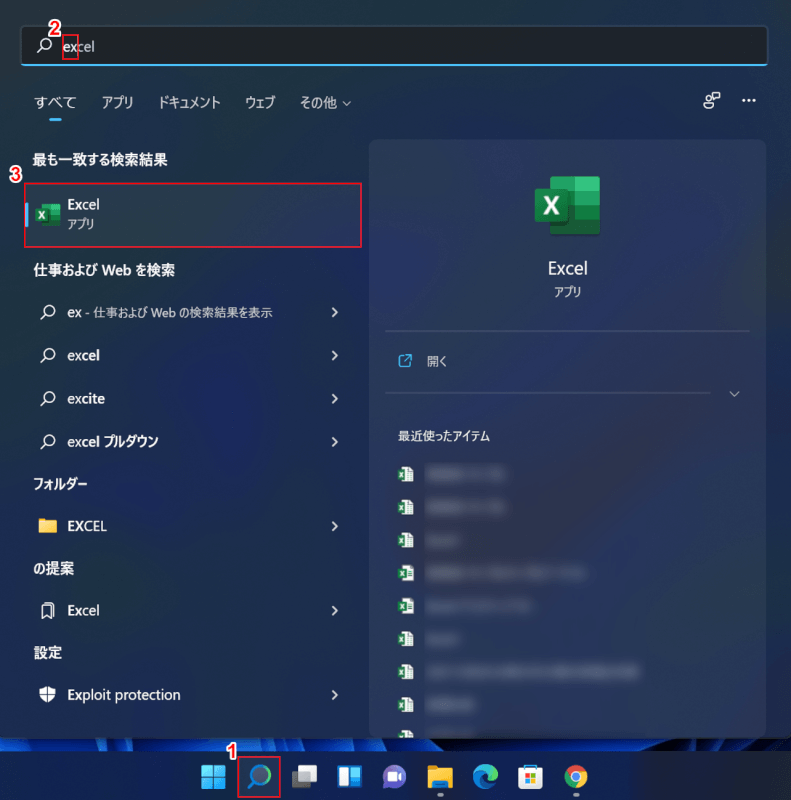
①【ここを選択して検索】を選択します。
②検索ボックスに『ex』を入力し、③【Excel】を選択します。
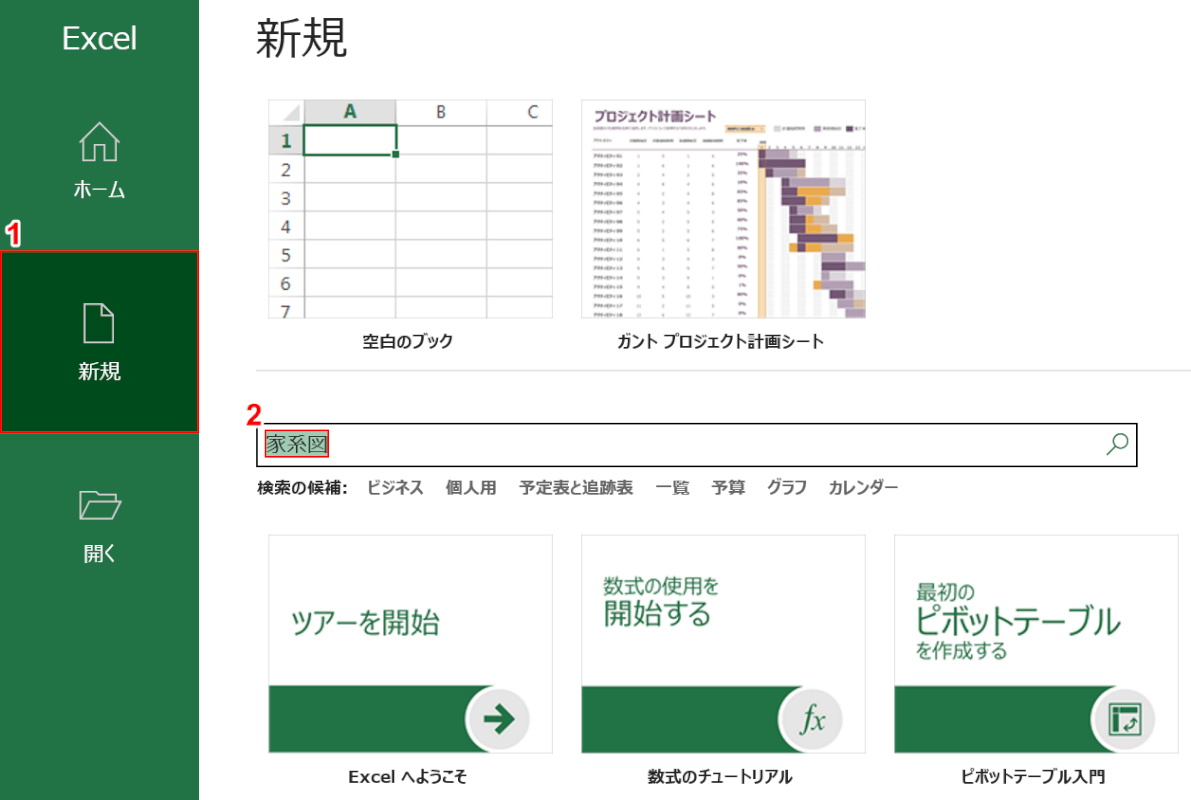
①【新規】タブを選択し、②『家系図』を入力してEnterを押します。
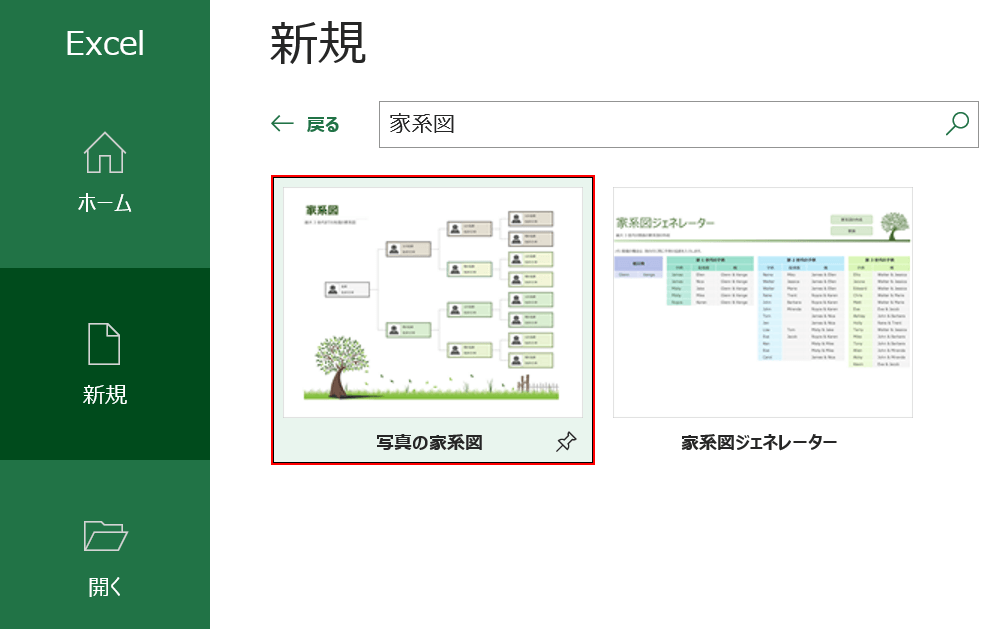
テンプレートの候補が表示されたので、ここでは【写真の家系図】を選択します。
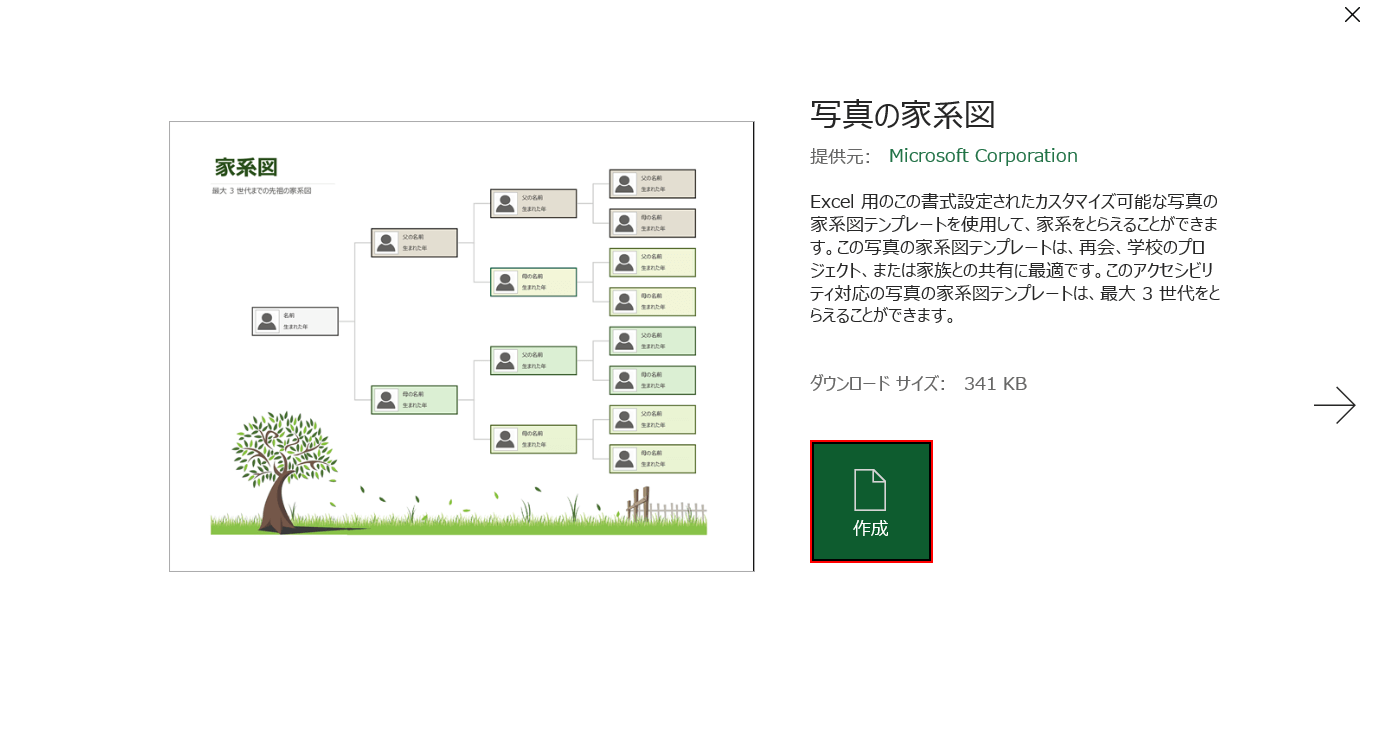
「写真の家系図」ダイアログボックスが表示されました。
【作成】ボタンを押します。
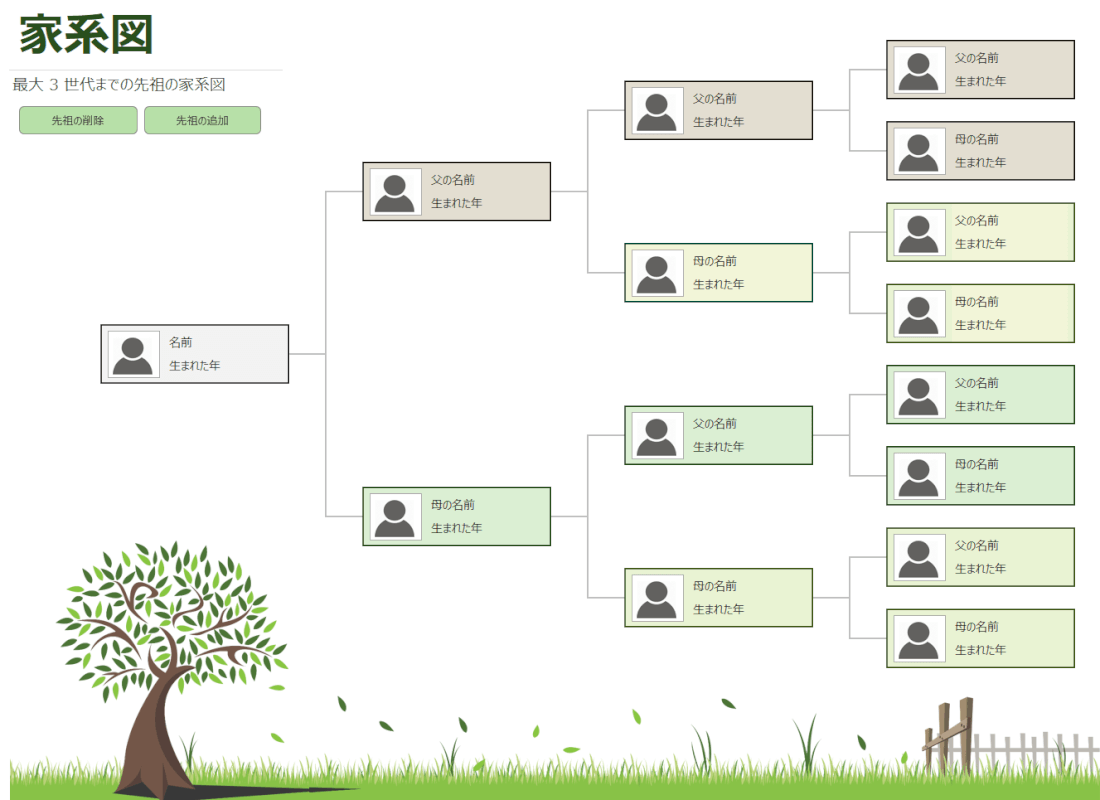
家系図のテンプレートが開きました。
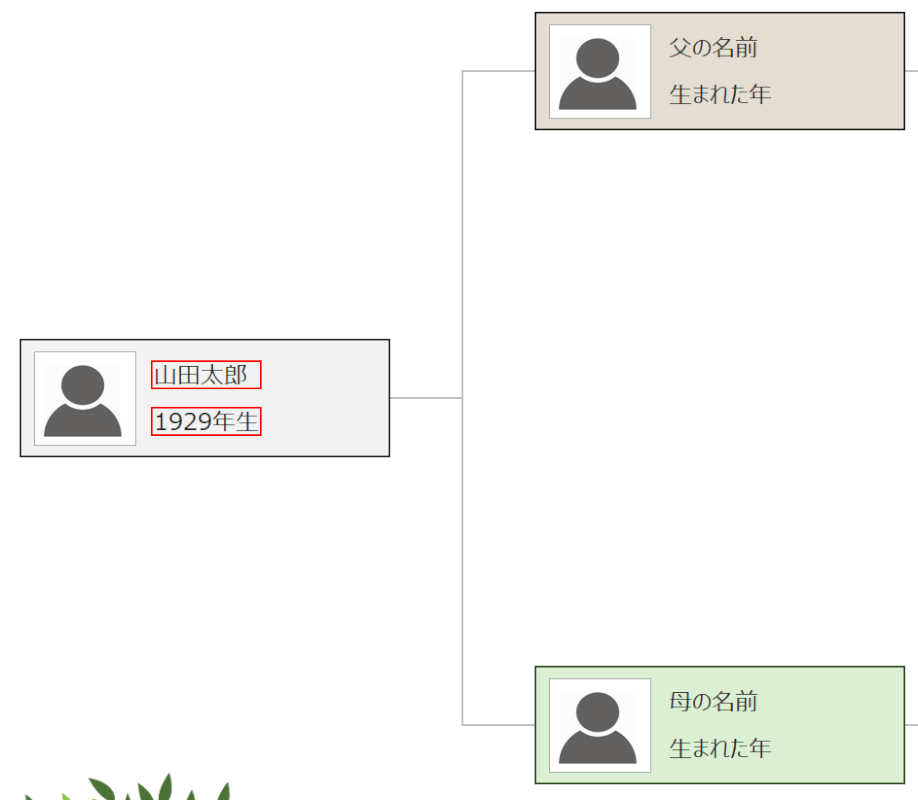
自分の氏名と生年を編集します。
また、人のアイコンから写真を挿入することもできます。