- 公開日:
エクセルで長形3号封筒を横書きで印刷する方法
この記事では、エクセルで長形3号封筒を横書きで印刷する方法をご紹介します。
本来縦書きを想定して作られた長形3号封筒に、横書き印刷をするとどうしてもバランスが悪くなりがちなので、全体を見ながら作成することが重要です。
郵便番号枠なしの封筒に印刷する場合と、郵便番号枠ありの封筒に印刷する場合をご説明しています。
Excelを使った長形3号封筒の宛名印刷のテンプレートを無料でダウンロード!
Excelを使った長形3号封筒の宛名印刷のテンプレートを無料でダウンロードできます。縦書きと横書きのテンプレートで、それぞれ郵便番号の枠あり/なしの計4種類のシートがあります。
長形3号封筒とは?
長形3号封筒のサイズは120mm×235mmで、読み方は「なががたさんごう」と読みます。
A4用紙の横三折が入り、日本の郵便局で「定形郵便物」として郵送できる最大のサイズです。
一般書類の他、請求書、DM(ダイレクトメール)、はがきなどを封入することができます。
長形3号封筒が必要な方は下記より購入すると、ポイントなどが付いてお得ですし、セールも実施している場合があるので、ぜひご覧ください。

マルアイ 封筒 長形3号 長3 茶封筒 クラフト封筒 郵便枠あり 100枚 PN-Z137
\Yahoo!プレミアム会員限定 最大50%OFFクーポン/Yahoo!ショッピングで価格を見る
エクセルで長形3号封筒を横書きで印刷する方法
エクセルで長形3号封筒を横書きで印刷する方法をご紹介します。
郵便番号枠なしの封筒の場合
郵便番号枠なしの封筒の場合の印刷方法をご説明します。
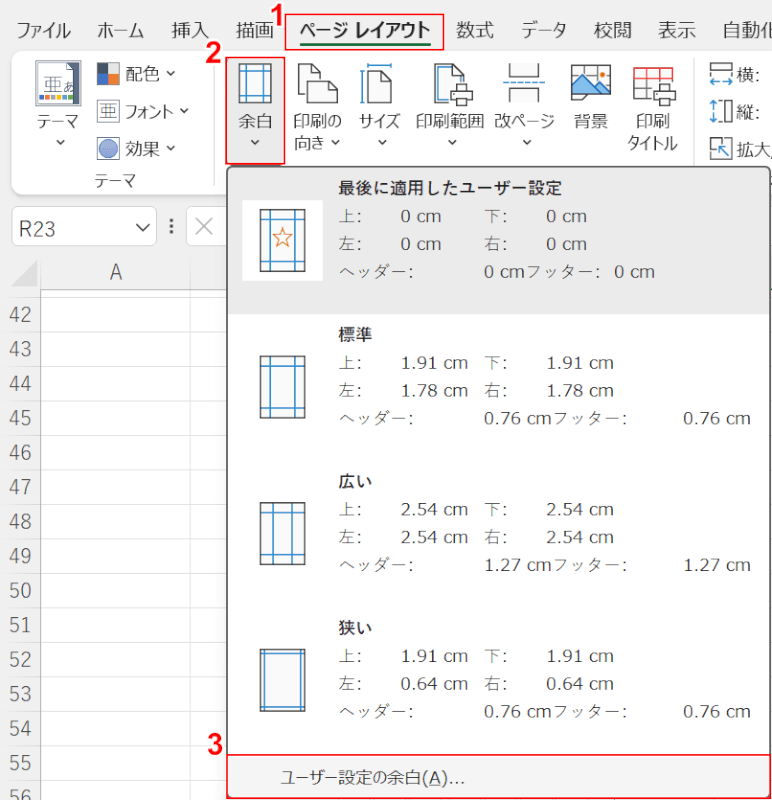
まず、シート全体の設定を行います。
①ページ レイアウトタブ、②余白、③ユーザー設定の余白の順に選択します。
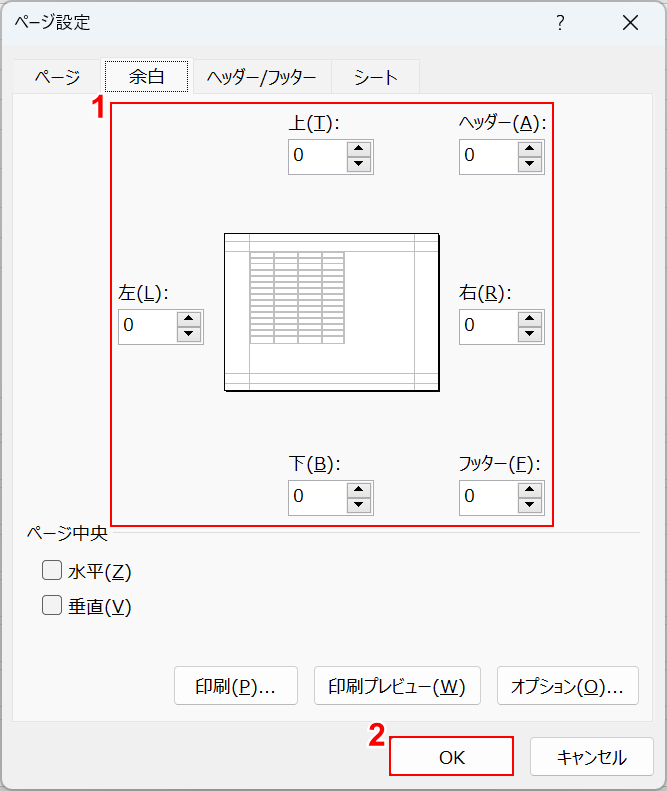
「ページ設定」ダイアログボックスが表示されました。
①すべての余白の数値に0と入力し、②OKボタンを押します。
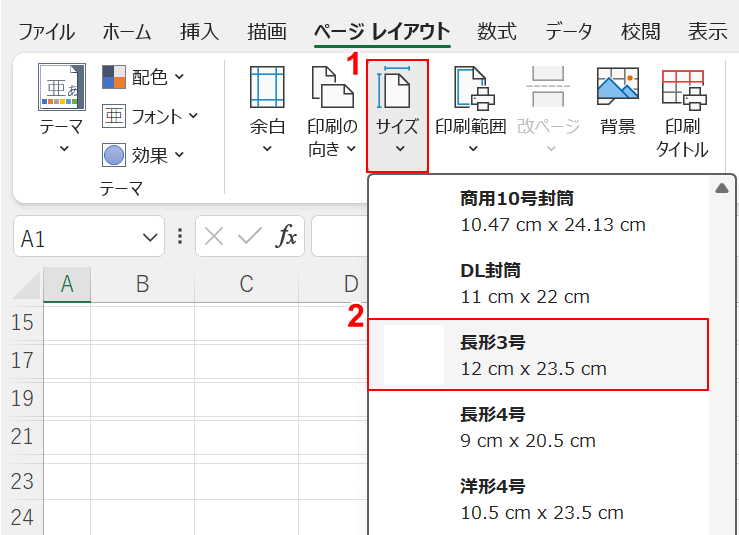
①サイズ、②長形3号の順に選択します。
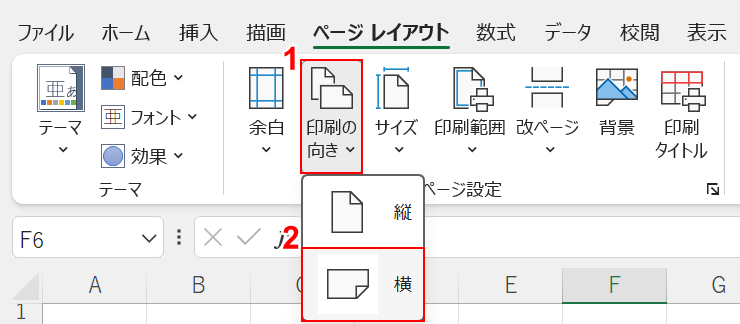
①印刷の向き、②横の順に選択します。
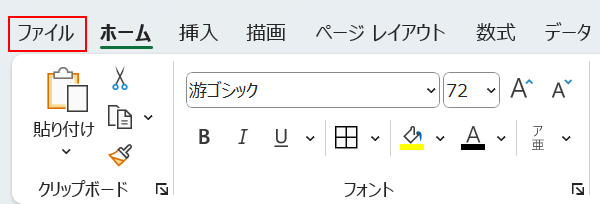
ルーラーの単位の設定を行います。
ファイルタブを選択します。
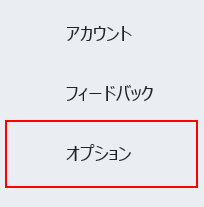
オプションを選択します。
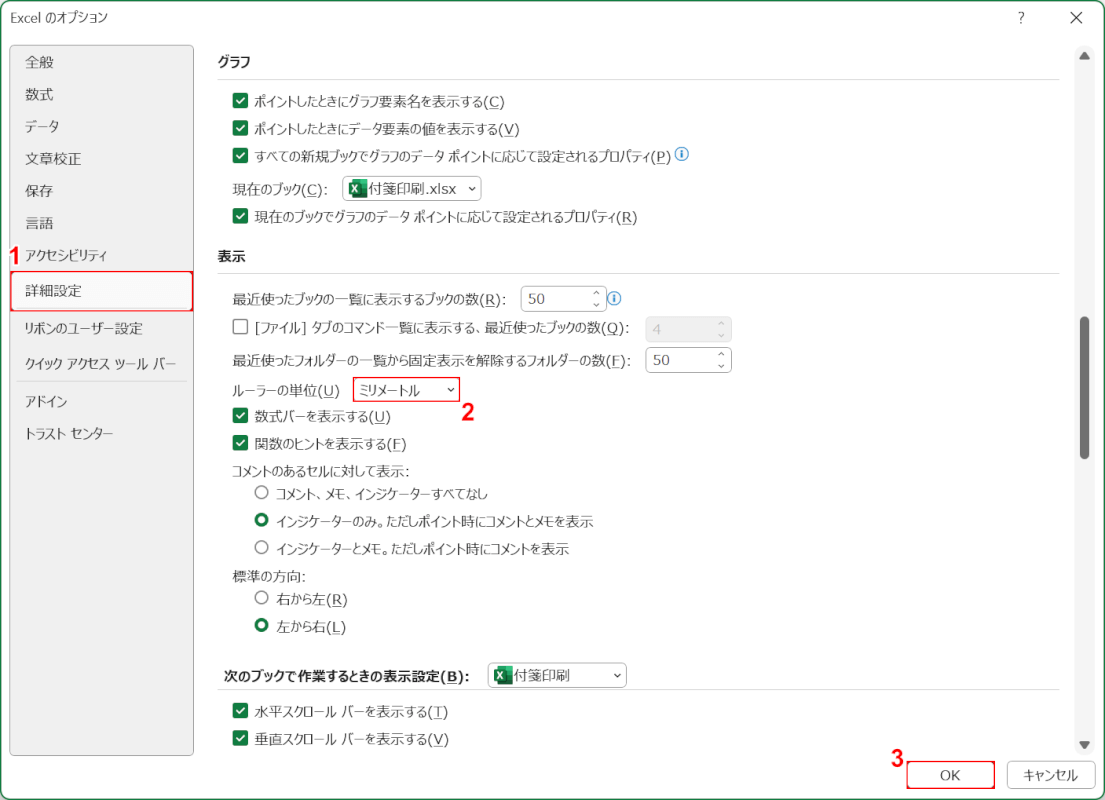
「Excelのオプション」ダイアログボックスが表示されました。
①詳細設定、②ルーラーの単位で「ミリメートル」の順に選択し、③OKボタンを押します。

画面右下のページ レイアウトボタンを押します。
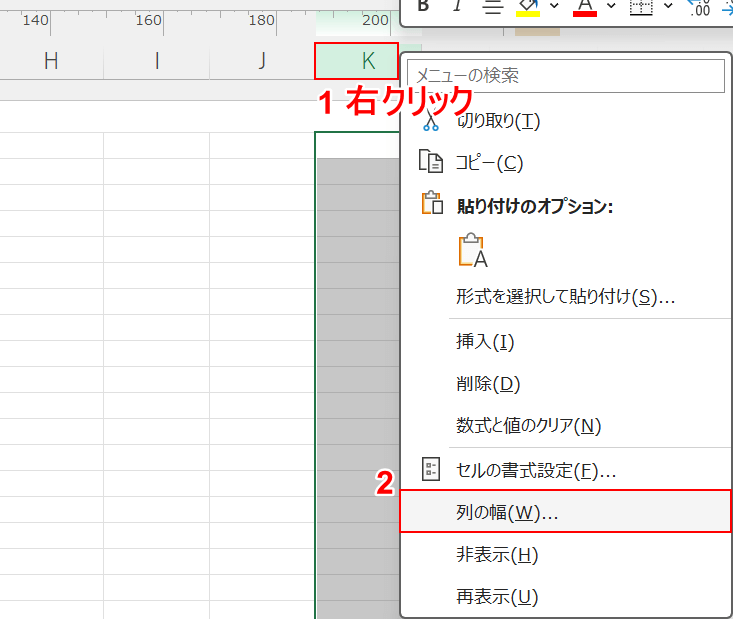
セルの設定を行います。
①K列を右クリックし、②列の幅を選択します。
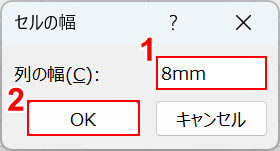
「セルの幅」ダイアログボックスが表示されました。
①列の幅に8㎜と入力し、②OKボタンを押します。
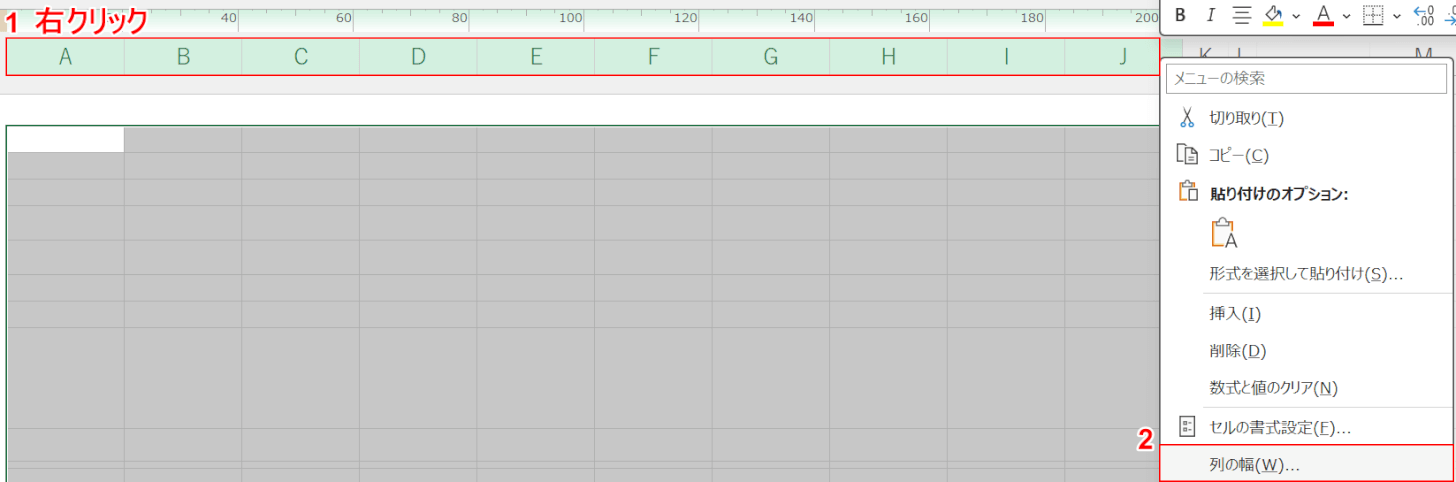
①A~J列をドラッグ、右クリックし、②列の幅を選択します。
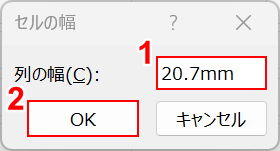
「セルの幅」ダイアログボックスが表示されました。
①列の幅に20.7㎜と入力し、②OKボタンを押します。
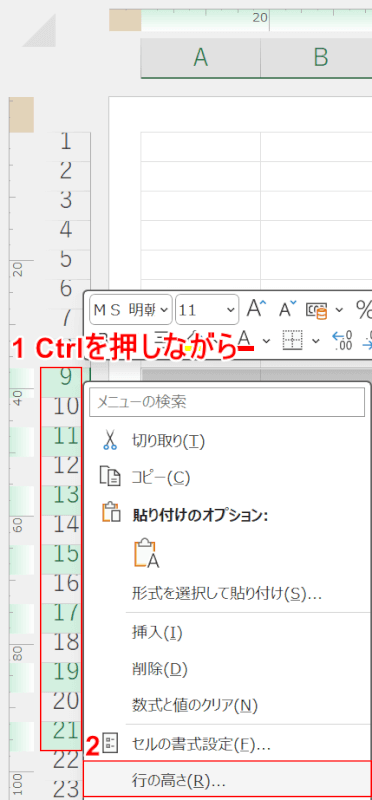
①9、11、13、15、17、19、21行目をCtrlを押しながら選択し、右クリックします。
②行の高さを選択します。
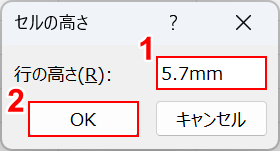
「セルの高さ」ダイアログボックスが表示されました。
①行の高さに5.7㎜と入力し、②OKボタンを押します。
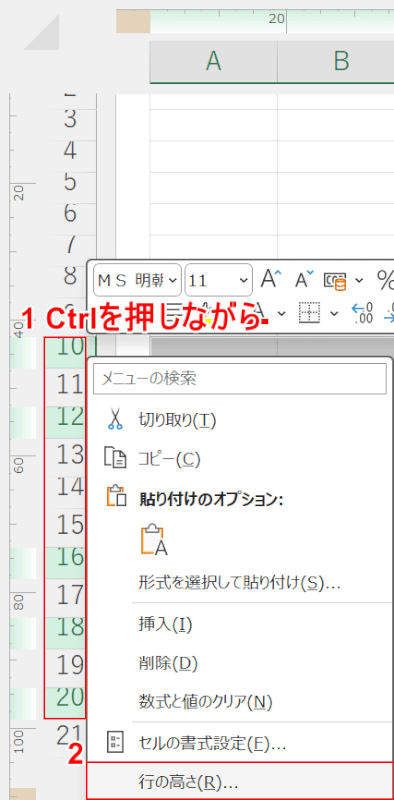
①10、12、16、18、20行目をCtrlを押しながら選択し、右クリックします。
②行の高さを選択します。
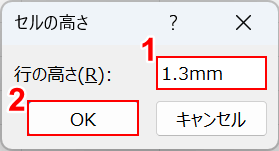
「セルの高さ」ダイアログボックスが表示されました。
①行の高さに1.3㎜と入力し、②OKボタンを押します。
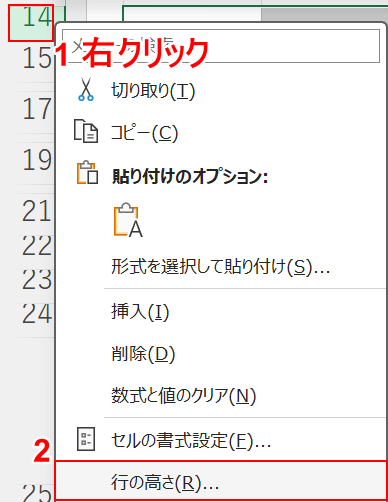
①14行目を右クリックし、②行の高さを選択します。
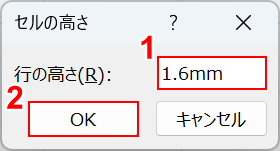
「セルの高さ」ダイアログボックスが表示されました。
①行の高さに1.6㎜と入力し、②OKボタンを押します。
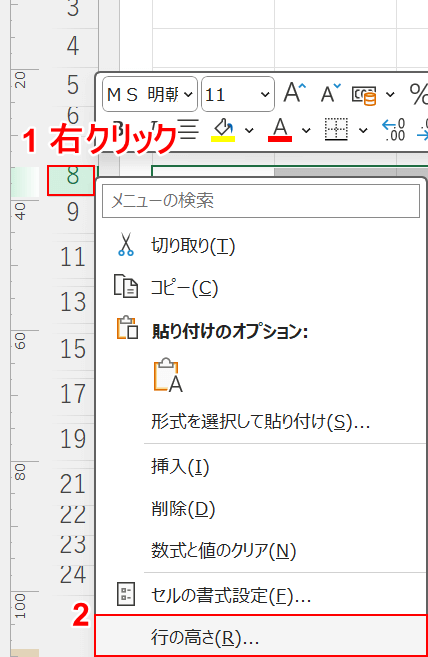
①8行目を右クリックし、②行の高さを選択します。
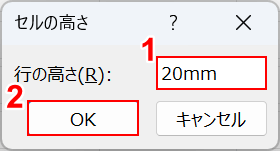
「セルの高さ」ダイアログボックスが表示されました。
①行の高さに20㎜と入力し、②OKボタンを押します。
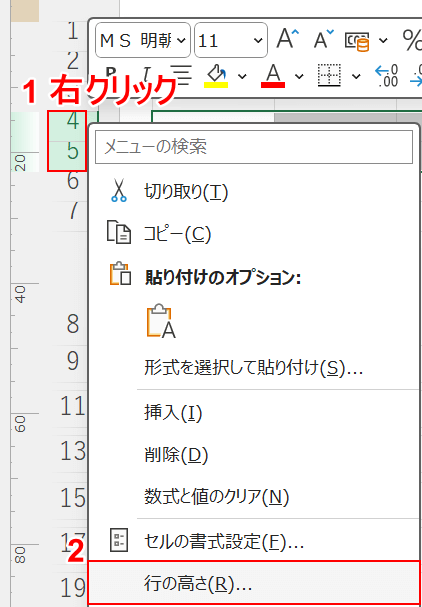
①4、5行目をドラッグして選択し、右クリックします。
②行の高さを選択します。
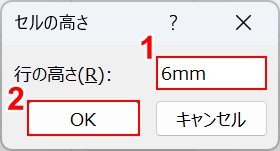
「セルの高さ」ダイアログボックスが表示されました。
①行の高さに6㎜と入力し、②OKボタンを押します。
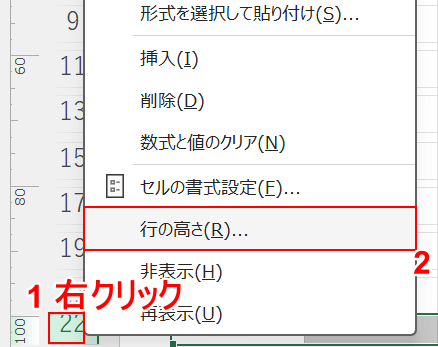
①22行目を右クリックし、②行の高さを選択します。
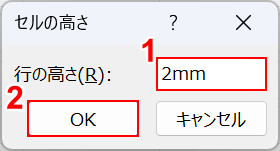
「セルの高さ」ダイアログボックスが表示されました。
①行の高さに2㎜と入力し、②OKボタンを押します。
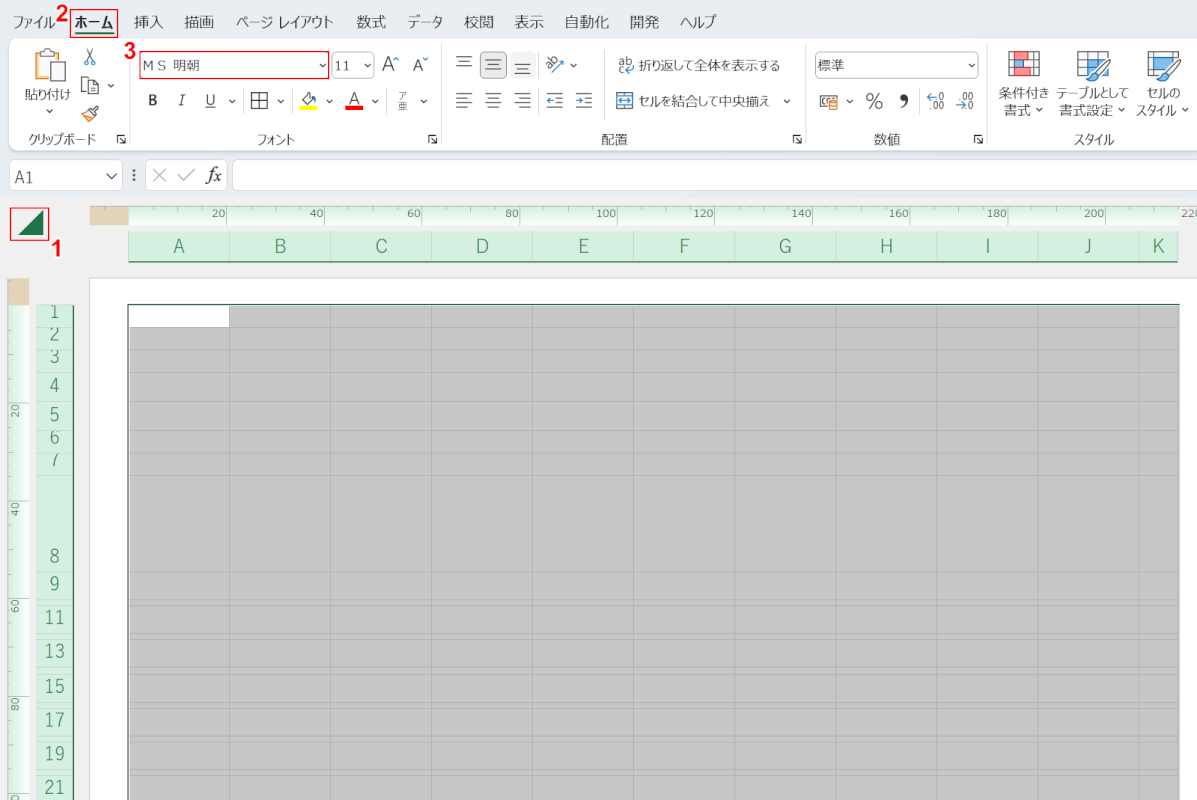
フォントの種類を選択します。
①画面左上の全選択、②ホームタブ、③フォントで任意のフォント(例:MS 明朝)の順に選択します。
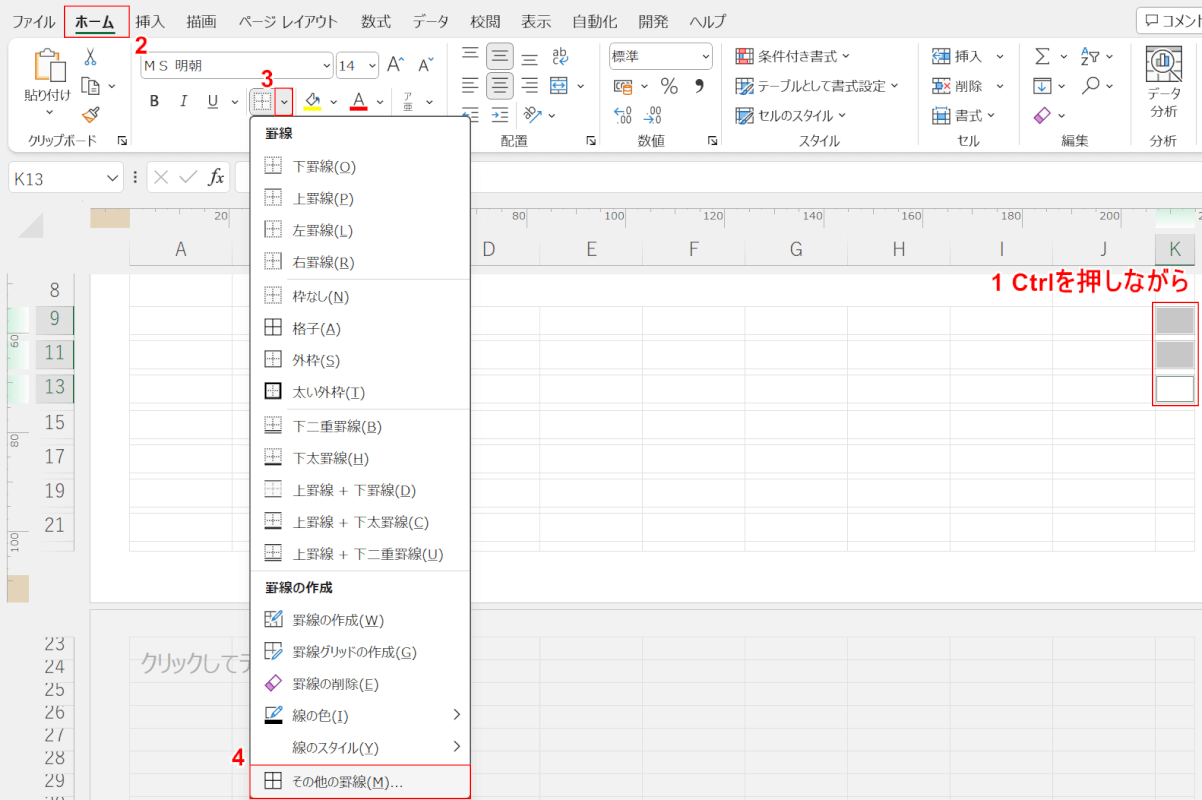
郵便番号枠を作成します。
①Ctrlを押しながらK9、K11、K13セルを選択します。
②ホームタブ、③罫線横の下矢印、④その他の罫線の順に選択します。
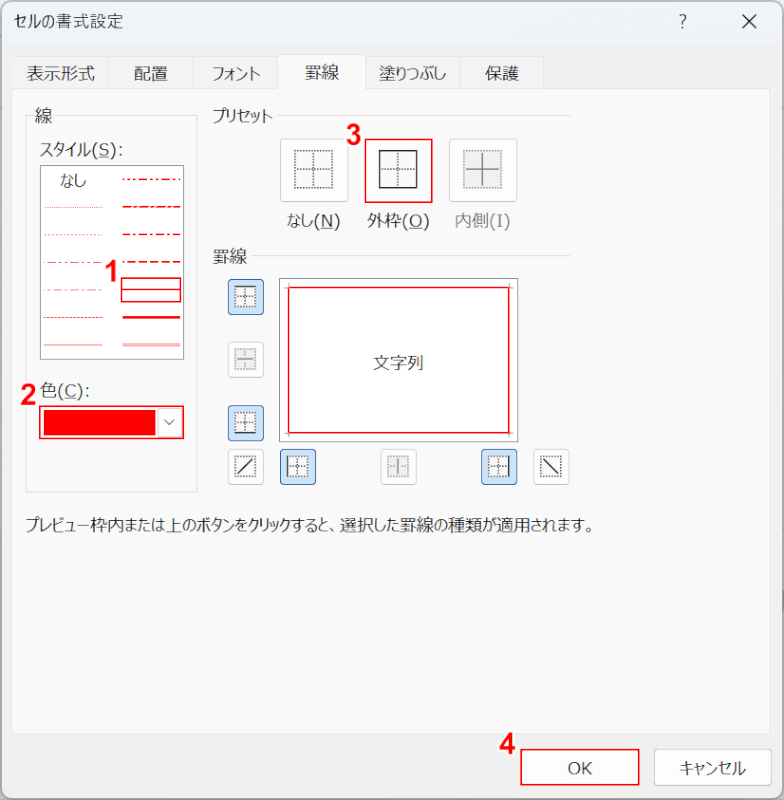
「セルの書式設定」ダイアログボックスが表示されました。
①「スタイル」で太線、②「色」で赤の順に選択します。
③外枠を選択し、④OKボタンを押します。
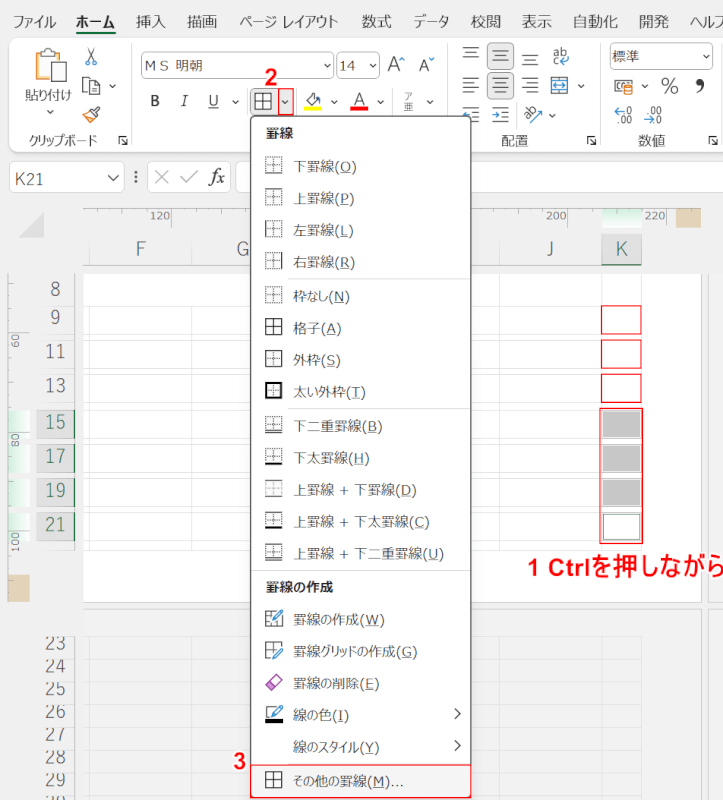
①Ctrlを押しながらK15、K17、K19、K21セルを選択します。
②罫線横の下矢印、③その他の罫線の順に選択します。
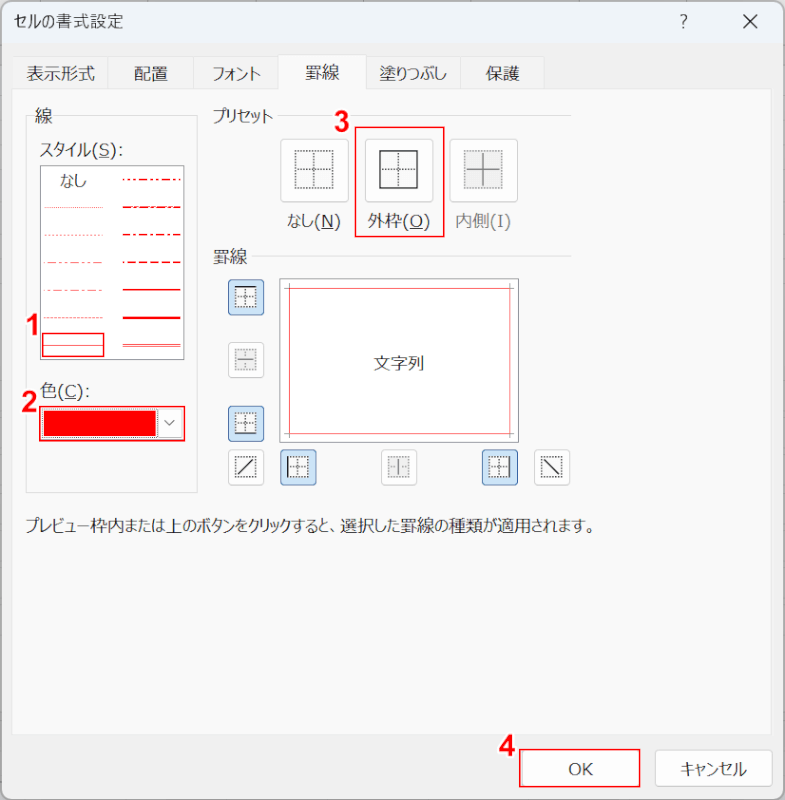
「セルの書式設定」ダイアログボックスが表示されました。
①「スタイル」で細線、②「色」で赤の順に選択します。
③外枠を選択し、④OKボタンを押します。
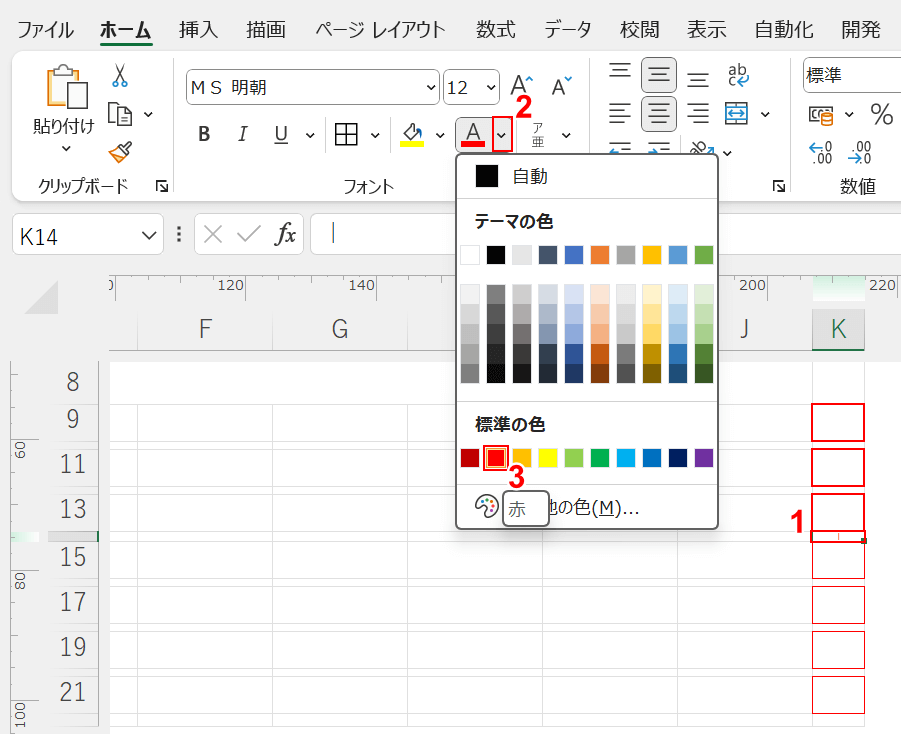
郵便番号ハイフンを作成します。
①K12セルを選択し、「|」(縦線)を入力します。
②フォントの色横の下矢印、③赤の順に選択します。
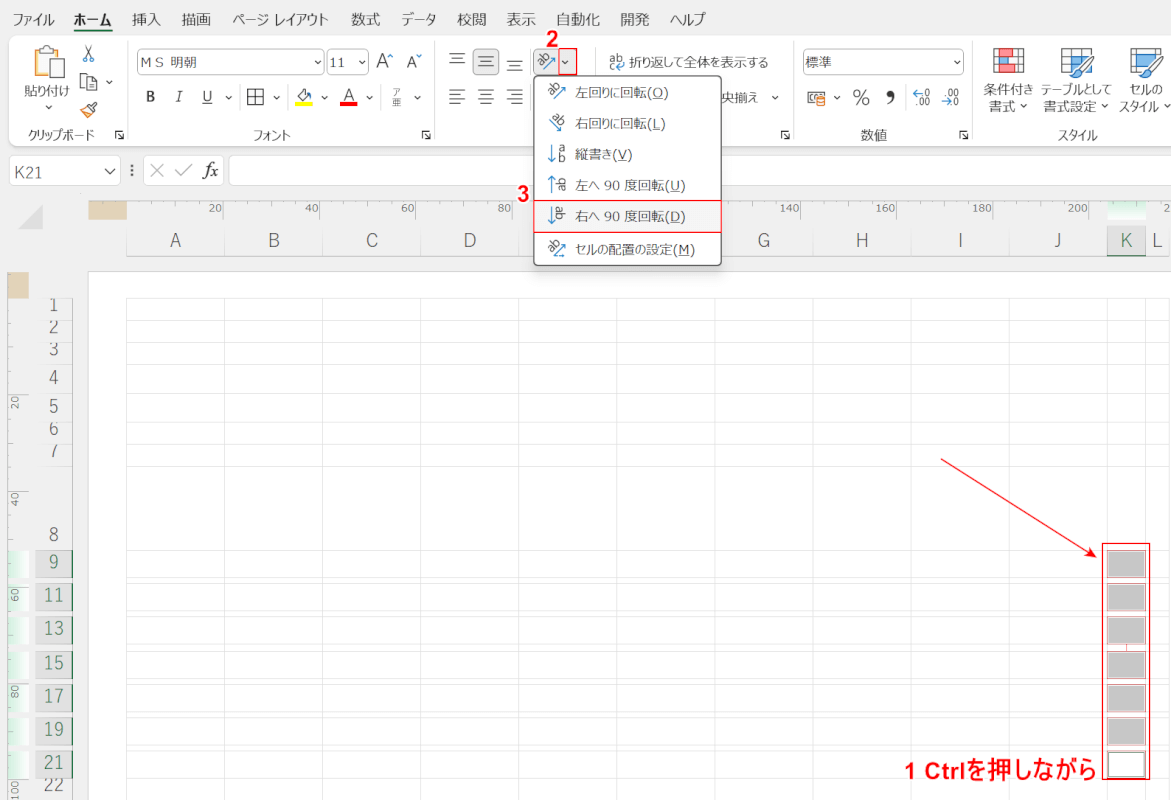
赤矢印で示すように、郵便番号枠を作成できました。
①Ctrlを押しながら郵便番号枠(K9、K11、K13、K15、K17、K19、K21セル)のセルを選択します。
②方向横の下矢印、③「右へ90度回転」の順に選択します。
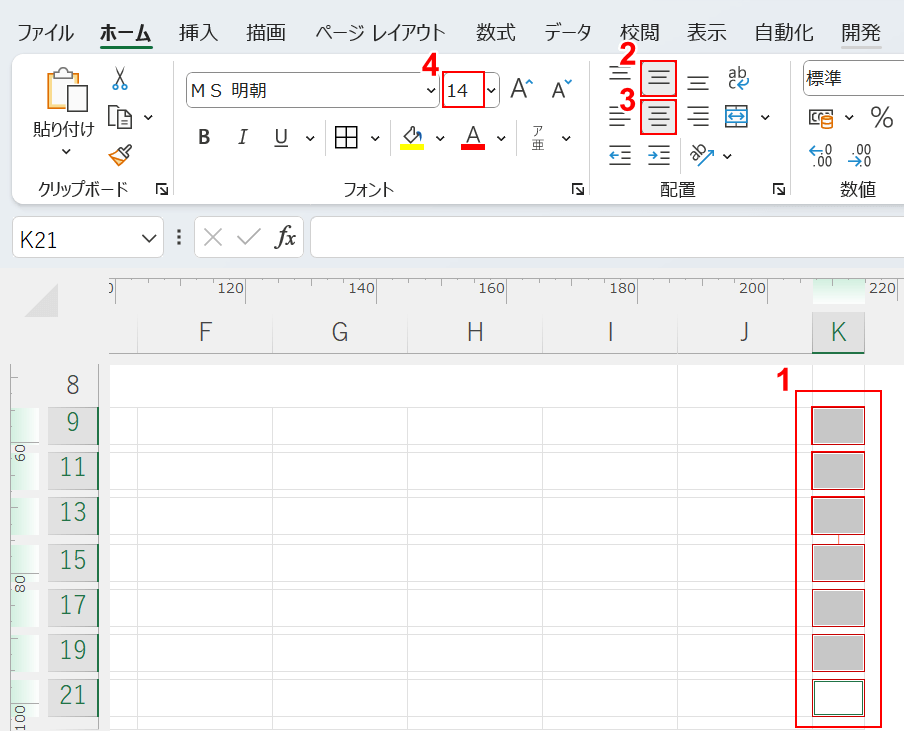
①郵便番号枠(K9、K11、K13、K15、K17、K19、K21セル)を選択したまま、②上下中央揃え、③中央揃えの順に選択します。
④フォントサイズに「14」と入力します。
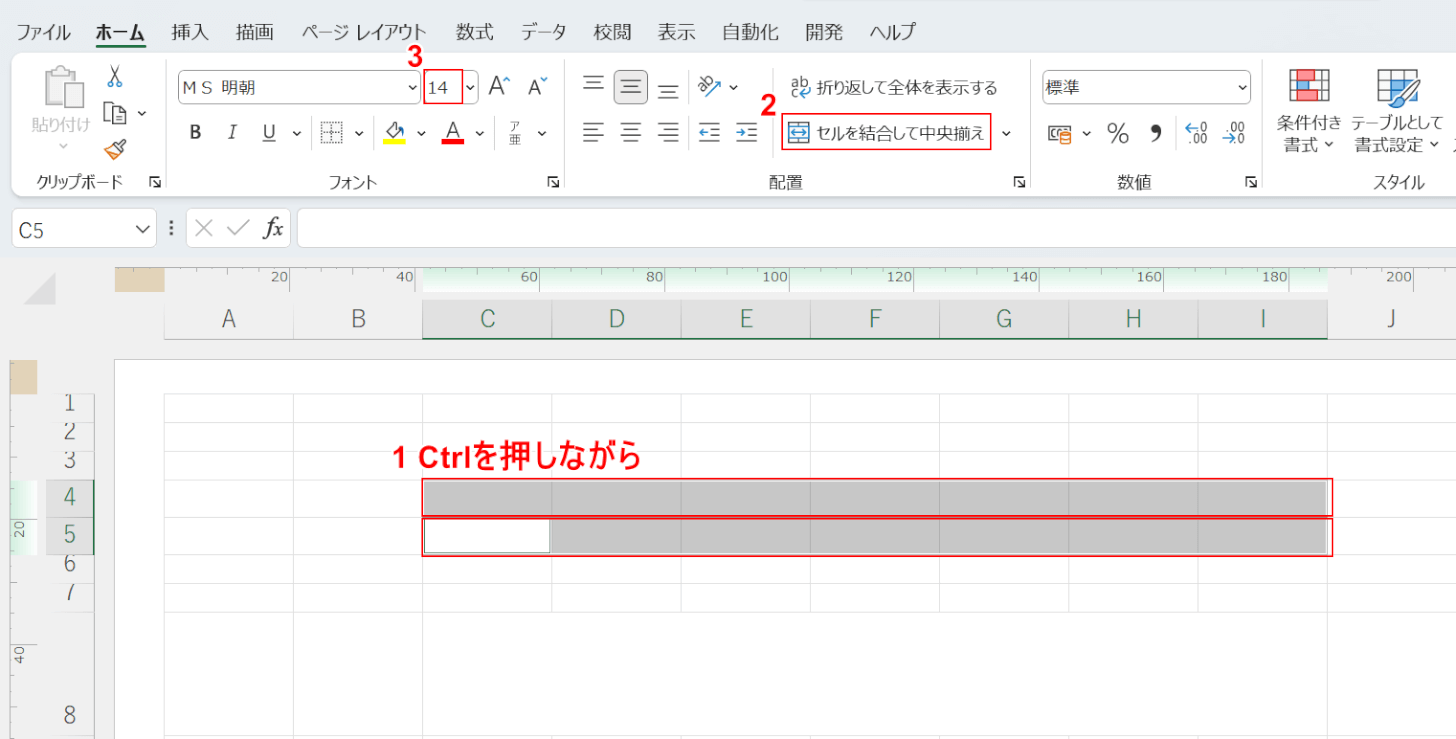
住所入力欄の設定をします。
①Ctrlを押しながらC4~I4、C5~I5を選択します。
②「セルを結合して中央揃え」を選択し、③フォントサイズに「14」と入力します。
フォントの種類やお好みで、任意のフォントサイズを入力しても構いません。
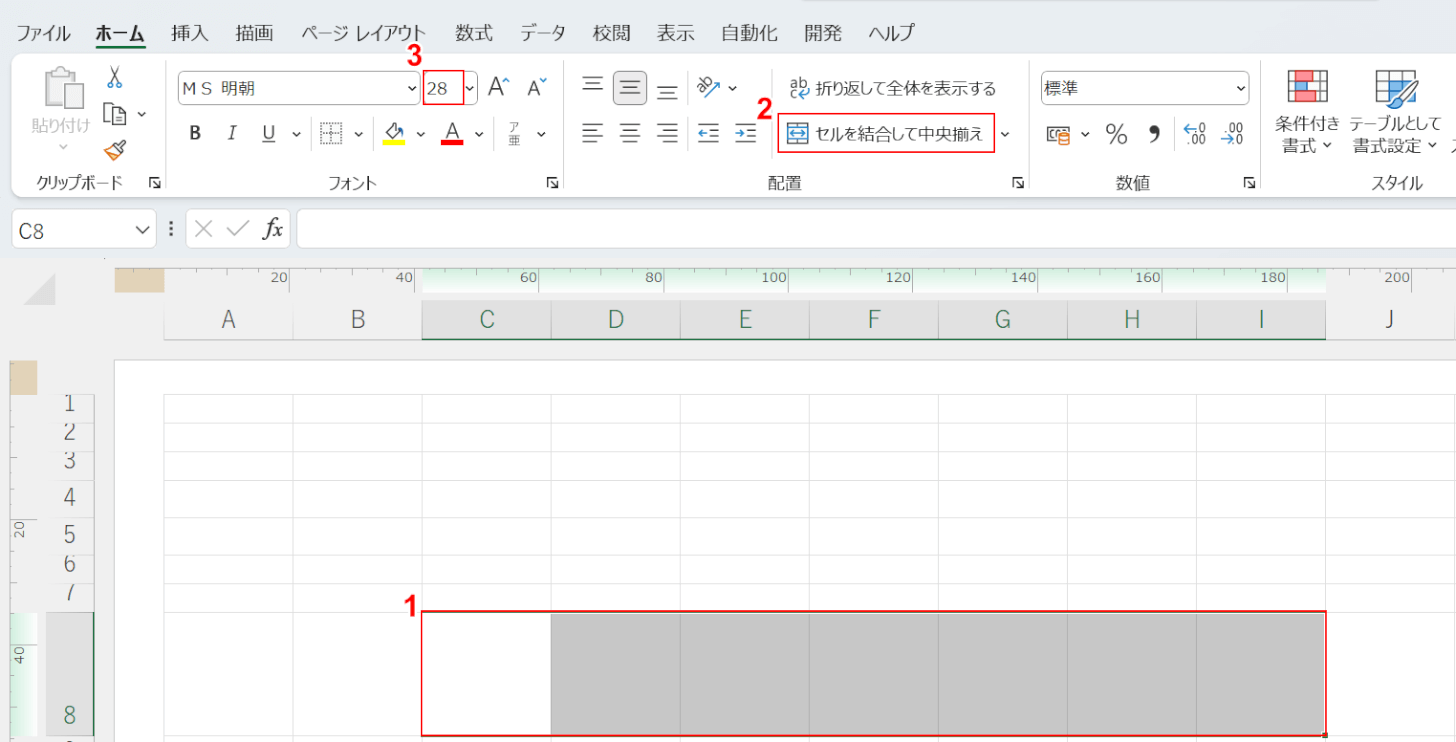
氏名入力欄の設定します。
①C8~I8をドラッグして選択します。
②「セルを結合して中央揃え」を選択し、③フォントのサイズに「28」と入力します。
フォントの種類やお好みで、任意のフォントサイズを入力しても構いません。
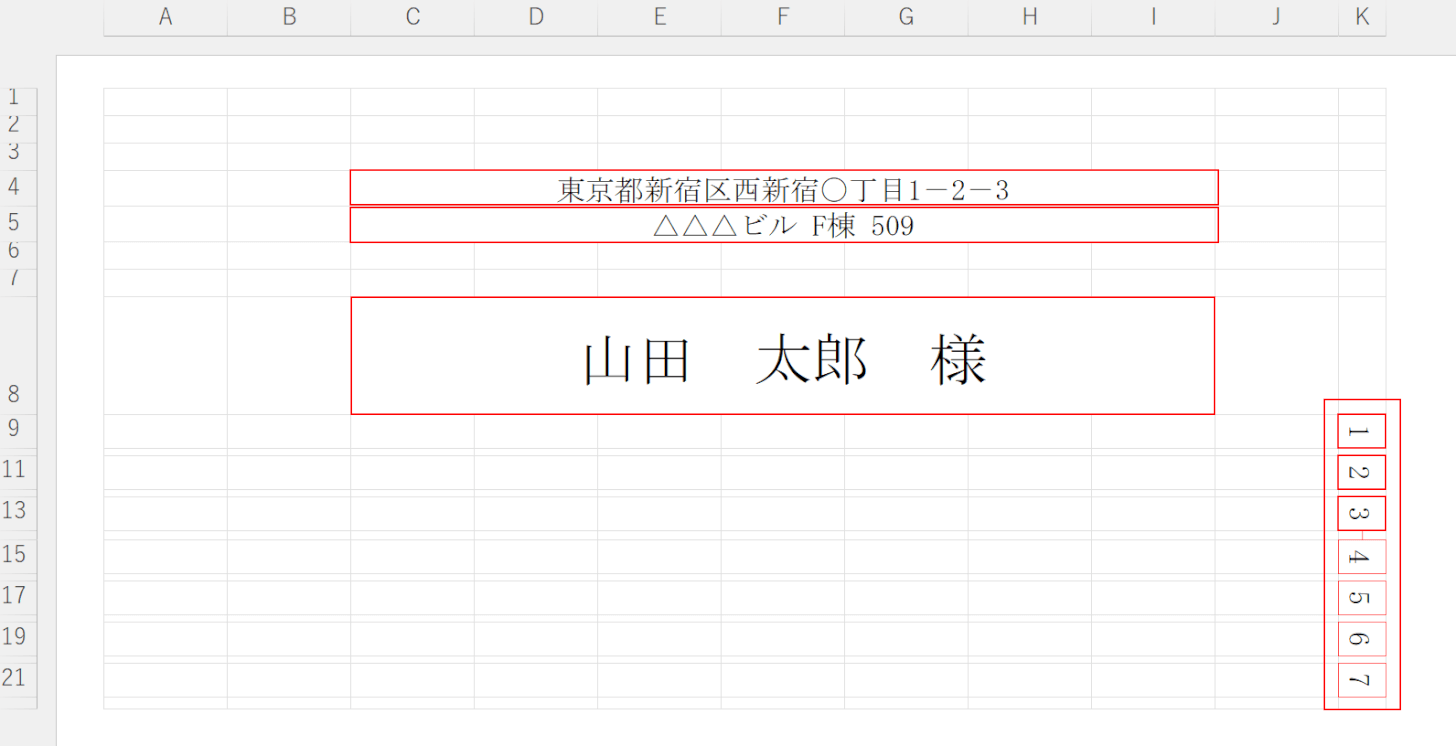
それぞれのセルに郵便番号や住所、氏名を入力します。
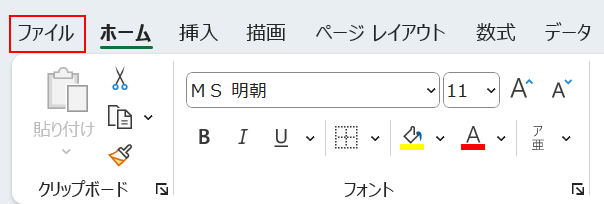
プリンターの設定を行います。
ファイルタブを選択します。
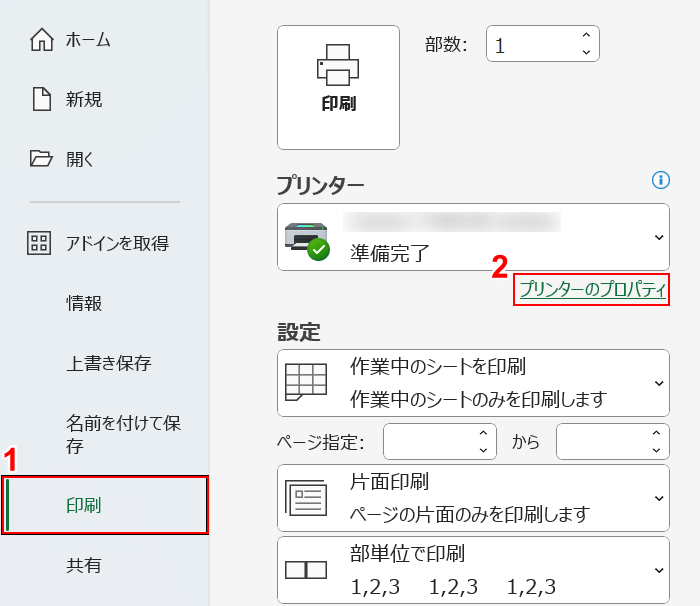
①印刷、②プリンターのプロパティの順に選択します。
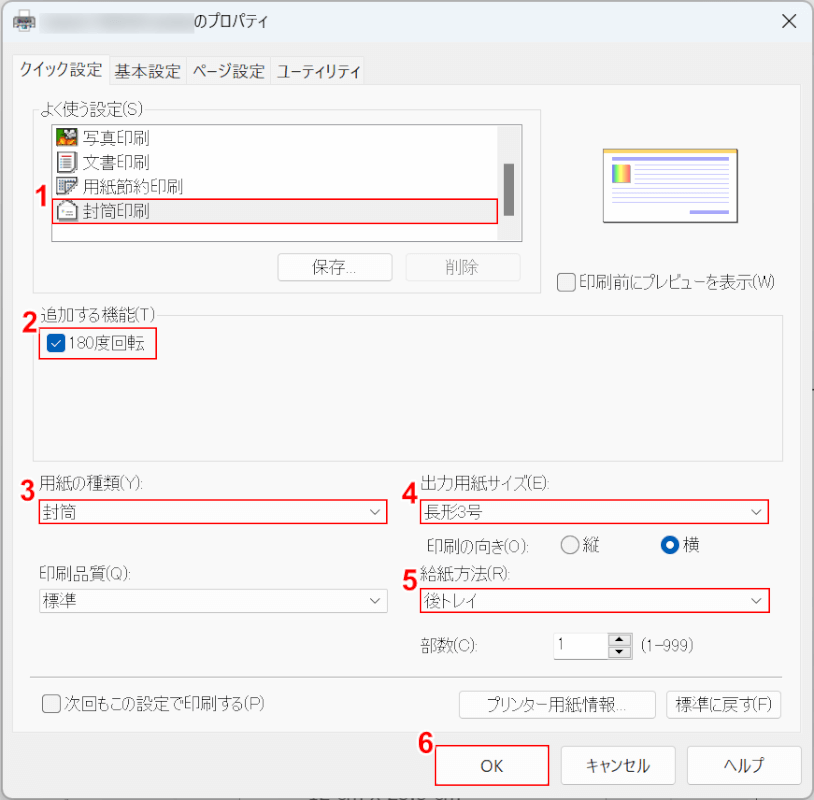
「プリンターのプロパティ」ダイアログボックスが表示されました。
上記のダイアログボックスの表示や設定項目は、プリンターの機種によって異なります。
①「よく使う設定」で封筒印刷を選択し、②180度回転にチェックを入れます。
③「用紙の種類」で封筒、④「出力用紙サイズ」で長形3号、⑤「給紙方法」で後トレイの順に選択し、⑥OKボタンを押します。
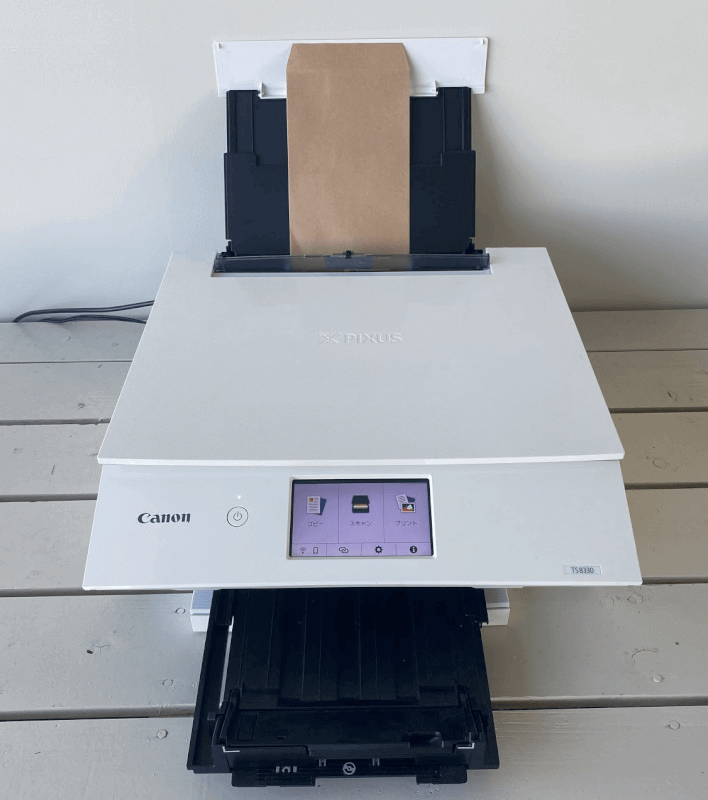
プリンターの電源をオンにし、長形3号の封筒をセットし印刷します。
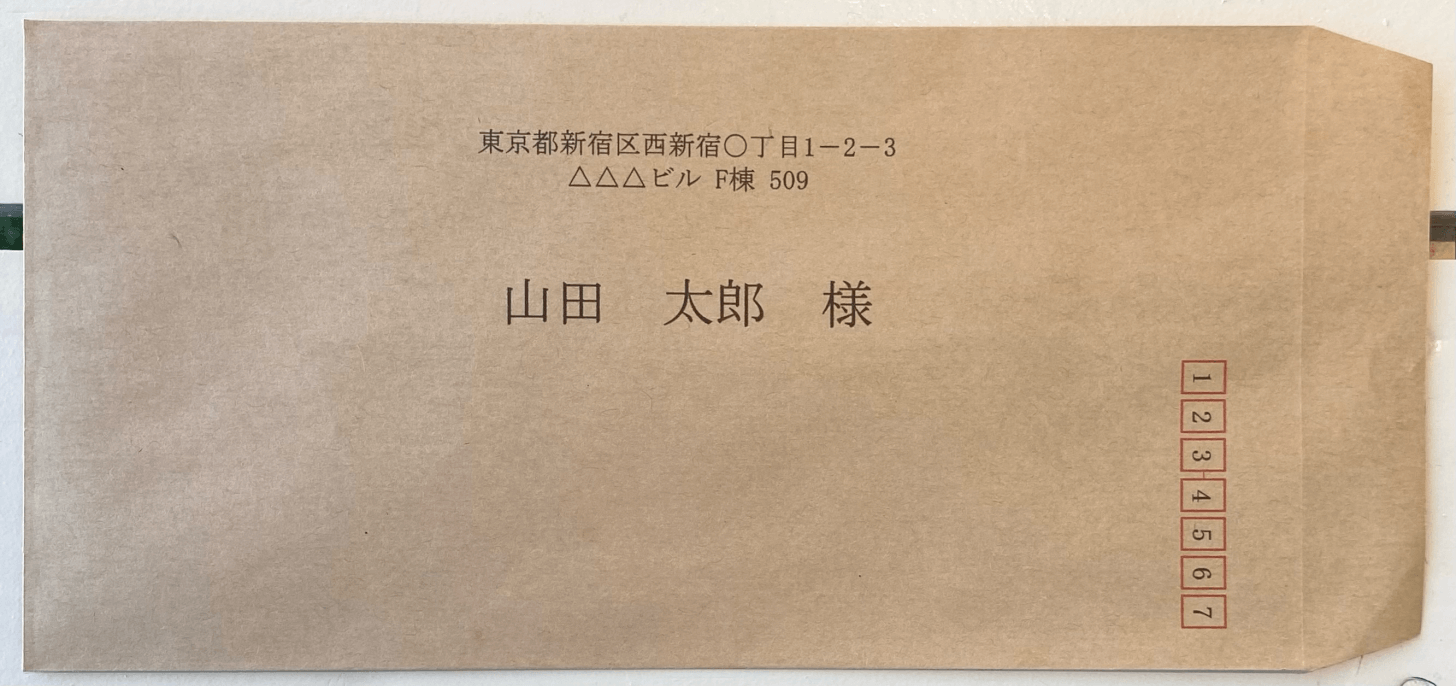
実際に印刷すると、上の画像のように長形3号封筒に横書き印刷することができました。
お使いのプリンターや長形3号封筒によって、印刷する際に微妙なズレなどがあれば、列幅や行の高さの数値を調整して再印刷してください。
郵便番号枠ありの封筒の場合
郵便番号枠ありの封筒の場合の印刷方法をご説明します。
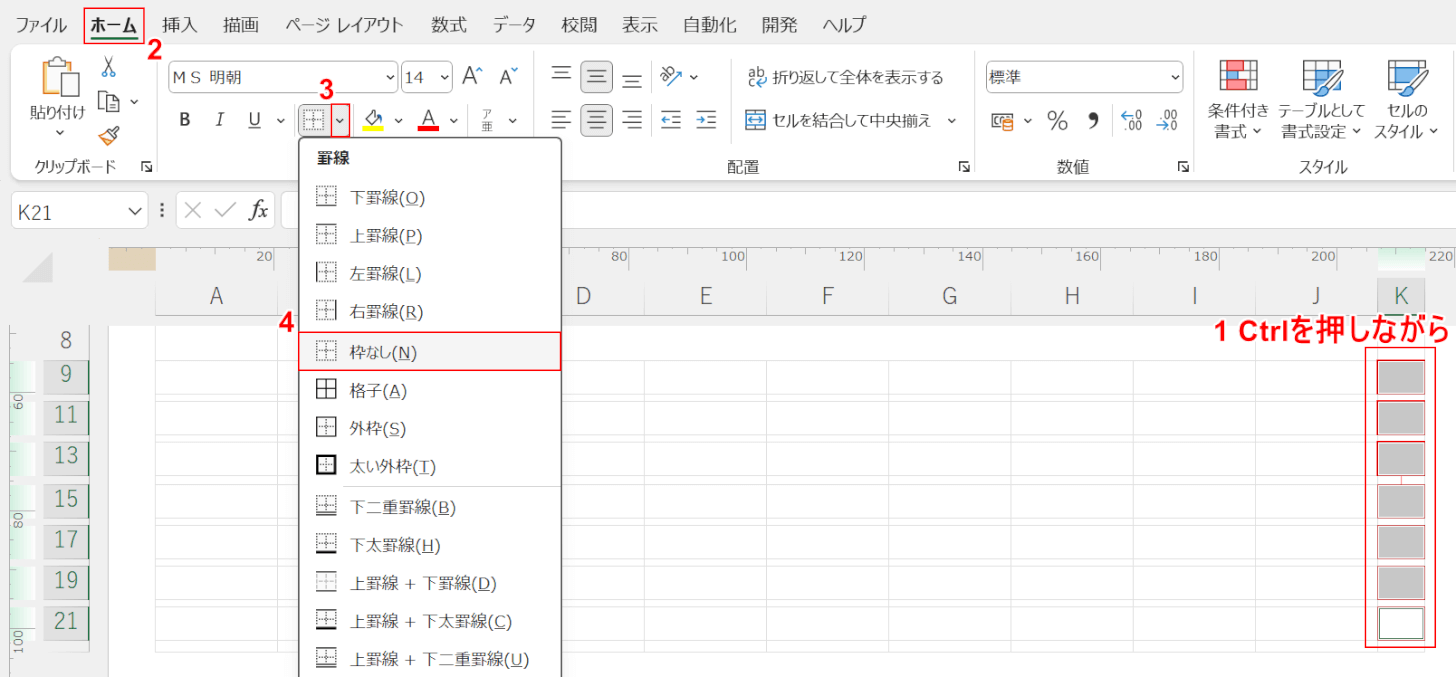
上記「郵便番号枠なしの封筒の場合」セクションでご説明した手順と同じように操作を行います。
郵便番号枠を作成するための、赤の罫線を引く手順を省きます。
郵便番号枠を引いた後に不必要になった場合は、①Ctrlを押しながら郵便番号枠のセル(K9、K11、K13、K15、K17、K19、K21)を選択します。
②ホームタブ、③罫線横の下矢印、④枠なしの順に選択します。
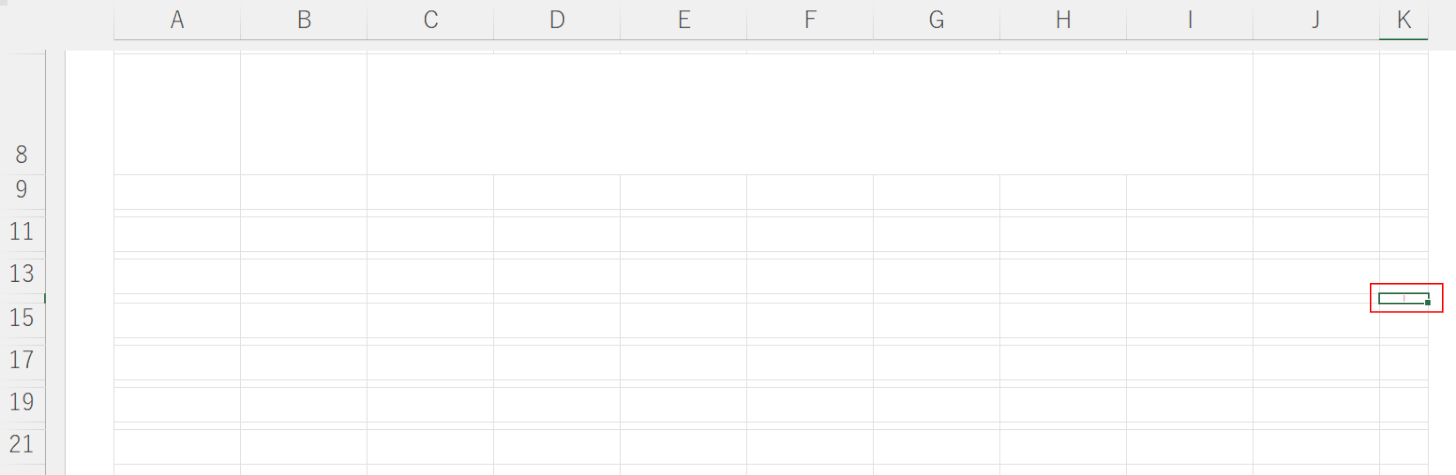
郵便番号のハイフンも削除します。
K12セルを選択し、Deleteを押して削除します。
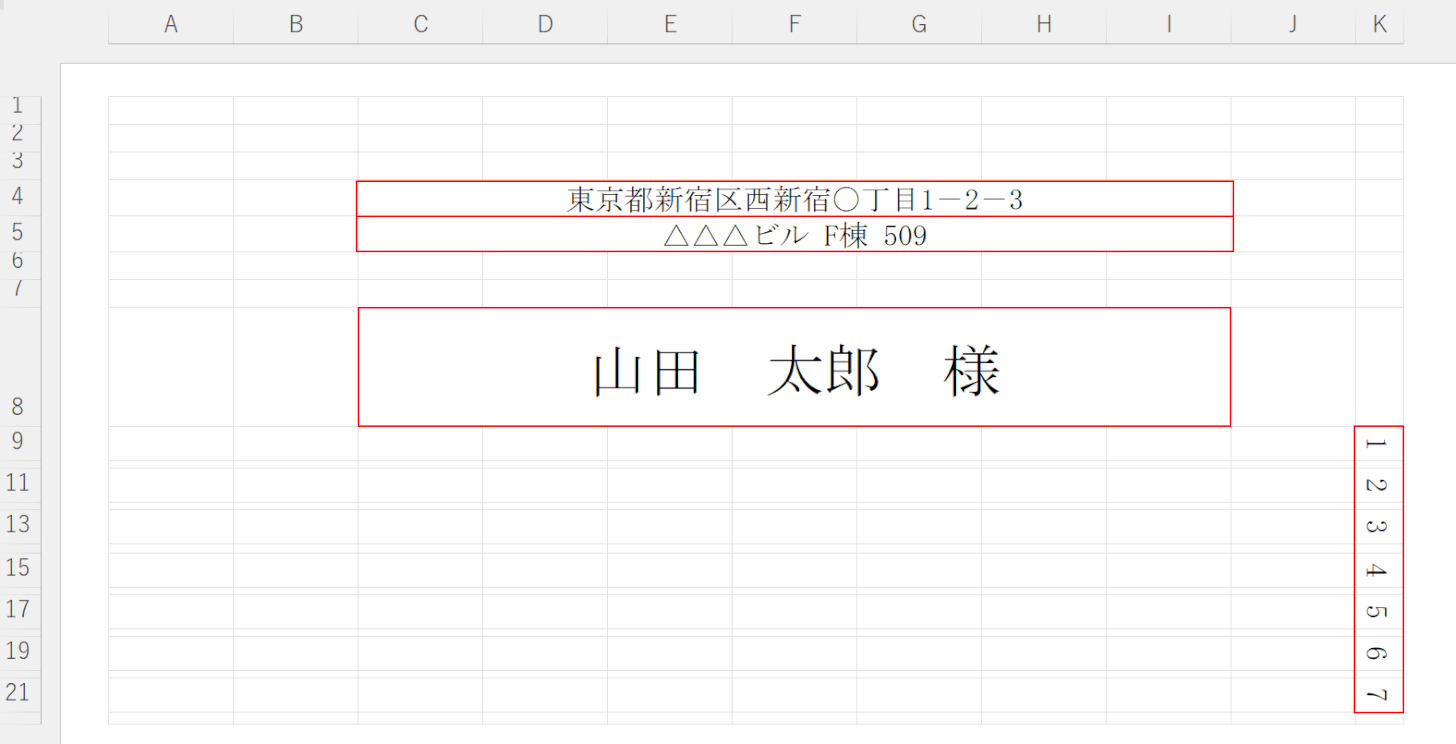
郵便番号や住所、氏名を入力します。
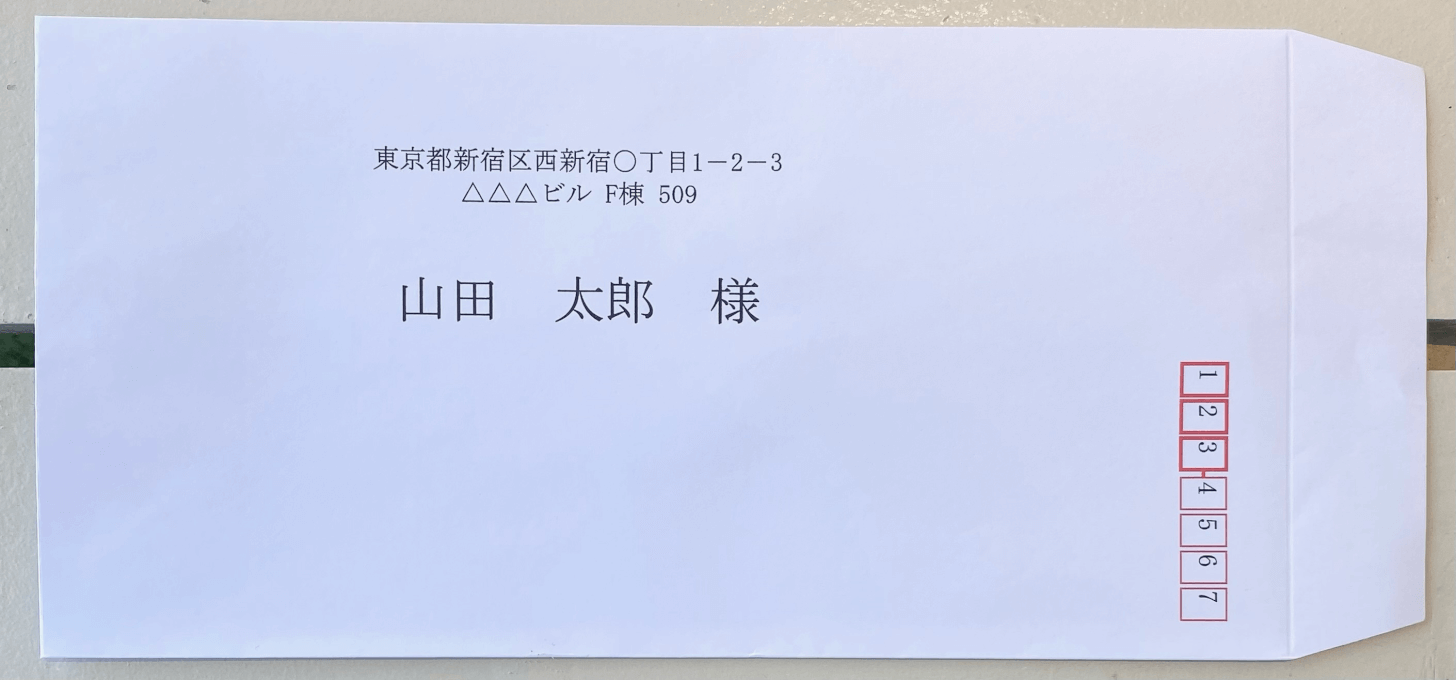
実際に郵便番号枠ありの長形3号封筒に印刷すると、上の画像のように印刷することができました。
お使いのプリンターや長形3号封筒によって、印刷する際に微妙なズレなどがあれば、列幅や行の高さの数値を調整して再印刷してください。
エクセルで長形3号封筒を縦書きで印刷する方法
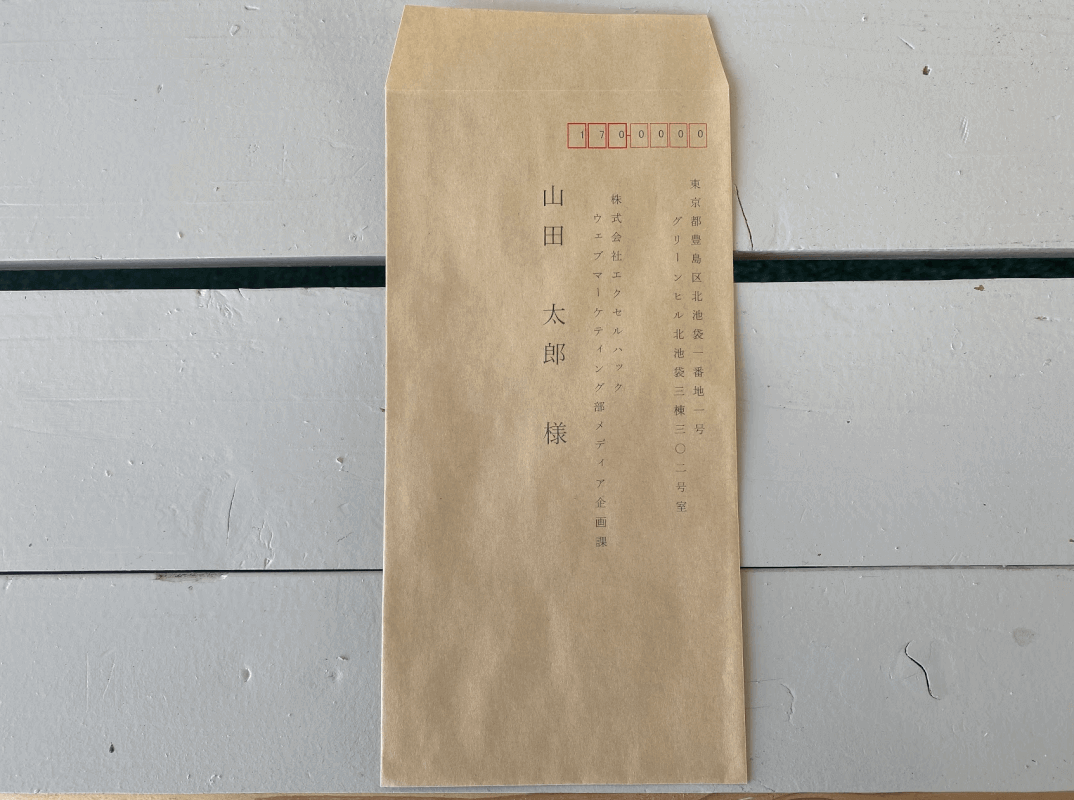
上の画像は、長形3号封筒に縦書きで宛名を印刷した例です。
長形3号の封筒で何度も同じ住所に郵送する場合、毎回宛先と住所を手書きするのは大変です。
下記の記事では、エクセルで長形3号封筒を縦書きで印刷する方法をご紹介しています。
郵便番号枠なしの長形3号封筒に印刷する場合と、郵便番号枠ありの長形3号封筒に印刷する場合についてご説明しています。
長形3号封筒の宛名印刷をするエクセルテンプレート
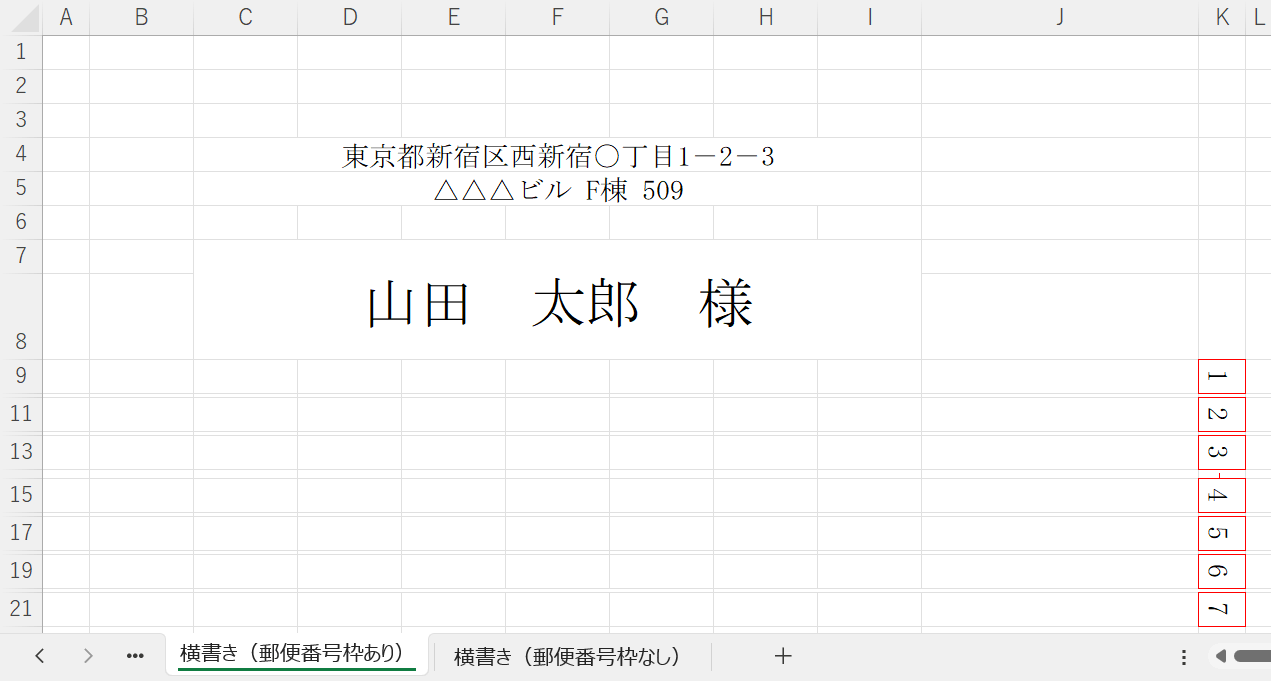
上の画像は、長形3号封筒のエクセルテンプレート(横書き/郵便番号枠あり)のシートです。
下記の記事では、長形3号封筒の宛名印刷をするエクセルテンプレートをご紹介しています。
A4サイズ三つ折りの用紙を封入するのに丁度よい長形3号封筒は、書類の送付などに重宝されます。
縦書きと横書きのテンプレートで、それぞれ郵便番号の枠あり/なしの計4種類のシートがあります。
