- 公開日:
- 更新日:
エクセルで縦書きと横書きを混在させる方法
1つのセル内で縦書きと横書きの文字を混在させる設定はありません。別の方法を使って縦方向と横方向の文字列を作成する必要があります。
この記事では、Excelで縦方向と横方向が混在した文字列を作成する2つの方法について紹介します。
事前情報
Excelでは、同じセル内に縦書きと横書きの文字列を混在させる設定方法はございません。
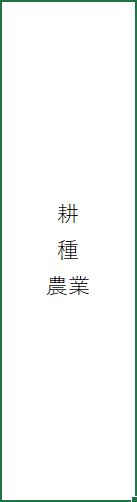
ただし、横書きの文字列の途中で改行することで、縦並びの文字と横並びの文字を混在させることができます。
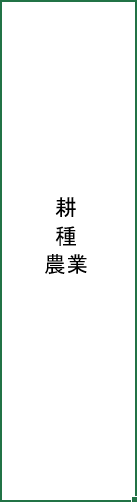
横書きのテキストボックスでも同じように縦並びと横並びの文字を混合させることは可能です。
上記2点の設定方法について、詳細を知りたい場合は以下をご参照ください。
エクセルで縦書きと横書きを混在させる方法
セル内の文字列を改行して縦並びと横並びの文字を混在させる方法については、以下を参照してください。
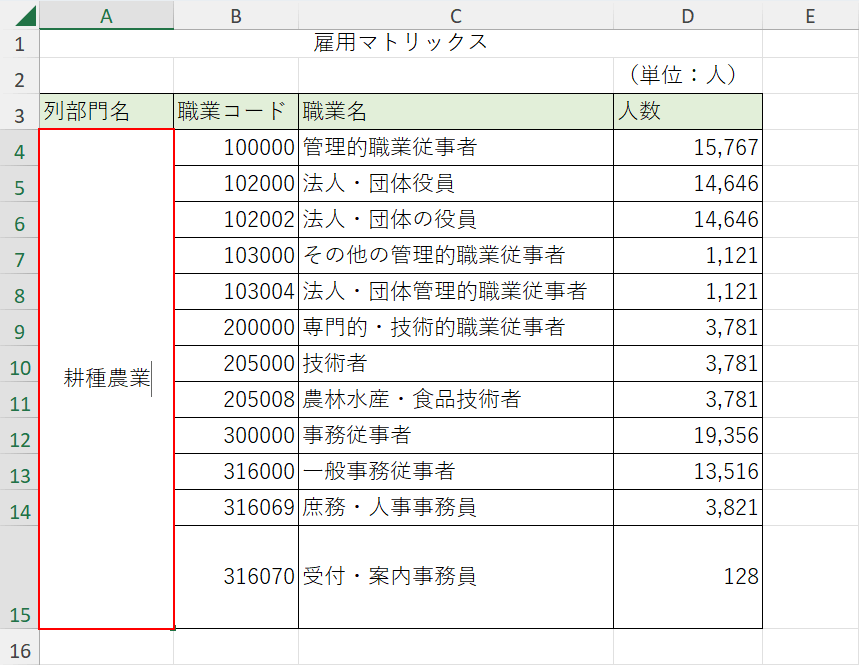
横書きの文字列を含むセル(A4)を選択します。F2を押し、A4セルを編集モードにします。
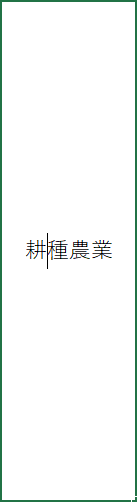
1文字目と2文字目の間にキャレット(点滅する棒線)を配置します。
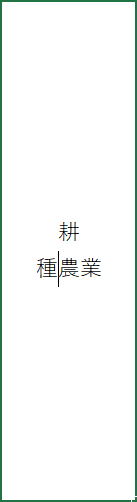
Alt + Enterを押すと、1文字目を残し、2文字目以降が改行されます。もう1文字分改行をしたいので、「種」と「農」の文字の間にキャレットを配置します。
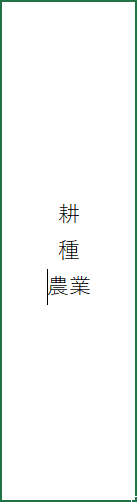
Alt + Enterを押すと、2文字目までを残し、3文字目以降が改行されました。
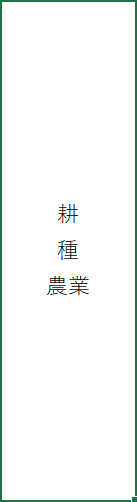
Ctrl + Enterを押すと、編集モードが解除されました。縦並びと横並びの文字が混在した状態になりました。
テキストボックスを使用する
テキストボックス内の文字列を改行し、セル上に縦並びと横並びの文字を混在させて表示する方法については、以下を参照してください。
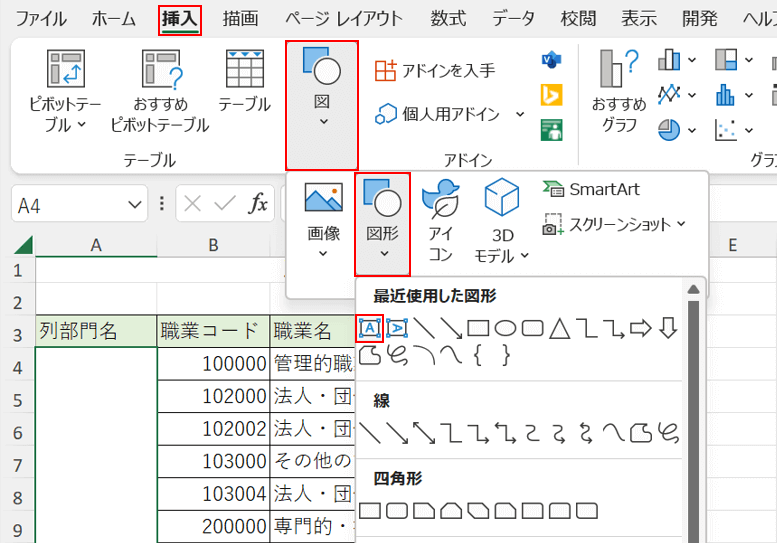
挿入タブ、図、図形、テキストボックスの順に選択します。
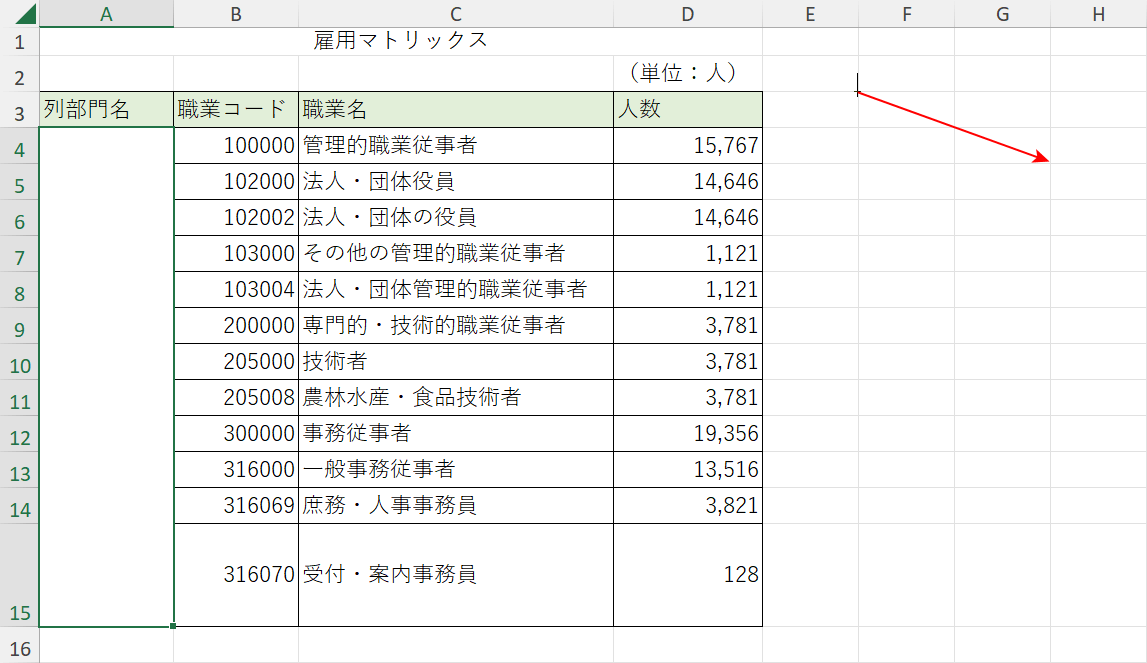
マウスポインタが十字の形に変化したことを確認し、ドラッグしてテキストボックスの範囲を決定します。
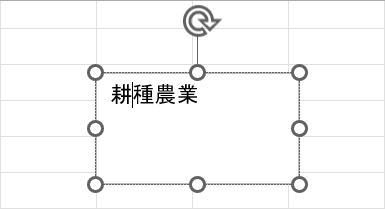
テキストボックスが表示されたら、横書きのまま文字(例: 耕種農業)を入力します。
1文字目と2文字目の間にキャレット(点滅する棒線)を配置します。
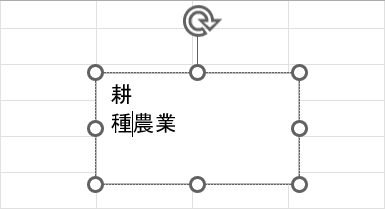
Enterを押すと、1文字目を残し、2文字目以降が改行されます。
もう1文字分改行をしたいので、「種」と「農」の文字の間にキャレットを配置します。
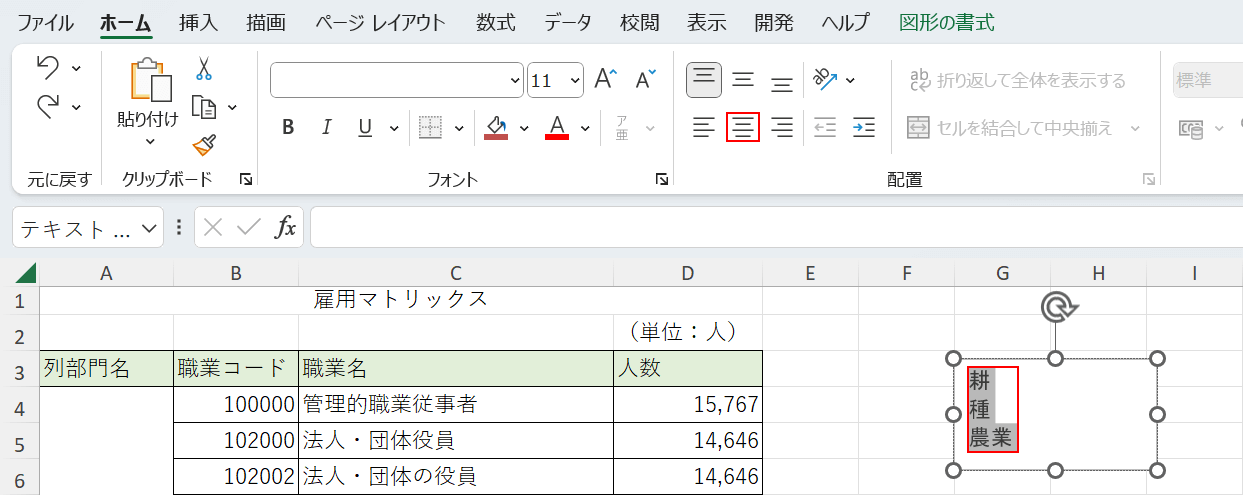
Enterを押すと、2文字目までを残し、3文字目以降が改行されました。
ここでは、テキストボックス内の文字列を中央揃えにします。
Ctrl + Aを押してテキストボックス内の文字列をすべて選択します。中央揃えを選択します。
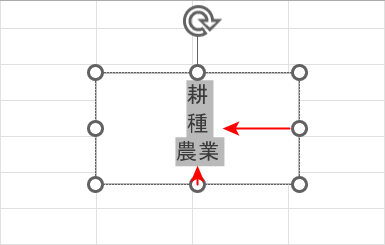
必要に応じて、サイズ変更ハンドルを上下左右にドラッグして、テキストボックスの大きさを調整します。
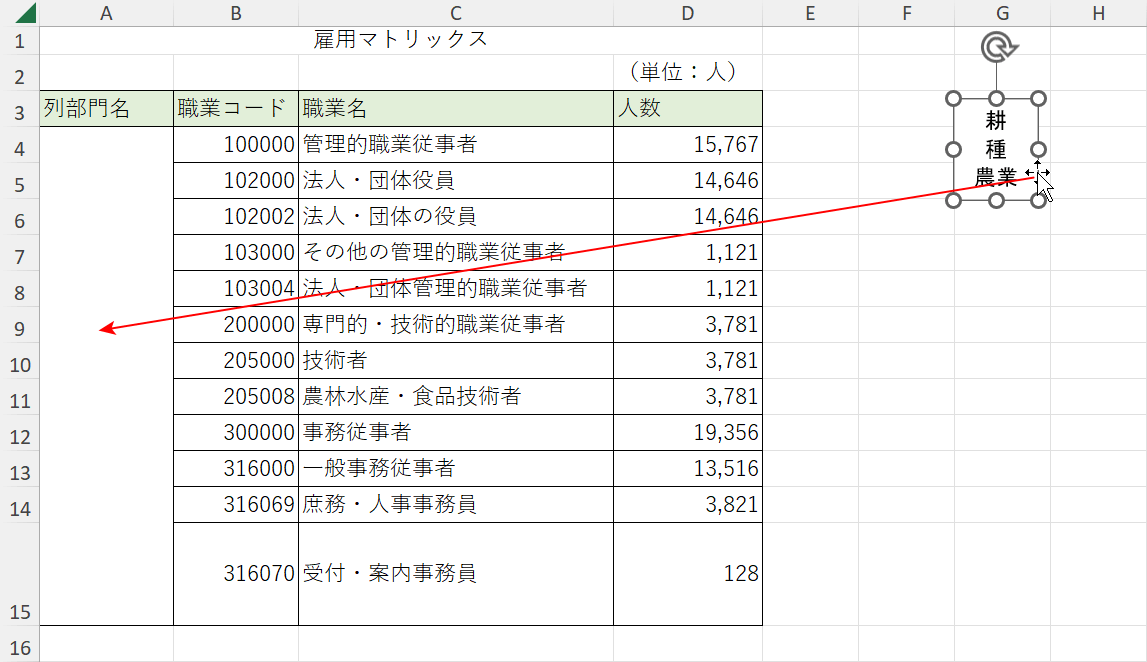
セルの枠線にカーソルを合わせ、マウスポインタが上下左右の矢印に変化したことを確認します。
文字列を配置したい空白のセル(例: A4)にドラッグします。
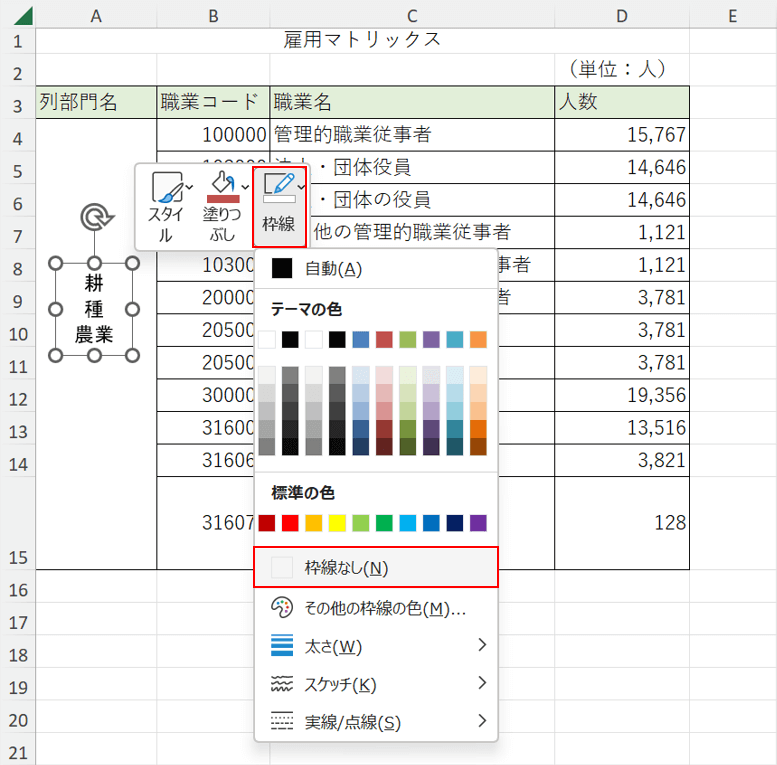
ここでは、セルの枠線を灰色から「枠線なし」に変更します。
テキストボックスの枠線を選択した状態で右クリックし、枠線、「枠線なし」の順に選択します。
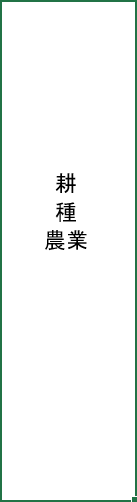
テキストボックス内で、縦並びと横並びの文字が混在した状態になりました。
