- 公開日:
エクセルで条件に応じて「1ならA、2ならB」と表示する関数
Excelで条件に応じて特定の値を表示するという操作は、使用する頻度の高い機能の一つです。
特定の条件に合致するときは特定の値を表示し、そうでない場合には別の値を表示するといった処理は、データの分析や加工において非常に重要です。
この記事では、ExcelのIF関数を使用して、条件に応じて「1ならA、2ならB」と表示する方法を解説します。まずは簡単な例を通して、この応用力の高い関数の使い方を学んでみましょう。
エクセルで条件に応じて「1ならA、2ならB」と表示する関数
エクセルで条件に応じて「1ならA、2ならB」と表示する関数をご紹介します。
CHOOSE関数
CHOOSE関数を使い、条件に応じて「1ならA、2ならB」と表示する方法は以下のとおりです。
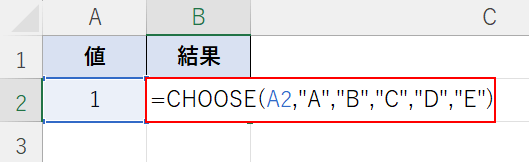
任意のセル(例:B2)に、「=CHOOSE(A2,"A","B","C","D","E",)」と入力し、Enterを押します。
CHOOSE関数は、数字に対応する数値や文字をリストから取り出して表示することができる関数です。
CHOOSE関数の書式は、「=CHOOSE(インデックス,値1,[値2]…)」となり、「A2」セルが「1ならA、2ならB...」というように指定します。
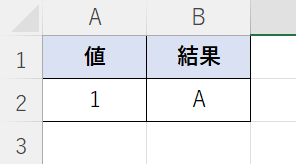
B2セルに「値(例:1)」に対応した結果(例:A)を返すことができました。
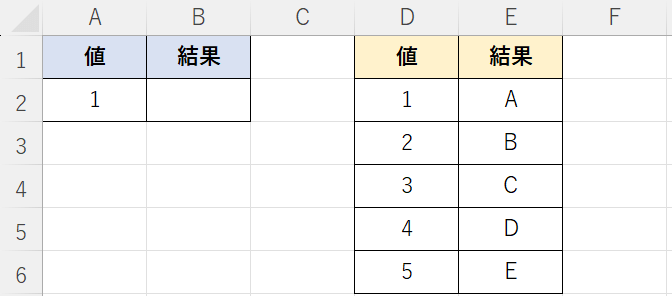
さらに、上図の右表から結果を返したい場合は以下の操作を行います。
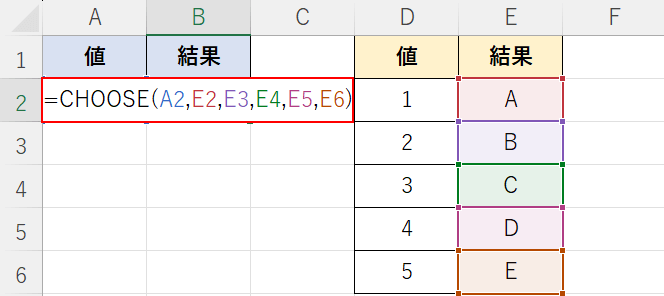
任意のセル(例:B2)に、「=CHOOSE(A2,E2,E3,E4,E5,E6)」と入力し、Enterを押します。
「値」に右表の「結果」のセル(E2,E3,E4,E5,E6)を指定しています。
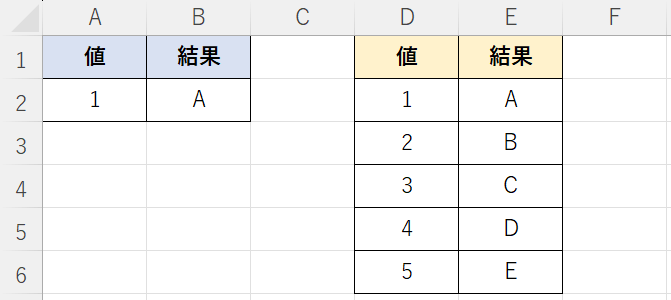
B2セルに右表に対応した結果が返りました。
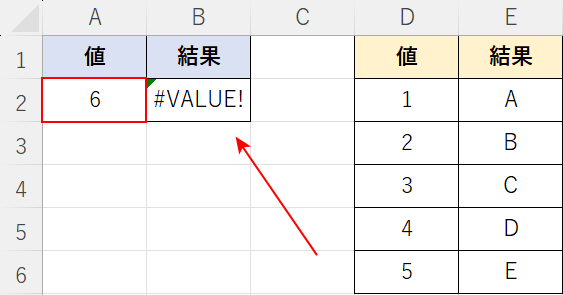
以上の例では、「インデックス(A2)」が「5」までの「値」しか指定していませんでした。
そのため、A2セルに「6」を入力すると、#Value!エラーが表示されてしまいます。
指定している値以外がインデックスに指定された場合、このようにエラーが表示されます。
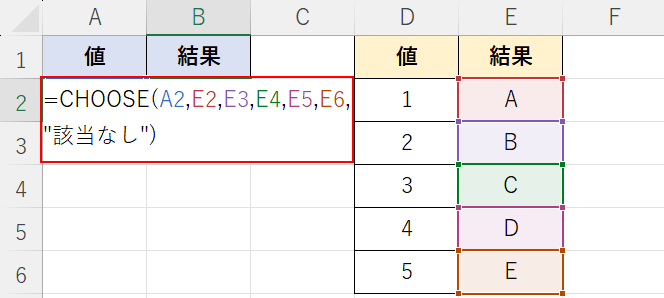
エラーを回避するには、任意のセル(例:B2)に「=CHOOSE(A2,E2,E3,E4,E5,E6,"該当なし")」と入力し、Enterを押します。
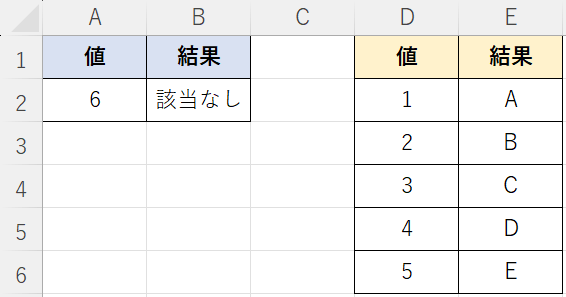
「値」に「6」を入力してもエラーは表示されず、「該当なし」が返されました。
SWITCH関数
SWITCH関数を使い、条件に応じて「1ならA、2ならB」と表示する方法は以下のとおりです。
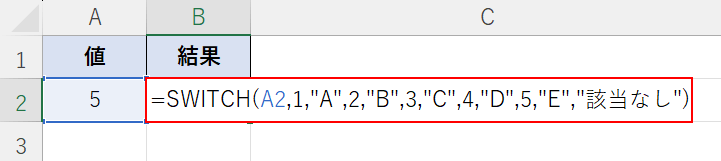
任意のセル(例:B2)に「=SWITCH(A2,1,E2,2,E3,3,E4,4,E5,5,E6,"該当なし")」と入力し、Enterを押します。
SWITCH関数は、対象となるデータを複数の条件で判定し、それぞれの条件ごとに設定した結果を表示する関数です。
データがどの条件にも当てはまらない場合は、「どの条件にも当てはまらない場合」として設定した結果を表示します。
SWITCH関数の書式は、「=SWITCH(式,値1,結果1,[既定値または値2,結果2],…)」となります。
対象となるデータとして「式」に「A2」を指定し、「値」「結果」で「1ならA、2ならB...」というように指定します。最後に、いずれも当てはまらない場合は「該当なし」を返す指定をしています。
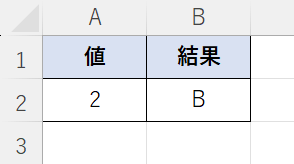
B2セルに「値(例:2)」に対応した結果(例:B)を返すことができました。
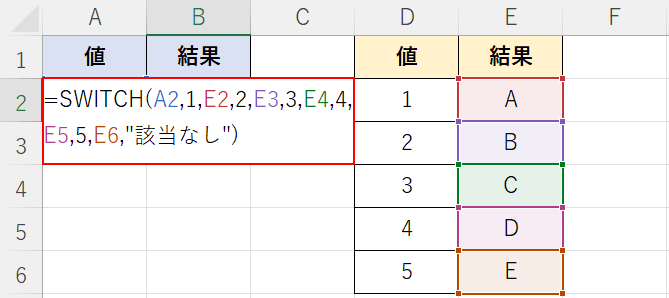
上図の右表から結果を返したい場合は、任意のセル(例:B2)に「=SWITCH(A2,1,E2,2,E3,3,E4,4,E5,5,E6,"該当なし")」と入力し、Enterを押します。
「値」に右表の「結果」のセル(E2,E3,E4,E5,E6)を指定しています。
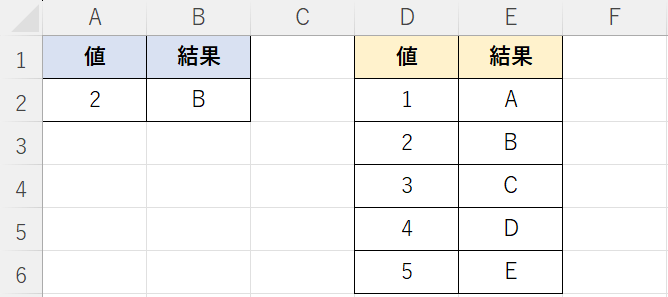
B2セルに右表に対応した結果が返りました。
VLOOKUP関数
VLOOKUP関数を使い、条件に応じて「1ならA、2ならB」と表示する方法は以下のとおりです。
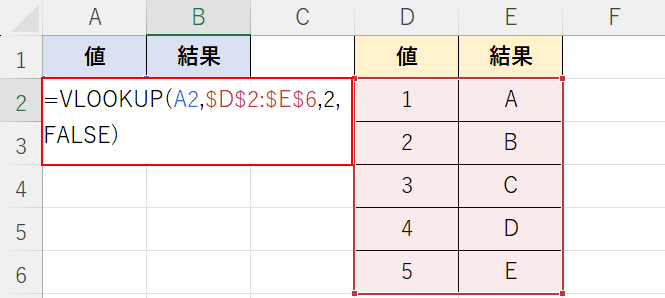
任意のセル(例:B2)に「=VLOOKUP(A2,$D$2:$E$6,2,FALSE)」と入力し、Enterを押します。
VLOOKUP関数のVは「Vertical(垂直、縦)」、LOOKUPは「探す」と言う意味です。「垂直に探す」と覚えるとイメージしやすいです。
VLOOKUP関数は、指定した範囲の先頭列を縦方向に検索し、検索条件に一致したデータを検索して取り出してくれる関数です。
VLOOKUP関数の書式は「=VLOOKUP(検索値, 範囲, 列番号, [検索の型])」となり、「範囲」で右表($D$2:$E$6)、「列番号」で表の「2」列目を返す指定をします。
「FALSE(または「0」)」を指定し、検索値と完全一致するデータのみを範囲の中から探します。
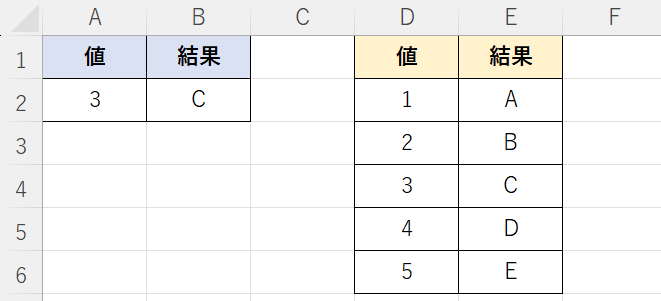
B2セルに右表に対応した結果が返りました。
IF関数
IF関数を使い、条件に応じて「1ならA、2ならB」と表示する方法は以下のとおりです。

任意のセル(例:B2)に「=IF(A2=1,"A",IF(A2=2,"B",IF(A2=3,"C",IF(A2=4,"D",IF(A2=5,"E","該当なし")))))」と入力し、Enterを押します。
IF関数は論理関数の1つで、条件を満たすかどうかを判定し、それぞれ別の結果を返すといった条件分岐ができます。
IF関数の書式は「=IF(論理式,値が真の場合,[値が偽の場合])」となり、「A2=1」の場合は「A」、「A2=2」の場合は「B」...というようにIF関数を繰り返し指定します。
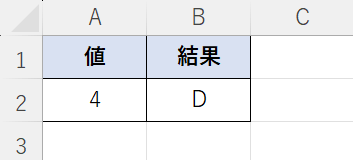
B2セルに値に対応した結果が返りました。
IF関数で以上なら・以下ならを設定する方法
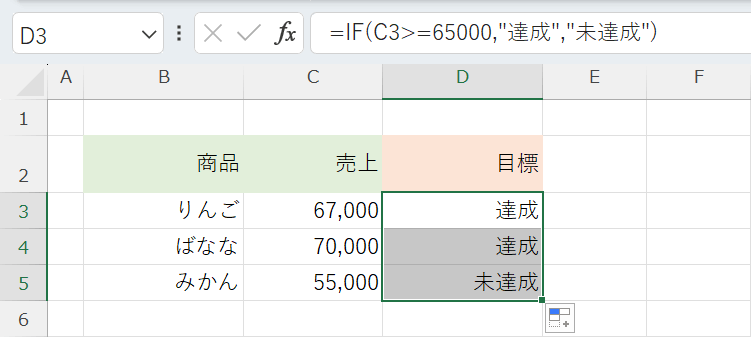
上の画像は、IF関数で売上が65,000以上の場合は「達成」、そうでない場合は「未達成」を表示させた例です。
エクセルのIF関数は、特定の条件を満たすかどうかに応じて異なる結果を返す便利な関数です。
特に、あるセルの値が特定の基準を超えているかどうかを判定する際には、IF関数を使うと効率的です。
下記の記事では、エクセルのIF関数を使って「以上なら」と「以下なら」の条件を設定する方法について解説しています。
