- 公開日:
エクセルでフィルター時に空白を含む方法
この記事では、エクセルでフィルター時に空白を含む方法をご紹介します。
表に空白セルが含まれていると、フィルターが正常に動作せず、絞り込みなどがうまく機能しない場合があります。
以下では、空白セルが含まれる表にフィルターをかける方法と合わせてショートカットキーを用いる方法もご紹介しています。
空白セルが間に入る表にフィルターをかけることができる?
エクセルでは、表の中に空白セルが含まれていてもフィルターをかけることができます。
ただし、表全体をうまく認識せずにフィルターの絞り込み機能などが正常に動作しない場合があります。
試しに、以下で空白セルを含む表で操作してみます。
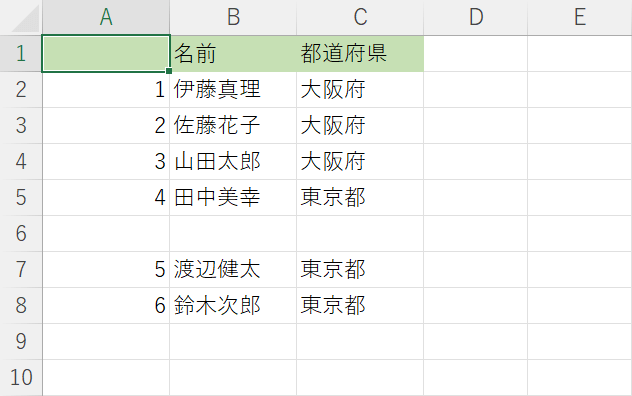
上記の画像では、表の6行目に空白の行が含まれています。
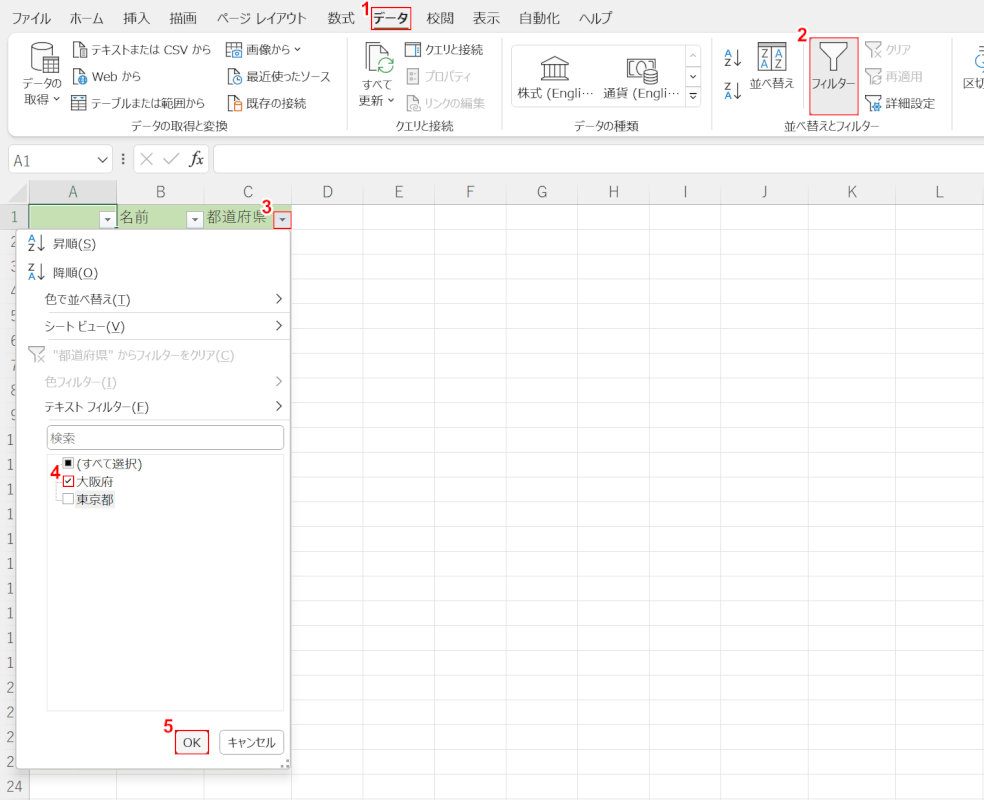
フィルター機能を使い、大阪府だけに絞り込みます。
①データタブ、②フィルターの順に選択します。
セルにフィルターがかかったら、③都道府県の三角ボタンを押して、④大阪府にだけチェックマークを入れます。
⑤OKボタンを押します。
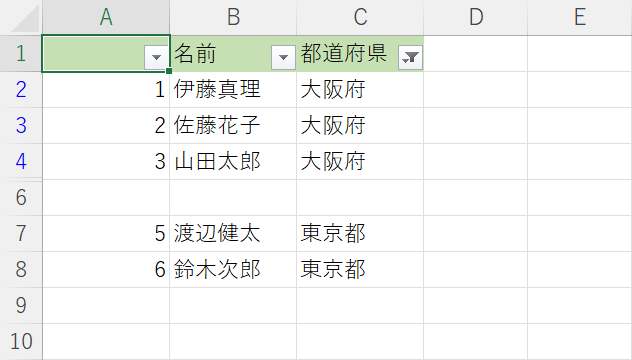
フィルターの絞り込みが完了しました。
しかし、6行目以下にはフィルターが正常に動作せず絞り込みができていません。
このように空白セルを含む表にフィルターをかけると、空白セルにより表自体を区切ってしまうため、正しく表を認識しない場合があります。
以下で空白セルも含めてフィルターをかける方法をご紹介します。
エクセルでフィルター時に空白を含む方法
空白セルが含まれる表にフィルターをかける方法をご紹介します。
フィルターをかけたい表全体(例:A1セルからC8セル)を選択します。
表全体を選択した状態で①データタブ、②フィルターの順に選択します。
選択した範囲にフィルターがかかりました。この状態で絞り込みをしてみます。①都道府県のフィルターの三角ボタンを押して、②大阪府にチェックマークを入れます。③OKボタンを押します。
空白セルを含めてフィルターをかけることができました。
ショートカットキーを使ってフィルター時に空白を含む方法
ショートカットキーを使って、フィルター時に空白を含む方法をご紹介します。
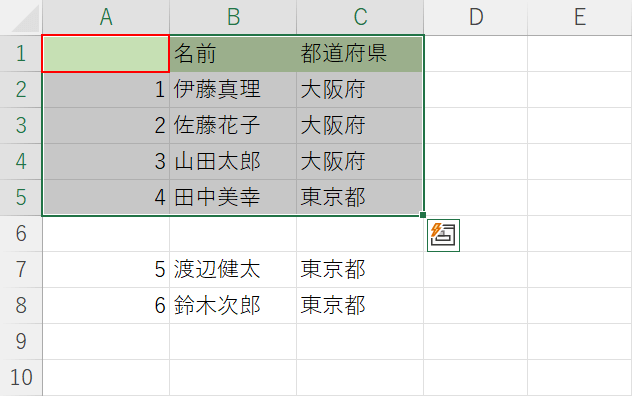
左上のセル(例:A1セル)を選択します。
Ctrl+Aを押して、空白行までの表を選択します。
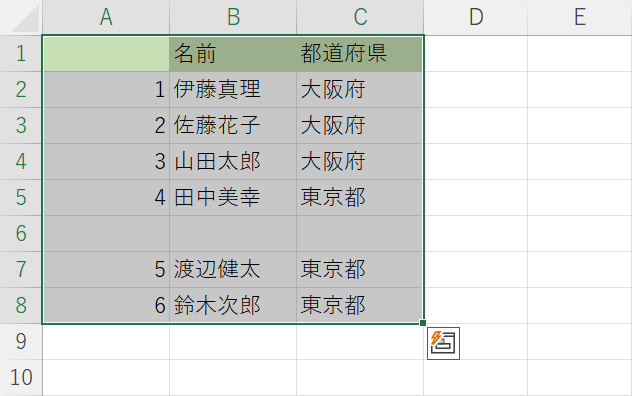
Shift+↓を2回押します。
途中に空白行があるため、表全体を選択するショートカットキーであるCtrl+Aでは一括で選択できません。Shift+矢印キーを複数回押して、表全体を選択しましょう。
表全体を選択できたら、フィルターを設定するショートカットキーであるCtrl+Shift+Lを押します。
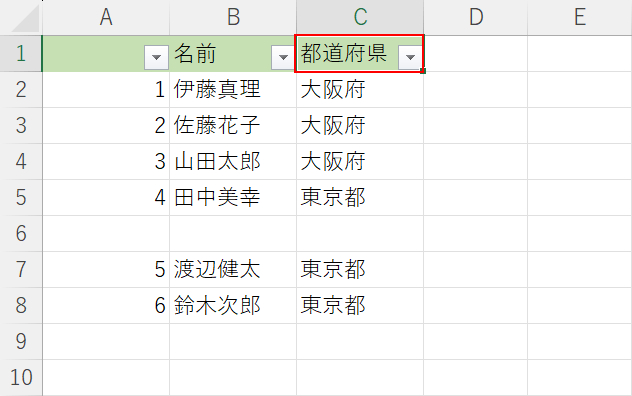
セルにフィルターが設定されました。
次に、大阪府だけを絞り込んでいきます。
絞り込みたいセルの見出し(例:C1セル)を選択し、セルのメニューを開くショートカットキーであるAlt+↓を押します。
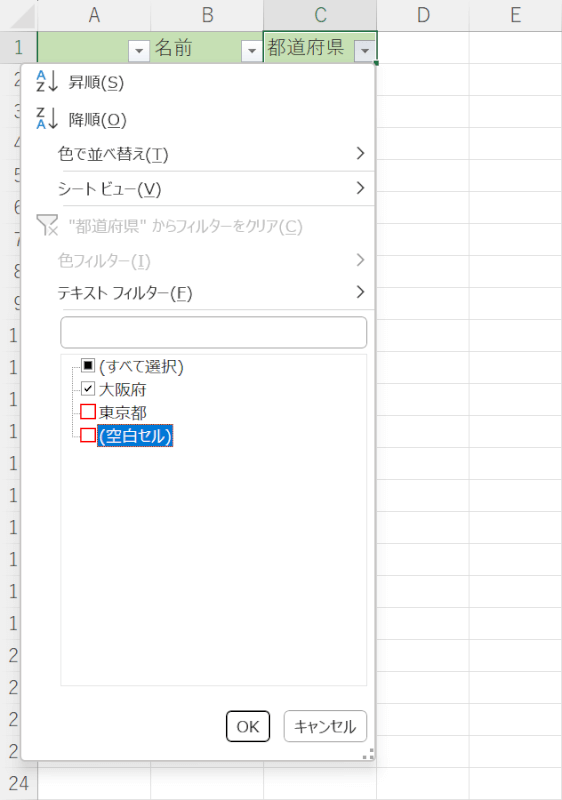
フィルターメニューが開けたら、↓を押して絞り込みたい項目まで移動します。
移動ができたら、Ctrl+Spaceを押してチェックマークを外します。
項目の絞り込みを終えたら、Enterを押します。
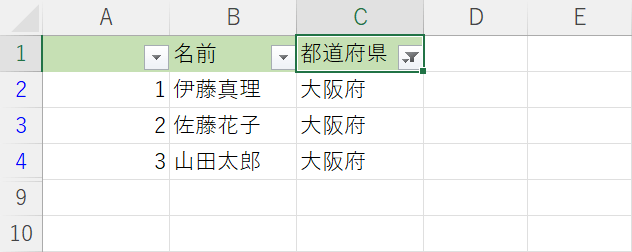
ショートカットキーを使って、空白セルを含めてフィルターをかけることができました。
