- 公開日:
- 更新日:
エクセルの統合について情報まとめ
エクセルで統合するとは言っても、様々な意味があります。
本記事では、以下のような様々なエクセルでの「統合」について説明します。
- 複数のセルを1つに統合する
- 行や列を統合する
- 文字列を統合する
- 同じ名前/複数のデータを統合する
- グラフを統合する
- ファイルのデータを統合する
統合することで、データが視覚的にシンプルになる、表の計算が綺麗にまとまるなど、多くのメリットがあるので便利です。
エクセルでセルを統合する方法
エクセルでセルを統合する方法については、以下のセクションを参照してください。
セルを結合して中央揃えを選択
「セルを結合して中央揃え」の機能を使うことによって、セルを統合(結合)することができます。

現段階では、B2セルに「朝ぼらけ有明の月と見るまでに吉野の里にふれる白雪」の文字が入力されている状態です。
これを、B2セルからG2セルまで1つに統合(結合)して中央揃えにする方法について説明します。
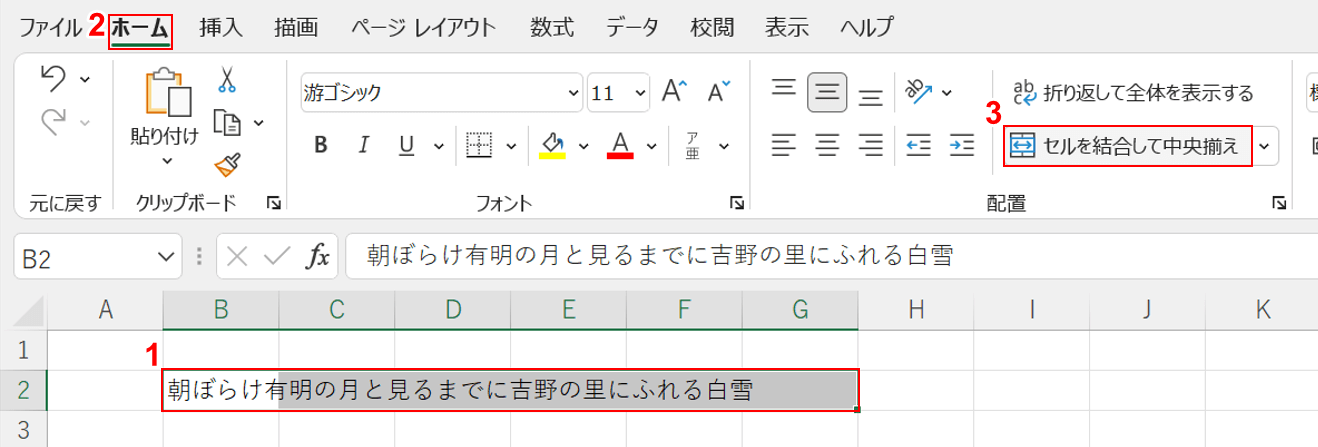
①【B2セルからG2セル】を選択します。
②【ホーム】タブ、③【セルを結合して中央揃え】の順に選択します。

選択していたセル(例:B2セルからG2セル)が1つに統合(結合)されました。
セルを統合するショートカットの使用
セルを統合(結合)するショートカットについては、アクセスキーもしくはクイックアクセスツールバーを利用する方法があります。
セルを統合するショートカットについて、詳しく知りたい方は以下の記事を参照してください。
行を統合する
選択した行のセルすべてを統合する方法は、以下のとおりです。
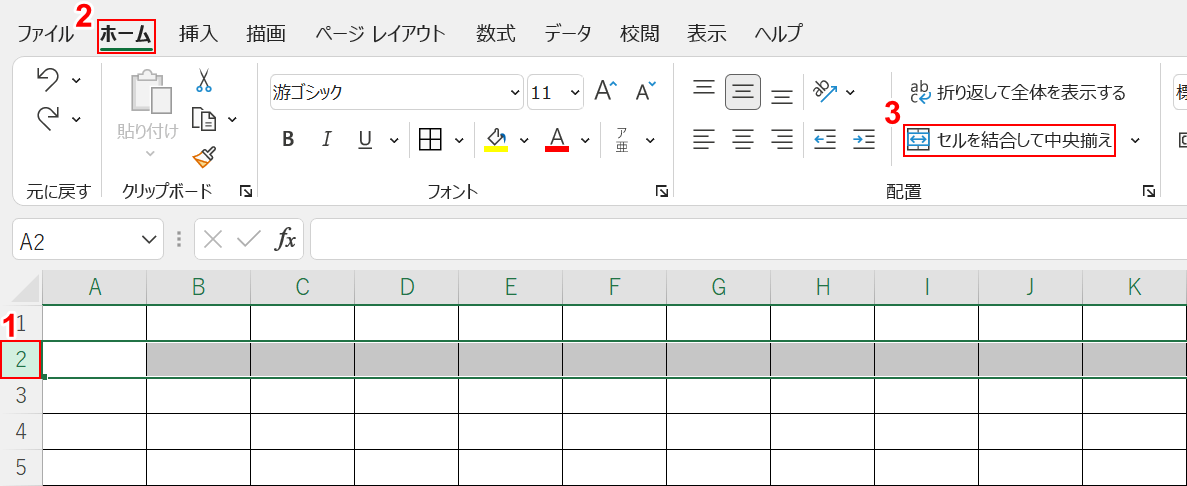
①【行番号(例:2)】を選択します。その行(2行目)全体を選択した状態にします。
②【ホーム】タブ、③【セルを結合して中央揃え】の順に選択します。
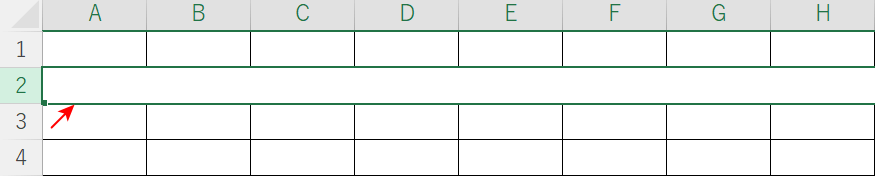
行全体(例:2行目)が統合されました。
列を統合する
選択した列のセルすべてを統合する方法は、以下のとおりです。
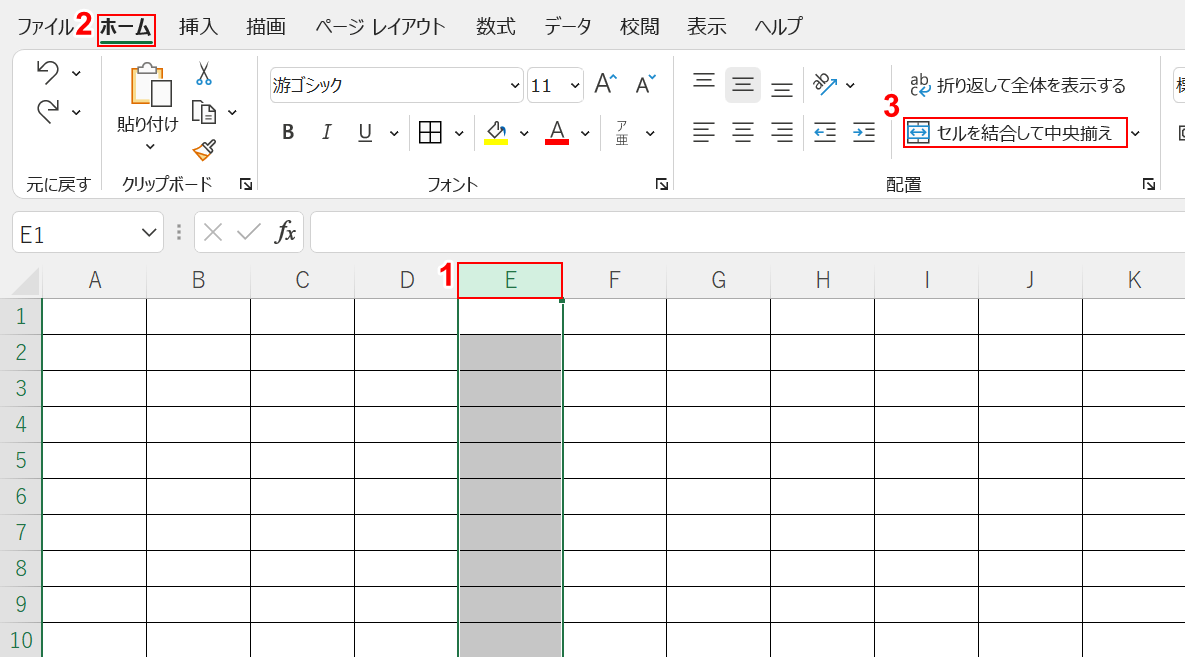
①【列番号(例:E列)】を選択します。その列(E列)全体を選択した状態にします。
②【ホーム】タブ、③【セルを結合して中央揃え】の順に選択します。
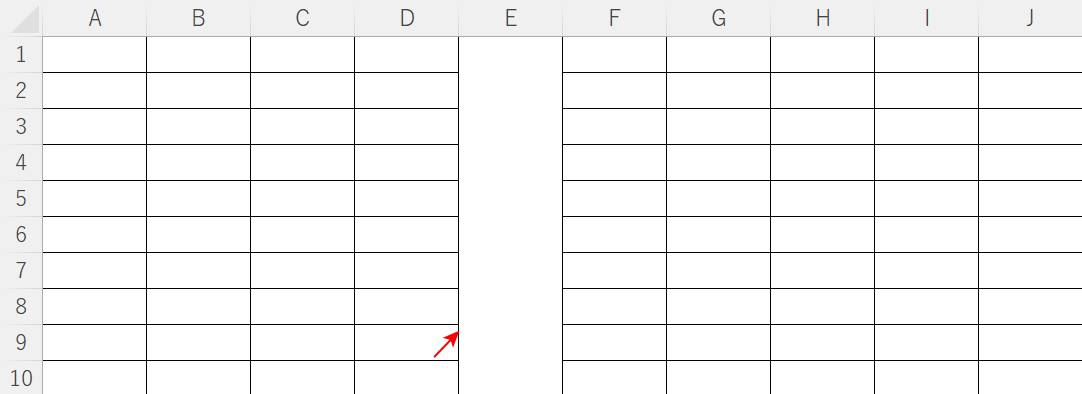
列全体(例:E列)が統合されました。
文字列を統合する
Excelでは、複数のセルにそれぞれ入力された文字列を統合して、1つのセルに表示することができます。
例えば、別々のセルに入力された姓と名を結合したい場合、1つずつコピー&ペーストすることなく簡単にできる方法があります。
以下の記事では、「&」を使った結合方法、CONCATENATE関数を使った結合方法、そしてExcel 2019から搭載されたCONCAT関数を使った結合方法を紹介しています。
Excelで文字列を結合する方法(「&」や関数を使った3つの方法)
同じ名前/複数のデータを統合する
「エクセルで同じ名前の項目を一括して集計できない」とお悩みの方は多いかと思います。
下記では、エクセルの表にある同じ名前のデータを統合し、名前に関連する複数の数値を計算する方法について説明します。
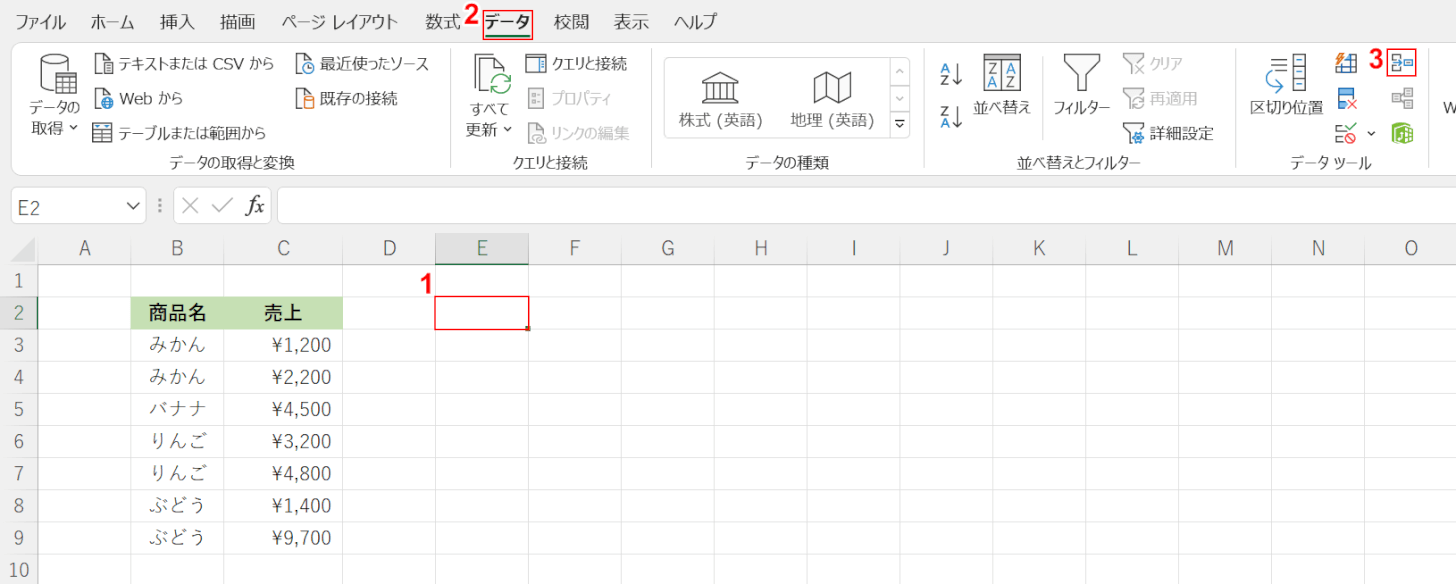
①【同じ名前/複数のデータを統合した表を挿入したいセル(例:E2)】を選択します。
②【データ】タブ、③【統合】の順に選択します。
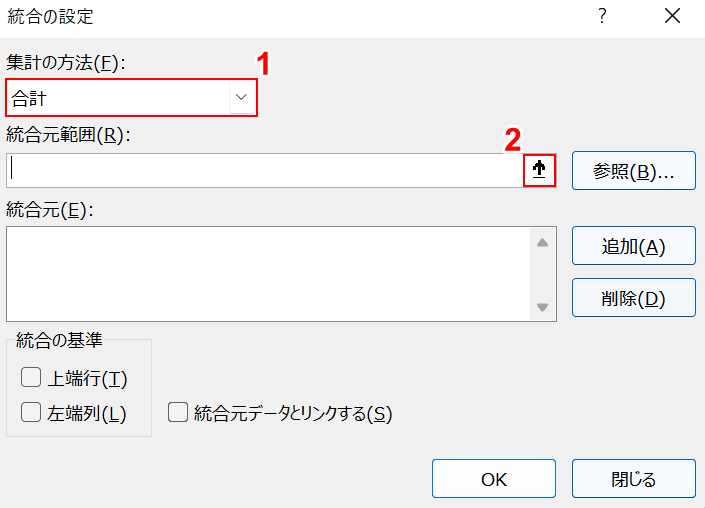
「統合の設定」ダイアログボックスが表示されました。
①「集計の方法」で【合計】を選択し、②【↑】ボタンを押します。
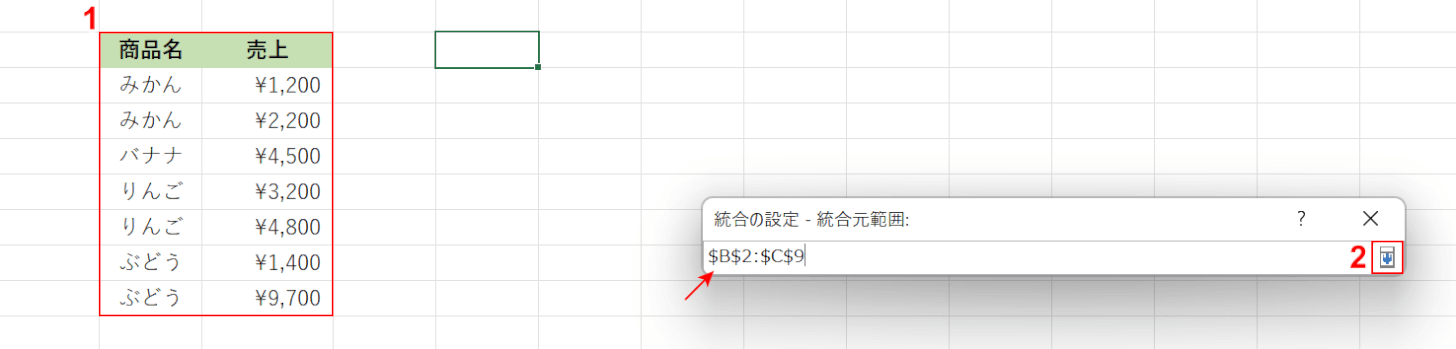
「統合の設定-統合元範囲」ダイアログボックスが表示されました。
①【統合元となる表】を選択すると、ダイアログボックスに選択したセル範囲が表示されます。
②【↓】ボタンを押します。
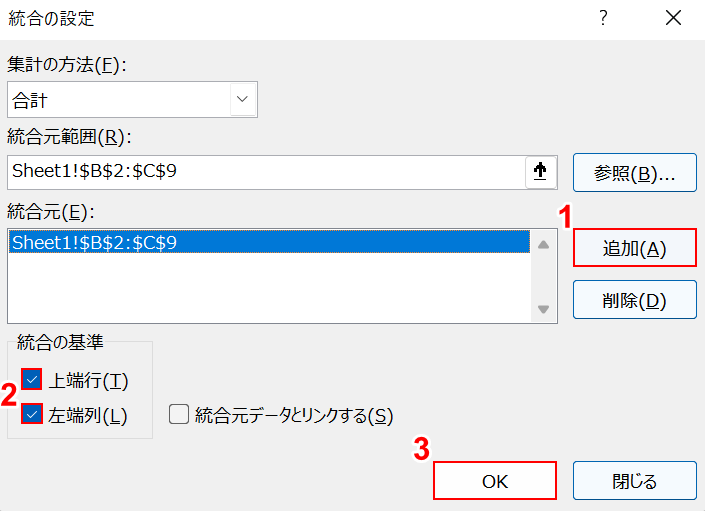
「統合の設定」ダイアログボックスに戻りました。
①【追加】ボタンを押し、統合元に先ほど選択したセル範囲を反映させます。
②「統合の基準」の「上端行」「左端列」にそれぞれ【チェックマーク】を入れ、③【OK】ボタンを押します。
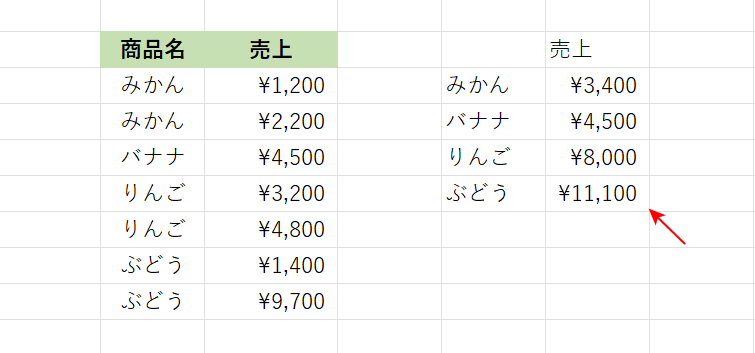
名前が統合され、数値(売上)が合計されました。
グラフを統合する
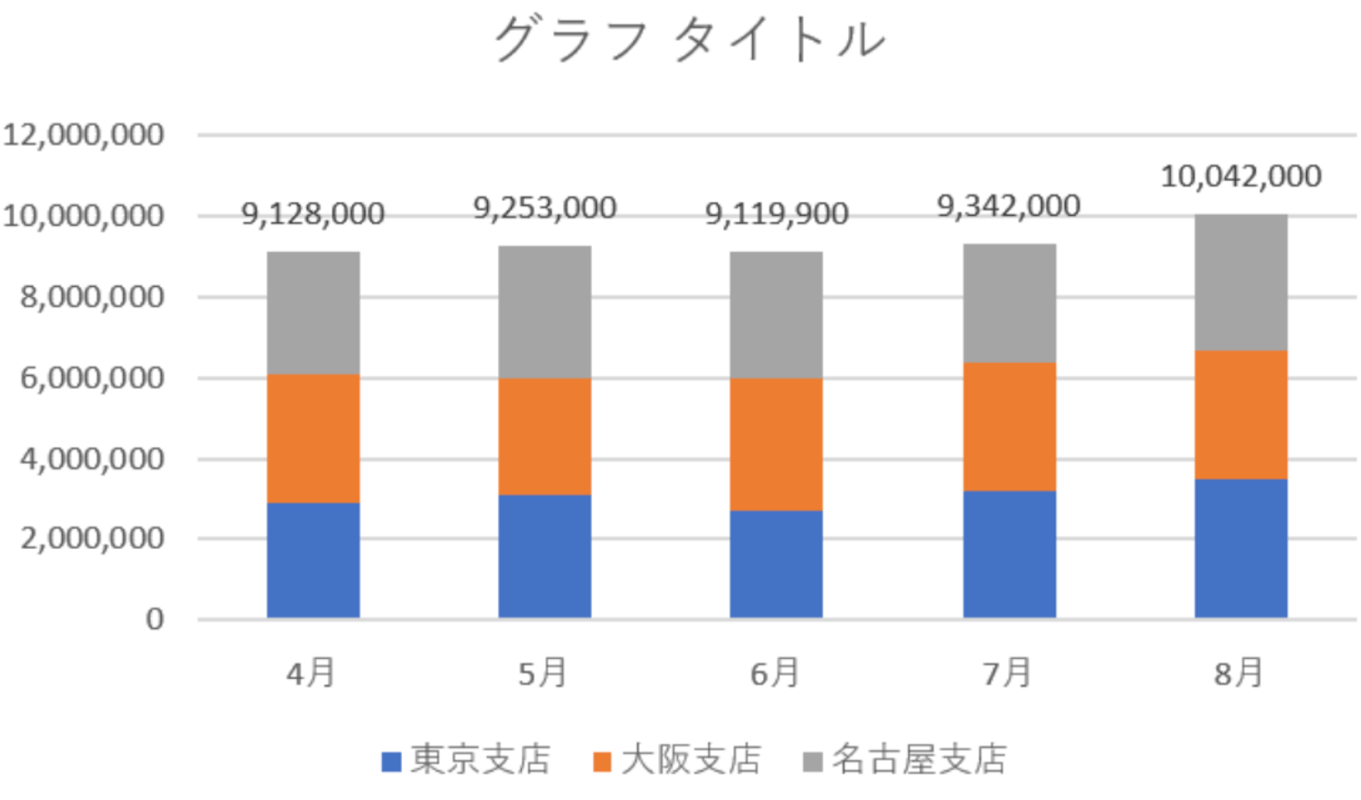
エクセルでグラフを作成する際、異なるグラフを1つに統合することができれば、複数のデータを比較することができます。
2つのグラフを統合する(重ねる)方法については、以下の記事の「2つのグラフを重ねる」セクションを参照してください。
ファイルのデータを統合する
既存のファイルに別途保存したファイルのデータを取り込むことで、2つのファイルに記録されていたデータを統合することができます。
下記では、Book1とBook2のファイルを使って、複数のファイルに記録されたデータを統合する方法について説明します。
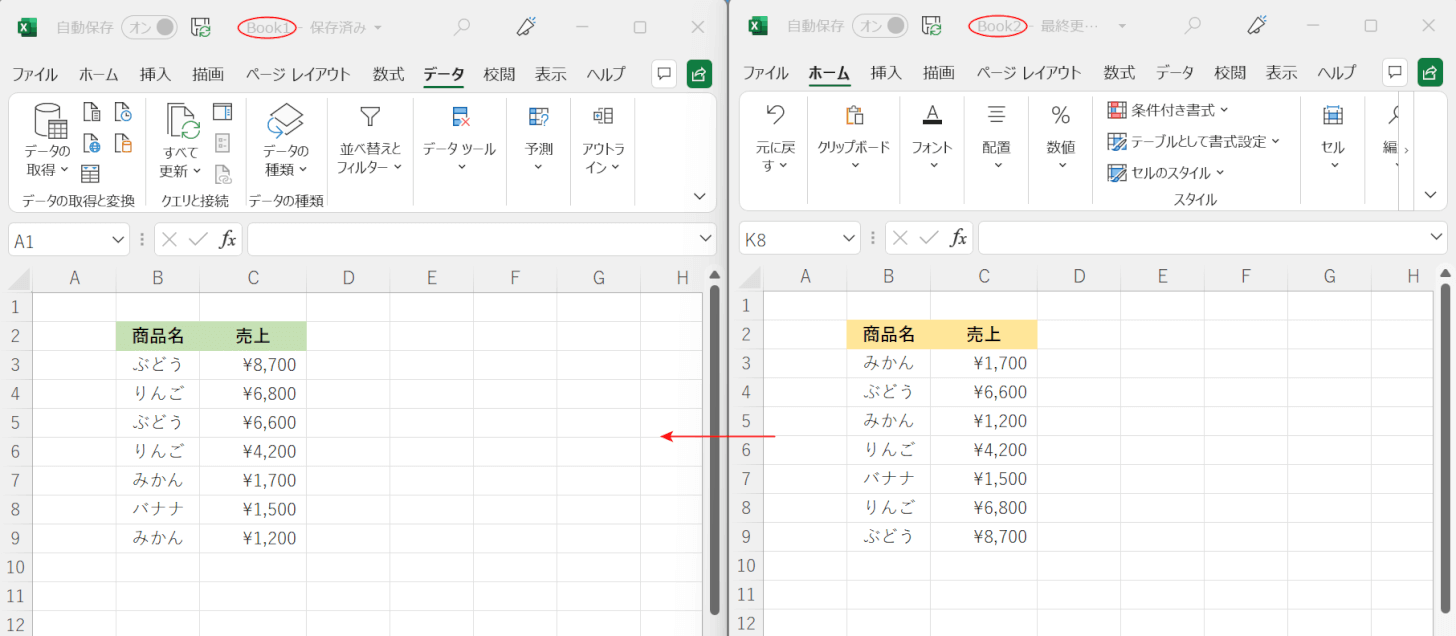
このセクションでは、Book2のデータをBook1にインポートすることにより、ファイル結合をした状態にする方法について説明します。
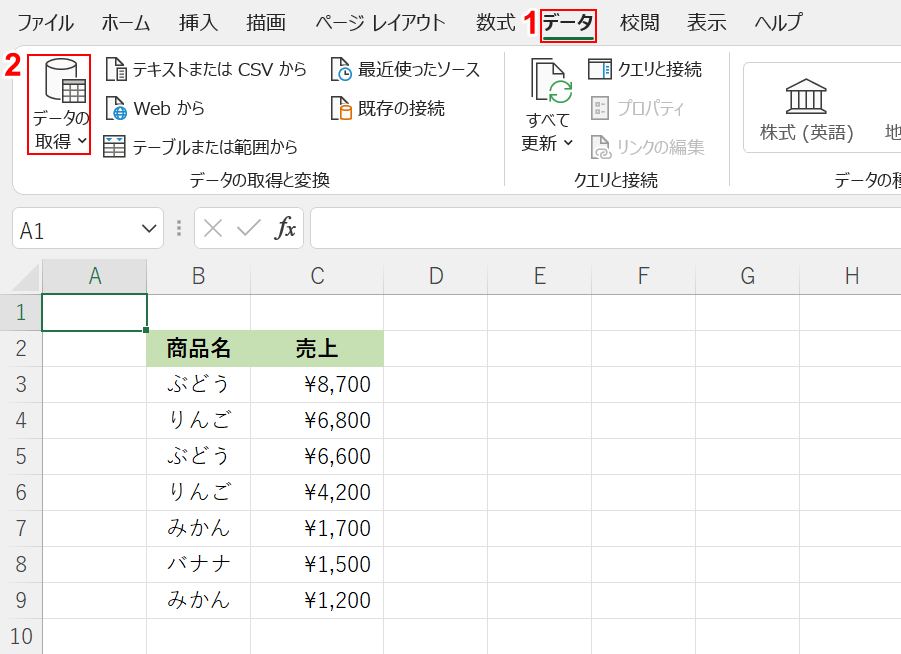
①【データ】タブ、②【データの取得】の順に選択します。
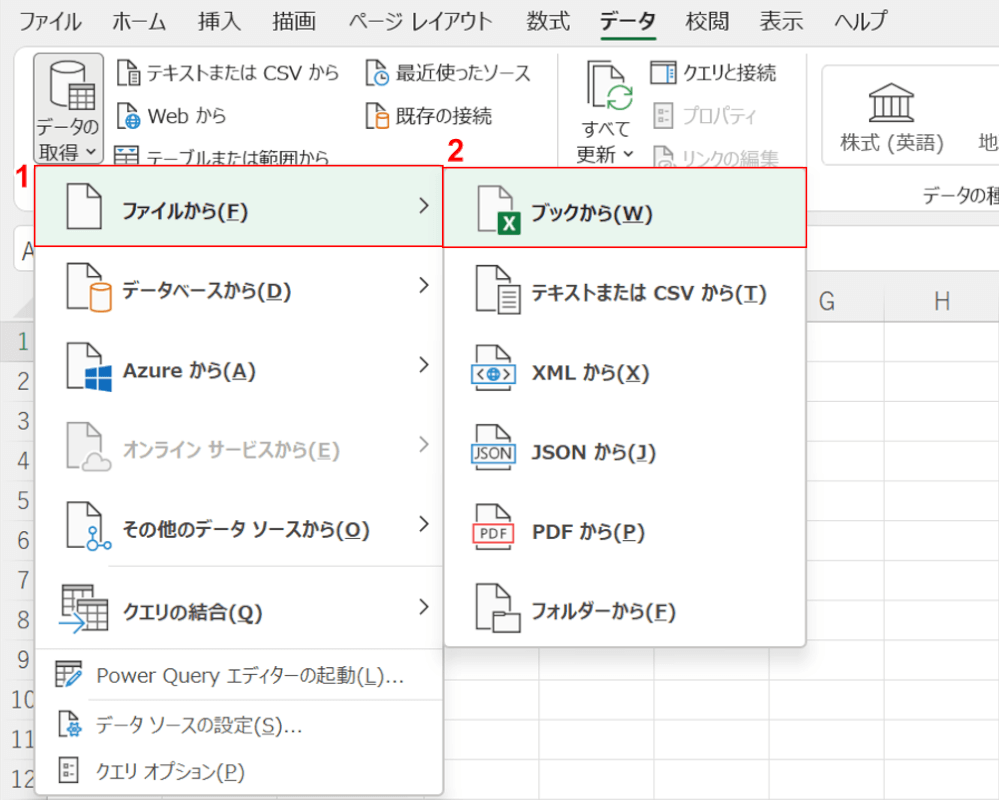
①【ファイルから】、②【ブックから】の順に選択します。
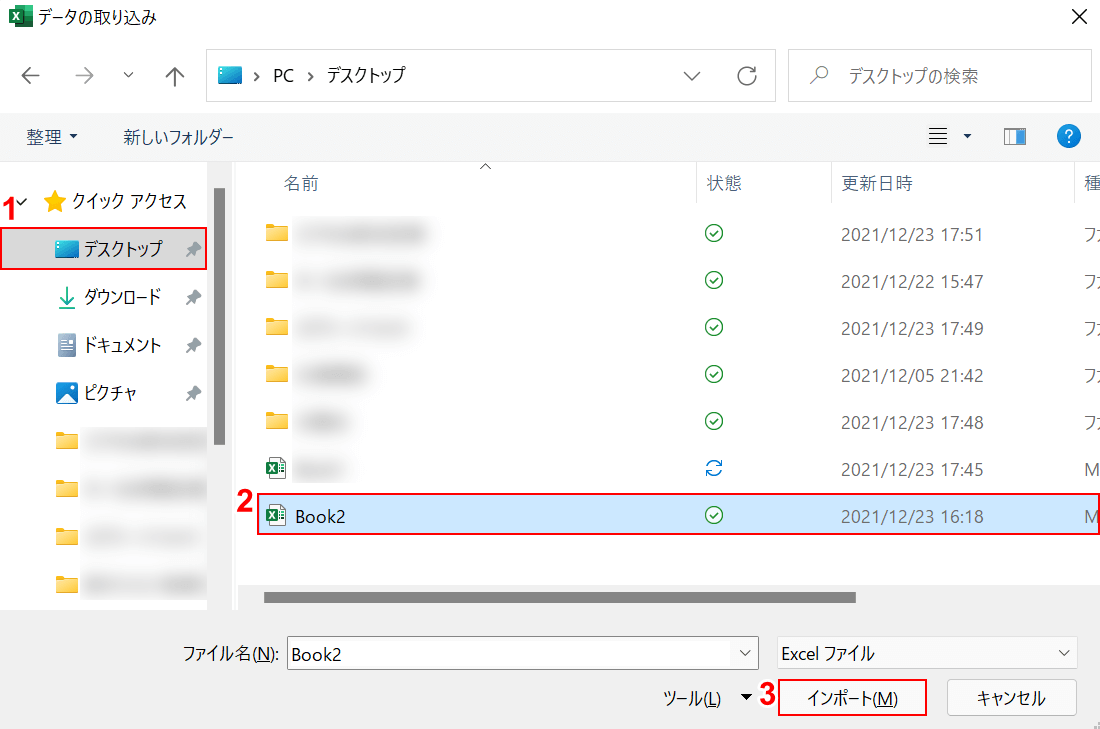
「データの取り込み」ダイアログボックスが表示されました。
①【Book2を保存しているフォルダー(例:デスクトップ)】、②【Book2】の順に選択し、③【インポート】ボタンを押します。
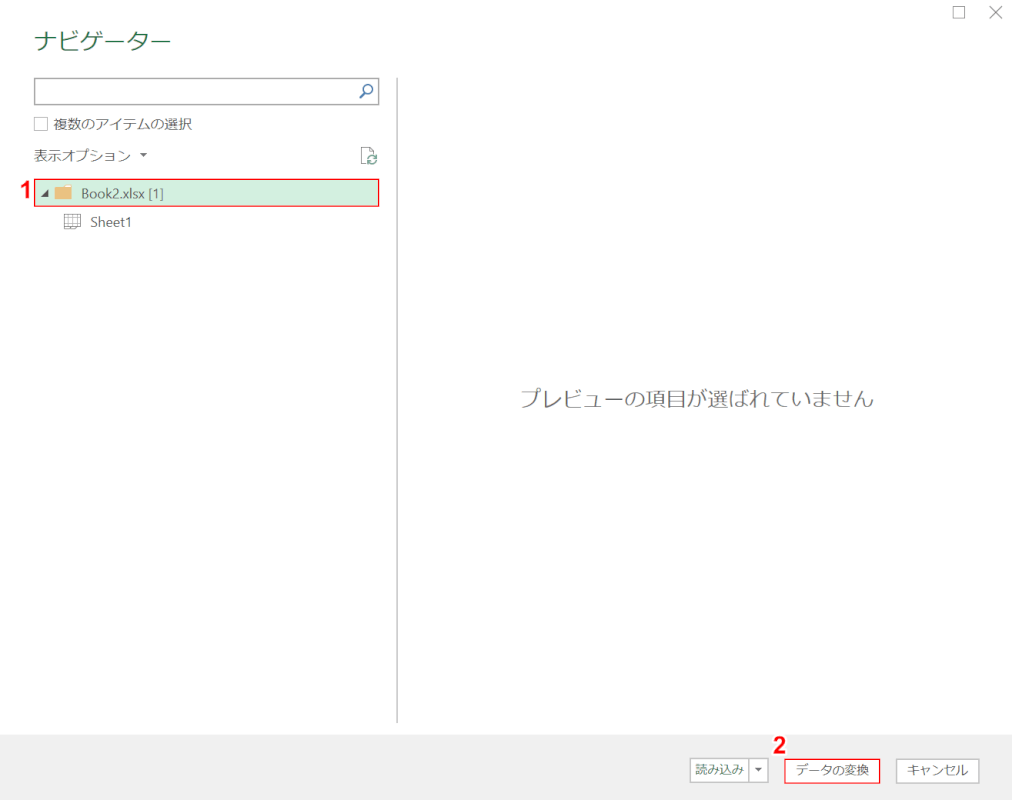
「ナビゲーター」ダイアログボックスが表示されました。
①【フォルダー(例:Book2.xlsx)】を選択し、②【データの変換】ボタンを押します。
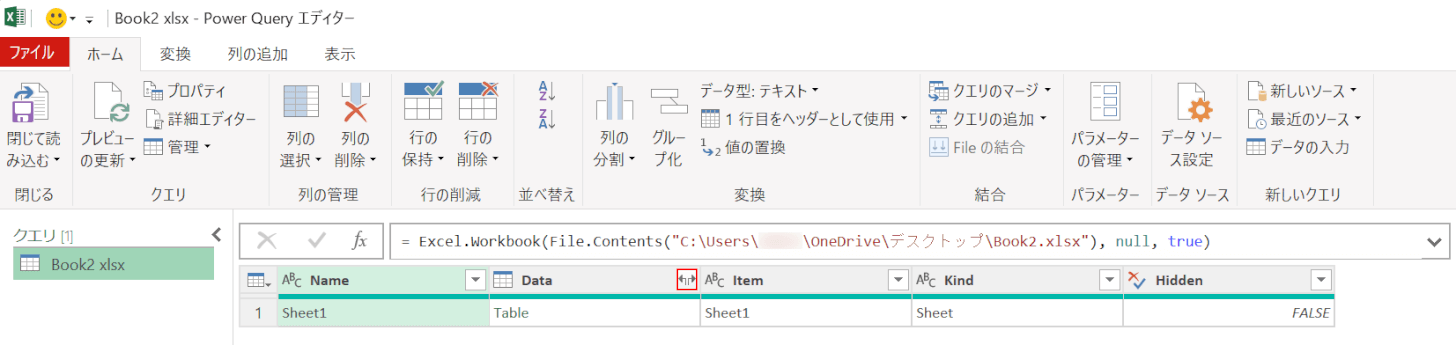
「Data」の【↰↱】ボタンを押します。
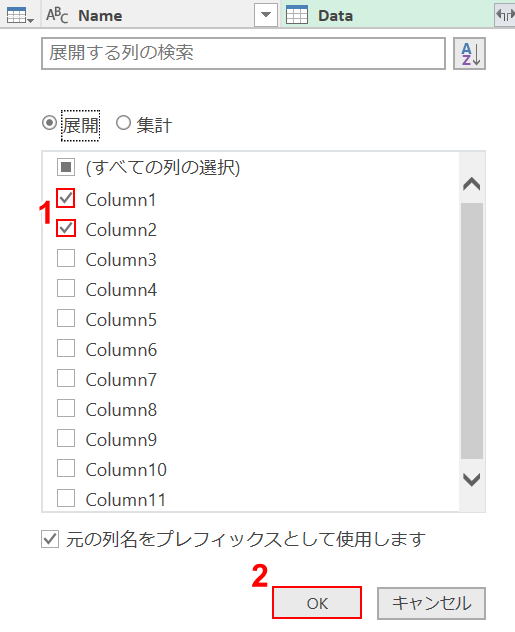
①ここでは、表の2列のみインポートしたいので「Column1」「Column2」に【チェックマーク】を入れ、②【OK】ボタンを押します。
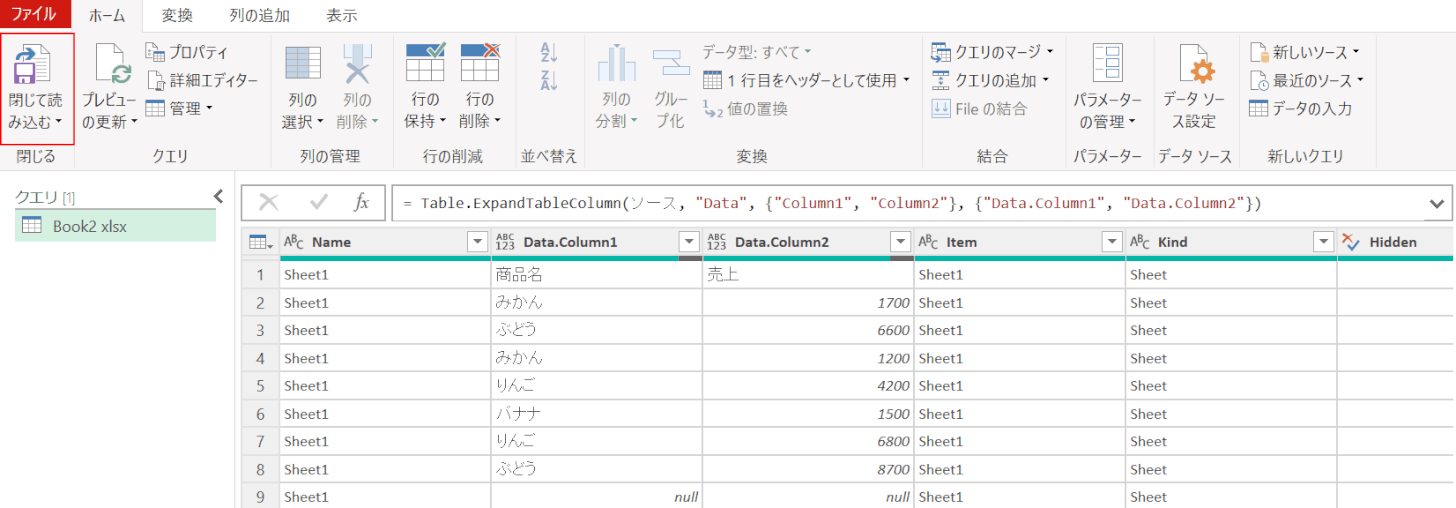
【閉じて読み込む】ボタンを押します。
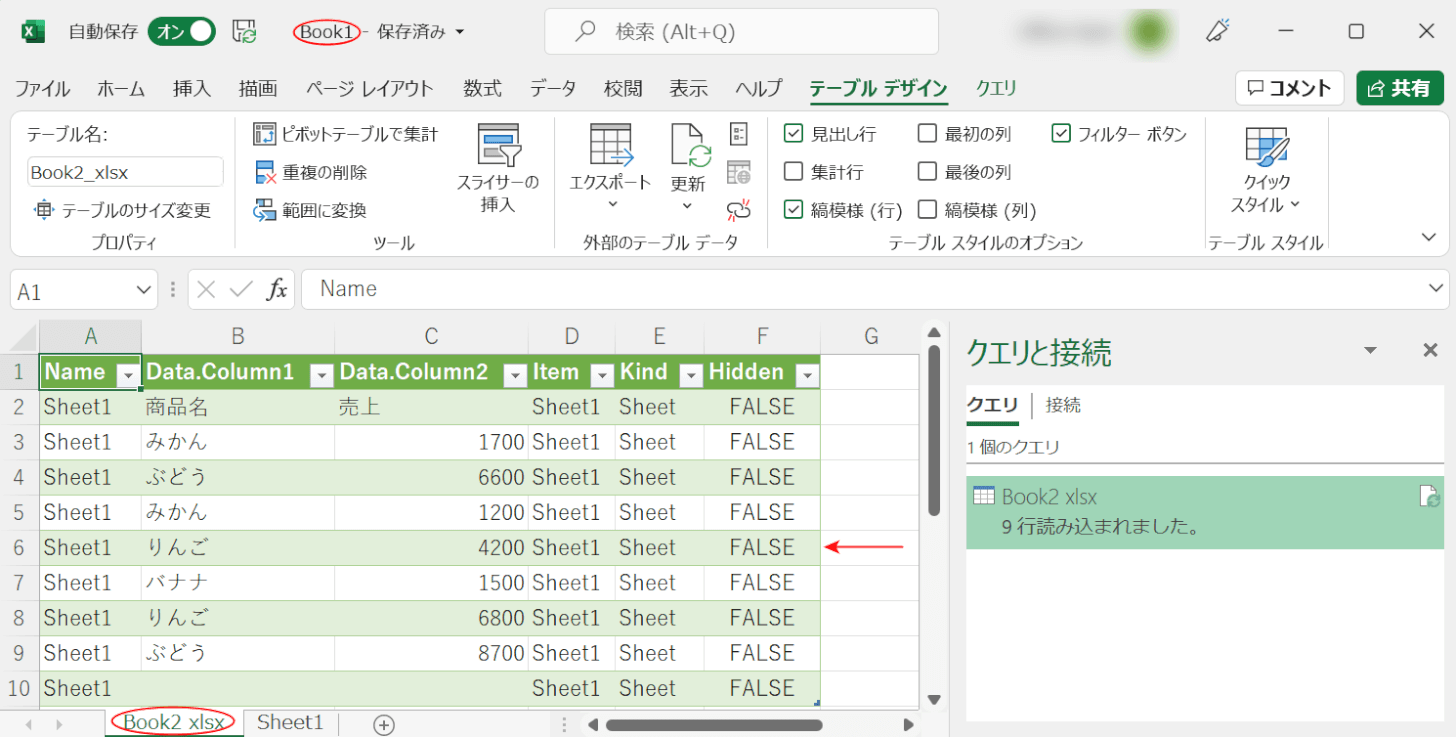
Book1にBook2のデータが読み込まれ、シート(Book2.xlsx)が増えてブックが統合した状態になりました。
余分なデータを削除し、お好きな表のレイアウトなどを編集してみてください。
