- 公開日:
- 更新日:
Excelで文字列を結合する方法(「&」や関数を使った3つの方法)
Excel(エクセル)では複数のセルに入力されている文字列を結合して1つのセルに表示することができます。
例えば名簿などで別々のセルに入力された姓と名を1つのセルにまとめる場合でも1つずつコピペしなくても簡単にできる方法があります。
この記事では「&」を使って結合する方法と、CONCATENATE関数を使って結合する方法、またExcel 2019より使用できるようになったCONCAT関数を使って結合する方法をご紹介しています。
文字列を結合する方法
Excelで複数のセルに入力されている文字列を結合するには以下の3つの方法があります。
「&」を使って結合する方法
文字列連結演算子の「&」(アンド、アンパサンド) を使って文字列を結合する方法をご紹介します。
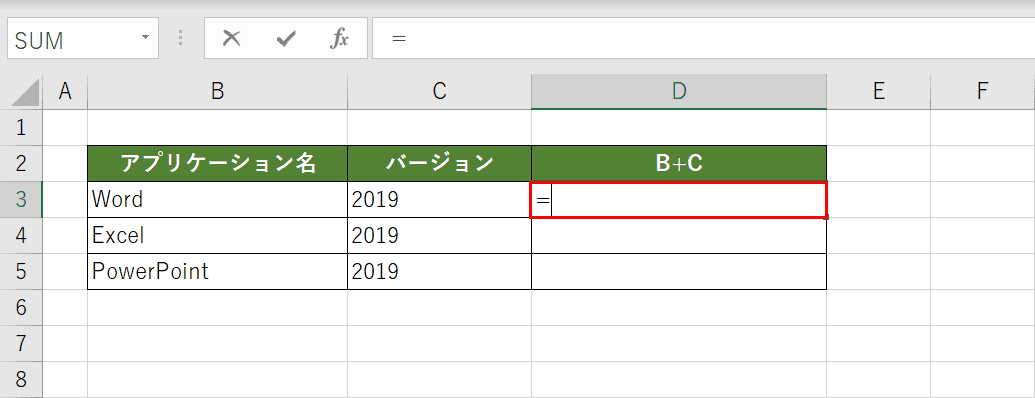
文字列結合した結果を表示したい【セル(例ではD3セル)】を選択し、『=』を入力します。数式を入力するときも使用する「=」(イコール)です。
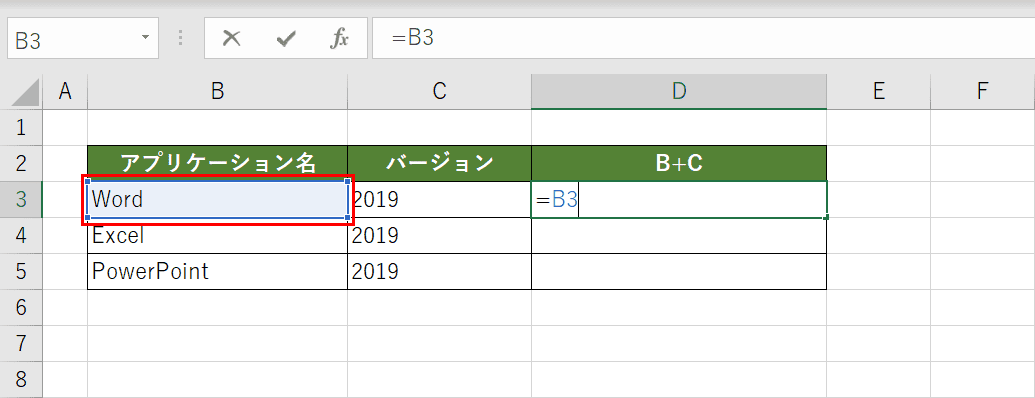
結合したい文字列が入った【セル(例ではB3セル)】を選択します。マウスで選択する代わりにD3セルの「=」に続けて『B3』と入力しても構いません。
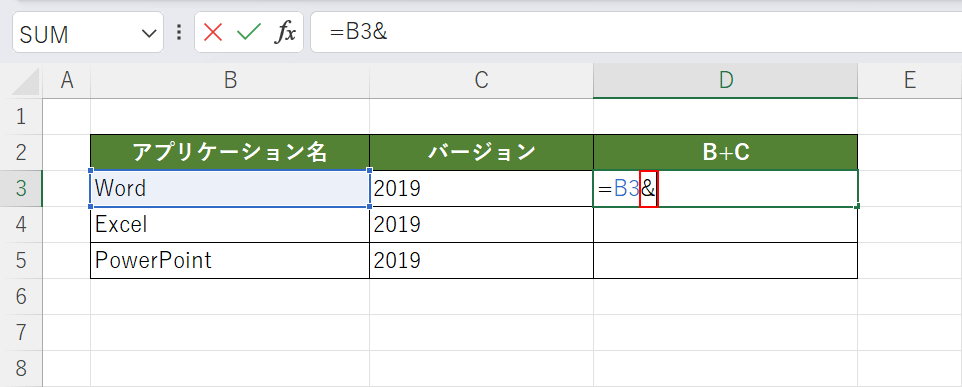
D3セルの「=B3」に続いて『&』を入力します。半角で入力します。
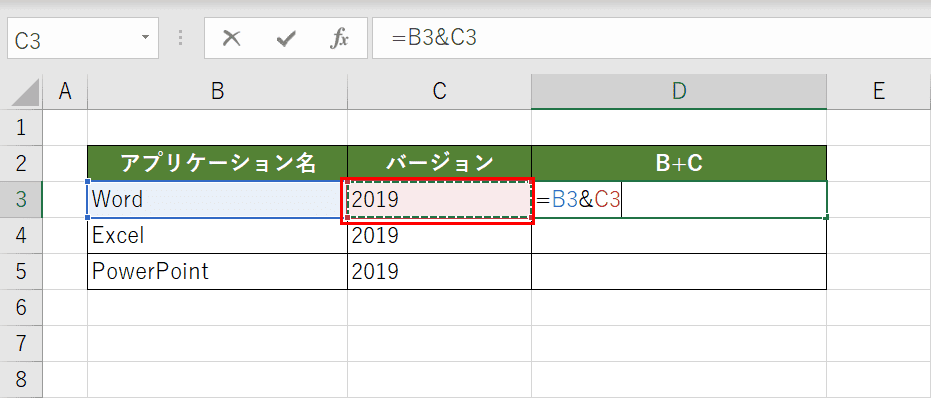
結合したい文字列が入った【セル(例ではC3セル)】をもう1つ選択します。さきほどと同様、「=B3&」に続いて『C3』と入力しても大丈夫です。最後に【Enter】キーを押します。
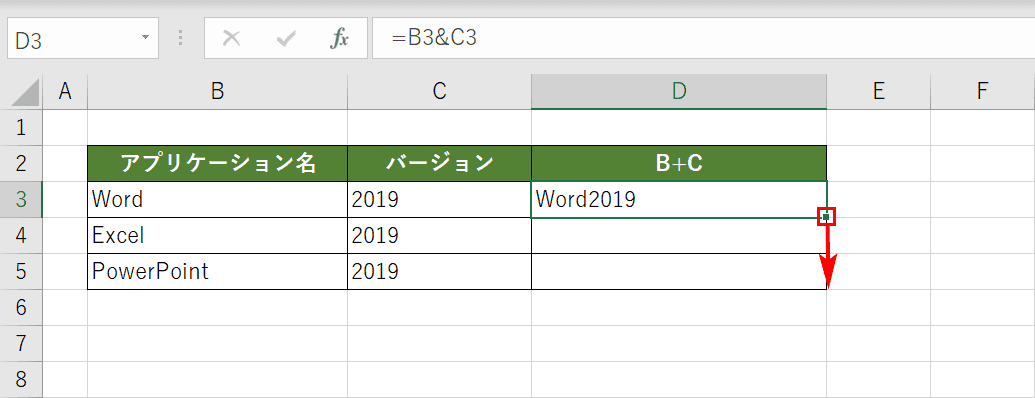
2つのセルの文字列が結合した結果がD3セルに表示されました。「Word」と「2019」という文字列が結合されて「Word2019」が1つにセルに表示されています。他の行にも数式を反映したいのでD3セルの右下をD5セルまでドラッグします。
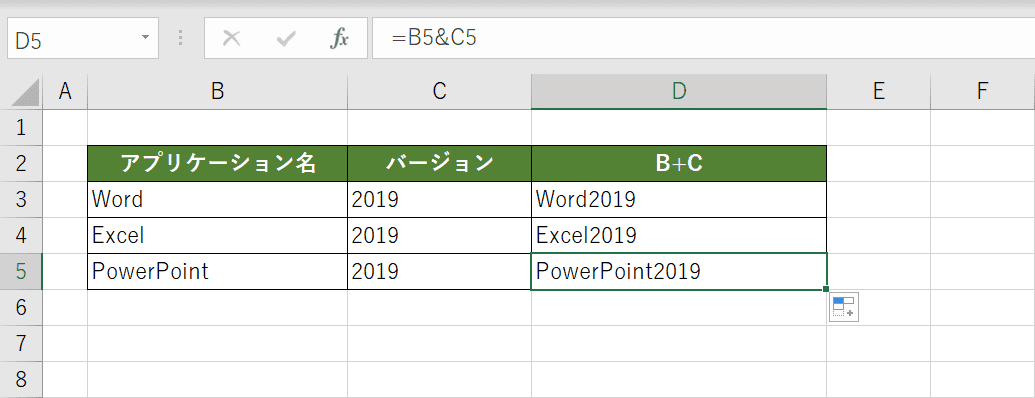
D列にB列とC列の文字列が結合された結果が表示されました。このように数式の中で「&」を使うことで文字列を結合することができます。
CONCATENATE関数を使って結合する方法
CONCATENATE(コンカティネート)関数を使ってを使って文字列を結合する方法をご紹介します。
CONCATENATE関数は、複数の文字列を結合して1つの文字列にまとめます。書式は「=CONCATENATE(文字列1,[文字列2],...)」のように記述します。
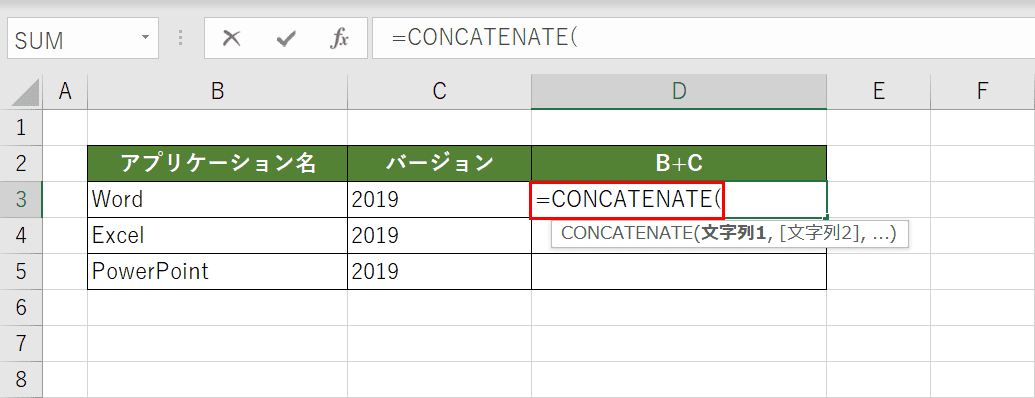
文字列結合した結果を表示したい【セル(例ではD3セル)】を選択し、『=CONCATENATE(』を入力します。
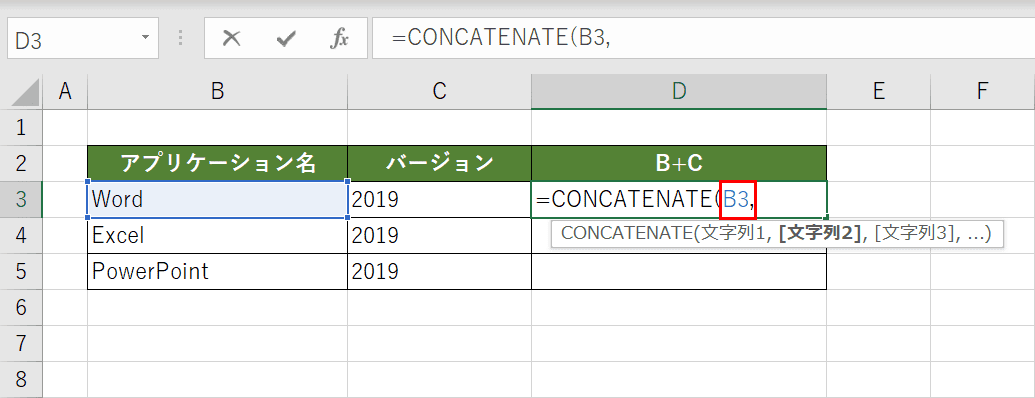
CONCATENATE関数の引数に結合したい文字列を指定します。「=CONCATENATE(」に続けて『B3,』と入力します。
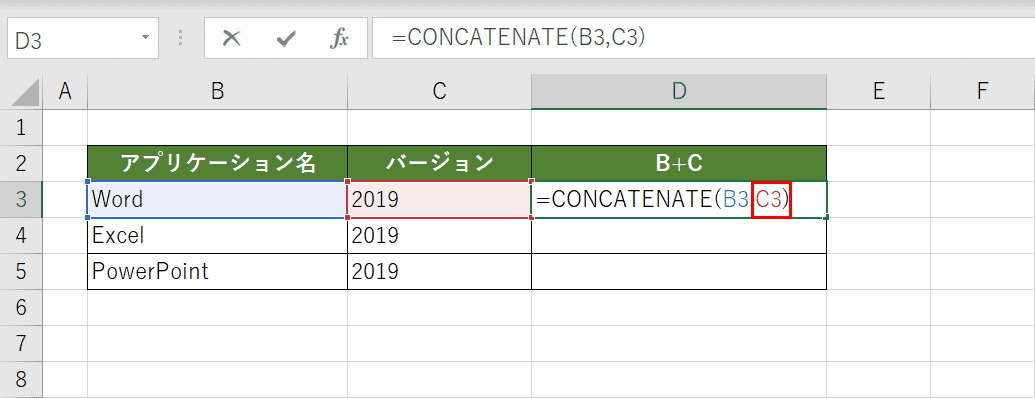
続いて結合したい文字列を指定します。「=CONCATENATE(B3,」に続けて『C3)』と入力し、Enterを押します。
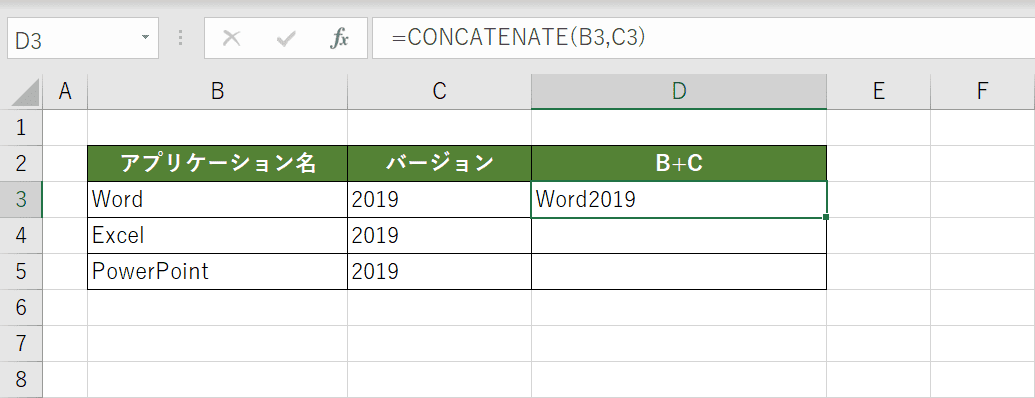
D3セルに結合された文字列が表示されました。CONCATENATE関数を使って文字列を結合することができます。
CONCAT関数を使って範囲指定して結合する方法
「&」とCONCATENATE関数を使って結合する方法は、結合する文字列を1つずつ指定する必要があります。そこでExcel 2019より範囲を指定して文字列を結合できるCONCAT関数が登場しました。
CONCAT(コンカット)関数は、テキスト文字列の一覧または範囲を連結します。書式は「=CONCAT(テキスト1, [テキスト2],…)」のように記述します。
CONCAT関数はExcel 2019またはOffice 365を契約している方のみご利用いただけます。
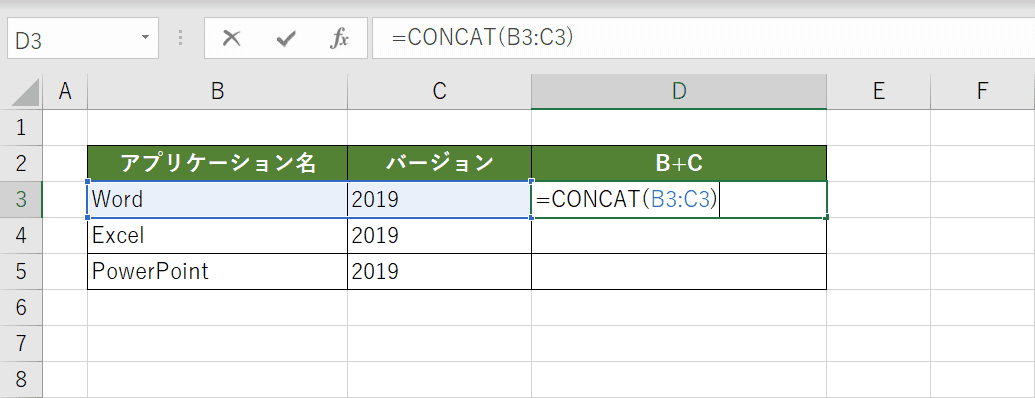
文字列結合した結果を表示したい【セル(例ではD3セル)】を選択し、『=CONCAT(B3:C3)』と入力します。「B3:C3」の部分はマウスでセルの範囲をドラッグすることでも指定できます。
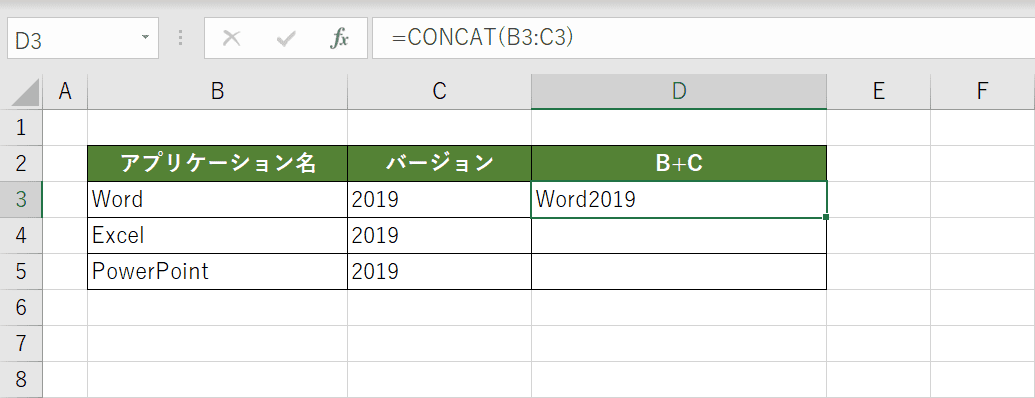
D3セルに連結した文字列の結果が表示されました。Excel 2019またはOffice 365を契約している方はぜひお試しください。
文字列結合の応用
文字列結合時に空白スペースを挿入する
文字列を結合する際、文字列と文字列の間に全角や半角のスペースを入れたいときがあります。そのようときはダブルクォーテーションを使ってスペースを表します。
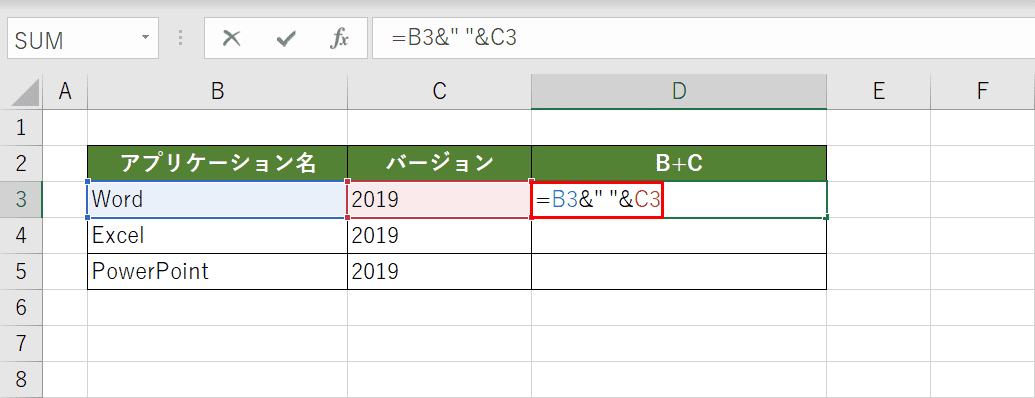
『=B3&" "&C3』と入力します。「"」(ダブルクォーテーション)で半角スペースを囲い、「&」で連結しています。
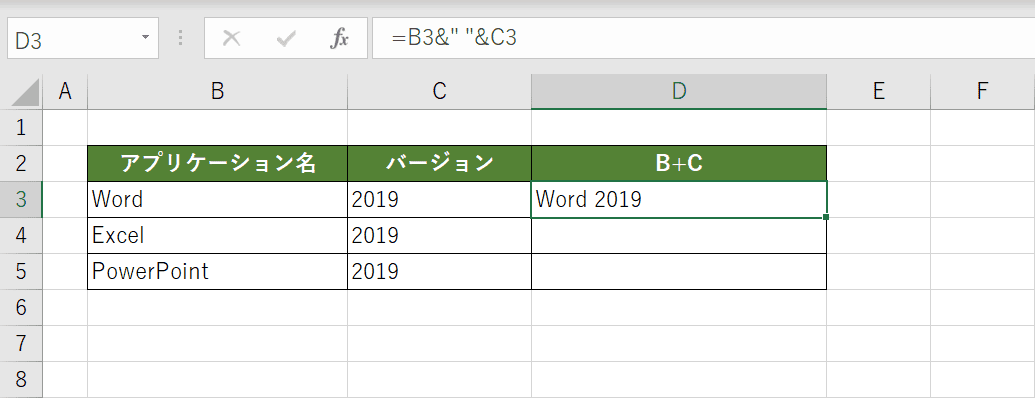
D3セルに文字列との間に空白スペースが入った文字列が結合されました。
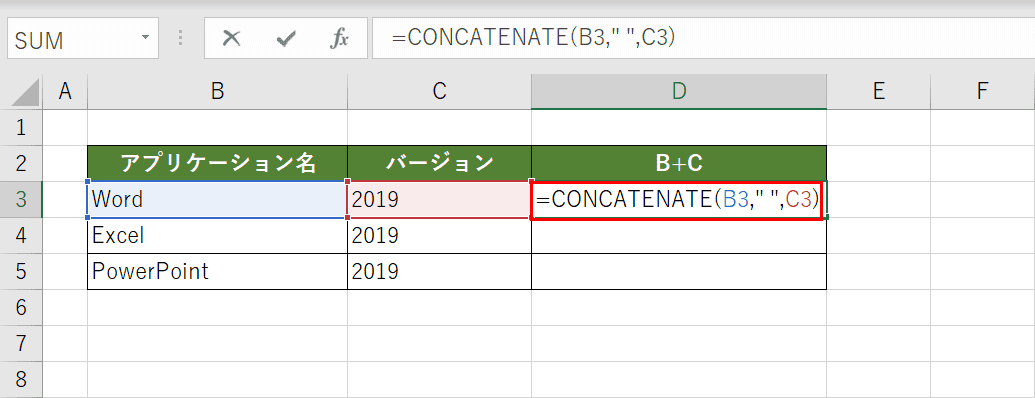
CONCATENATE関数でも同じように空白スペースを文字列の間に挿入できます。
『=CONCATENATE(B3," ",C3)』のようにダブルクォーテーションで囲った半角スペースを文字列の1つとして指定します。
文字列結合時に任意の文字列を挿入する
文字列を結合する際、文字列と文字列の間に任意の文字列を入れたいときがあります。そのようときはダブルクォーテーションを使います。
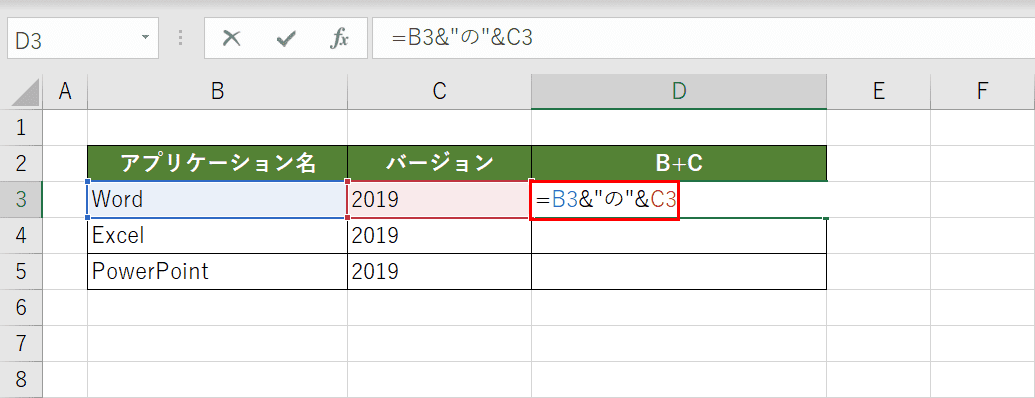
『=B3&"の"&C3』と入力します。「"」(ダブルクォーテーション)で文字列「の」を囲い、「&」で連結しています。
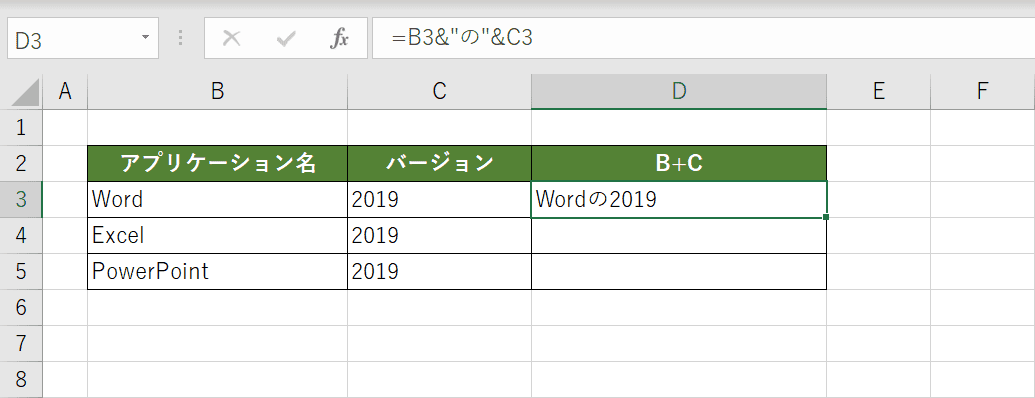
D3セルに文字列との間に指定の文字列「の」が入った文字列が結合されました。
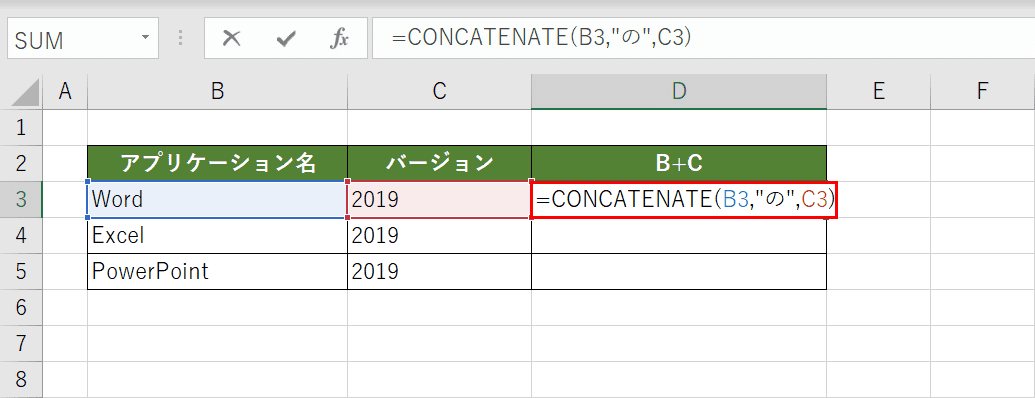
CONCATENATE関数でも同じように任意の文字列を結合する文字列の間に挿入できます。
『=CONCATENATE(B3,"の",C3)』のようにダブルクォーテーションで連結したい文字列を直接指定します。
文字列結合時に区切り文字を挿入する
文字列を結合する際、文字列と文字列の間に「,」(カンマ)や「/」(スラッシュ)、「-」(ハイフン)などの区切り文字を入れたいときがあります。そのようときはTEXTJOIN関数を使います。
TEXTJOIN関数はExcel 2019より使用できるようになった関数です。Excel 2019またはOffice 365を契約している方はご利用できます。
TEXTJOIN(テキストジョイン)関数は、区切り文字を使用してテキスト文字列の一覧または範囲を連結します。書式は「=TEXTJOIN(区切り文字,空のセルは無視,テキスト1,[テキスト2],…)」のように記述します。
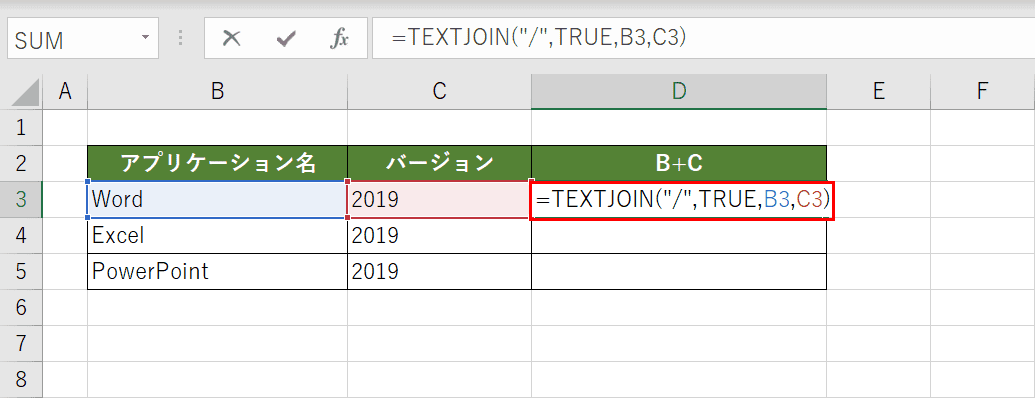
『=TEXTJOIN("/",TRUE,B3,C3)』と入力します。「"」(ダブルクォーテーション)で区切り文字「/」(スラッシュ)を囲い、空のセルは無視(TRUE)を指定しています。
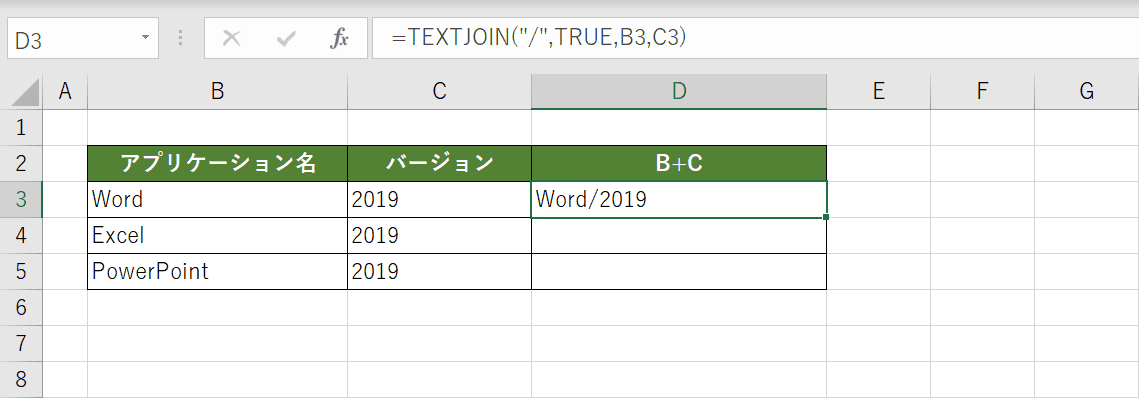
D3セルに文字列との間に区切り文字「/」が入った文字列が結合されました。
文字列結合時に改行を挿入する
CHAR関数を使用すると、文字列を結合する際に改行を挿入できます。以下の記事で紹介していますのでご参考ください。
日付と文字列を結合する
日付と文字列を結合したい場合も数多くあります。そのようなときはTEXT関数と組み合わせることが必要です。
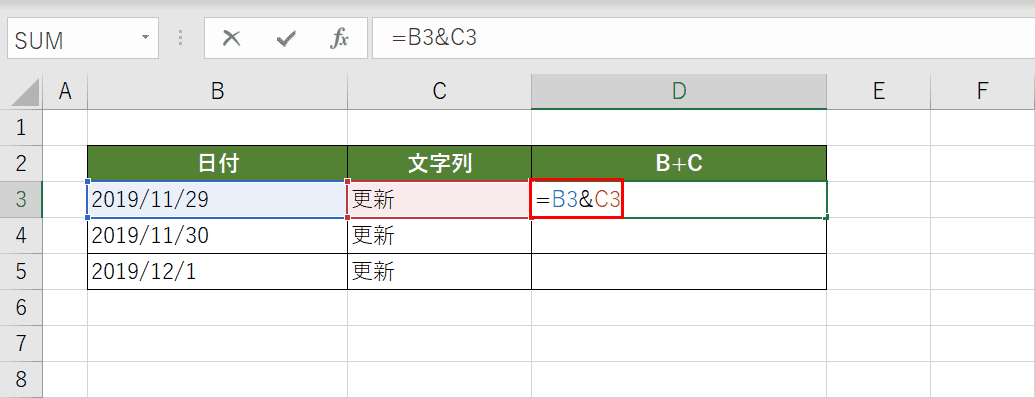
まず文字列と日付をそのまま結合するとどうなるか見てみましょう。D3セルに『=B3&C3』と入力します。
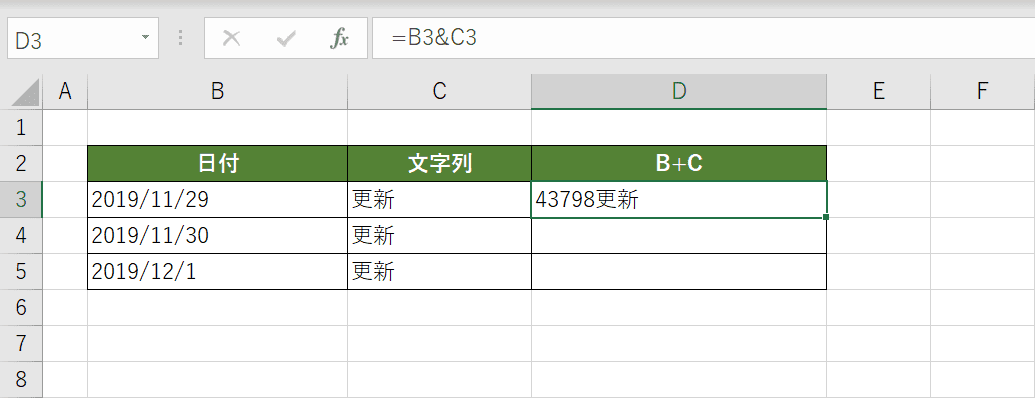
結合すると日付の部分が数値になってしまいました。結合した後も日付の表示にするためにはTEXT関数を使います。
TEXT(テキスト)関数は、数値に指定した書式を設定し、文字列に変換した結果を返す関数です。
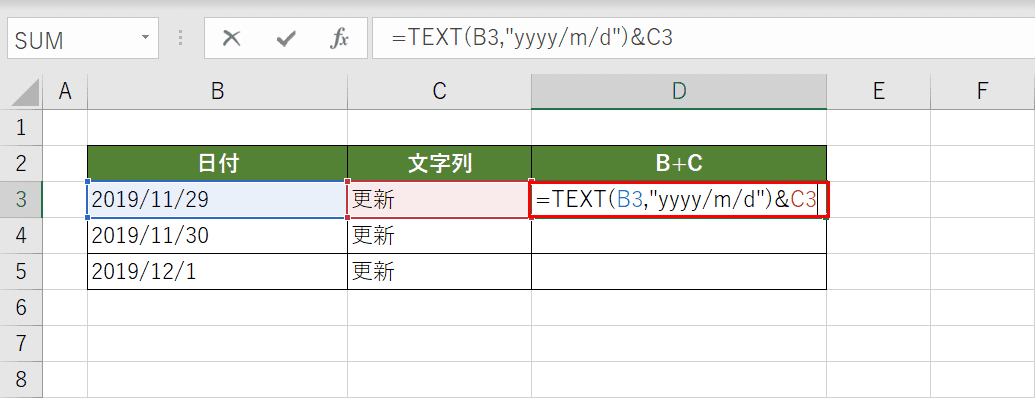
D3セルに『=TEXT(B3,"yyyy/m/d")&C3』と入力します。日付を指定するところでTEXT関数を使って書式を指定しています。
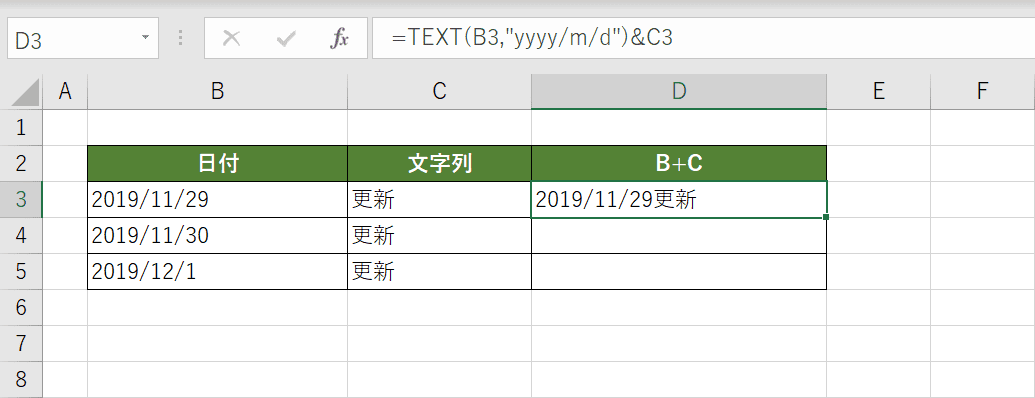
日付の書式で文字列と結合した結果がD3セルに表示されました。
