- 公開日:
iPadでエクセルを使う方法(できないことも)
本記事では、iPadでエクセルを使用する方法についてご紹介します。
エクセルはPCだけでなく、iPadでも使用することが可能です。
各機能の使い方や、有料になるボーダーラインについて解説していますので、iPadでエクセルを使おうか検討している方はぜひ参考にしてみてください。
iPadでエクセルを使う
一部機能の制限はありますが、iPadでもエクセルは問題なく使用できます。
iPadは持ち運びに適しているため、外出先など場所を選ばずアプリを開けることが最大のメリットです。
iPadでエクセルを使用すれば、iPhone/MacBook/Macといった他Apple製品ともデータの同期を行うことができるため、外出先ではiPad、家や会社ではMacという風に、そのときの場面によって使い分けをすることも可能です。
エクセルの料金
iPad版エクセルでは、iPadの画面サイズが「10.1インチ」を超えてしまうと料金が発生します。
10.1インチを超えるiPadは、Microsoft 365を契約しない限り、文書の作成や編集を行うことができません。
Microsoft 365とは、月額または年額で料金を支払って一定期間のサービスを受けるサブスクリプションサービスです。
Microsoft 365の価格や機能については、以下の記事をご参照ください。
Microsoft Office 365とは?プランの機能/価格など徹底比較
無料で利用する
iPad版エクセルは、画面サイズが「10.1インチ未満」であれば無料で文書の作成/簡易な編集を行うことができます。
以下の記事では、お使いのiPadのインチ数を調べる方法とエクセルの無料版と有料版の違いについてご紹介しています。
無料版では使えない機能についてもご紹介していますので、参考にしてみてください。
マウスと外付けキーボードは動く?
iPad版エクセルでは、マウスも外付けキーボードも問題なく動作します。
外付けのキーボードを使用することで画面を広く使うことができます。そのため、エクセルで資料を作成する際にはキーボードの使用をおすすめします。
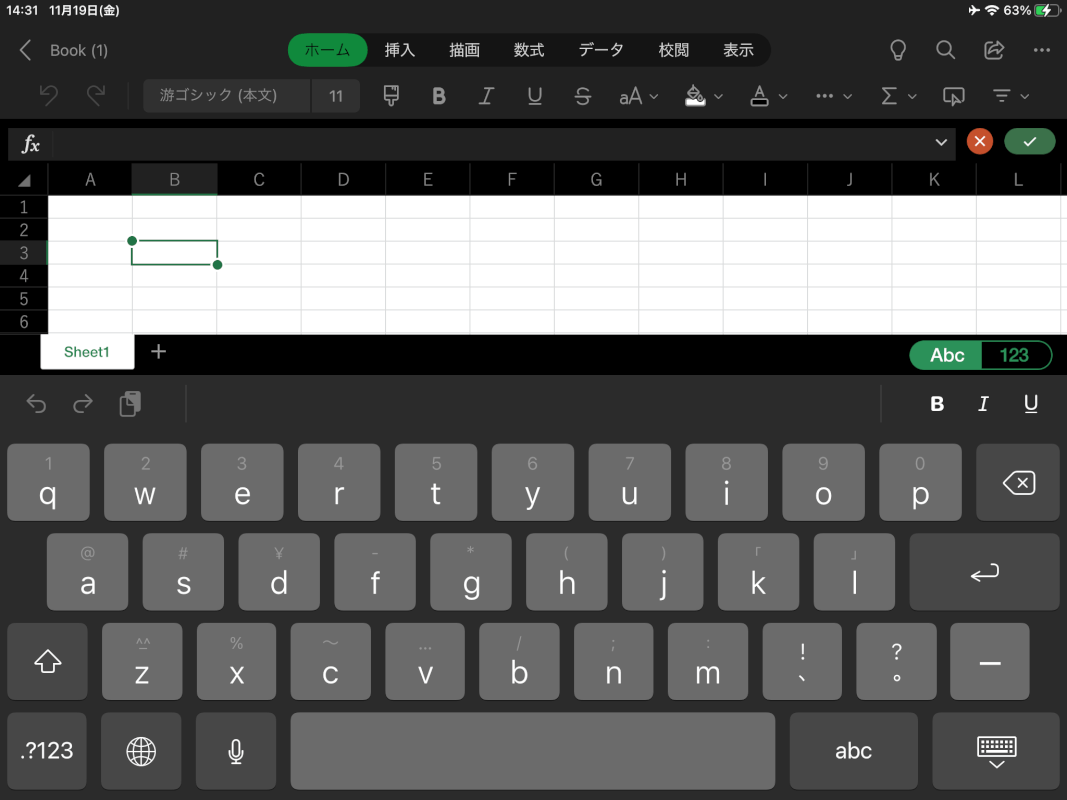
キーボードがない状態でセルの編集を行おうとすると、上記画像のように画面の半分がキーボードで埋まってしまいます。
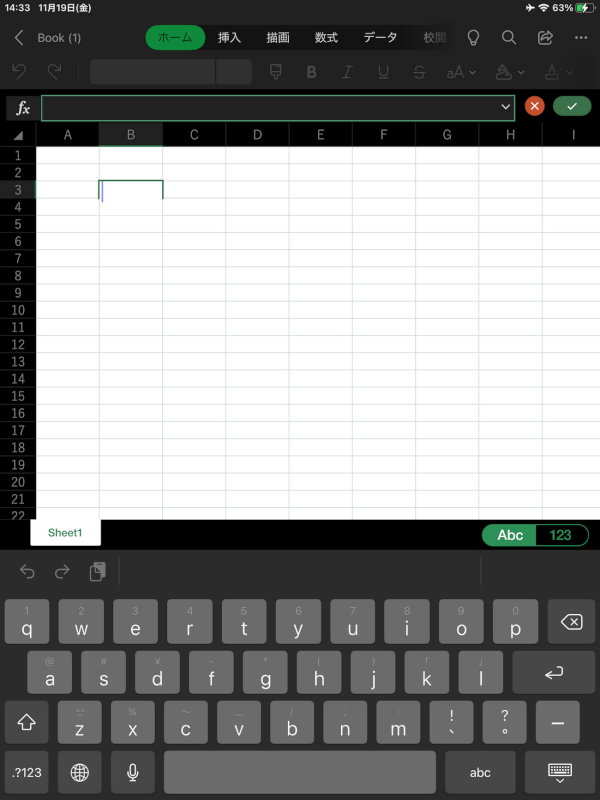
縦向きにしても、画面の3分の1ほどがiPad内のキーボードで埋まってしまいます。
作業を快適に行うためにも、キーボードやマウスといったPCアクセサリはあらかじめ用意しておきましょう。
iPad対応のキーボード/マウスは、以下のリンク先から各モールでご購入いただけます。一度ご覧になってみてください。

iPad 第10世代キーボード ケース 2022 10.9インチiPad 10世代 キーボード付きカバー ワイヤレス マウス付き 超薄 軽量 分離式 マグネットbluetoothキーボードカバー 球状くぼみ iPad10カバー Apple Pencil 収納可能,ブラック, FX098P
iPadのエクセルの使い方
iPad版エクセルの使い方についてご説明します。
中にはiPadで使用できない機能もありますので、あらかじめご了承ください。
改行方法
iPad版エクセルでセル内改行を行う方法についてご説明します。
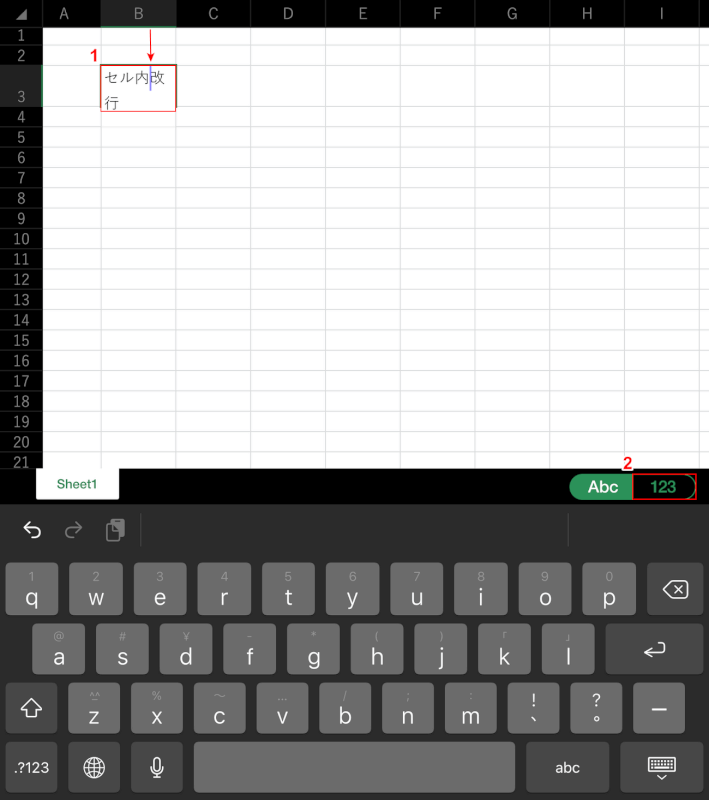
①【編集したいセル】を選択し、改行したい位置にカーソルを置きます。
②キーボードの【123】を選択し、数字キーボードに切り替えます。
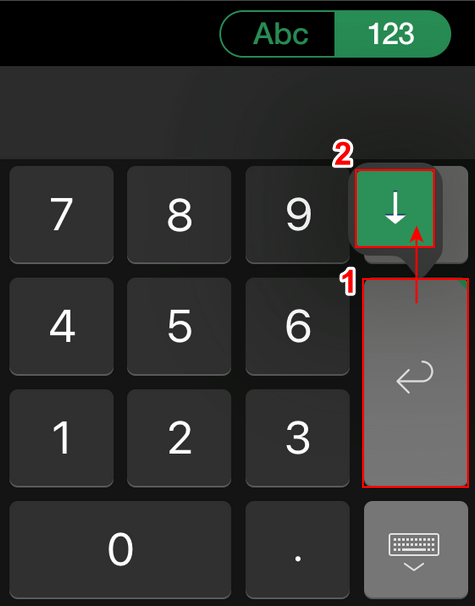
①【Enter】を長押ししながら上にスライドし、②【↓】を選択します
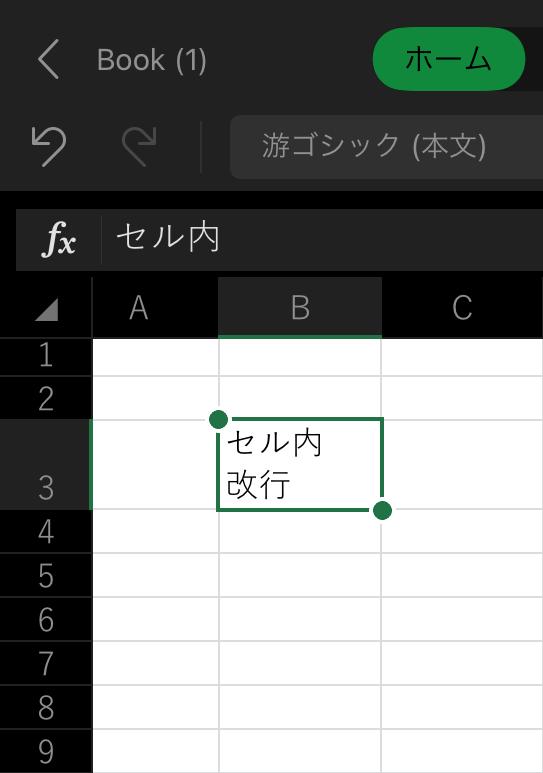
セル内で改行することができました。
セルの書式設定
iPad版エクセルでは、セルの書式設定を変更することができます。
セルの表示をあとから変更したいときは、以下の方法をお試しください。
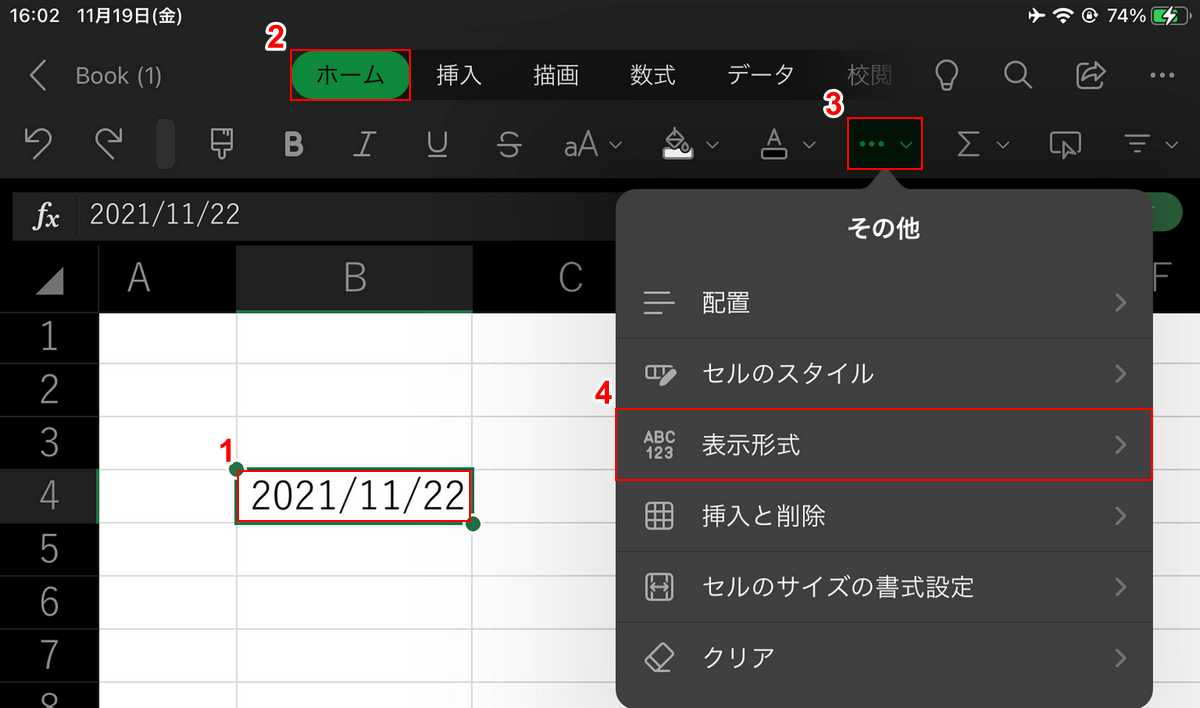
①【書式を変更したいセル】、②【ホーム】タブ、【…】、④【表示形式】の順に選択します。
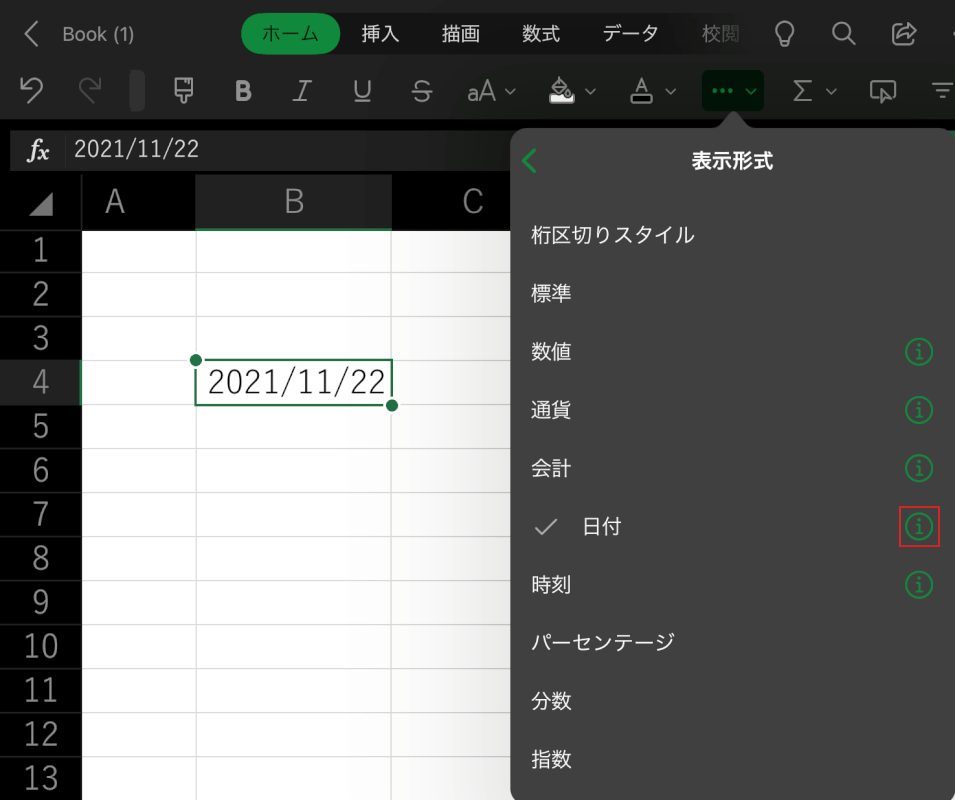
「変更したい表示形式(例:日付)」の【info】ボタンを押します。
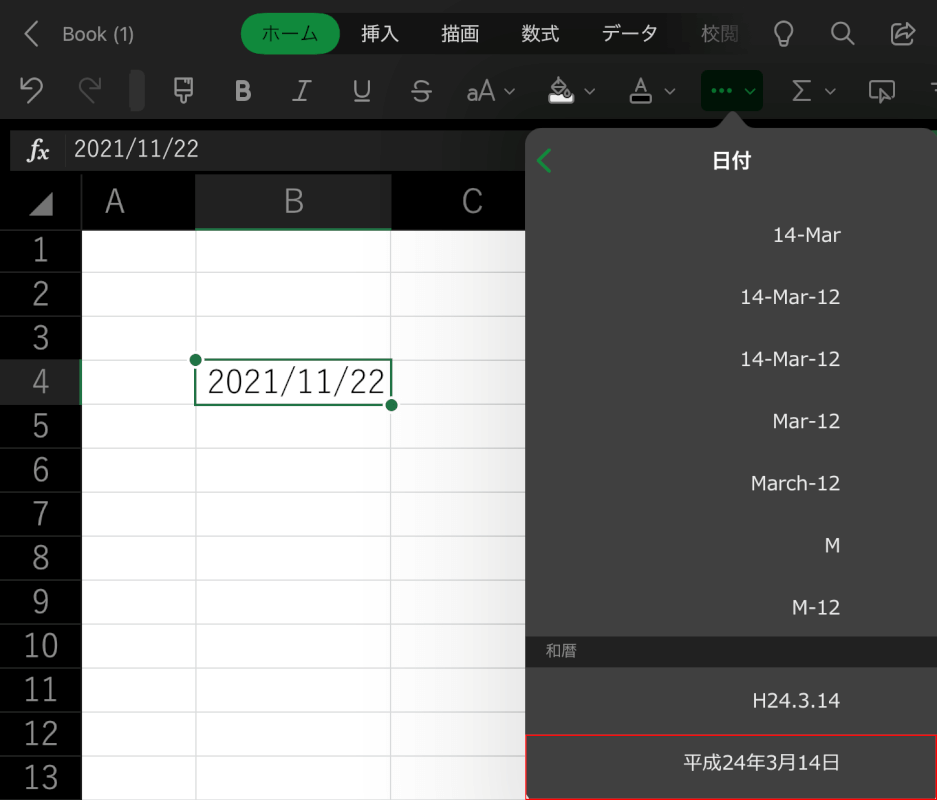
【任意の表示(例:平成24年3月14日)】を選択します。
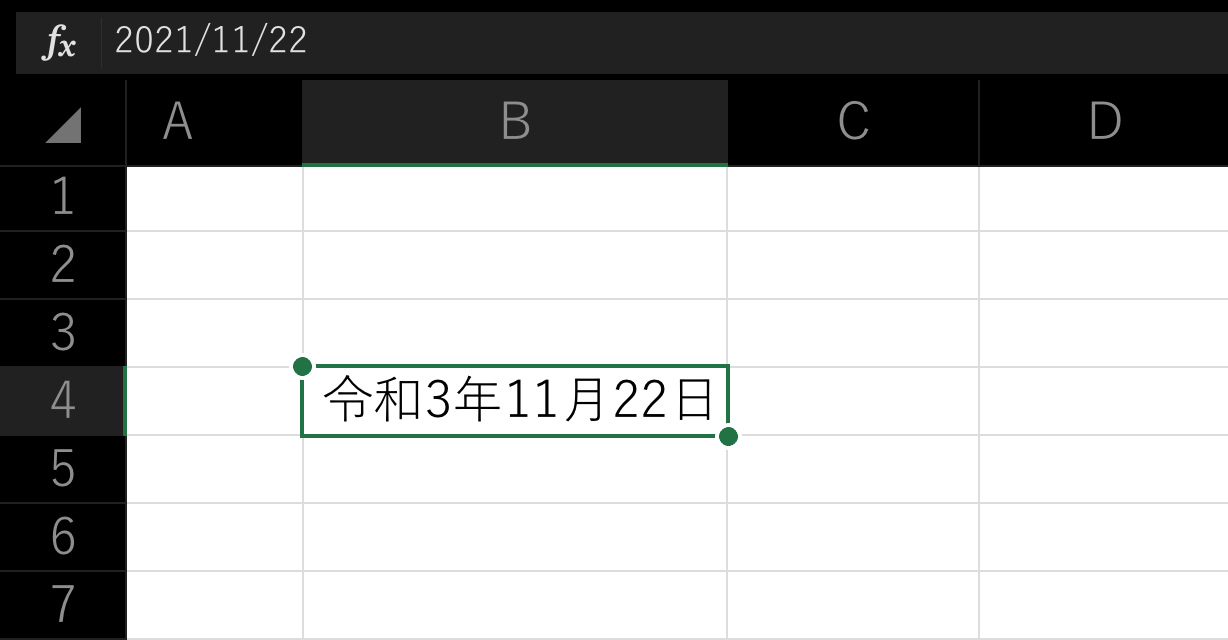
セルの書式設定を変更することができました。
オートフィル
日付や数字を連続させて表示させたい場合は、「オートフィル」を使用すると便利です。
非常に簡単な操作で連続データを入力できますので、ぜひお役立てください。
オートフィル機能の使い方については、以下のとおりです。
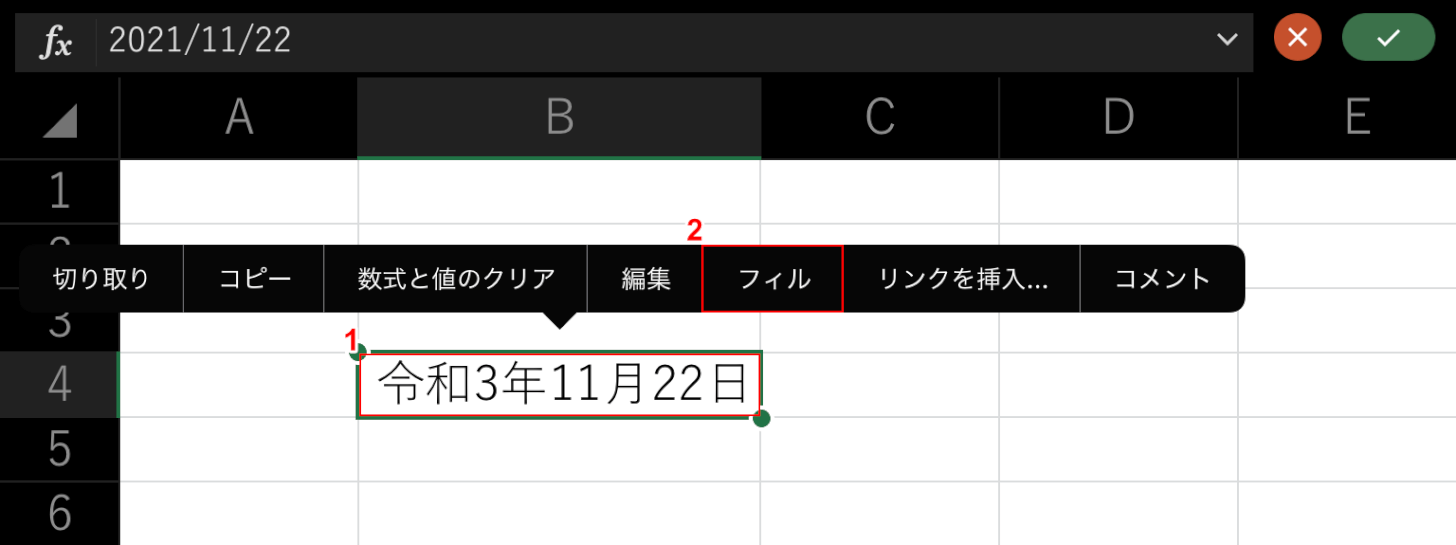
①【連続データを表示させたいセル】を選択し、②【フィル】を選択します。
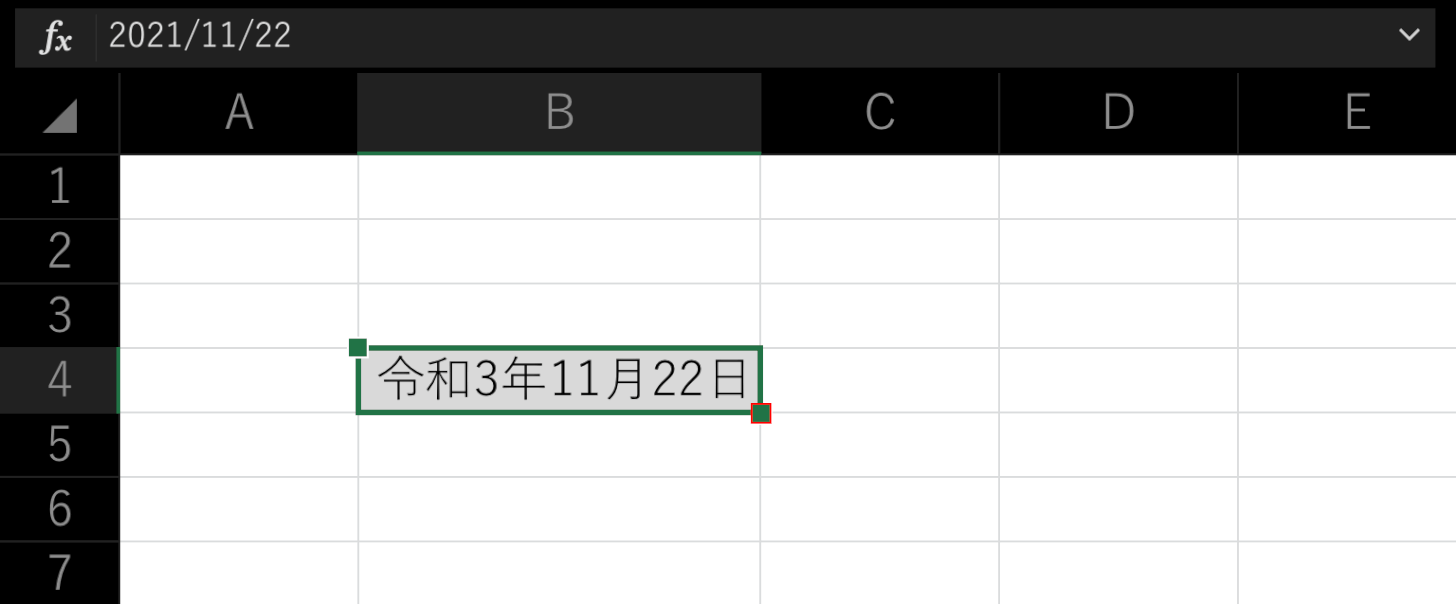
セル右下の【ハンドル】を選択します。
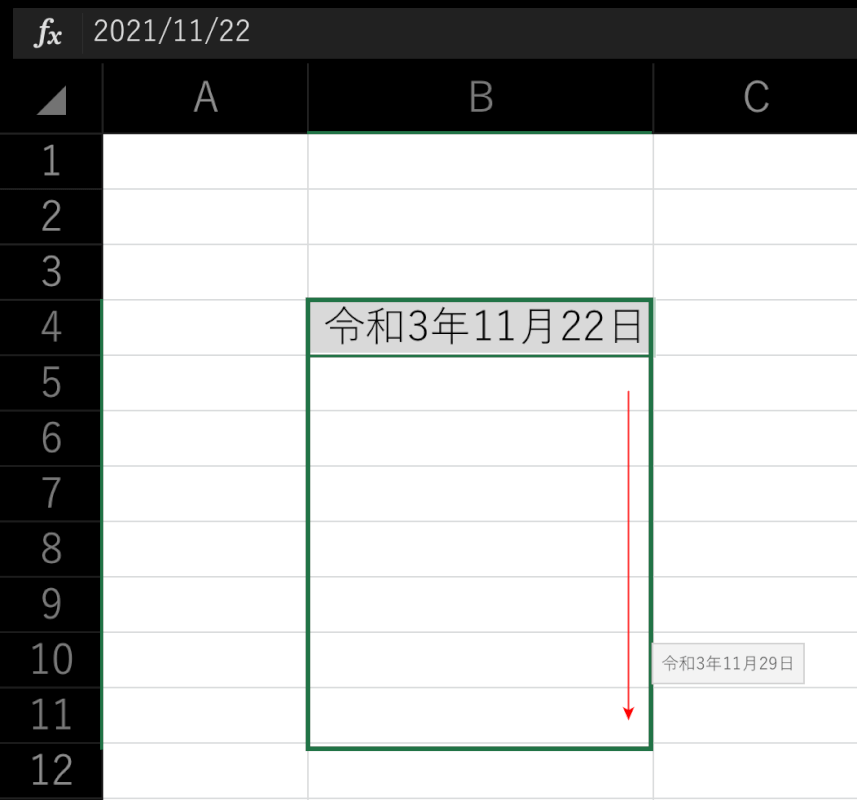
ハンドルを選択した状態のまま、下方向に【ドラッグ】します。
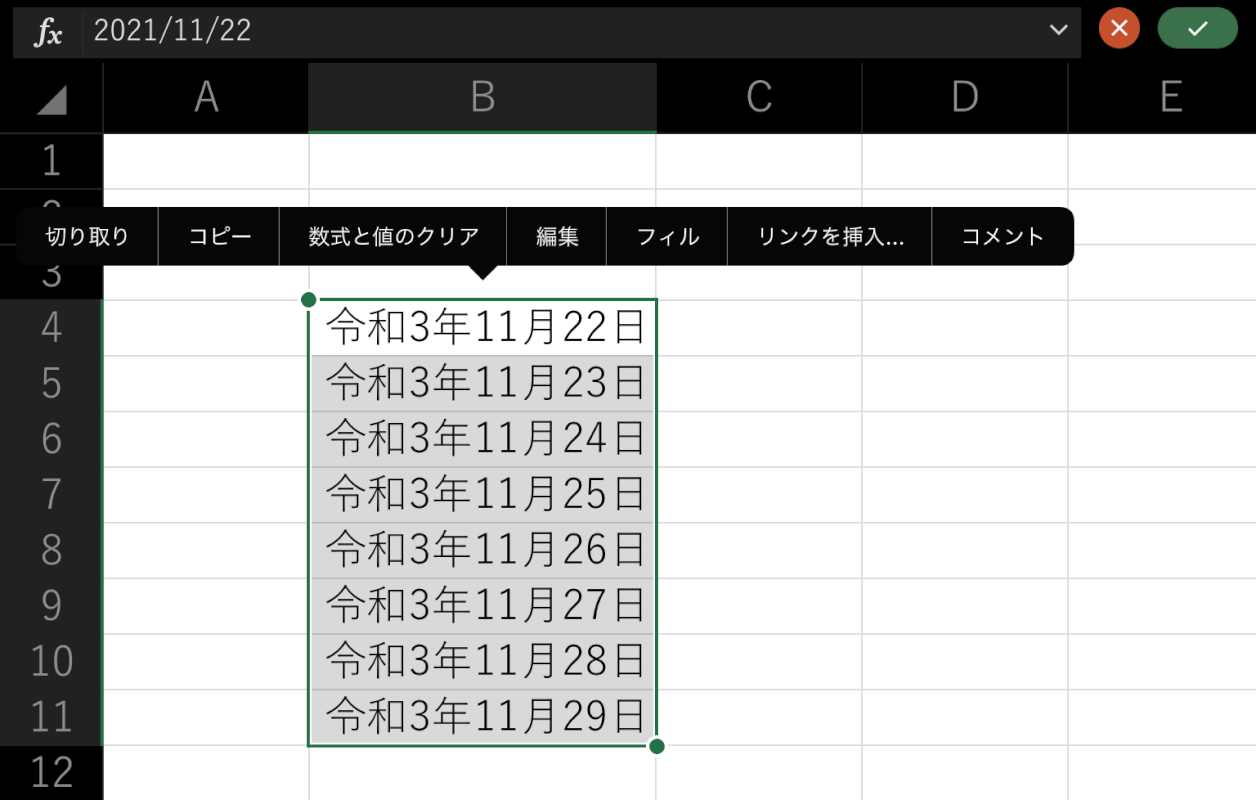
フィルが適用され、連続データが入力されました。
マクロの利用
iPad版エクセルはマクロ機能に対応していないため、マクロを使用することができません。
保存
iPad版エクセルでファイルを保存する方法についてご説明します。
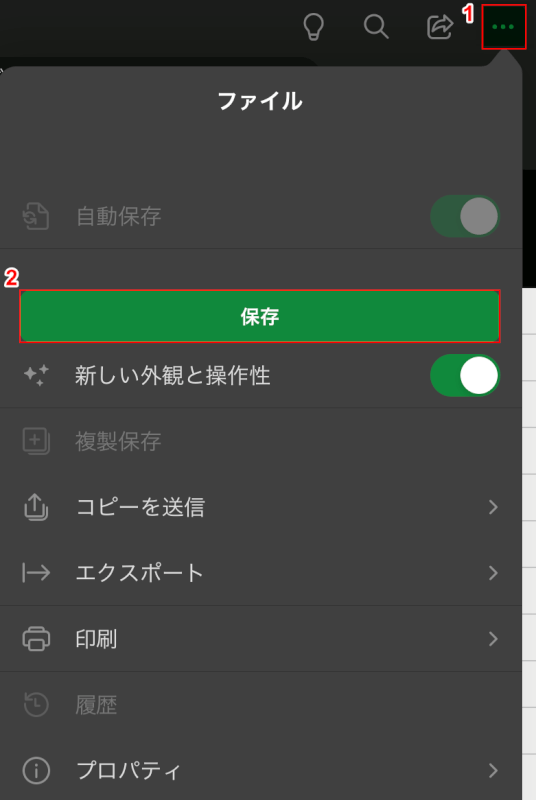
①画面右上の【…】、②【保存】ボタンを押します。
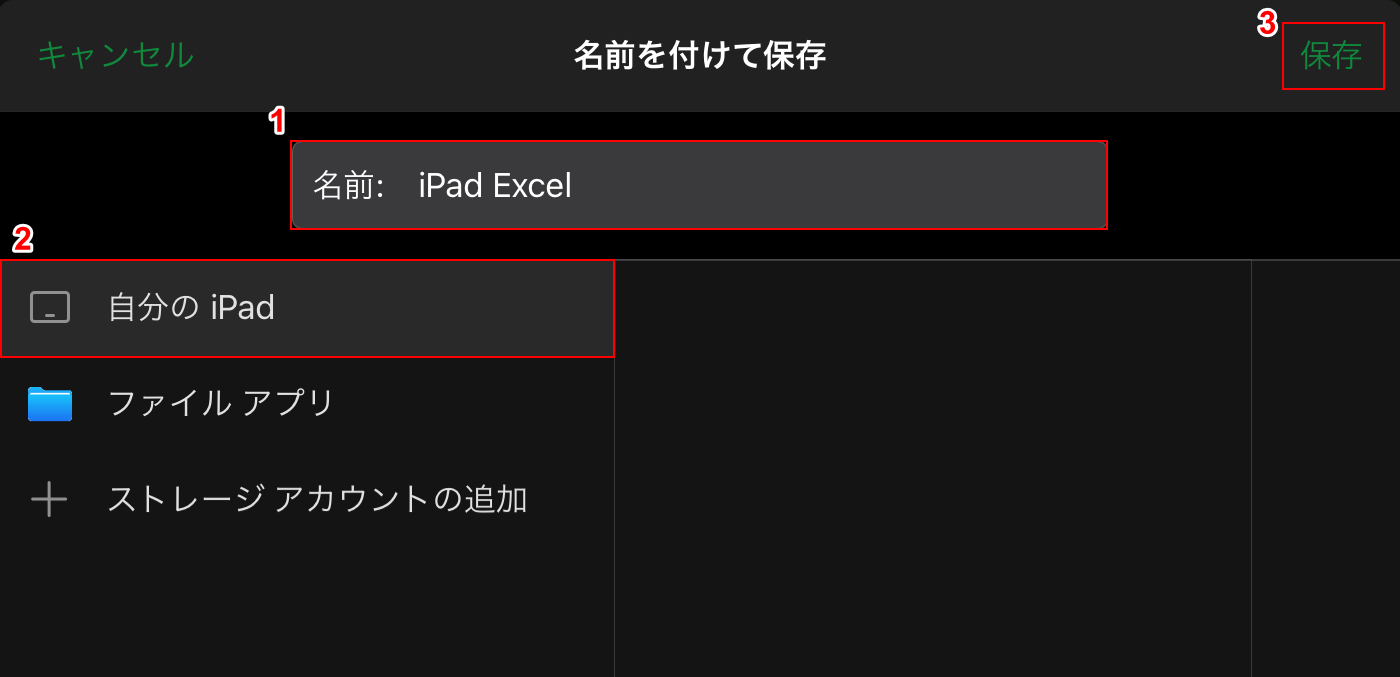
「名前を付けて保存」ダイアログボックスが表示されます。
①「名前」に『任意のファイル名(例:iPad Excel)』を入力し、②【任意の保存先(例:自分のiPad)】、③【保存】の順に選択します。
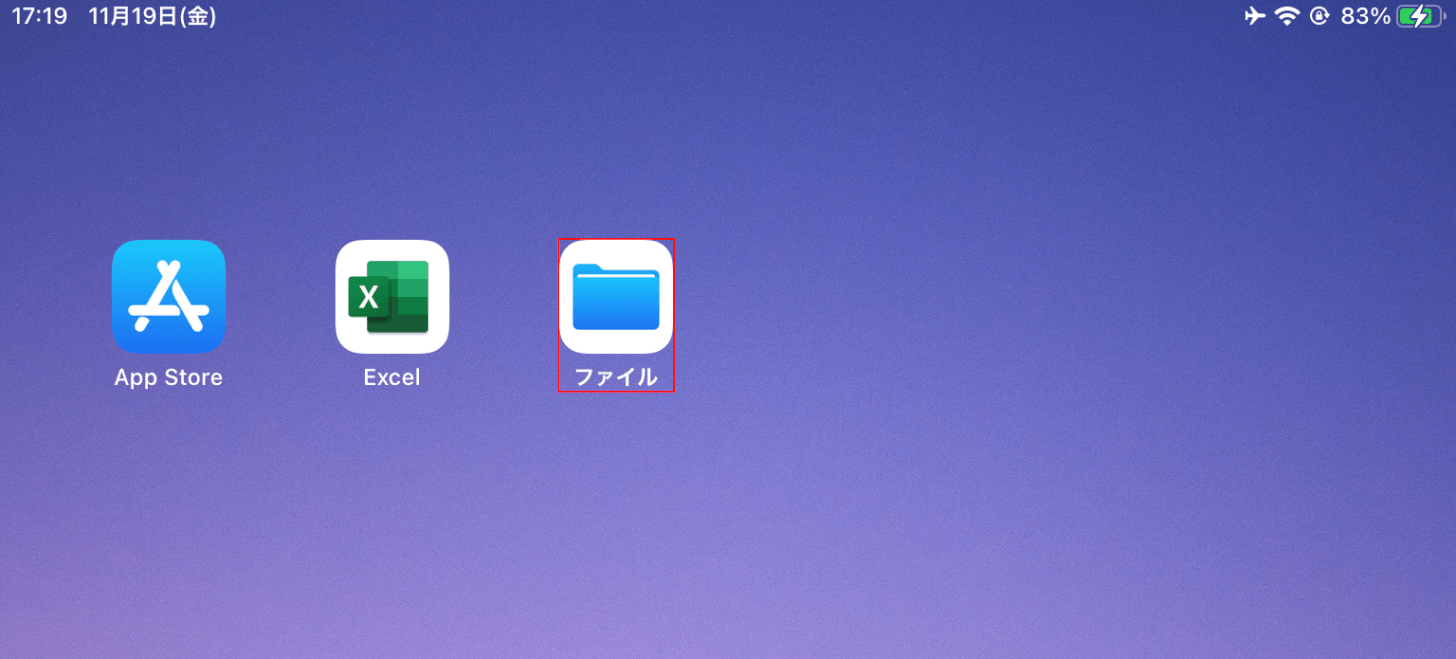
保存したファイルを確認するには、【ファイル】アプリを選択します。
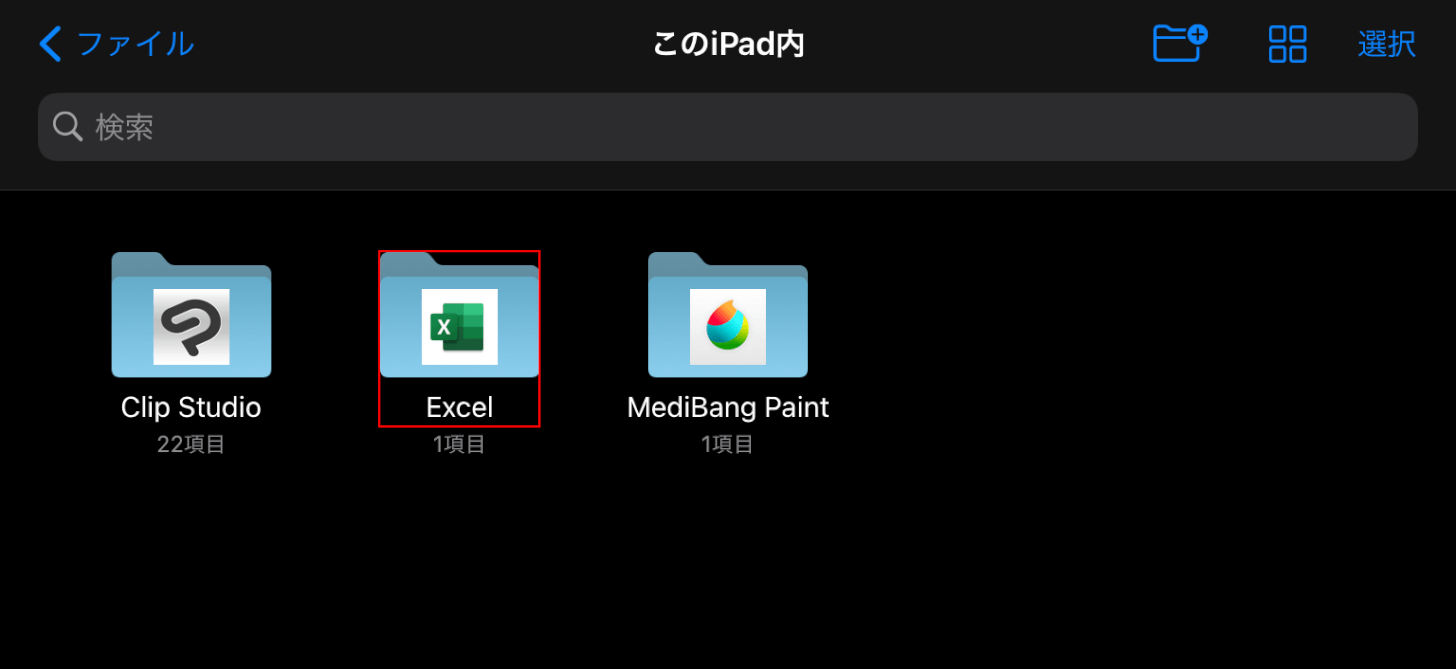
【Excel】フォルダを選択します。
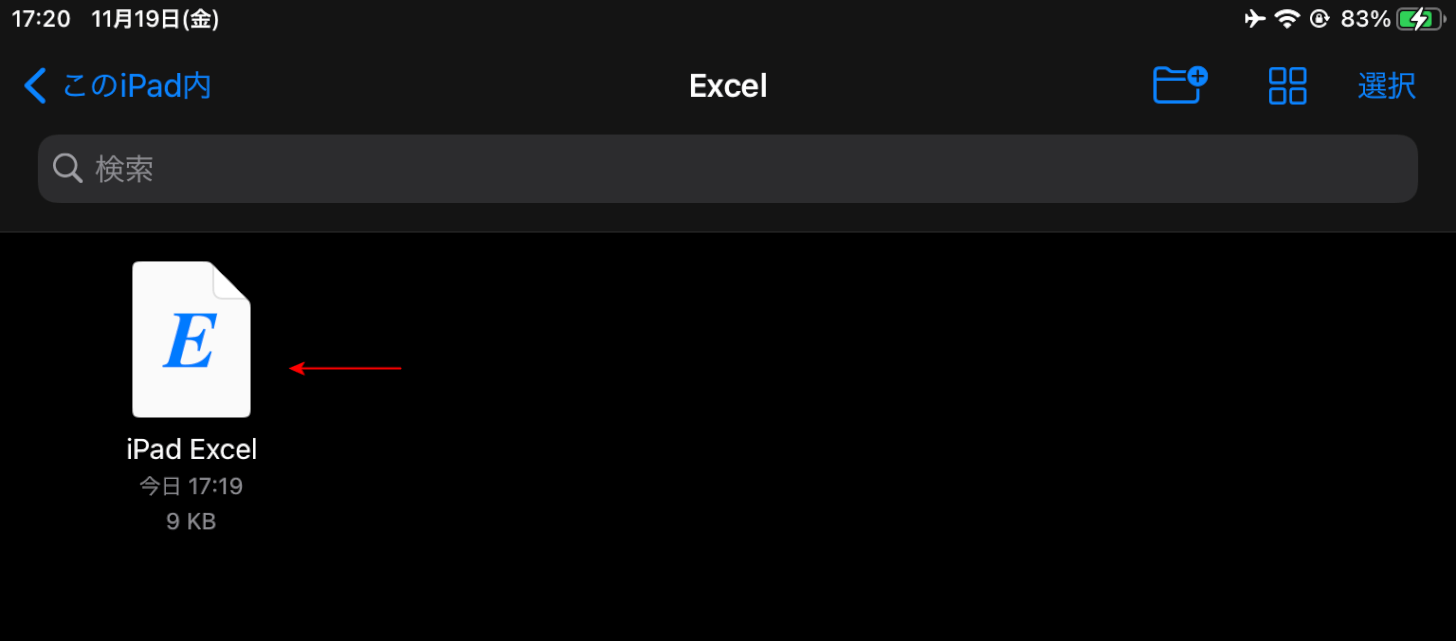
先ほどのファイルが正しく保存されていることを確認できます。
印刷
iPad版エクセルで印刷する方法については、以下のとおりです。
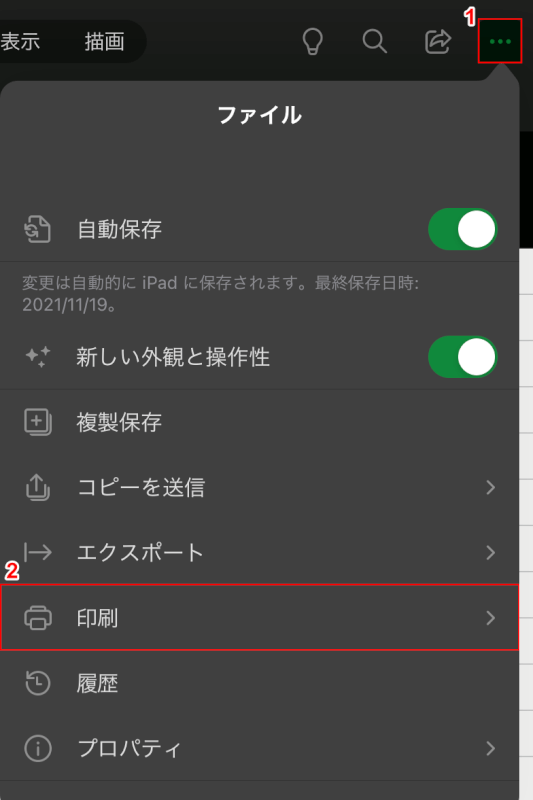
画面右上の①【…】、②【印刷】の順に選択します。
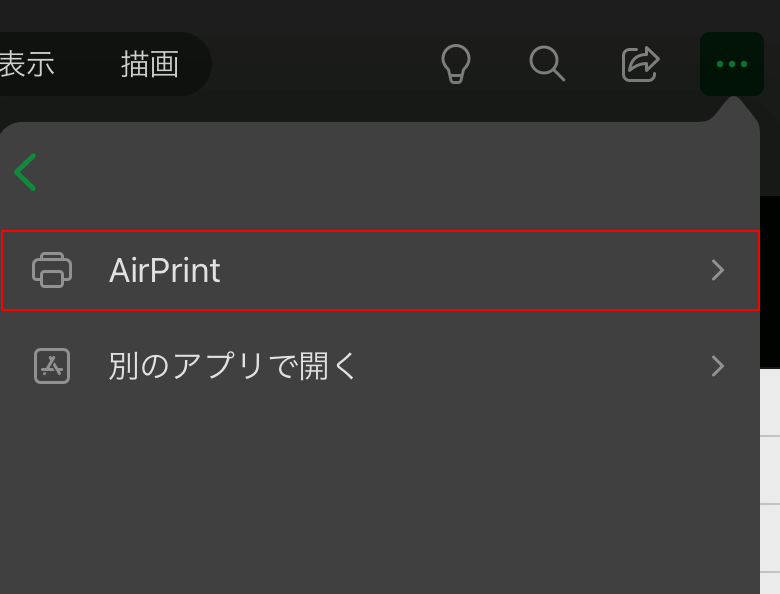
【AirPrint】を選択します。
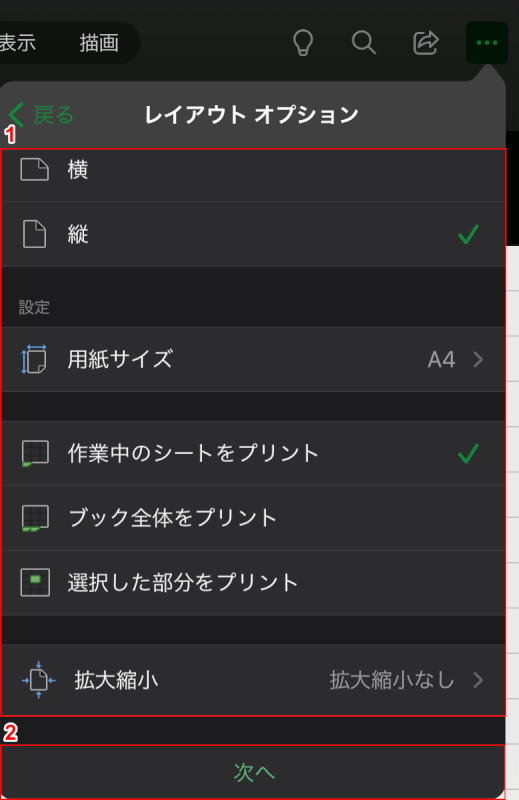
「レイアウトオプション」が表示されます。
①赤枠内で【各種レイアウト設定】を行い、②【次へ】を選択します。
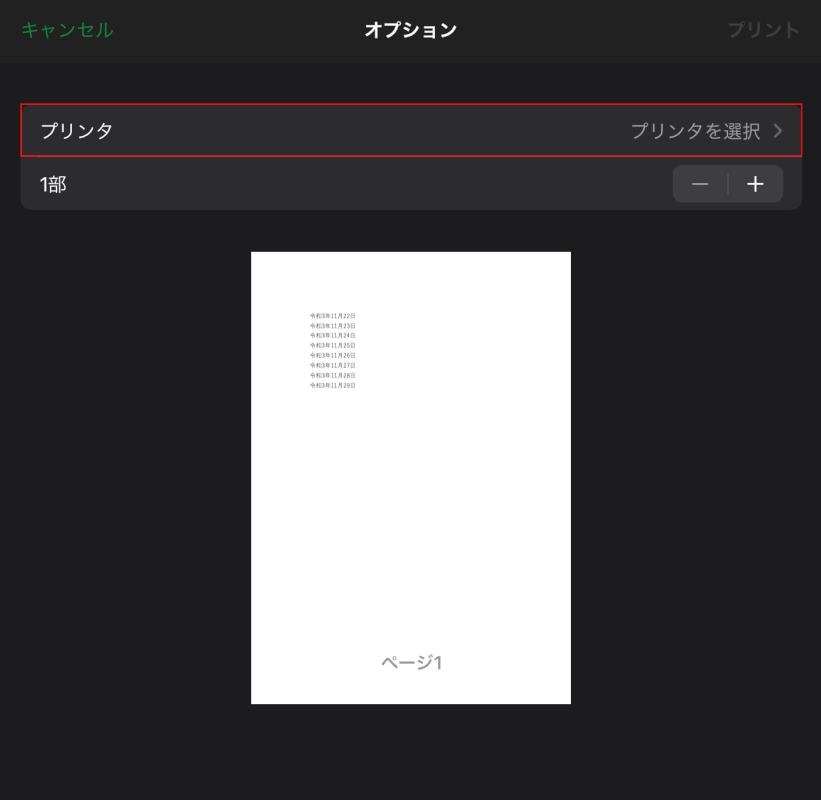
「オプション」ダイアログボックスが表示されます。
【プリンタを選択】を選択します。
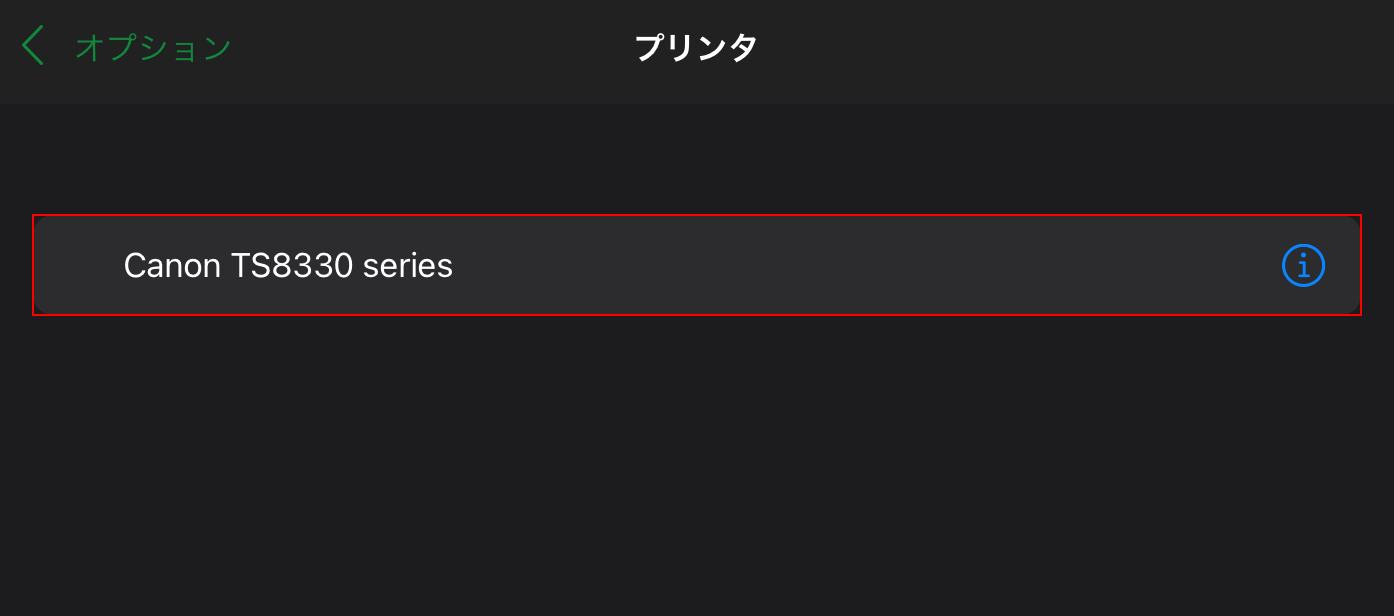
「プリンタ」ダイアログボックスが表示されます。
【使用するプリンタ】を選択します。
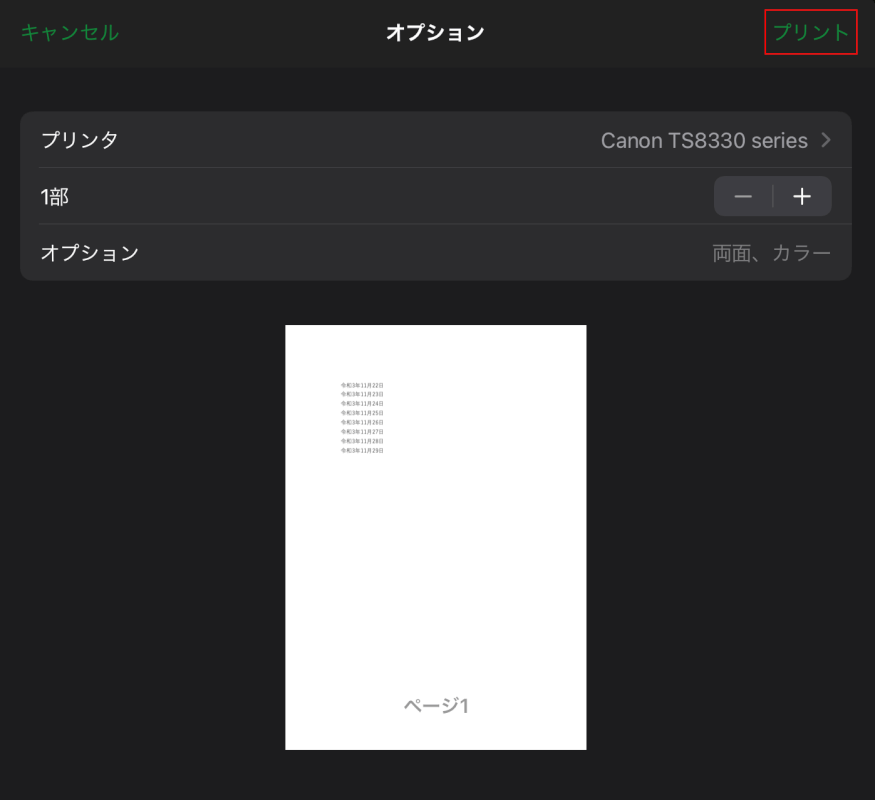
プレビューを確認し、問題がなければ【プリント】を選択します。
これで印刷を行うことができますのでご確認ください。
印刷範囲を指定
選択した範囲のみを印刷したい場合は印刷時に設定を行う必要があります。
iPad版エクセルで印刷範囲を指定するには、以下の方法をお試しください。
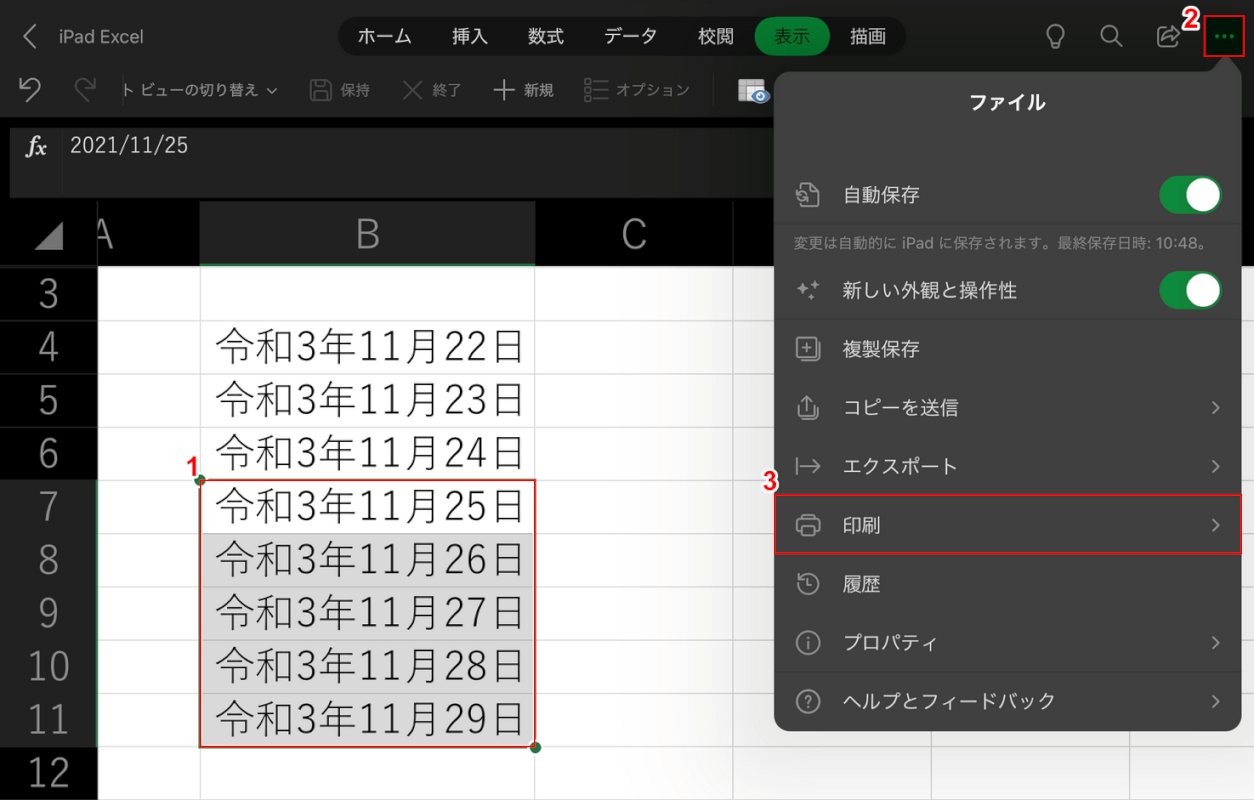
①【ハンドル】を選択した状態のままドラッグし、印刷したい範囲を選択します。
②画面右上の【…】、③【印刷】の順に選択します。
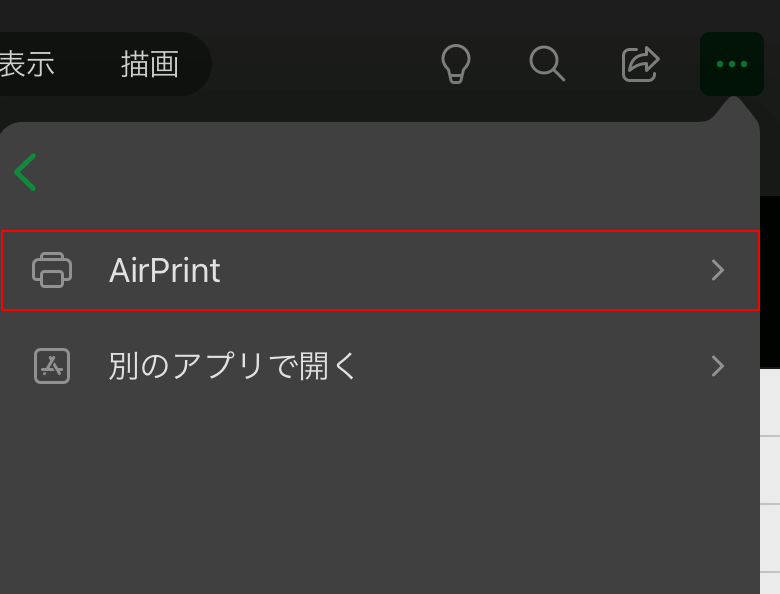
【AirPrint】を選択します。
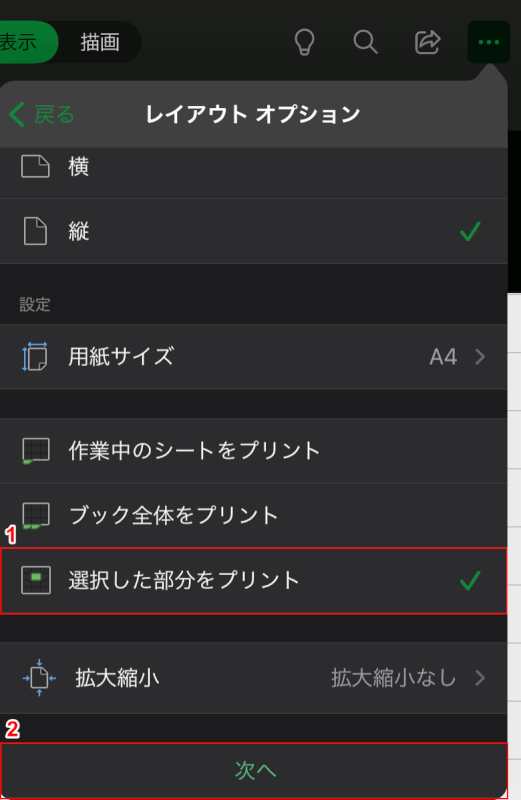
「レイアウトオプション」が表示されます。
①「設定」の【選択した部分をプリント】、②【次へ】の順に選択します。
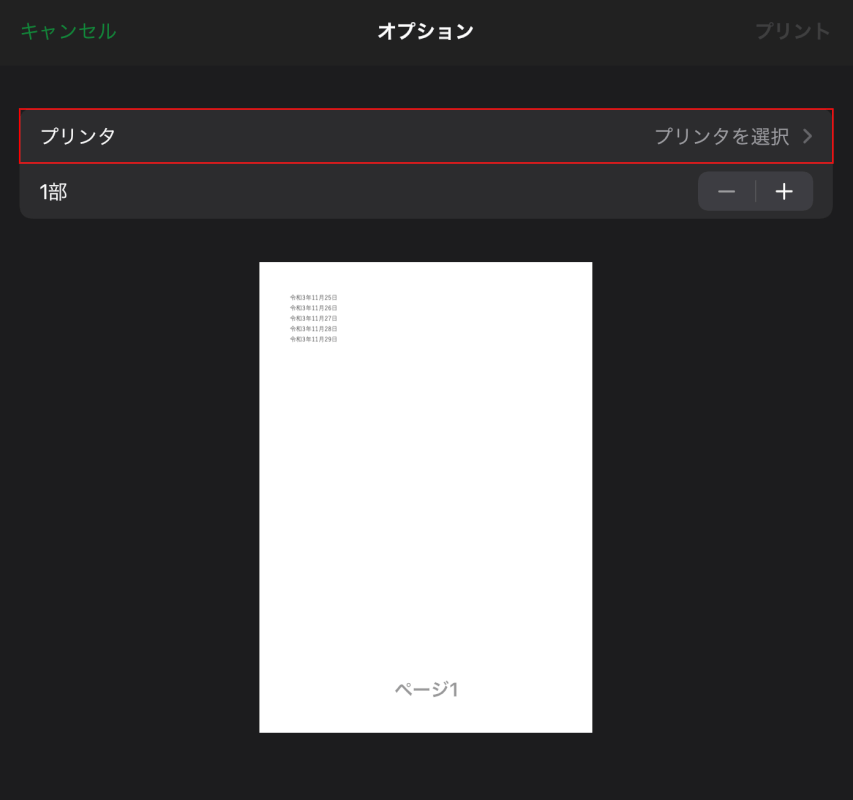
「オプション」ダイアログボックスが表示されます。
指定した範囲がプレビューに表示されていることを確認できます。
プリントを行うには【プリンタを選択】を選択します。
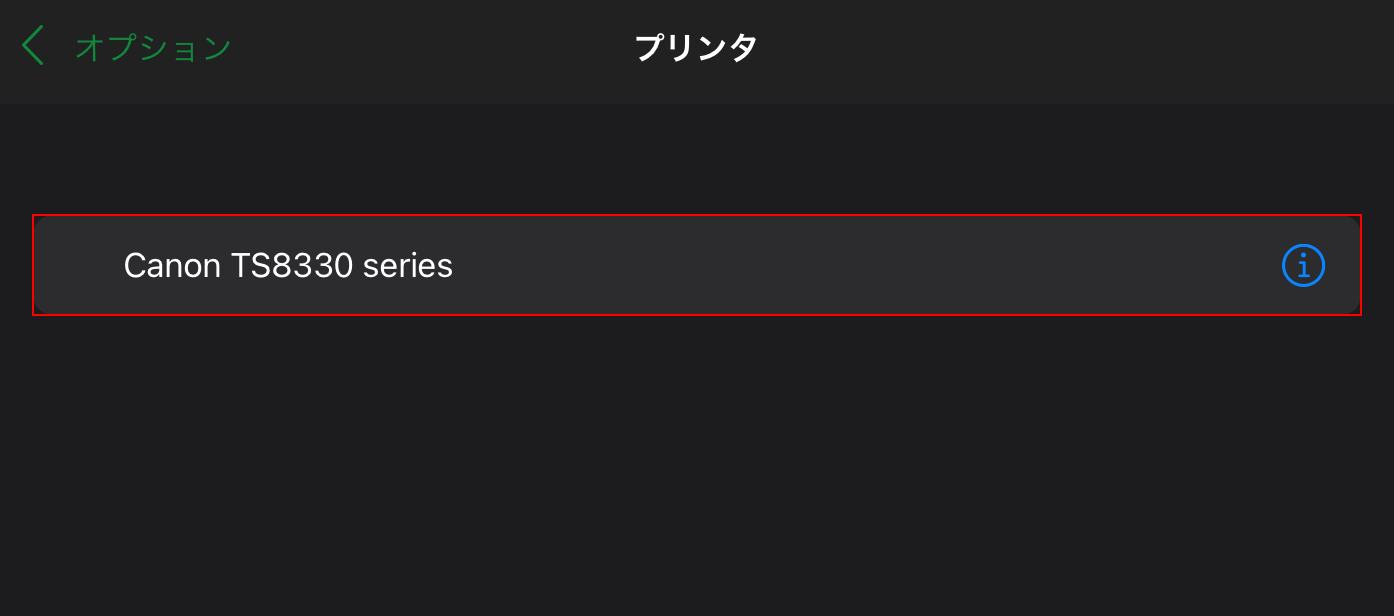
「プリンタ」ダイアログボックスが表示されます。
【使用するプリンタ】を選択します。
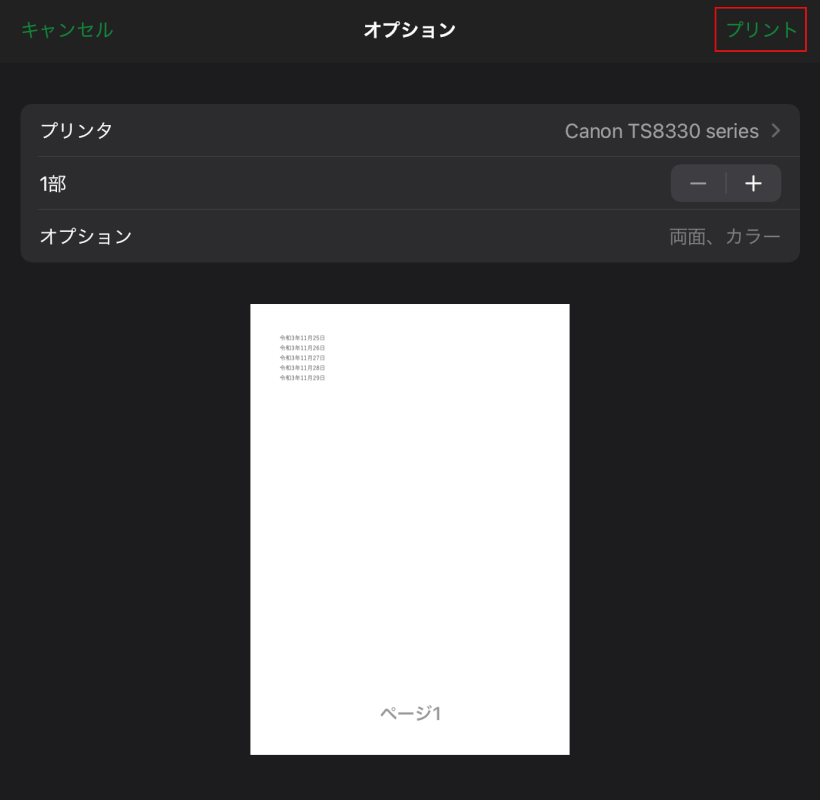
【プリント】を選択し、指定した範囲の印刷を行ってください。
編集できない(文字入力できない)
iPad版のエクセルで編集できない/文字の入力ができないという場合は、以下2つの項目を確認してみてください。
- Microsoftアカウントでサインインできていない
- iPadの画面サイズが「10.1インチ以上」で、且つMicrosoft 365に加入していない
iPad版エクセルは、iPadの画面サイズが「10.1インチ以上」だと無料で使用することができません。
10.1インチ以上のiPadは、Microsoft 365に加入しない限り編集を行うことができませんので、ご注意ください。
お使いのiPadの画面サイズを調べる方法については、本記事の「無料で利用する」セクションでご紹介している記事に詳細が載っていますので、参考にしてみてください。
Microsoft 365の価格や機能の詳細については、本記事「エクセルの料金」セクションをご参照ください。
Numbersとの互換性
Mac/iPad/iPhoneなどで利用できる無料の表計算アプリ「Numbers」では、エクセルのファイルを開いたり、エクセル形式へと変換したりといったことが可能です。
エクセルと互換性のあるNumbersなら、作業の引き継ぎもスムーズに行うことができます。
Numbersのインストール方法や使い方については、以下の記事の「Numbers」セクションをご参照ください。
iPadのエクセルでできないこと
iPad版エクセルには、利用できない機能がいくつか存在します。
利用できない機能については、以下をご参照ください。
- タイムライン
- データ入力ルールの追加
- ピボットテーブルの新規追加
- 条件付き書式の追加
- 外部データファイルの更新
- マクロの実行
- コメントの追加/編集
iPadでエクセルの代わりになるサービス
「iPadで無料の表計算アプリを使いたい」「画面サイズが10.1インチ以上だからエクセルは有料になってしまう」という方は、iPadの標準アプリ「Numbers」の利用をおすすめします。
Numbersとは、iPhone/iPad/Macなどで使用できる無料の表計算アプリです。
直感的な操作で手軽に表計算やグラフ作成を行うことができます。
Numbersについては、本記事「Numbersとの互換性」セクションでご紹介している記事に詳細が載っていますので、興味のある方は一度ご覧になってみてください。
