- 公開日:
- 更新日:
エクセルと互換性があるフリーソフトまとめ
この記事では、エクセルと互換性があるフリーソフトをまとめてご紹介します。
エクセルを買おうか悩んでいる方はまず互換性があるソフトから使用するのもおすすめです。
エクセルと互換性があるアプリなどについてもご紹介しています。
エクセルと互換性があるフリーソフトまとめ
エクセルと互換性があるフリーソフトをまとめてご紹介します。
Web版のエクセルを利用する
複数のデバイスから同じファイルを編集したいといった場合は、Web版のエクセルを利用するのがおすすめです。
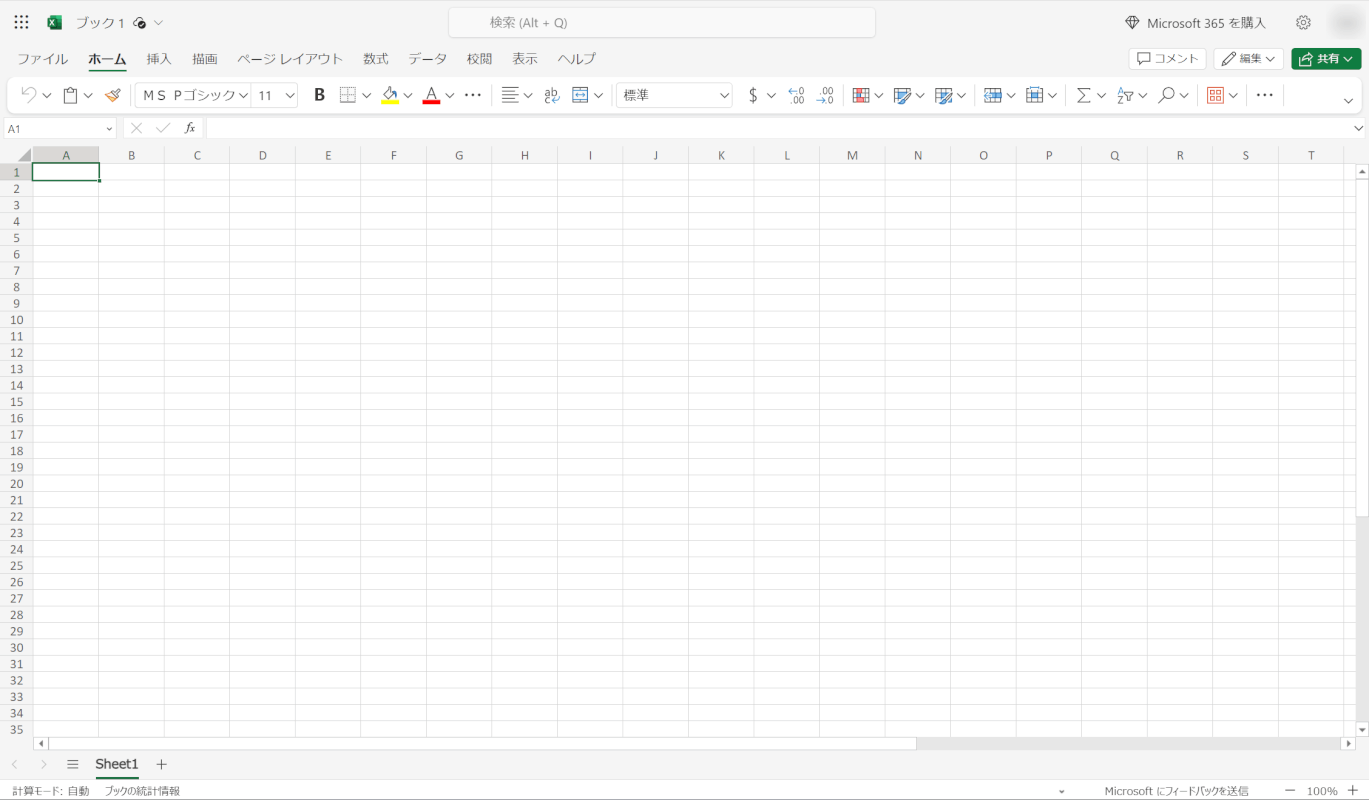
上の画像はWeb版のエクセルです。デスクトップ版のエクセルと機能のレイアウトはほとんど変わりません。
「マクロに対応していない」などの機能制限はありますが、Microsoftが開発・提供しているので互換ソフトとしては一番便利に使用できます。
以下の記事では、Web版エクセルの使い方などを詳細にご紹介しています。
- Excel Onlineの制限(インストール版との違い)
- 無料のExcelオンライン版を利用する方法
- Web版Excelでファイルを共有する方法
- Web版Excelでファイルを印刷する方法
アプリのエクセルを利用する
iPhoneやスマートフォンで使える互換性のあるエクセルアプリをご紹介します。
iPhoneでアプリのエクセルを利用する
iPhoneでもエクセルアプリを利用可能です。
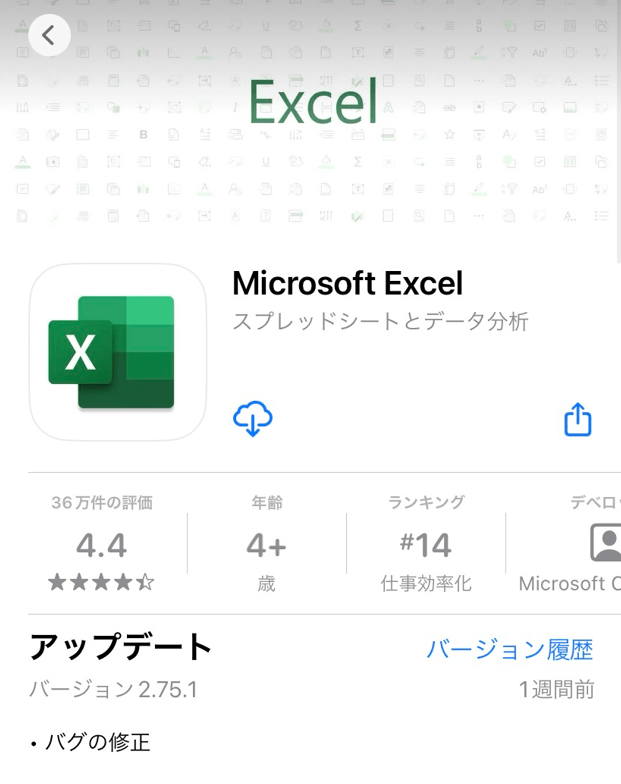
iPhoneで使えるエクセルアプリはApp Storeからダウンロードできます。
Excelアプリを使用すれば、デスクトップ版で編集したファイルをiPhoneから開いたり、編集したりすることができます。
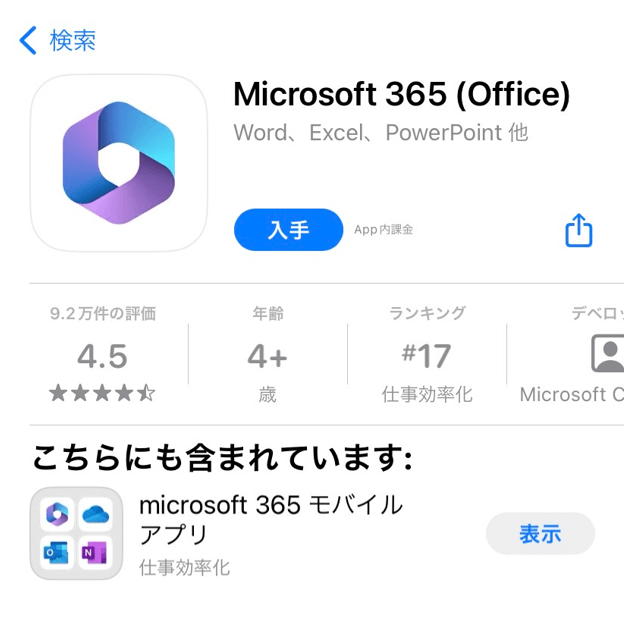
また、Microsoft 365のアプリもあります。Microsoft 365アプリの場合は、一つのアプリでExcelやWordなど複数のオフィスアプリを切り替えながら使用できます。
App StoreのMicrosoft 365のダウンロードページからダウンロード可能です。
どちらも無料版と有料版があり、無料版で使える機能には以下のようなものがあります。
- ブックの閲覧
- コピー
- 貼り付け
- フォントサイズ変更
- オートフィル
- 印刷
iPhoneの無料版エクセルで使える機能については、以下の記事で詳しくご紹介しています。
iPhoneのExcelアプリの詳しい使い方については以下の記事でご説明しています。
ログイン方法や新規ブックの作成方法などをご紹介しています。
Androidでアプリのエクセルを利用する
エクセルはAndroidスマートフォンでも無料で使用可能です。
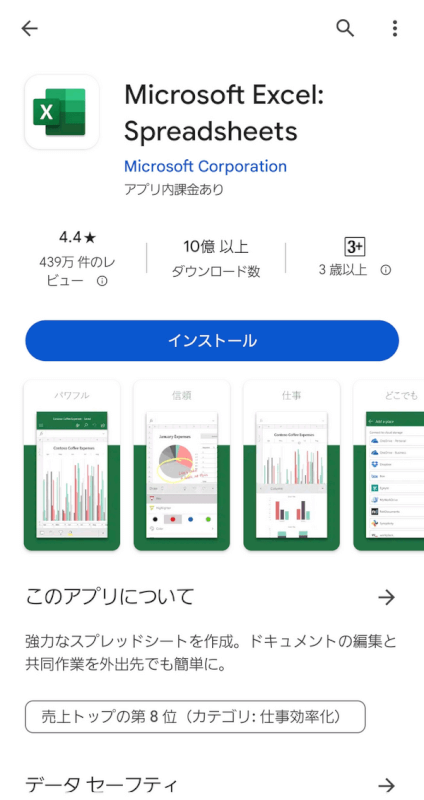
Androidで使えるエクセルアプリはGoogle Playからダウンロードできます。
Excelアプリを使用すれば、デスクトップ版で編集したファイルをAndroidで読み込んで編集できます。
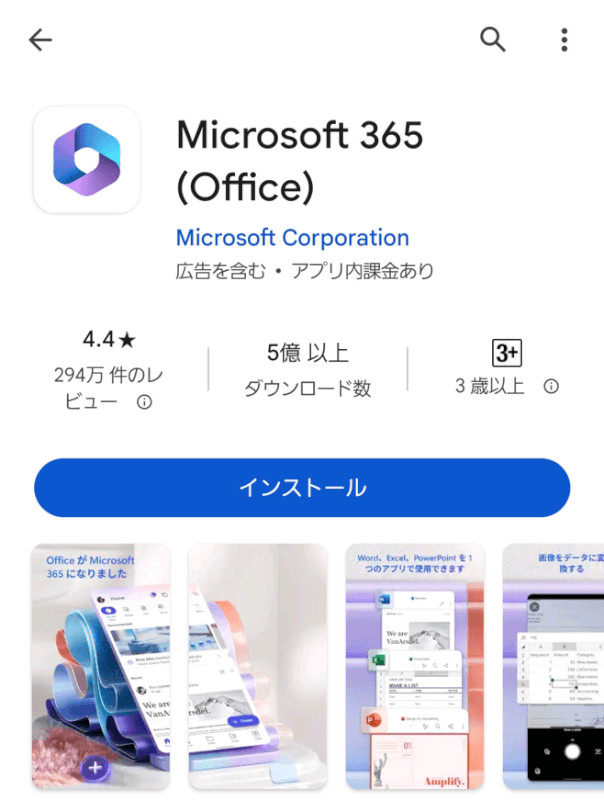
Microsoft 365のアプリもあります。基本的な機能はExcelアプリと同じです。
どちらも無料版と有料版があり、無料版で使える機能には以下のようなものがあります。
- ブックの閲覧
- コピー
- 貼り付け
- フォントサイズ変更
- オートフィル
- 印刷
Androidの無料版エクセルで使える機能については、以下の記事で詳しくご紹介しています。
Androidの無料版エクセルの詳しい使い方については、以下の記事でご説明しています。
ログイン方法や新規ブックの作成方法などをご紹介しています。
その他の互換性があるフリーアプリ
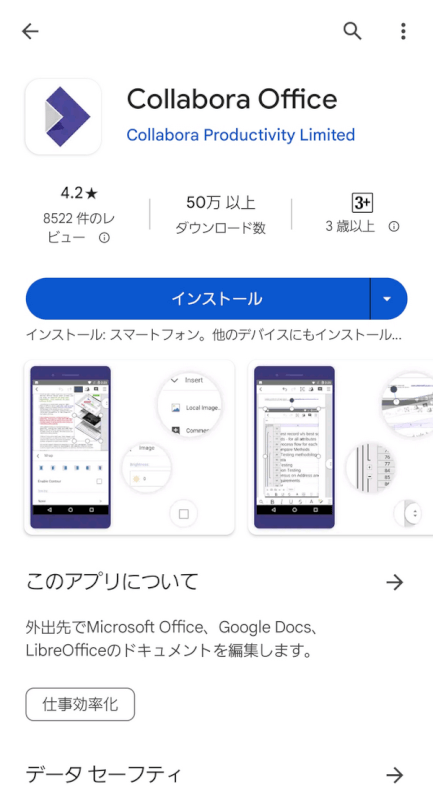
以下の記事では、iPhoneやAndroidで使えるエクセルの代わりとなるアプリをご紹介しています。
互換性のあるアプリを使うことで外出先でもエクセルファイルを確認したり、編集したりできるためとても便利です。
Google スプレッドシートを利用する
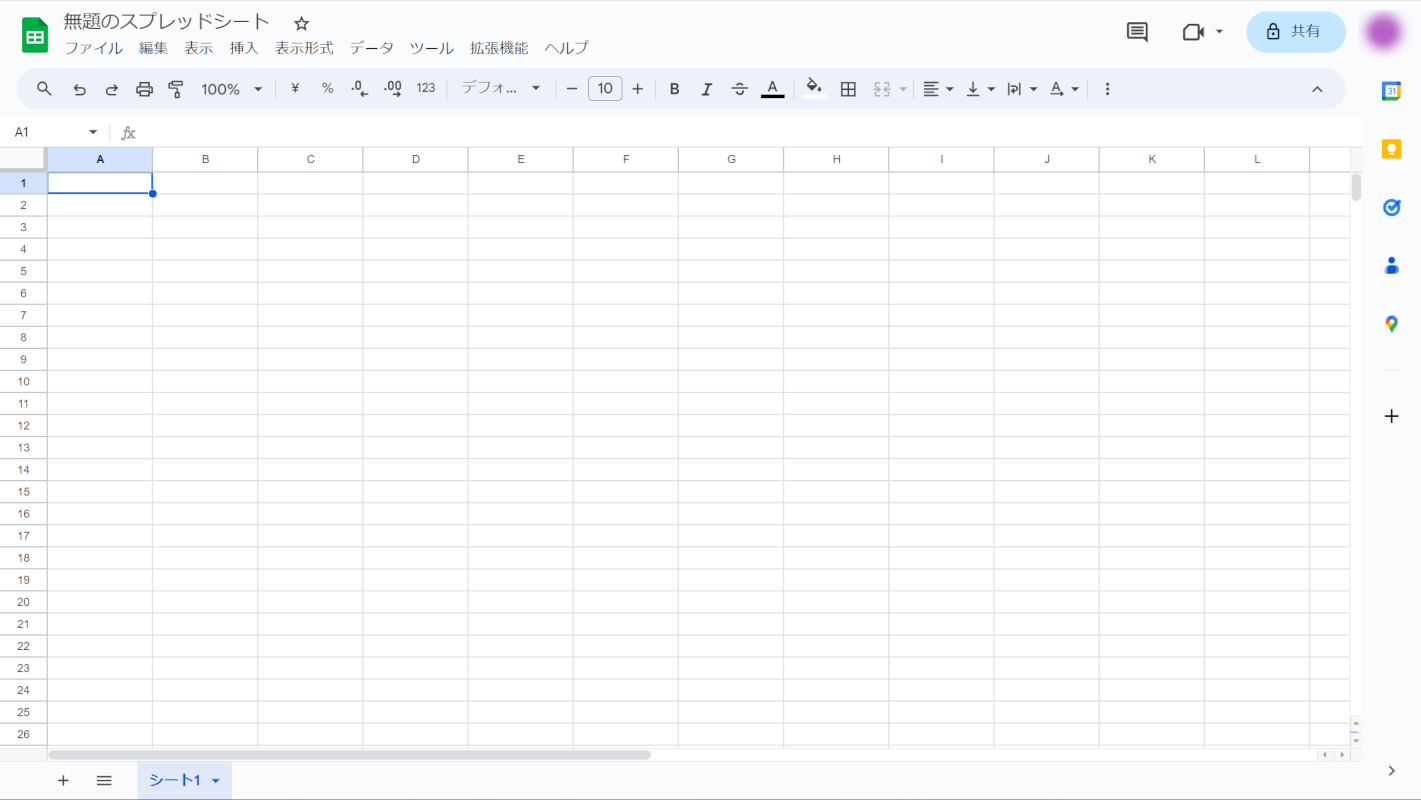
Google スプレッドシートとは、Googleが開発・提供する表計算ツールです。
Excelとの互換性があり、ほとんど同じ機能を使うことができます。
Google スプレッドシートの詳細や使い方などについては以下の記事でご紹介しています。
Googleスプレッドシートとは?スプレッドシートの情報まとめ
エクセルとGoogle スプレッドシートの違い
以下の表はエクセルとGoogle スプレッドシートの機能についてまとめた表です。
| 機能 | Excel(デスクトップ版) | Google スプレッドシート |
|---|---|---|
| 共有/共同編集 | ◯ | ◯ |
| 保存 | ・デバイスに保存 ・OneDriveに保存 | ・Google ドライブに自動保存 |
| マクロ | ◯ | ◯ |
| ピボットテーブル | ◯ | ◯ |
大きな違いはなく、ほとんど同じ機能を使うことができます。
マクロやピボットテーブルなどの機能も利用可能です。
LibreOffice Calc(カルク)を利用する
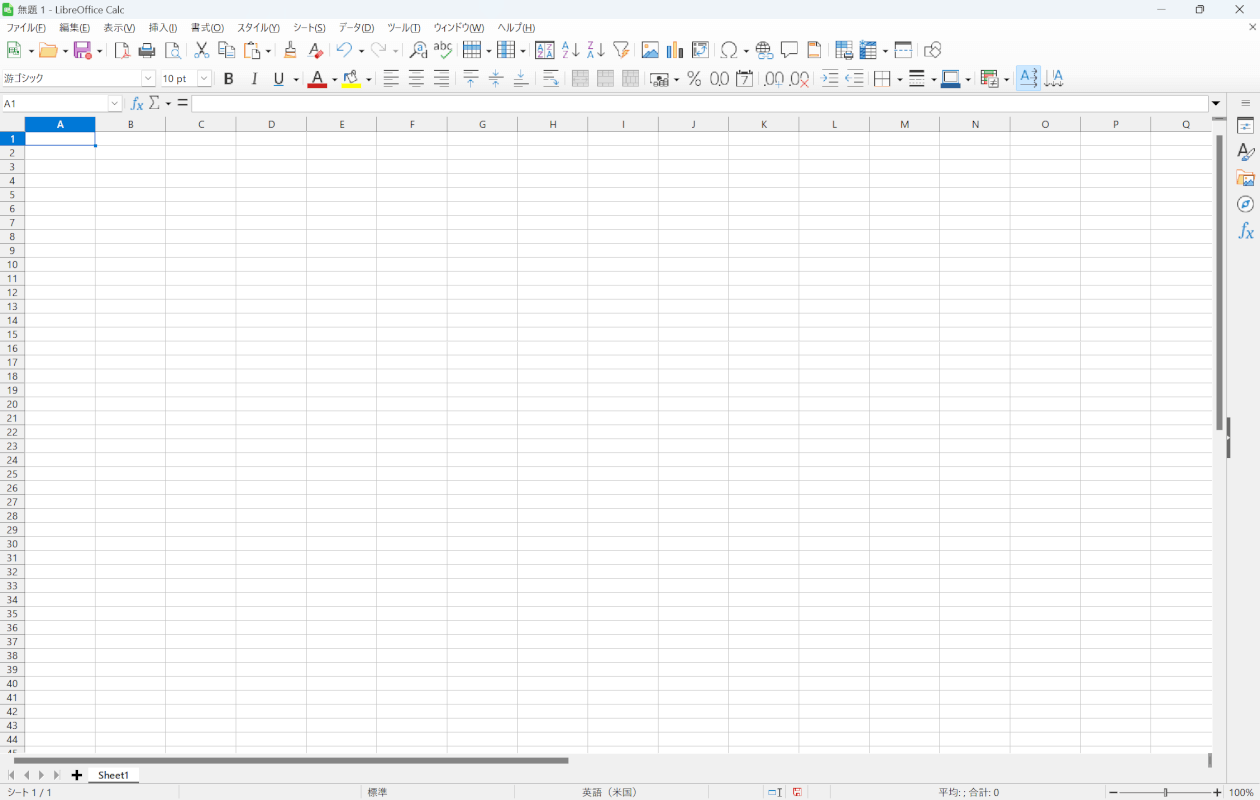
LibreOfficeの表計算ソフトであるCalcは、Excelと互換性があるソフトです。
上の画像はCalcの実際の画面ですが、リボンの配置の違いなどはありつつもほとんどExcelと同じように操作できます。
LibreOfficeにアクセスしてダウンロード可能です。
以下の記事では、LibreOffice Calcのダウンロード方法や基本的な使い方などについて詳しくご説明しています。
LibreOffice Calcとは?ダウンロード方法/使い方などについて
エクセルとLibreOffice Calcの違い
2023年8月現在、以下のようなMicrosoft 365のみで対応している関数に関しては、Calcでは使えません。
- FILTER関数
- XLOOKUP関数
- SEQUENCE関数
- UNIQUE関数
- SORT関数
また、セル内の改行はエクセルではAlt+Enterで行われますが、Calcの場合はCtrl+Enterで行われます。
その他細かな操作の違いはありますが、機能としてはほとんど同じものを利用できます。
OfficeSuite Sheetsを利用する
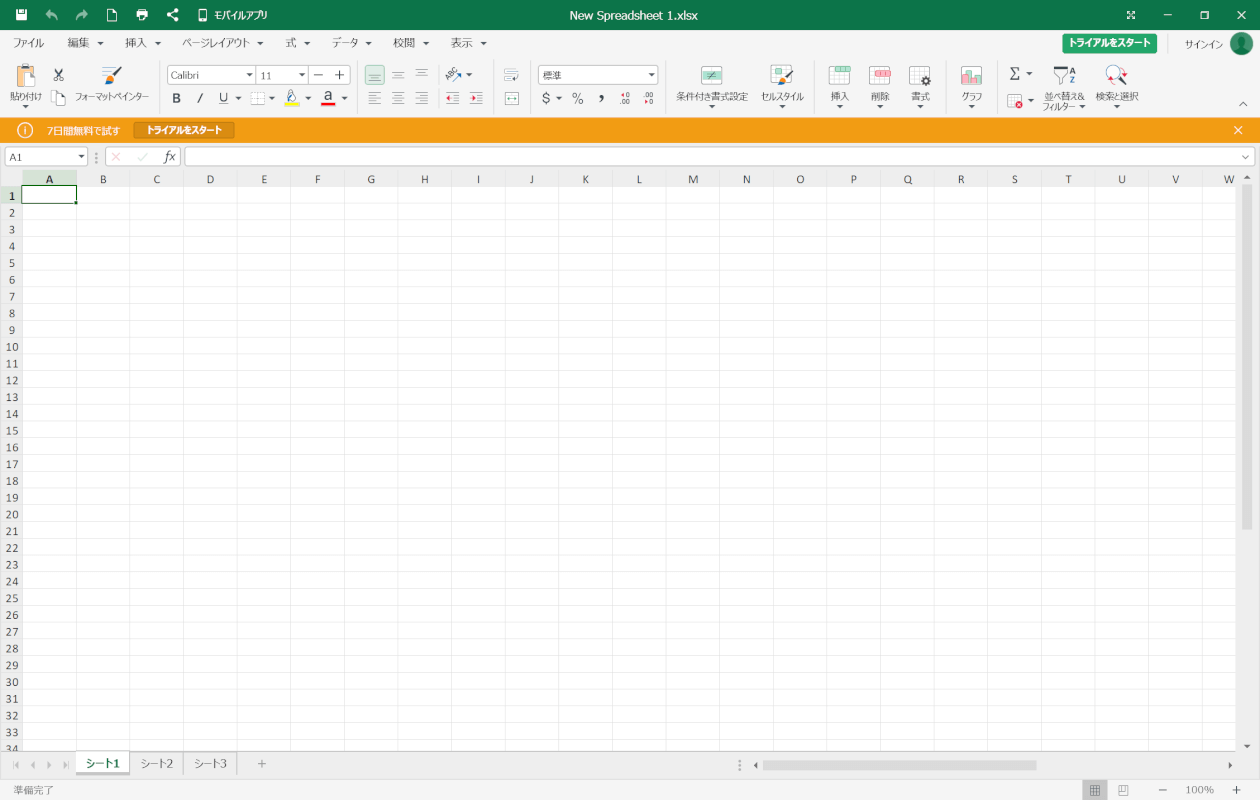
OfficeSuiteの表計算ソフトであるSheetsは、Excelと互換性があるソフトです。
上の画像はSheetsの実際の画面ですが、リボンの配置の違いなどはありつつもほとんどExcelと同じように操作できます。
無料版は7日間使用可能です。
OfficeSuiteにアクセスしてダウンロードすることができます。
ダウンロード方法や詳しい使い方は以下の記事でご紹介しています。
OfficeSuiteとは?無料版と有料版の違い/使い方/解約方法など
エクセルとOfficeSuite Sheetsの違い
エクセルとOfficeSuiteのSheetsでは画面のリボンの配置などが異なります。
その他にも以下のような違いがあります。
- Ctrl+Aを押すとシート全体が選択される
- フラッシュフィルが使えない
- マクロが使えない
上記の機能が必要な場合はWeb版のエクセルなどをご利用ください。
Numbersを利用する
NumbersはMacに標準搭載されている表計算ソフトです。Macを購入した場合、無料で入手できます。
NumbersはExcelと互換性があり、Excelと同じように使用することができます。
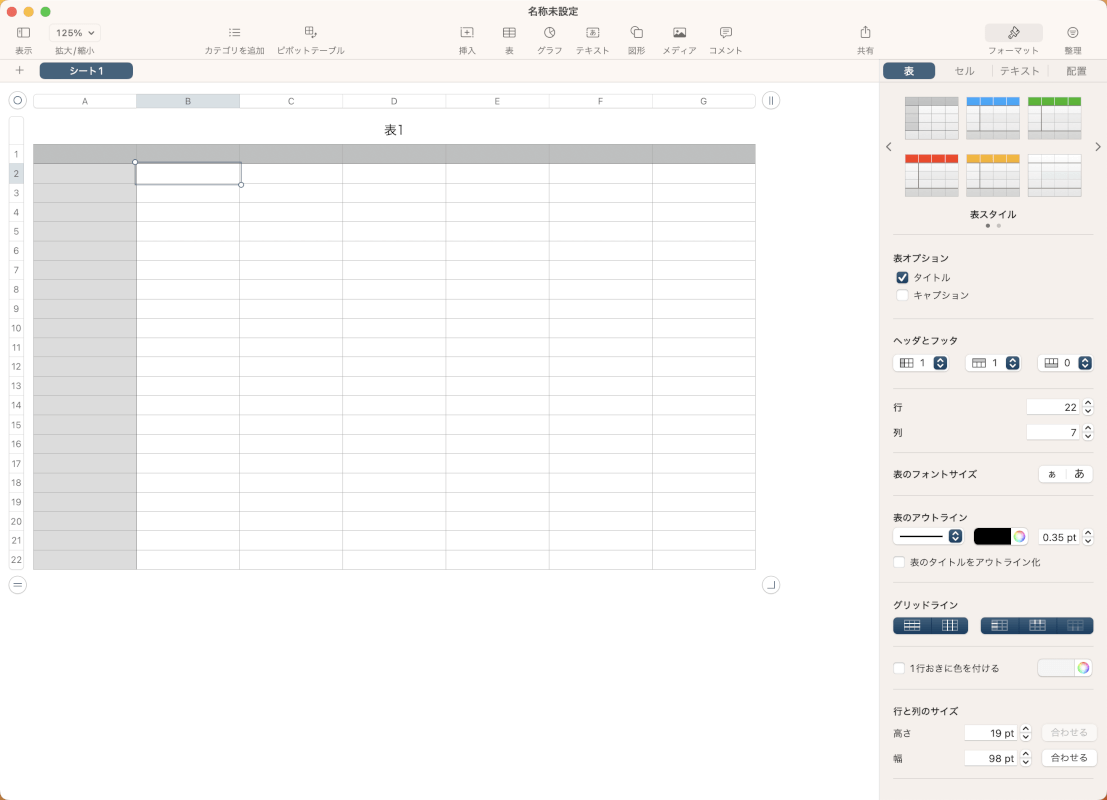
Macにデフォルトでインストールされていますが、改めてインストールしたい場合はApp Storeアプリから行うことができます。
Numbersの基本的な使い方は以下のとおりです。
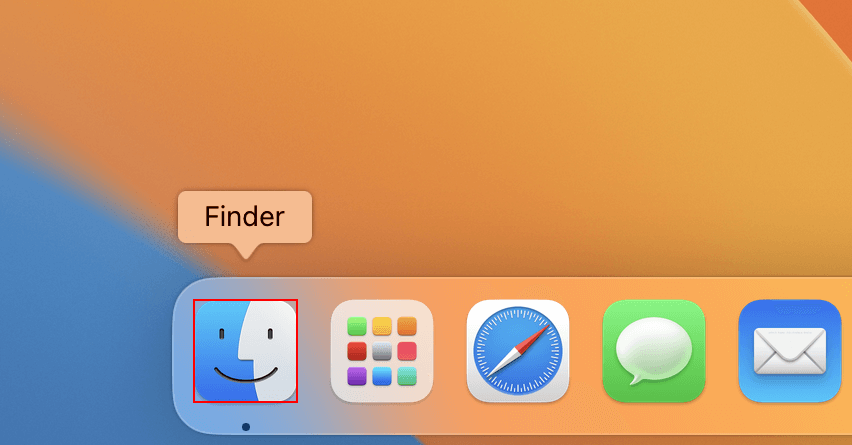
Finderを選択します。
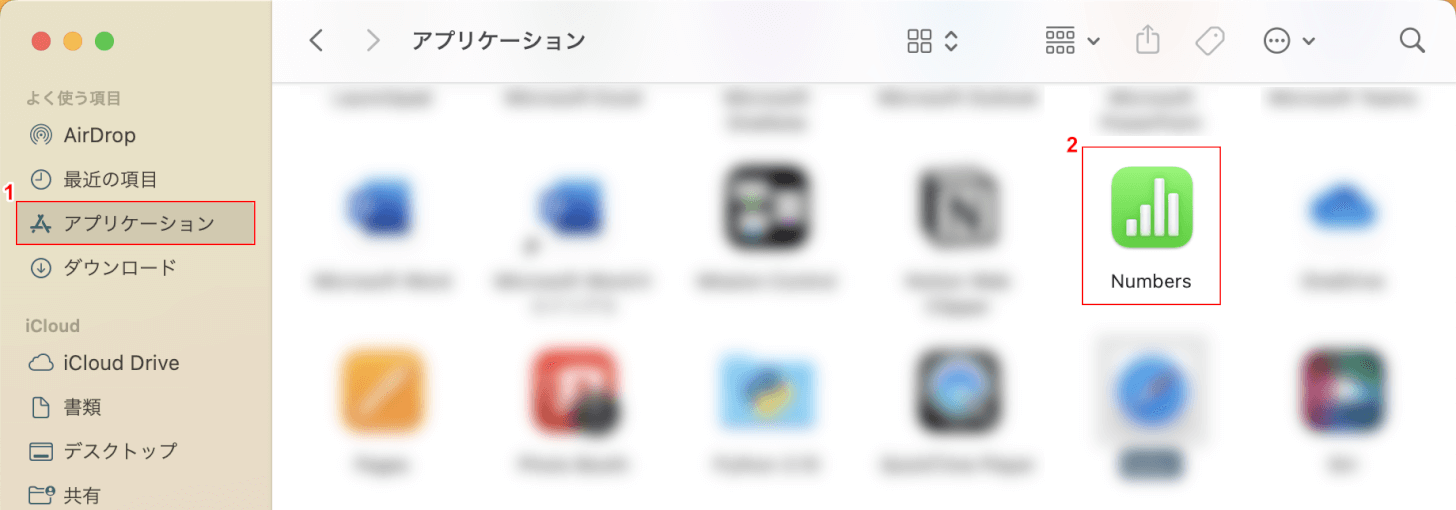
Finderダイアログボックスが表示されます。
①アプリケーション、②Numbersの順に選択します。
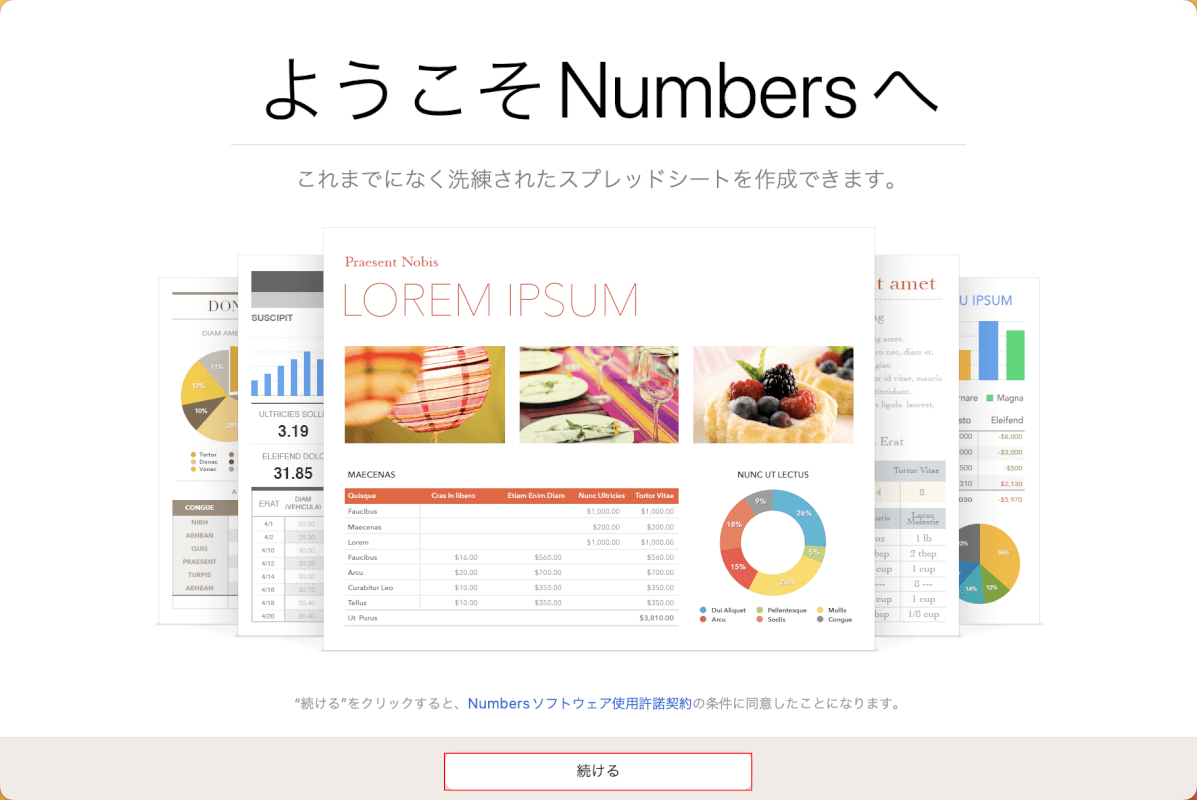
Numbersアプリが起動します。
続けるボタンを押します。
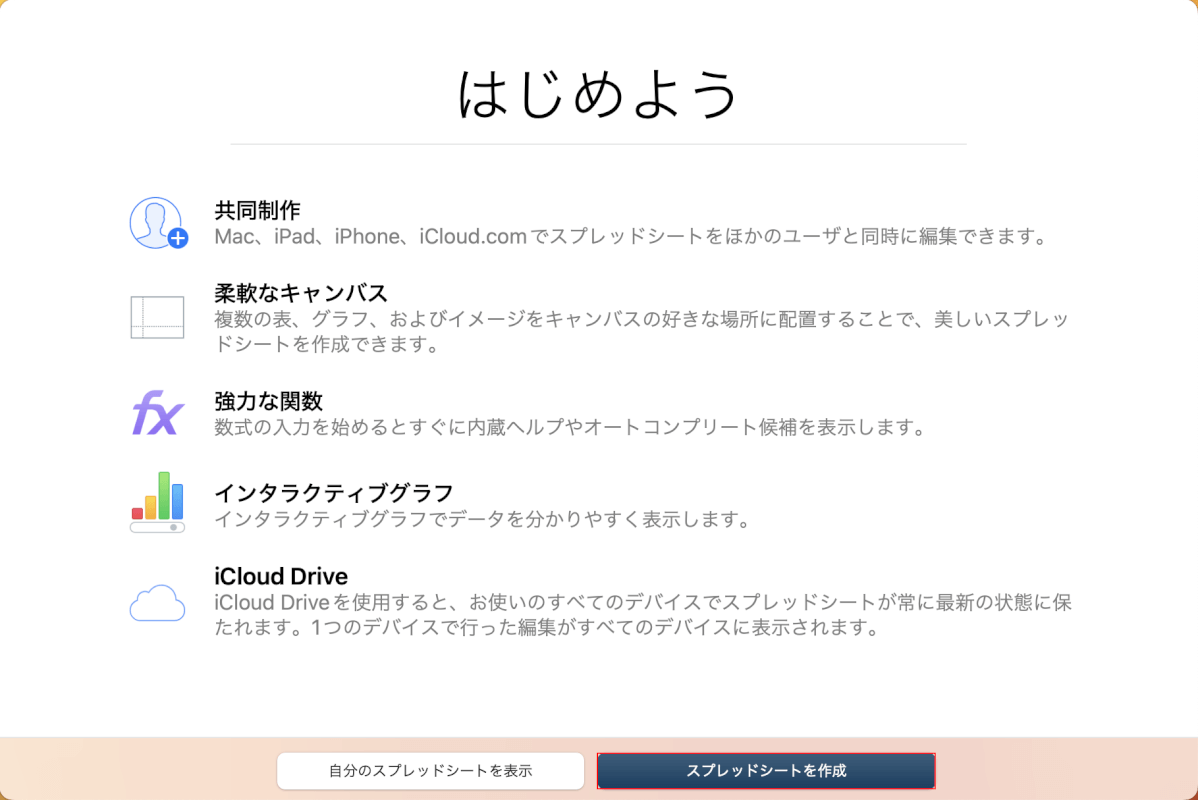
スプレッドシートを作成ボタンを押します。
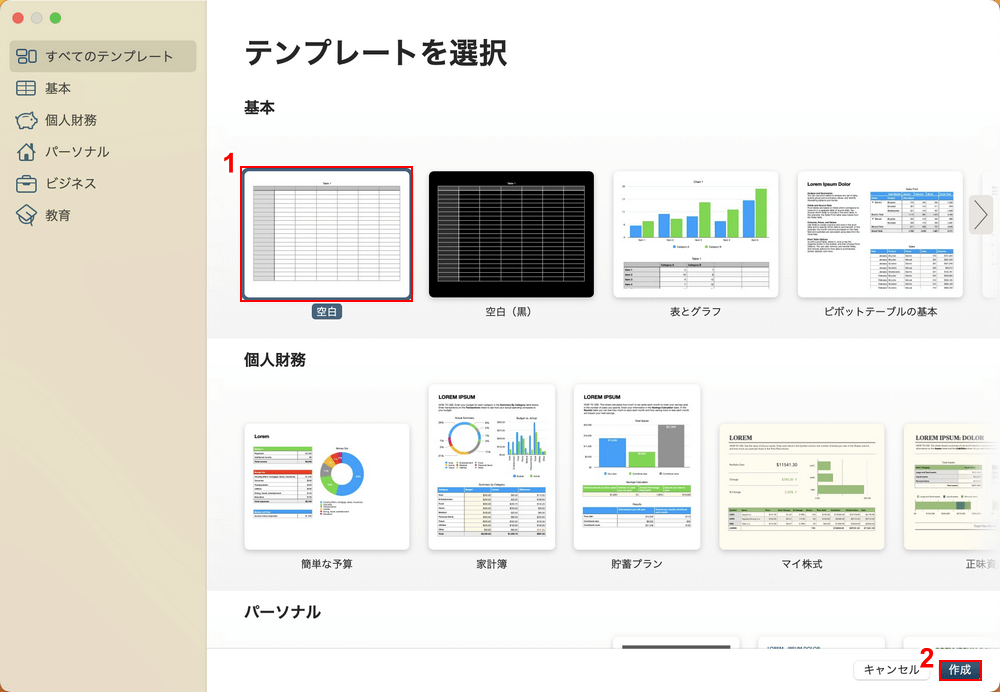
テンプレートの選択画面が表示されます。
①任意のテンプレート(例:空白)を選択し、②作成ボタンを押します。
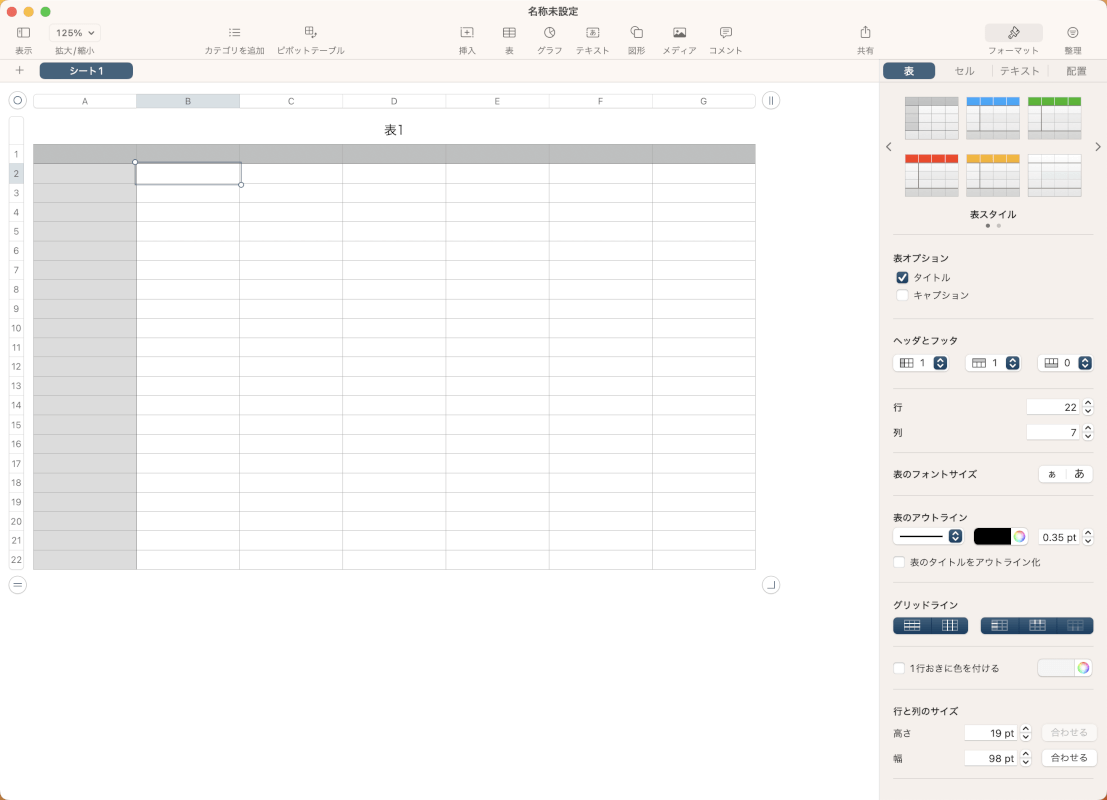
新規ブックを作成できました。
Macを使い慣れている方は直感的に操作できるような画面レイアウトになっています。
エクセルとNumbersの違い
Numbersの特徴としては、テンプレートの豊富さがあげられます。
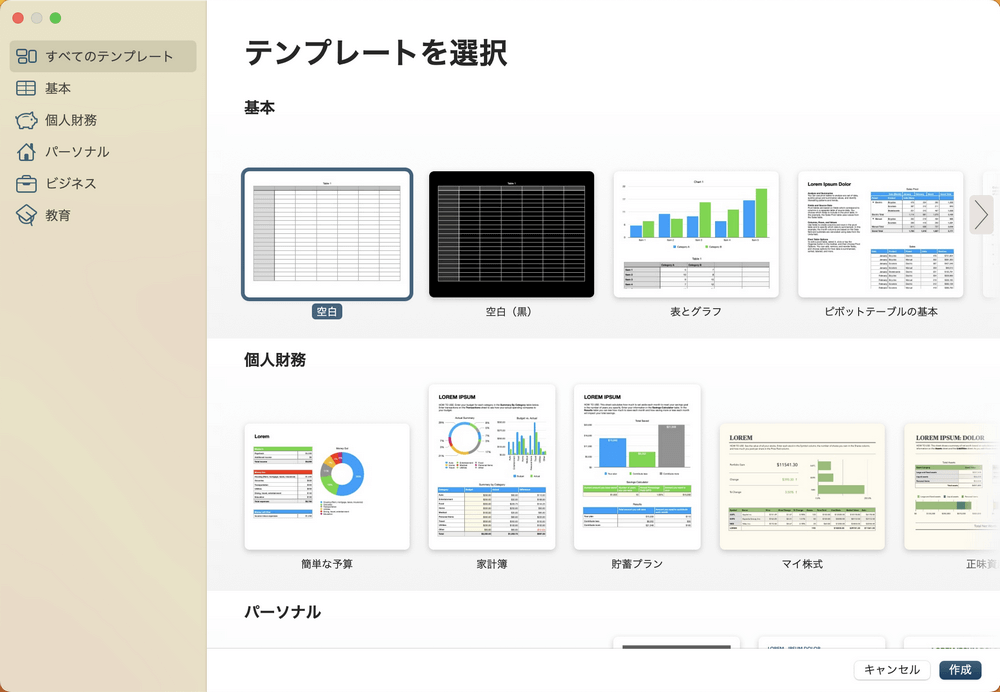
上の画像はNumbersのテンプレート選択画面です。
エクセルにもデフォルトでテンプレートが用意されていますが、種類やデザインはNumbersの方が多いです。
使える関数についてはExcelの方が多くなっています。
