- 公開日:
エクセルで罫線が印刷されない場合
エクセルで表を作成するときなど罫線を付けることが一般的ですが、罫線が印刷されないことがあります。
この記事では、エクセルで罫線が印刷されない場合の対処法をご紹介しています。
罫線が印刷されない原因についてもご説明しているので、表の作成時に対策をしてスムーズに印刷できるようにしましょう。
エクセルで罫線が印刷されない場合
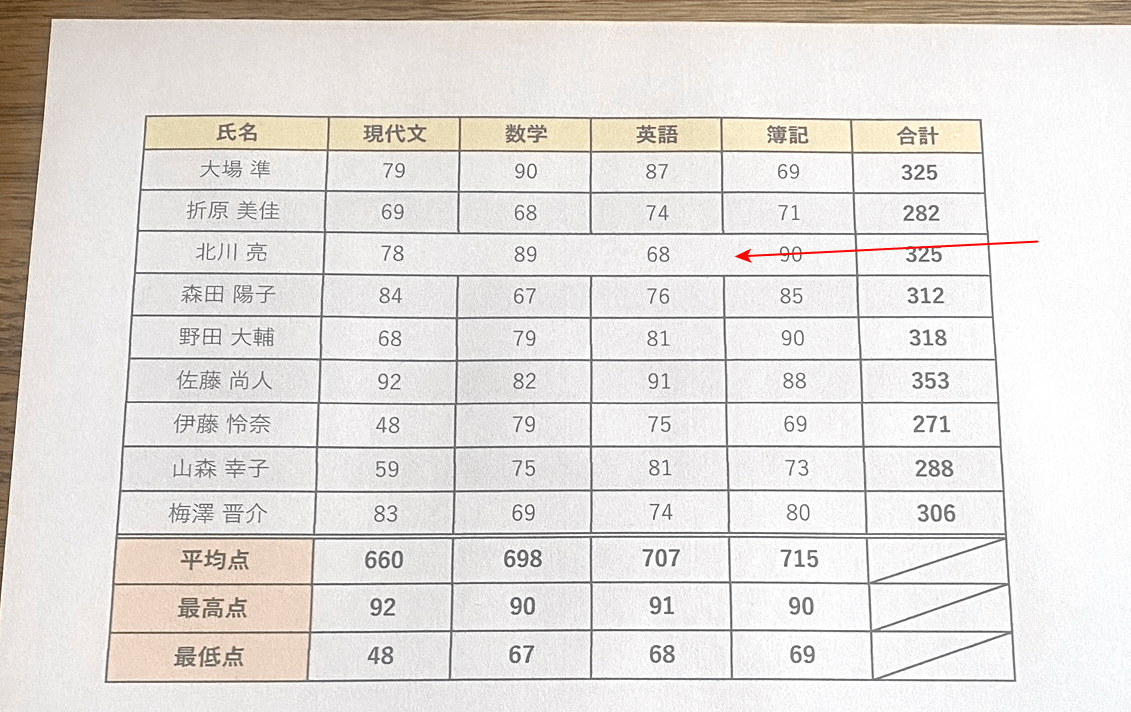
上の画像のように罫線が印刷されない場合、セルの罫線の状態を確認し罫線を引き直す必要があります。
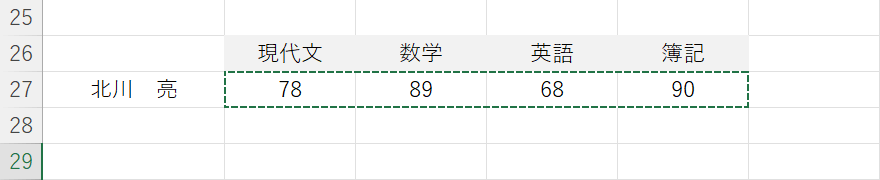
原因の一つとして、上の画像のような罫線がないデータをコピーし貼り付けたことが挙げられます。
罫線の状態もコピーされるので、貼り付けたセルの罫線は印刷されません。
罫線がないセルのデータをコピーした場合は、以下の手順で罫線を引き直しましょう。
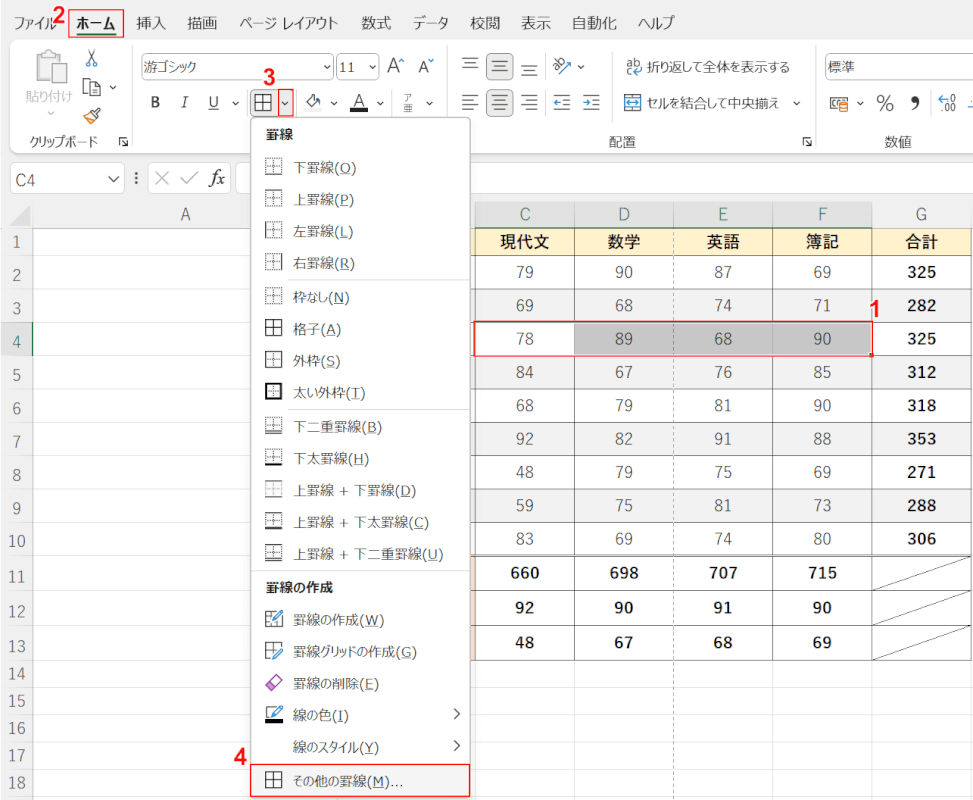
①罫線を引きたいセル、②ホームタブ、③「その他の罫線」横のプルダウンの順に選択します。
④その他の罫線を選択します。
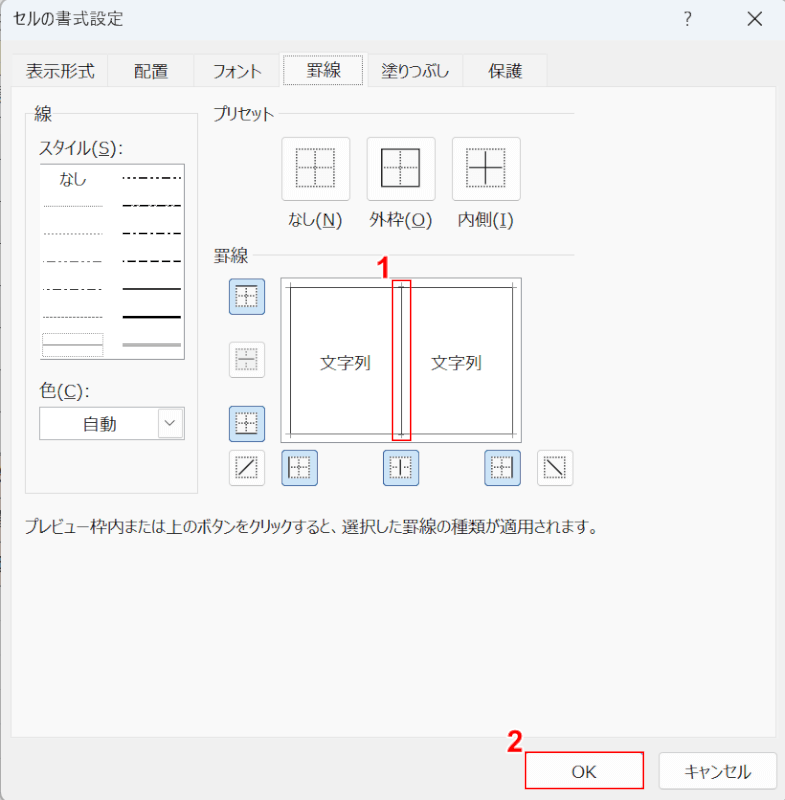
「セルの書式設定」ダイアログボックスが表示されました。
①罫線を引く箇所を選択し、②OKボタンを押します。
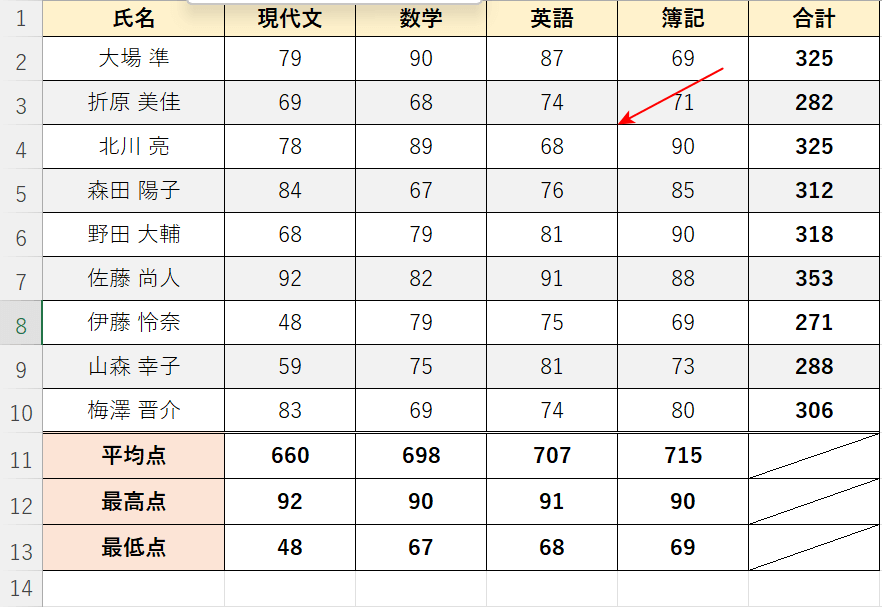
編集画面で罫線が表示されました。
印刷に反映されるか確認してみましょう。
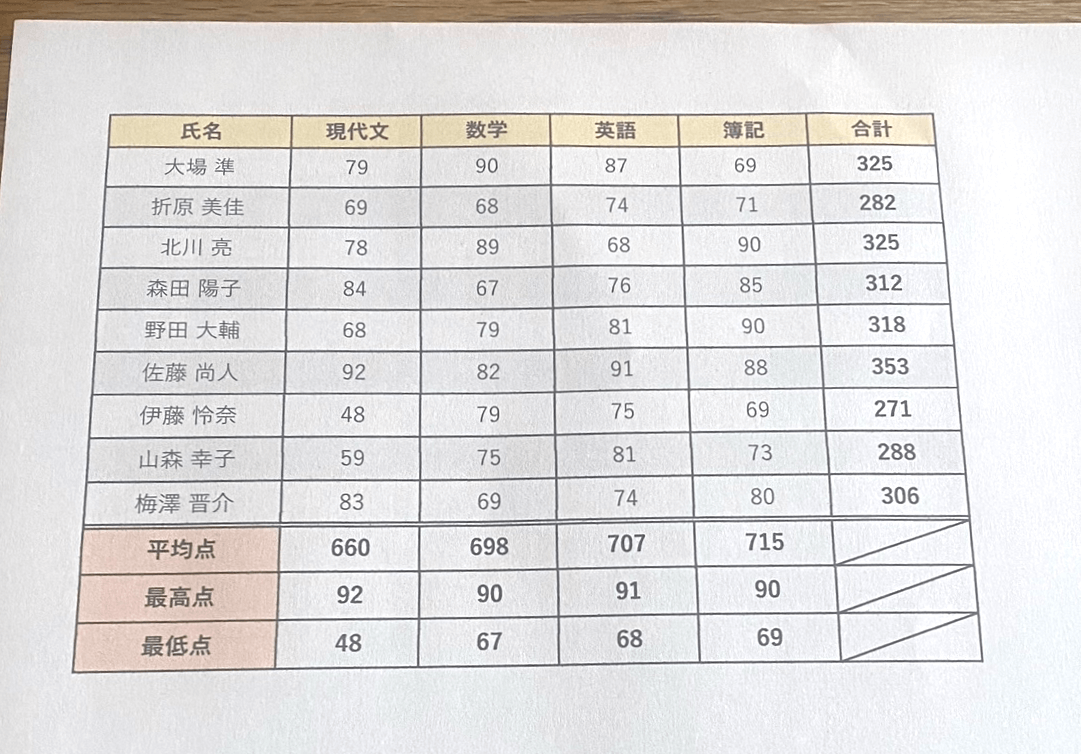
実際に印刷してみると、罫線が印刷されました。
エクセルで罫線が一部印刷されない場合
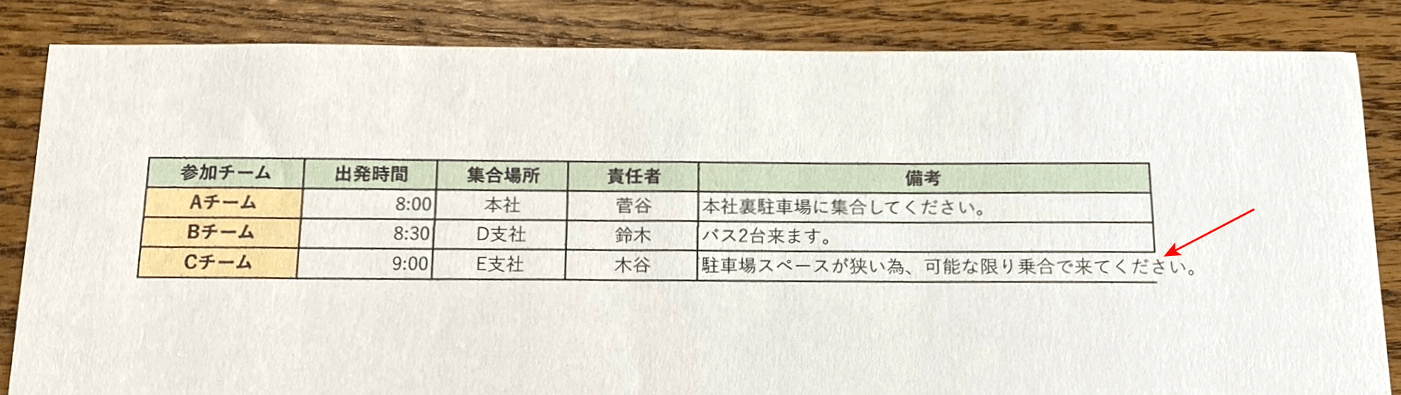
上の画像は赤矢印で示す通り、表から文字がはみ出て罫線が印刷されない例です。
ボリュームの多い表を印刷したときなど、一部の罫線が表示されていないのを見落としてしまい印刷後に気づくことがあります。
以下の記事で、エクセルで罫線が一部印刷されない場合の対処法をご紹介しています。
エクセルで一番下の罫線が印刷されない場合
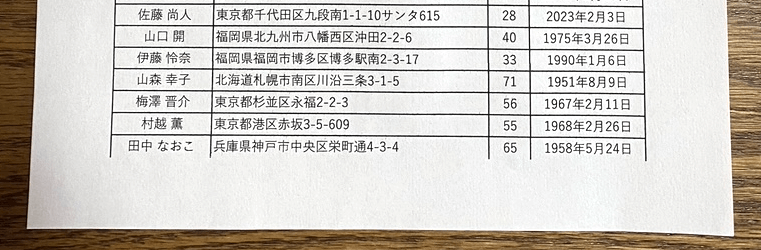
上の画像は一番下の罫線が印刷されない例です。
エクセルは印刷時に予期しない問題が発生することがあり、特に一番下の罫線が印刷されないケースはよくある問題の一つです。
以下の記事で、エクセルで一番下の罫線が印刷されない場合の対処法をご紹介しています。
エクセルの印刷プレビューで罫線が消える場合
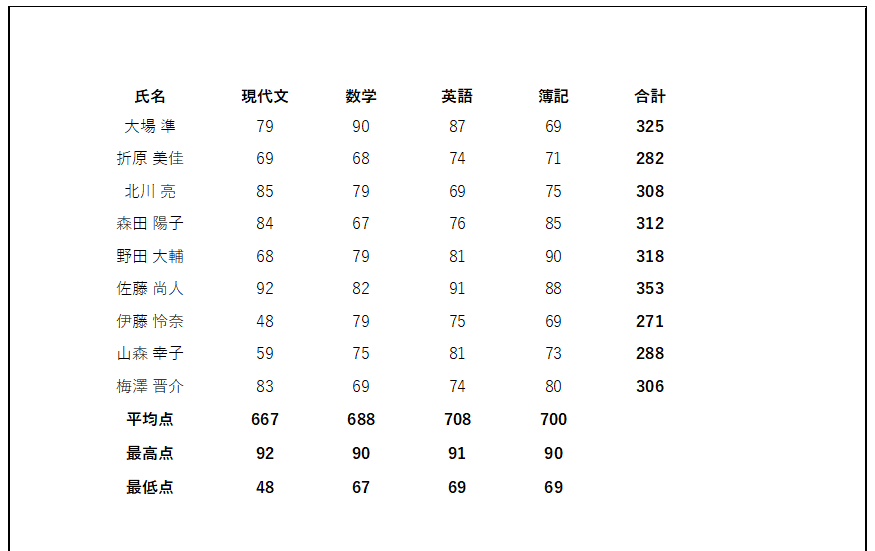
上の画像は、印刷プレビューで罫線が消えてしまう例です。
エクセルの印刷プレビューで罫線が消えてしまうと、正確なデータの把握や見た目の整理が困難になります。
以下の記事で、エクセルの印刷プレビューで罫線が消える場合の対処法をご紹介しています。
